วิธีสร้าง จัดการพื้นที่ทำงาน Photoshop แบบกำหนดเอง
เบ็ดเตล็ด / / February 17, 2022
หากคุณปฏิบัติตามบทช่วยสอนต่างๆ ใน Photoshop ที่เราได้เผยแพร่ไปแล้ว คุณจะรู้ว่าเครื่องมือ Photoshop นั้นทรงพลังและใช้งานได้หลากหลายเพียงใด ช่วยให้คุณทำงานต่างๆ ได้ตั้งแต่ แต่งภาพง่ายๆ มากขึ้น เวิร์กโฟลว์ขั้นสูง. ที่จริงแล้ว ทุกครั้งที่คุณเปิด Photoshop ขึ้นมา คุณก็มีงานอยู่ในใจอยู่แล้ว แต่การต้องจัดเรียงพาเนลและเมนูด้วยวิธีใดวิธีหนึ่งทุกครั้งจะทำให้คุณช้าลงเท่านั้น

นี่คือปัญหาที่เวิร์กสเปซ Photoshop แก้ไข พื้นที่ทำงานช่วยให้คุณมีเครื่องมือที่จำเป็นที่สุดสำหรับงานบางประเภทพร้อมใช้ด้วยการคลิกเพียงครั้งเดียว ทำให้ขั้นตอนการทำงานราบรื่นยิ่งขึ้นและประหยัดเวลา
Photoshop มาพร้อมกับสิ่งเหล่านี้โดยค่าเริ่มต้น แต่ยิ่งไปกว่านั้น ยังช่วยให้คุณสร้างพื้นที่ทำงานที่กำหนดเองได้ ด้วยวิธีนี้ ทุกครั้งที่คุณต้องการทำงานเฉพาะ คุณไม่จำเป็นต้องจัดเรียงใหม่ทั้งหมด
ปรับแต่ง Photoshop Workspace ของคุณเอง
ก่อนเริ่มต้น ให้นึกถึงแผงที่สำคัญที่สุดที่คุณจะต้องใช้งาน นี่คือพาเนลเริ่มต้นที่ Photoshop เริ่มต้นด้วยในกรณีของฉัน
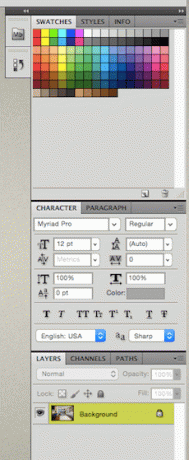
คุณสามารถกำจัดสิ่งเหล่านี้ได้โดยคลิกและลากออกจากส่วนที่เหลือ เมื่อเสร็จแล้วให้คลิกที่ 'x' ไอคอนที่ด้านบนซ้ายเพื่อปิด ในตัวอย่างนี้ฉันกำลังละทิ้ง สไตล์ แผงหน้าปัด.
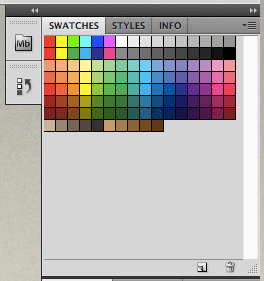

ในทำนองเดียวกัน คุณสามารถลากพาเนลต่าง ๆ ที่จะเป็นประโยชน์กับคุณแล้ววางซ้อนกันเพื่อให้เข้าถึงได้ง่ายขึ้น เพียงลากอันหนึ่งไปทับอีกอันหนึ่งจนกว่าคุณจะมีสแต็กที่คุณพอใจ
ที่นี่ฉันกำลังดึง ย่อหน้า แผงจากกลุ่มด้านล่างและวางไว้ด้านบน

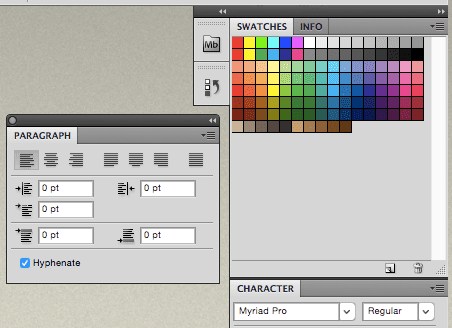
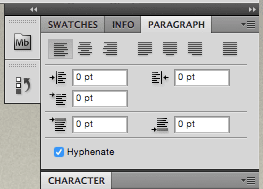
หากต้องการนำแผงเพิ่มเติมเข้ามา ให้ไปที่ หน้าต่าง เมนูแบบเลื่อนลงบนแถบเมนูและคุณจะเห็นแผงต่างๆ ที่มีอยู่ทั้งหมด
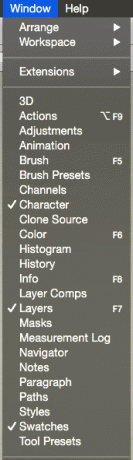
นอกจากนี้ คุณสามารถเข้าถึงพื้นที่ทำงานเริ่มต้นรวมถึงพื้นที่ทำงานที่คุณสร้างขึ้นได้ที่นี่
ดังที่คุณเห็นด้านล่าง Photoshop เองมาพร้อมกับพื้นที่ทำงานบางส่วนที่พร้อมให้คุณใช้งาน เพียงคลิกที่ใดก็ได้เพื่อเปิดใช้งาน
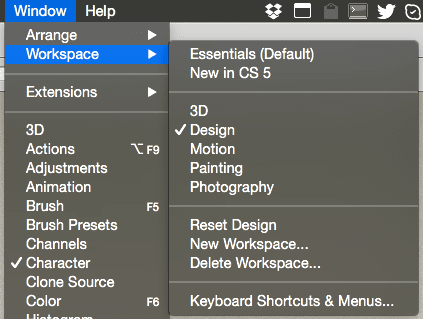
หรือคุณสามารถเลือกพื้นที่ทำงานใดก็ได้จากเมนูด้านขวาบนของ Photoshop บนแถบเครื่องมือ

เคล็ดลับเด็ด: คุณยังสามารถใช้เมนูนี้เพื่อลบพื้นที่ทำงานหรือรีเซ็ตพื้นที่ทำงานเริ่มต้น หากคุณทำการเปลี่ยนแปลงใดๆ กับพื้นที่ทำงาน
เมื่อคุณจัดเรียงแผงตามที่คุณต้องการแล้ว คุณสามารถบันทึกการจัดเรียงนั้นเป็นพื้นที่ทำงานที่กำหนดเองได้โดยคลิก พื้นที่ทำงานใหม่… จากเมนูที่แสดงด้านบน
ซึ่งจะแสดงกล่องโต้ตอบที่คุณสามารถตั้งชื่อให้กับพื้นที่ทำงานที่สร้างขึ้นใหม่ได้
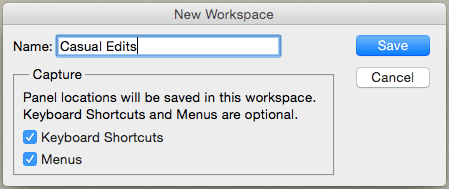
ตอนนี้ ก่อนที่คุณจะบันทึกพื้นที่ทำงานใหม่ของคุณ มีสองตัวเลือกที่สำคัญจริงๆ ที่คุณควรตรวจสอบด้วย: แป้นพิมพ์ลัด และ เมนู.
เหตุใดตัวเลือกเหล่านี้จึงมีความสำคัญ ลองนึกภาพว่าคุณกำลังทำงานในพื้นที่ทำงานแห่งใดแห่งหนึ่ง และคุณสร้างทางลัดเฉพาะหรือแก้ไขเมนูของ Photoshop เพื่อให้งานเสร็จเร็วขึ้น ปัญหาคือถ้าคุณบันทึกเฉพาะพื้นที่ทำงาน คุณจะต้องสร้างทั้งปุ่มลัดและเมนูใหม่อีกครั้งทุกครั้งที่ใช้พื้นที่ทำงานนั้น
แต่เมื่อเลือกตัวเลือกที่แสดงด้านบน ทั้งสองรายการจะถูกบันทึกไว้ในพื้นที่ทำงานใหม่ของคุณ ประหยัดเวลาได้มาก ทุกครั้งที่คุณทำงานกับพวกเขา นั่นเป็นตัวเลือกที่มีค่าอย่างเหลือเชื่อใช่ไหม
และที่นั่นคุณมีมัน เมื่อคุณได้ทราบเกี่ยวกับพื้นที่ทำงานแล้ว คุณสามารถตั้งค่าพื้นที่ทำงานของคุณและเริ่มต้นประหยัดเวลาทุกครั้งที่เปิด Photoshop ได้ตั้งแต่บัดนี้เป็นต้นไป ด้วยความยินดี!
ปรับปรุงล่าสุดเมื่อ 03 กุมภาพันธ์ 2022
บทความข้างต้นอาจมีลิงค์พันธมิตรที่ช่วยสนับสนุน Guiding Tech อย่างไรก็ตาม ไม่กระทบต่อความถูกต้องด้านบรรณาธิการของเรา เนื้อหายังคงเป็นกลางและเป็นของแท้



