21 สิ่งที่ผู้ใช้ Mac ใหม่ทุกคนควรรู้
เบ็ดเตล็ด / / February 17, 2022
1. Control คือ Command, Alt คือ Option, Enter คือ Return, Backspace คือ Delete

สิ่งแรกที่คุณจะสังเกตได้หลังจากเปิด Mac เครื่องใหม่คือมีบางคีย์ที่แตกต่างกัน และคีย์ Windows นั้นชัดเจน (และขึ้นอยู่กับประวัติการใช้งาน Windows ของคุณ Thankfully)
ใน OS X Command (Cmd) เทียบเท่ากับ Control (Ctrl) และ Alt คือปุ่ม Option
Windows มีทั้งปุ่ม Backspace และ Delete OS X มีเพียงปุ่ม Delete ซึ่งทำงานเป็นปุ่ม Backspace ตามค่าเริ่มต้น หากต้องการให้ทำงานเป็นปุ่ม Delete หากต้องการลบไฟล์ที่เน้นสี เช่น กด Cmd + ลบ.
ที่เกี่ยวข้อง: ตรวจสอบของเรา สุดยอดคู่มือแป้นพิมพ์ลัดที่มีประโยชน์ที่สุดสำหรับบริการยอดนิยม.
เพิ่งเปลี่ยนมาใช้ Mac? รับ eBook ของเรา – สุดยอดคู่มือสำหรับ OS X Yosemite สำหรับ Mac Beginner. เป็น eBook ที่สมบูรณ์แบบสำหรับผู้ที่ต้องการใช้งาน Mac และวิธีใช้ Mac ให้เกิดประโยชน์สูงสุด
2. การคลิกปุ่มปิดสีแดงจะไม่ออกจากแอป
ใน Windows เมื่อคุณคลิกเครื่องหมายสีแดง X ปุ่มปิด แอปจะ "ปิด" จริงๆ การทำเช่นนี้ใน OS X จะยังคงปล่อยให้แอปทำงานในพื้นหลัง คุณจะเห็นจุดเล็กๆ ด้านล่างไอคอนของแอปใน Dock ซึ่งหมายความว่าแอปยังคงทำงานอยู่

หากต้องการออกจากแอปจริงๆ คุณจะต้องคลิกขวาที่ไอคอนของแอปใน Dock หรือไปที่เมนูของแอปแล้วเลือก ล้มเลิก. การใช้แป้นพิมพ์ลัด Cmd + Q ง่ายกว่ามาก
หากแอพสร้างความรำคาญให้ใช้แป้นพิมพ์ลัด ตัวเลือก + Cmd + Escape เพื่อนำขึ้น บังคับออก เมนู.
3. รายการแถบเมนูเป็นอิสระจากแอป

ใน Windows รายการเมนูจะแนบไปกับหน้าต่างแอป และเมื่อหน้าต่างย่อเล็กสุดหรืออยู่นอกโฟกัส แถบเมนูจะไม่ทำงาน นั่นไม่ใช่กรณีใน OS X เมนูต่างๆ จะแสดงขึ้นในแถบเมนูที่ติดอยู่ที่ด้านบนของหน้าจอ แม้หลังจากที่คุณย่อขนาดแอป.
4. วิธีขยายใหญ่สุด ย่อเล็กสุด เต็มหน้าจอแอพ
ใน OS X ไฟหยุด ได้แก่ ปิด ย่อเล็กสุด และขยายใหญ่สุด จะอยู่ทางด้านซ้ายมือแทนที่จะเป็นด้านขวา แม้ว่าพฤติกรรมการย่อเล็กสุดจะเหมือนกัน แต่ปุ่มขยายใหญ่สุดก็แปลก
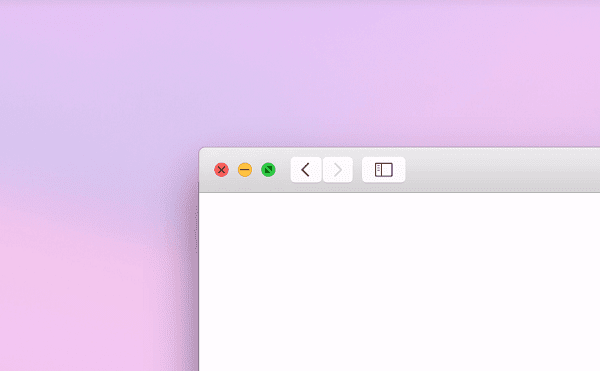
ใน Yosemite ปุ่มขยายใหญ่สุดสีเขียวจะทำให้แอปเต็มหน้าจอ หากต้องการขยายแอปให้ใหญ่สุดในหน้าจอเดียวกันแทน ให้กด ตัวเลือก ขณะคลิกปุ่มไฟหยุดสีเขียว (ไอคอนบนปุ่มสีเขียวจะเปลี่ยนจากลูกศรเป็นเครื่องหมายบวก)
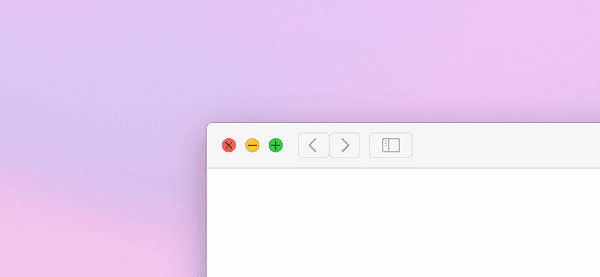
เหตุผลที่ปุ่มขยายใหญ่สุดนั้นแปลกเพราะฟังก์ชั่นขยายนั้นอิงจากแอพ ตัวอย่างเช่น คลิกปุ่มขยายใหญ่สุดขณะกดค้างไว้ ตัวเลือกคีย์ใน Evernote จะทำให้เต็มหน้าจอ แต่การทำแบบเดียวกันใน Chrome จะทำให้พื้นที่ในแนวตั้ง/แนวนอนหายไป
มีวิธีบังคับให้แอปแปลกๆ เช่น Chrome กินพื้นที่ทั้งหน้าจอได้จริง ถือ Shift + ตัวเลือก เมื่อคลิกปุ่มขยายใหญ่สุดสีเขียว
5. วิธีการติดตั้งแอพพลิเคชั่น
สิ่งที่ดีที่สุดอย่างหนึ่งเกี่ยวกับ OS X คือความง่ายในการติดตั้งแอพ เมื่อคุณรู้วิธีแล้ว การติดตั้งแอพใน Windows คุณต้องดำเนินการผ่านตัวติดตั้ง ปรับแต่งตัวเลือกมากมาย คลิกถัดไปสองสามครั้ง และหลีกเลี่ยงแถบเครื่องมือหรือแอปฟรีแวร์
ใน OS X เมื่อคุณดาวน์โหลดแอปจากอินเทอร์เน็ต คุณจะได้รับ dmg หรือzip ไฟล์แทน an exe. การคลิกจะเป็นการเมานต์ไฟล์การติดตั้งเป็นดิสก์ คุณจะเห็นหน้าต่างที่บอกให้ลากแอปไปที่ แอปพลิเคชั่น โฟลเดอร์หรือคุณจะเห็นโฟลเดอร์ใหม่ที่มีไฟล์แอป

คุณสามารถเรียกใช้แอพได้จากทุกที่บนที่เก็บข้อมูล Mac ของคุณ แต่เพื่อประโยชน์ของคุณและของ Mac ให้ลากไฟล์การติดตั้งจากภาพดิสก์ไปยังโฟลเดอร์แอพพลิเคชั่น อย่าลืมนำไฟล์ dmg ออก

เมื่อคุณเปิดแอพที่ดาวน์โหลด OS X จะเตือนคุณว่าแอพนั้นถูกดาวน์โหลดจากอินเทอร์เน็ต ข้ามไปคลิก เปิด เพื่อเริ่มใช้แอพ

แล้วแอพสโตร์ล่ะ? App Store เป็นสถานที่ที่ดีที่สุดในการดาวน์โหลดแอปฟรีง่ายๆ จะดูแลขั้นตอนการติดตั้งและอัปเดตทั้งหมดด้วยตัวเอง เช่นเดียวกับ iOS แต่แอพบางตัวที่มีอยู่ใน App Store นั้นมีฟังก์ชั่นที่จำกัดเมื่อเทียบกับแอพที่ดาวน์โหลดโดยตรงจากเว็บไซต์ของผู้พัฒนา
6. ติดตั้งแอพจากภายนอก Mac App Store และ Approved Developers
OS X บล็อกการติดตั้งแอปจากนักพัฒนาที่ไม่ได้รับการอนุมัติ
หากต้องการปิดใช้งาน ให้ไปที่ ค่ากำหนดของระบบ -> ระบบและความเป็นส่วนตัว -> ทั่วไป.

คลิกแม่กุญแจที่มุมล่างซ้ายแล้วป้อนรหัสผ่านของคุณ
ตอนนี้จาก อนุญาตให้ดาวน์โหลดแอปจาก ส่วนเลือก ที่ไหนก็ได้.
7. วิธีที่ดีที่สุดในการถอนการติดตั้งแอปพลิเคชั่น
การลากไอคอนของแอปจากโฟลเดอร์แอปพลิเคชันและการล้างถังขยะในภายหลังเป็นวิธีที่ไม่มีประสิทธิภาพในการถอนการติดตั้งแอป

ให้ดาวน์โหลดแอปชื่อ AppCleaner. คุณสามารถลากแอพใดก็ได้ลงในหน้าต่างของ AppCleaner หรือตรวจสอบแอพจากรายการแล้วคลิก ค้นหา ปุ่ม.
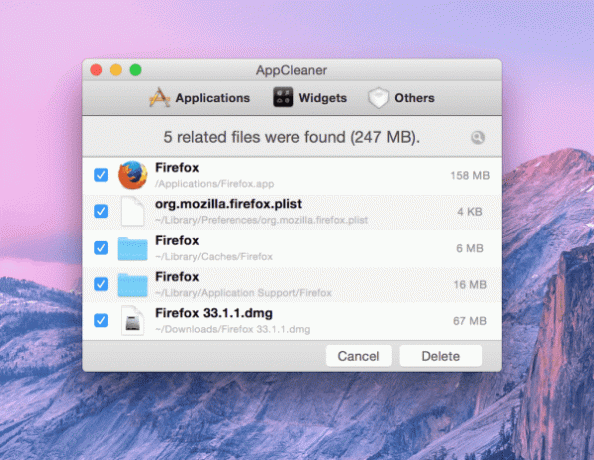
สิ่งนี้จะไม่เพียงแต่เรียกไฟล์แอพที่เป็นปัญหา แต่ยังรวมถึงไฟล์ขนาดเล็กที่เกี่ยวข้องกับแอพด้วย คลิก ลบ ปุ่มเพื่อถอนการติดตั้งแอพและไฟล์ทั้งหมดที่เกี่ยวข้องกับแอพอย่างมีประสิทธิภาพ
8. ไม่จำเป็นต้อง Defrag ฮาร์ดไดรฟ์ของ Mac/โซลิดสเตตไดรฟ์
หากคุณมาจาก Windows คุณต้องคุ้นเคยกับการดีแฟรกฮาร์ดไดรฟ์เป็นประจำ OS X ใช้ Mac OS Extended Journaled ระบบไฟล์จาก UNIX และจะทำการ Defrag ส่วนที่กระจัดกระจายของที่เก็บข้อมูลของคุณโดยอัตโนมัติ หากเครื่องของคุณใช้ SSD คุณควรรู้ว่าที่จัดเก็บข้อมูลแบบแฟลชไม่จำเป็นต้องใช้ฮาร์ดไดรฟ์เช่นการจัดเรียงข้อมูล
9. ทำความเข้าใจกับ Mission Control และ Spaces เพื่อจัดการ Windows ให้ดียิ่งขึ้น
หากคุณเพิ่งเริ่มใช้ Mac คำต่างๆ เช่น Mission Control, Spaces, Launchpad ฯลฯ อาจดูแปลกไป แต่ไม่มีอะไรต้องกังวล เพราะเป็นเพียงฟีเจอร์การนำทางที่มีประโยชน์ของ Apple เท่านั้น
Mission Control เข้าถึงได้โดยการกด F3 บนแป้นพิมพ์หรือ 4 นิ้วปัดขึ้นบนแทร็คแพด ช่วยให้คุณเห็นภาพรวมของแอพและหน้าต่างต่าง ๆ ทั้งหมดที่ทำงานบน Mac ของคุณ

ใน Mission Control คุณจะเห็นแถบด้านบนแสดงเดสก์ท็อปและแอปแบบเต็มหน้าจอต่างๆ ที่คุณตั้งค่าไว้ คำศัพท์อย่างเป็นทางการสำหรับสิ่งนี้คือ Spaces
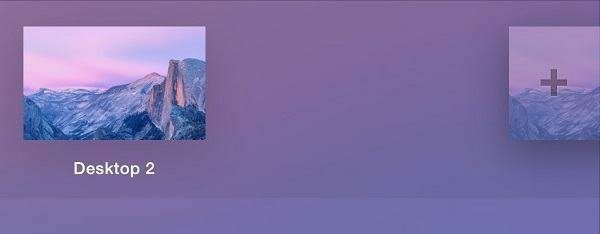
ในการสร้างเดสก์ท็อปใหม่ ให้เลื่อนเมาส์ไปที่ขอบซ้ายบนของหน้าจอแล้วคลิก + ปุ่ม. ลบเดสก์ท็อปที่ไม่ได้ใช้โดยคลิกที่ X ที่มุมบนซ้าย
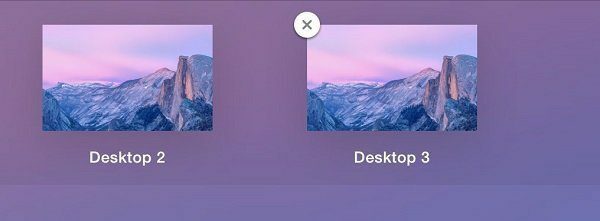
การปัดระหว่างเดสก์ท็อปและแอปแบบเต็มหน้าจอต่างๆ ทำได้ง่ายดายพอๆ กับการปัด 4 นิ้วไปทางซ้ายหรือขวาบนแทร็คแพด เดสก์ท็อปอาจเป็นวิธีที่ดีในการเพิ่มประสิทธิภาพการทำงานและจัดระเบียบสิ่งต่างๆ คุณสามารถมีเดสก์ท็อปเพียงเครื่องเดียวสำหรับทำงาน อีกเครื่องหนึ่งสำหรับเขียน อีกเครื่องหนึ่งสำหรับอีเมล อีกเครื่องหนึ่งสำหรับการสื่อสาร ฯลฯ
Launchpad ถูกเพิ่มใน Mountain Lion และนำหน้าจอโฮมสไตล์ iOS มาสู่ Mac คุณสามารถเปิดใช้งานได้โดยคลิกที่ไอคอนจาก Dock หรือบีบนิ้วหัวแม่มือและสามนิ้วบนแทร็คแพด

ปัดไปทางซ้ายหรือขวาเพื่อสลับระหว่างหน้า ลากไอคอนหนึ่งทับอีกไอคอนหนึ่งเพื่อสร้างโฟลเดอร์ คุณยังสามารถลบแอพได้โดยตรงจาก Launchpad แต่ใช้เวลานานกว่าการลากไอคอนของแอพไปที่ถังขยะ
คุณจะต้องคลิกไอคอนของแอปค้างไว้จนกว่าไอคอนทั้งหมดจะเริ่มกระดิก ให้แตะ X ที่สำคัญแล้วสุดท้ายกด ลบ ปุ่ม.
เพิ่งเปลี่ยนมาใช้ Mac? รับ eBook ของเรา – สุดยอดคู่มือสำหรับ OS X Yosemite สำหรับ Mac Beginner. เป็น eBook ที่สมบูรณ์แบบสำหรับผู้ที่ต้องการใช้งาน Mac และวิธีใช้ Mac ให้เกิดประโยชน์สูงสุด
10. Mac ของคุณไม่ได้แบ่งพาร์ติชั่น
Macs ที่จัดส่งจะไม่ถูกแบ่งพาร์ติชัน ต่างจาก Windows ไม่มีพาร์ติชั่นสำหรับไฟล์ระบบ ไดรฟ์กู้คืน ฯลฯ เป็นหนึ่งเดียวสำหรับทุกคน และทั้งหมดเพื่อหนึ่งเดียว
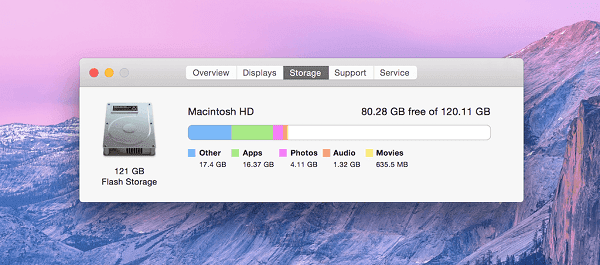
และส่วนที่สนุกคือคุณไม่ทำ ความต้องการ เพื่อสร้างพาร์ทิชั่น มันจะทำงานได้ดีหากไม่มีมันดังที่ได้กล่าวไว้ในส่วนก่อนหน้า
11. ใช้ Quick Look เพื่อดูตัวอย่างไฟล์ประเภทต่างๆ อย่างรวดเร็ว
Mac มีเครื่องมือที่ยอดเยี่ยมสำหรับการดูตัวอย่างไฟล์ที่ไฮไลต์อยู่ในปัจจุบันอย่างรวดเร็ว แค่กด ช่องว่าง บนแป้นพิมพ์และหน้าต่างจะเปิดขึ้นพร้อมตัวอย่างรูปภาพ วิดีโอ หรือไฟล์ PDF ที่คุณเลือก

คุณสามารถใช้ปุ่มลูกศรซ้าย/ขวาเพื่อดูตัวอย่างรายการก่อนหน้า/ถัดไปในหน้าต่างเดียวกันได้ เช่น รูปภาพ
12. ปิดใช้งานการแก้ไขอัตโนมัติ
การแก้ไขอัตโนมัติเป็นสิ่งที่จำเป็นบน iPhone บ่อยกว่านั้น มันทำให้เข้าใจสิ่งที่คุณต้องการพิมพ์ได้จริง
แต่สำหรับ Mac คุณมีแป้นพิมพ์จริงและไม่จำเป็นต้องแก้ไขอัตโนมัติ เมื่อคุณพิมพ์เสร็จแล้ว คุณสามารถเน้นการสะกดผิดและไวยากรณ์ที่ผิดทั้งหมดโดยกดแป้นพิมพ์ผสม คำสั่ง + ;(อัฒภาค) ถึงอย่างไร.
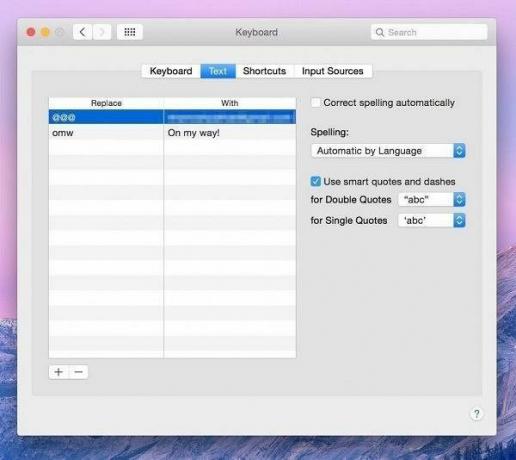
ปิดใช้งานการแก้ไขอัตโนมัติโดยไปที่ ค่ากำหนดของระบบ -> แป้นพิมพ์ -> ข้อความและยกเลิกการเลือก แก้ไขการสะกดโดยอัตโนมัติ ตัวเลือก.
13. วิธีเปลี่ยนแอปเริ่มต้นสำหรับรูปแบบไฟล์เฉพาะ
หากคุณลองใช้แอปต่างๆ หลายๆ แอป บางครั้งแอปเหล่านั้นอาจเขียนทับกันเมื่อเป็นสถานะเริ่มต้น สิ่งนี้เกิดขึ้นมากมายกับไฟล์มีเดีย มันน่ารำคาญจริงๆเมื่อ คุณมีแอพที่ยอดเยี่ยมเช่น VLC หรือติดตั้ง MPlayerX และวิดีโอจะเปิดขึ้นใน QuickTime ตามค่าเริ่มต้น
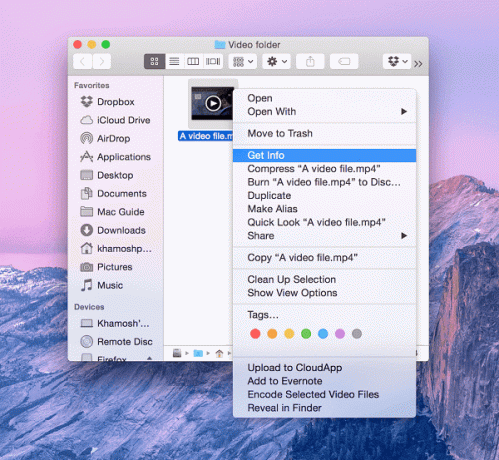
หากต้องการเปลี่ยนแปลง ให้คลิกขวาที่ไฟล์แล้วคลิก รับข้อมูล.

ใน เปิดด้วย คุณจะเห็นแอปเริ่มต้นในเมนูแบบเลื่อนลง เมนูแบบเลื่อนลงจะแสดงรายการแอปทั้งหมดบน Mac ของคุณที่สามารถเปิดรูปแบบไฟล์ได้ หากคุณไม่เห็นแอปของคุณที่นี่ ให้คลิกปุ่ม อื่นปุ่มและเลือกแอปด้วยตนเอง
14. การจับภาพช่วยให้คุณนำเข้ารูปภาพจากโทรศัพท์และกล้องของคุณได้อย่างรวดเร็ว
เมื่อคุณเชื่อมต่อ iPhone, โทรศัพท์ Android, กล้องหรือใส่ในการ์ด SD OS X จะปรากฏขึ้น Image Capture หากไม่เป็นเช่นนั้น ให้ไปที่แอปพลิเคชันและค้นหาแอป Image Capture

สิ่งที่คุณทำได้คือการตรวจสอบรูปภาพทั้งหมดหรือเฉพาะจากอุปกรณ์ที่เชื่อมต่อของคุณ และนำเข้ารูปภาพไปยังโฟลเดอร์รูปภาพหรือโฟลเดอร์ที่คุณระบุ
15. ใช้สามนิ้วแตะบนแทร็กแพดเพื่อค้นหาคำใด ๆ
OS X มีพจนานุกรมในตัว และเมื่อเคอร์เซอร์ของคุณอยู่เหนือคำในแอปใดๆ การแตะสามนิ้วบนแทร็คแพดจะทำให้คำจำกัดความของคำนั้นปรากฏขึ้นในฟองอากาศเหนือคำนั้นทันที

ฟังก์ชันการทำงานเดียวกันนี้มีให้ใน iOS เช่นกันและสำหรับ นักเขียนอย่างฉันหรือใครก็ตามที่เจอคำศัพท์ใหม่ๆ อยู่เสมอ การแสดงท่าทางง่ายๆ นี้เริ่มมีความหมายอย่างมาก มากเสียจนเมื่อฉันเปลี่ยนมาใช้ Windows เพื่อเป็นส่วนหนึ่งของงาน ฉันคิดถึงมัน (พูดตามตรงว่าฉันคิดถึงแทร็กแพดมากกว่านั้น)
16. โยเซมิตีมีด้านมืด

คุณอาจสังเกตเห็นว่าโยเซมิตี มันก็จะขาวๆใสๆหน่อย. ทั้งผู้ใช้เก่าและผู้ใช้ใหม่ที่ไม่ชอบรูปลักษณ์สามารถเปลี่ยนไปใช้โหมดมืดได้ มันกลับแถบเมนู, Dock, ตัวสลับแอพและอื่น ๆ ตอนนี้คุณมีข้อความสีขาวบนพื้นหลังสีดำ หากต้องการทราบข้อมูลเพิ่มเติมเกี่ยวกับโหมดมืด ตรวจสอบคำแนะนำของเรา.
หากต้องการเปิดใช้งาน ให้ไปที่ ค่ากำหนดของระบบ -> ทั่วไป และตรวจสอบ ใช้แถบเมนูสีเข้มและ Dock.
ในขณะที่คุณใช้งาน คุณสามารถกำจัดแถบด้านข้างแบบโปร่งใสได้เช่นกัน ไปที่ การช่วยสำหรับการเข้าถึง และตรวจสอบ ลด ความโปร่งใส.

17. คุณสามารถใช้ Mac เพื่อโทรออกและรับสายและ SMS จาก iPhone ของคุณได้
หากคุณมี iPhone ที่ใช้ iOS 8.1 ขึ้นไป คุณสามารถรับสายและตอบกลับ SMS ได้โดยตรงจาก Mac ของคุณ อุปกรณ์ทั้งสองต้องอยู่ในเครือข่าย Wi-Fi เดียวกัน
หากต้องการเปิดใช้งานสิ่งนี้บน iPhone ของคุณ ให้ไปที่ การตั้งค่า -> ทั่วไป -> แอพแฮนด์ออฟและที่แนะนำ และเปิดใช้งาน แฮนด์ออฟ.

บน Mac ของคุณ ให้เปิดแอพ Messages และลงชื่อเข้าใช้ด้วยบัญชี iCloud ของคุณ เมื่อโทรศัพท์ของคุณอยู่ในเครือข่ายเดียวกัน คุณจะได้รับแจ้งให้เปิดคุณสมบัติ SMS ใส่รหัสที่เป็นปัญหาและคุณทำเสร็จแล้ว
หากต้องการโทรไปทำงาน ให้ไปที่แอพ FaceTime และลงชื่อเข้าใช้ด้วยบัญชี iCloud สำหรับคำอธิบายโดยละเอียดเพิ่มเติมเกี่ยวกับเรื่องนี้ ตรวจสอบคำแนะนำของเรา.
18. OS X มีการควบคุมเวอร์ชันในตัว
ในแอปที่รองรับ คุณสามารถเปลี่ยนกลับเป็นไฟล์เวอร์ชันก่อนหน้าที่คุณกำลังทำงานอยู่ได้อย่างง่ายดาย แอพอย่าง Pages, Numbers และแม้แต่ Preview จะคอยติดตามจุดบันทึกต่างๆ ทั้งหมดของไฟล์ หากต้องการเปลี่ยนกลับเป็นไฟล์เวอร์ชันก่อนหน้า ให้ไปที่ ไฟล์ -> เปลี่ยนกลับเป็น -> เรียกดูทุกเวอร์ชัน
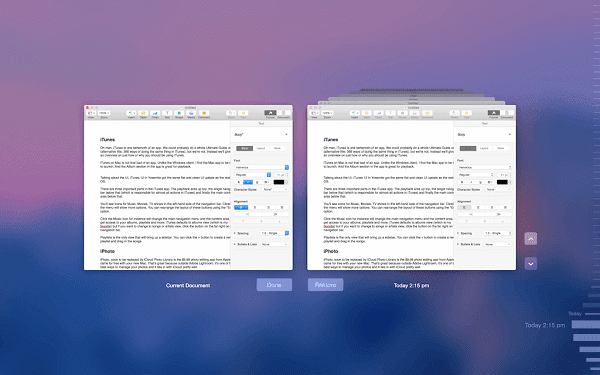
ที่นี่คุณจะพบกับหน้าต่างสองบาน หน้าต่างด้านซ้ายเป็นเวอร์ชันปัจจุบัน ส่วนด้านขวาแสดงมุมมองแบบเลื่อนได้ของเวอร์ชันก่อนหน้าทั้งหมด ที่ขอบด้านขวา คุณจะพบไทม์ไลน์สำหรับการแก้ไขทั้งหมด
19. ใช้คุณสมบัติการค้นหาในความช่วยเหลือเพื่อช่วยเหลือตัวเอง
ดังที่เราได้กำหนดไว้ก่อนหน้านี้ OS X มีคุณสมบัติการค้นหาที่ยอดเยี่ยม นอกจากนี้ยังมีเอกสารที่ดี การรวมทั้งสองอย่างเข้าด้วยกันจะทำให้คุณมีกล่องค้นหาในเมนูวิธีใช้ ช่องค้นหานี้รับรู้ตามบริบทและใช้งานได้กับแอปเริ่มต้นทั้งหมดรวมถึงแอปของบุคคลที่สามด้วย

ที่นี่ พิมพ์สิ่งที่คุณกำลังมองหาและแอปจะไม่เพียงแสดงรายการบทความช่วยเหลือที่เกี่ยวข้อง แต่จะเน้นที่คุณสมบัติที่คุณกำลังมองหาอยู่จริง
20. iCloud Drive คือโซลูชันการจัดเก็บข้อมูลบนคลาวด์ของ Yosemite
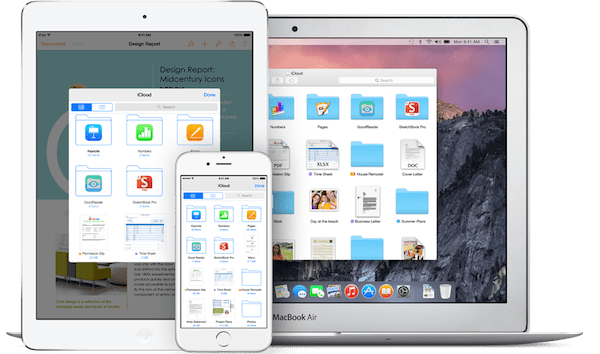
iCloud ถูกรวมเข้ากับอุปกรณ์ OS X และ iOS ในปี 2011 แต่ก็มีข้อจำกัดอยู่เสมอ ด้วย iCloud Drive ในที่สุดมันก็กลายเป็นโซลูชันการจัดเก็บข้อมูลบนคลาวด์ที่คุณต้องการใช้จริงๆ
iCloud Drive ช่วยให้คุณสำรองข้อมูลตามปกติ เช่น รายชื่อติดต่อ บันทึกย่อ เตือนความจำ รูปภาพจากไลบรารี iPhone หรือ iPhoto ของคุณ แต่ใช้งานได้กับแอปด้วยเช่นกัน ตัวอย่างเช่น แอพใดๆ ที่เข้ากันได้กับ iCloud Drive จะมีโฟลเดอร์ของตัวเอง คุณสามารถใส่ไฟล์ในนั้นและจะสามารถเข้าถึงได้จากอุปกรณ์ Apple ทั้งหมดที่คุณเป็นเจ้าของ แม้แต่ iPhone
เมื่อคุณเปิดแอพอย่าง Pages เพื่อสร้างเอกสารใหม่ เพียงแค่เลือกตำแหน่งที่บันทึกเป็น iCloud Drive เท่านี้คุณก็พร้อมแล้ว
แน่นอนว่า iCloud Drive ไม่ได้มีคุณสมบัติมากมายเท่ากับ Dropbox (เช่น ไม่มีแอพ Android เป็นต้น) แต่ถ้าสิ่งที่คุณใช้คืออุปกรณ์ Apple iCloud Drive อาจเพียงพอสำหรับคุณ
โอ้ และคุณสามารถลากไฟล์หรือโฟลเดอร์ใดก็ได้ไปยัง iCloud Drive ด้วยตนเอง เช่นเดียวกับ Dropbox
ที่เกี่ยวข้อง: เราเขียน คำอธิบายโดยละเอียดเกี่ยวกับ iCloud Driveในกรณีที่คุณต้องการอ่านเพิ่มเติมเกี่ยวกับวิธีการทำงานและถ้ามันเหมาะกับคุณ
21. Safari เป็นเบราว์เซอร์เริ่มต้นและไม่ได้แย่ขนาดนั้น

Safari 8.0 ใน Yosemite นั้นเร็ว ลื่นไหล และดูดี ดีกว่า Safari เมื่อสองสามปีก่อนมาก ข้อโต้แย้งที่ดีที่สุดสำหรับการเลือก Safari บนเบราว์เซอร์เช่น Chrome ไม่ใช่คุณสมบัติ แต่เป็นความน่าเชื่อถือ
Safari ถูกเขียนขึ้นควบคู่กับระบบปฏิบัติการที่เหลือ และมีการบูรณาการเข้ากับฮาร์ดแวร์อย่างลึกซึ้ง นั่นหมายความว่าในขณะที่ Chrome จะเพิ่มแรมให้สูงสุดหลังจากที่คุณเปิดแท็บสองสามแท็บ Safari จะไม่ทำ Safari ยังไม่ได้ติดตั้ง Flash และประหยัดพลังงานมากกว่า Chrome มาก
เมื่อเปรียบเทียบกับ Chrome แล้ว Safari มักจะใช้แบตเตอรี่ได้นานขึ้นหนึ่งหรือสองชั่วโมง และไม่ได้ทำให้ Mac ร้อนขึ้นเกือบเท่า
แต่นั่นเพียงพอที่จะทำให้คุณเปลี่ยนไปหรือไม่? ฉันกลับไปกลับมาระหว่างทั้งสอง แต่ขณะนี้ฉันใช้ Chrome เนื่องจากคุณลักษณะการซิงค์กับแอป Windows, iOS และ Android และไลบรารีส่วนขยายที่ยอดเยี่ยม
การผจญภัยของซาฟารี: หากคุณสนใจที่จะสำรวจ Safari เป็นเบราว์เซอร์เริ่มต้นของคุณ เราได้เขียนเกี่ยวกับ การเปลี่ยนแปลงที่สำคัญทั้งหมดใน Safari 8.0 และยังเน้นที่ ส่วนขยายผลผลิตที่ดีที่สุด.



