เพิ่ม Copy To Folder และ Move To Folder ในเมนูบริบทใน Windows 10
เบ็ดเตล็ด / / November 28, 2021
เพิ่ม Copy To Folder และ Move To Folder ในเมนูบริบทใน Windows 10: ฟังก์ชันบางอย่างใน Windows ถูกใช้บ่อยกว่าฟังก์ชันอื่นๆ เช่น Cut, Copy & Paste ดังนั้นในบทช่วยสอนนี้เรา ไปดูวิธีการเพิ่มคำสั่ง “Copy To Folder” และ “Move To Folder” ใน Context Menu ของ File Explorer ใน Windows 10. แม้ว่าคำสั่งเหล่านี้มีอยู่แล้วในเมนู Ribbon ใน File Explorer แต่ควรมีคำสั่งเหล่านี้โดยตรงในเมนูคลิกขวา
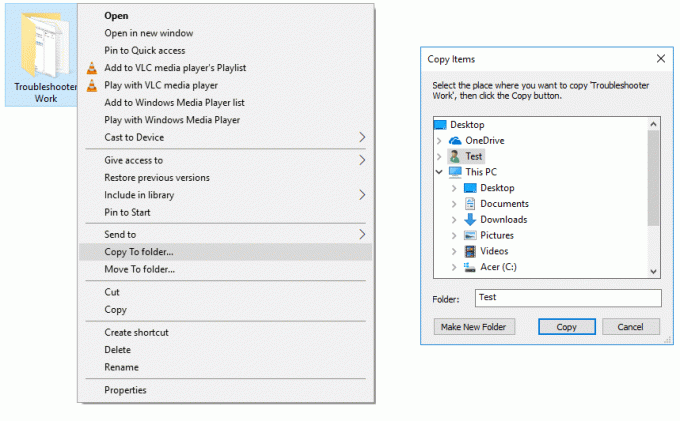
หากคำสั่งเหล่านี้มีอยู่ในเมนูคลิกขวา จะช่วยให้เข้าถึงการถ่ายโอนไฟล์ได้เร็วขึ้น ซึ่งจะช่วยให้คุณประหยัดเวลาได้ในที่สุด โดยไม่ต้องเสียเวลาเรามาดูวิธีการเพิ่มการคัดลอกไปยังโฟลเดอร์และย้ายไปยังโฟลเดอร์ในเมนูบริบทใน Windows 10 ด้วยความช่วยเหลือของบทช่วยสอนด้านล่าง
สารบัญ
- เพิ่ม Copy To Folder และ Move To Folder ในเมนูบริบทใน Windows 10
- เพิ่ม Copy To Folder และ Move To Folder ในเมนูบริบทโดยใช้ Registry File
เพิ่ม Copy To Folder และ Move To Folder ในเมนูบริบทใน Windows 10
ให้แน่ใจว่าได้ สร้างจุดคืนค่า ในกรณีที่มีบางอย่างผิดพลาด
1.กดแป้น Windows + R แล้วพิมพ์ regedit และกด Enter เพื่อเปิด ตัวแก้ไขรีจิสทรี

2. ไปที่คีย์รีจิสทรีต่อไปนี้:
HKEY_CLASSES_ROOT\AllFilesystemObjects\shellex\ContextMenuHandlers
3.คลิกขวาที่ ContextMenuHandlers จากนั้นเลือก ใหม่ > คีย์

4.เพิ่ม “ย้ายไปยังโฟลเดอร์” ในเมนูบริบทคลิกขวา ตั้งชื่อคีย์นี้ว่า {C2FBB631-2971-11d1-A18C-00C04FD75D13} และกด Enter
5.ในทำนองเดียวกัน ให้คลิกขวาที่ ContextMenuHandlers แล้วเลือก ใหม่ > คีย์
6. การเพิ่ม “คัดลอกไปยังโฟลเดอร์” ในเมนูบริบท ตั้งชื่อคีย์นี้ว่า {C2FBB630-2971-11D1-A18C-00C04FD75D13} และคลิกตกลง
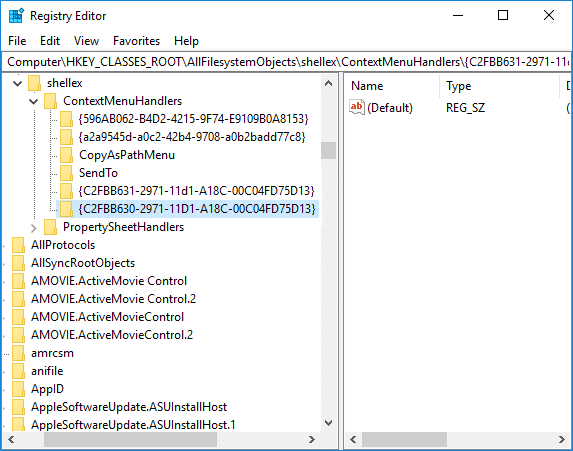
7. ปิด Registry Editor จากนั้นรีบูตพีซีของคุณเพื่อบันทึกการเปลี่ยนแปลง
9. เลือกไฟล์ตั้งแต่หนึ่งไฟล์ขึ้นไป จากนั้นคลิกขวา และจากเมนูบริบท คุณสามารถ เลือกคำสั่ง Copy To หรือ Move To
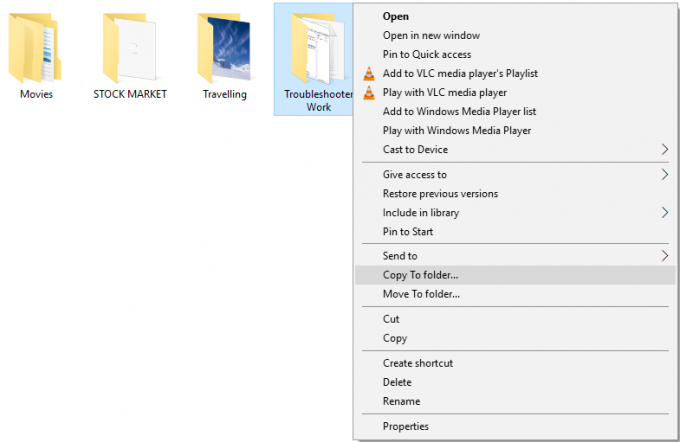
เพิ่ม Copy To Folder และ Move To Folder ในเมนูบริบทโดยใช้ Registry File
เพื่อให้เข้าถึงได้ง่ายขึ้น คุณสามารถดาวน์โหลดไฟล์รีจิสตรีเหล่านี้เพื่อเพิ่มหรือลบ “Copy to Folder” และ “Move to Folder” แต่ด้วยเหตุผลบางอย่างที่คุณไม่เชื่อถือไฟล์รีจิสตรีเหล่านี้ คุณสามารถใช้วิธีการด้านล่างเพื่อสร้างไฟล์เหล่านี้ให้คุณได้
1.เปิด แผ่นจดบันทึก จากนั้นคัดลอกและวางข้อความด้านล่างตามที่อยู่ในไฟล์แผ่นจดบันทึก:
Windows Registry Editor เวอร์ชัน 5.00; คัดลอกไปยังโฟลเดอร์ [HKEY_CLASSES_ROOT\AllFilesystemObjects\shellex\ContextMenuHandlers\{C2FBB630-2971-11D1-A18C-00C04FD75D13}]; ย้ายไปยังโฟลเดอร์. [HKEY_CLASSES_ROOT\AllFilesystemObjects\shellex\ContextMenuHandlers\{C2FBB631-2971-11D1-A18C-00C04FD75D13}]
2. คลิกที่ไฟล์ จากนั้นเลือก “บันทึกเป็น” และตั้งชื่อไฟล์นี้เป็น “Add_CopyTo.reg” (นามสกุล .reg สำคัญมาก)

3. คลิกขวาที่ “Add_CopyTo.reg” จากนั้นเลือก เรียกใช้ในฐานะผู้ดูแลระบบ
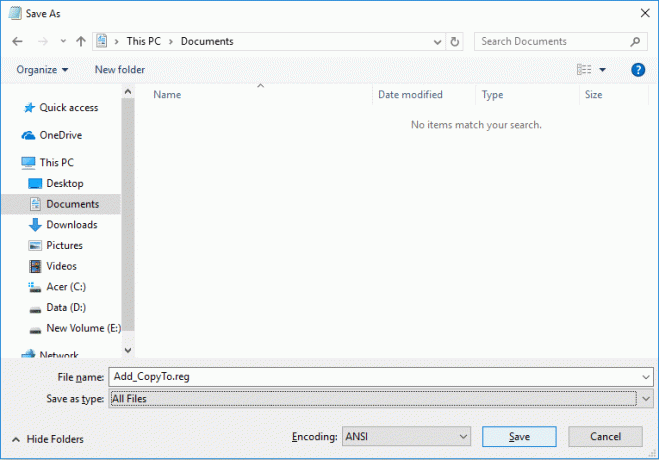
4. คลิกใช่เพื่อดำเนินการต่อจากนั้นเลือกไฟล์อย่างน้อยหนึ่งไฟล์จากนั้นคลิกขวาและจากเมนูบริบทคุณสามารถเลือกคำสั่ง Copy To หรือ Move To ได้อย่างง่ายดาย
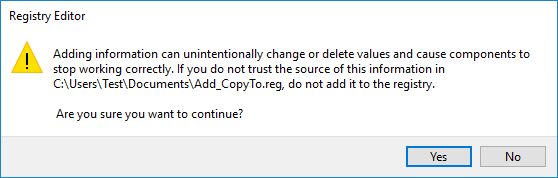
5.หากในอนาคต คุณต้องลบคำสั่งเหล่านี้ ให้เปิดแผ่นจดบันทึกอีกครั้ง แล้วคัดลอกและวางสิ่งต่อไปนี้:
Windows Registry Editor เวอร์ชัน 5.00; คัดลอกไปยังโฟลเดอร์ [-HKEY_CLASSES_ROOT\AllFilesystemObjects\shellex\ContextMenuHandlers\{C2FBB630-2971-11D1-A18C-00C04FD75D13}]; ย้ายไปยังโฟลเดอร์. [-HKEY_CLASSES_ROOT\AllFilesystemObjects\shellex\ContextMenuHandlers\{C2FBB631-2971-11D1-A18C-00C04FD75D13}]
6.บันทึกไฟล์นี้ด้วยชื่อ “Remove_CopyTo.reg” จากนั้นคลิกขวาที่มันแล้วเลือก เรียกใช้ในฐานะผู้ดูแลระบบ
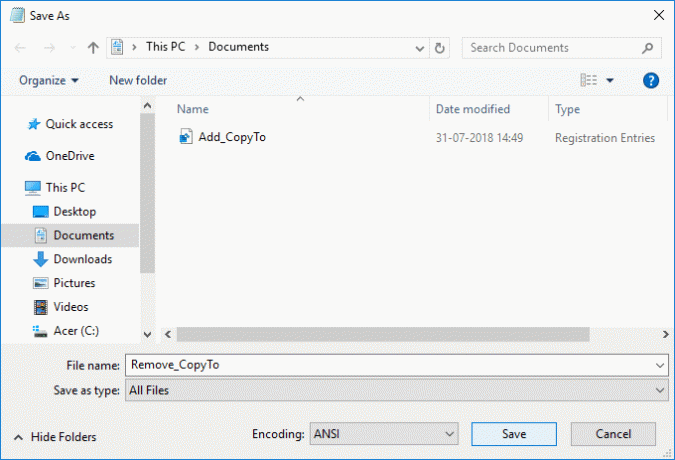
7. คลิกใช่เพื่อดำเนินการต่อและ “คัดลอกไปยังโฟลเดอร์” & “ย้ายไปยังโฟลเดอร์คำสั่ง ” จะถูกลบออกจากเมนูบริบทคลิกขวา

ที่แนะนำ:
- สร้างแผงควบคุมทางลัดงานทั้งหมดใน Windows 10
- เปิดหรือปิดแผงควบคุมและแอปการตั้งค่า Windows 10
- ซ่อนรายการจากแผงควบคุมใน Windows 10
- แสดงแผงควบคุมในเมนู WinX ใน Windows 10
นั่นคือคุณได้เรียนรู้สำเร็จแล้ว วิธีเพิ่ม Copy To Folder และ Move To Folder ในเมนูบริบทใน Windows 10 แต่ถ้าคุณยังมีคำถามใดๆ เกี่ยวกับบทช่วยสอนนี้ โปรดอย่าลังเลที่จะถามพวกเขาในส่วนความคิดเห็น



