แก้ไขคอมพิวเตอร์ปิดตัวลงเมื่อเสียบอุปกรณ์ USB
เบ็ดเตล็ด / / November 28, 2021
แก้ไขคอมพิวเตอร์ปิดตัวลงเมื่อเสียบอุปกรณ์ USB: หากพีซีของคุณปิดเครื่องแบบสุ่มเมื่อเชื่อมต่ออุปกรณ์ USB แสดงว่าคุณมาถูกที่แล้ว เนื่องจากวันนี้เราจะมาพูดคุยถึงวิธีแก้ไขปัญหานี้ ในบางกรณี คอมพิวเตอร์ปิดหรือรีสตาร์ททุกครั้งที่ผู้ใช้เสียบอุปกรณ์ USB ดังนั้นจึงขึ้นอยู่กับการกำหนดค่าระบบของผู้ใช้ ขณะนี้ไม่มีข้อมูลเกี่ยวกับข้อมูลนี้ และเป็นการยากที่จะสรุปสาเหตุจากที่นี่ ดังนั้นเราจะดำเนินการแก้ไขปัญหาต่างๆ ที่เกี่ยวข้องกับปัญหานี้

แม้ว่าจะมีข้อมูลไม่มากนัก แต่ก็มีสาเหตุที่ทราบได้ค่อนข้างน้อย เช่น หากอุปกรณ์ USB ต้องการพลังงานมากกว่าที่ PSU สามารถจ่ายให้กับอุปกรณ์นั้นได้ จากนั้นระบบก็จะหมดทรัพยากรและล็อคหรือปิดเครื่องคอมพิวเตอร์ของคุณเพื่อป้องกันระบบ ความเสียหาย. อีกปัญหาหนึ่งคือหากมีปัญหาเกี่ยวกับฮาร์ดแวร์ในอุปกรณ์ USB หรือหากมีปัญหาสั้น ๆ ระบบจะปิดตัวลงอย่างแน่นอน บางครั้งปัญหาเกี่ยวข้องกับพอร์ต USB เท่านั้น ดังนั้นโปรดตรวจสอบอุปกรณ์ USB อื่นเพื่อตรวจสอบว่าปัญหาเกี่ยวข้องกับพอร์ต USB หรือไม่
เมื่อคุณได้ทราบเกี่ยวกับปัญหาและสาเหตุต่างๆ แล้ว ก็ถึงเวลาดูวิธีการแก้ไขปัญหา โดยไม่ต้องเสียเวลาเรามาดูวิธีการแก้ไขคอมพิวเตอร์ปิดตัวลงจริง ๆ เมื่ออุปกรณ์ USB เสียบอยู่ในปัญหาด้วยความช่วยเหลือของคู่มือการแก้ไขปัญหาที่แสดงด้านล่าง
สารบัญ
- แก้ไขคอมพิวเตอร์ปิดตัวลงเมื่อเสียบอุปกรณ์ USB
- วิธีที่ 1: ติดตั้งไดรเวอร์ USB ใหม่
- วิธีที่ 2: เรียกใช้ตัวแก้ไขปัญหา USB
- วิธีที่ 3: เรียกใช้การคืนค่าระบบ
- วิธีที่ 4: ตรวจสอบอุปกรณ์ที่เชื่อมต่อ
- วิธีที่ 5: ปิดใช้งานพอร์ต USB
- วิธีที่ 6: เปลี่ยนหน่วยจ่ายไฟ (PSU)
แก้ไขคอมพิวเตอร์ปิดตัวลงเมื่อเสียบอุปกรณ์ USB
ให้แน่ใจว่าได้ สร้างจุดคืนค่า ในกรณีที่มีบางอย่างผิดพลาด
วิธีที่ 1: ติดตั้งไดรเวอร์ USB ใหม่
1.กดแป้น Windows + R แล้วพิมพ์ devmgmt.msc และกด Enter เพื่อเปิด Device Manager

2.ขยาย คอนโทรลเลอร์ Universal Serial Bus จากนั้นคลิกขวาที่อุปกรณ์แต่ละรายการและเลือก ถอนการติดตั้ง

3. ตอนนี้คลิกที่ ดู จากนั้นเลือก แสดงอุปกรณ์ที่ซ่อนอยู่

4. ขยายอีกครั้ง คอนโทรลเลอร์ Universal Serial Bus แล้วก็ ถอนการติดตั้ง แต่ละอุปกรณ์ที่ซ่อนอยู่
5.ในทำนองเดียวกัน ขยาย ปริมาณการจัดเก็บ และถอนการติดตั้งอุปกรณ์ที่ซ่อนอยู่แต่ละเครื่อง
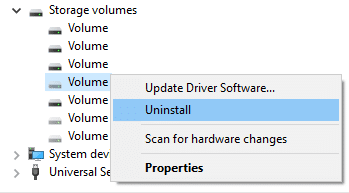
6. รีสตาร์ทเครื่องคอมพิวเตอร์และระบบของคุณจะติดตั้งไดรเวอร์ USB โดยอัตโนมัติ
วิธีที่ 2: เรียกใช้ตัวแก้ไขปัญหา USB
1.เปิดเว็บเบราว์เซอร์ของคุณและป้อน URL ต่อไปนี้ (หรือคลิกที่ลิงค์ด้านล่าง):
https://support.microsoft.com/en-in/help/17614/automatically-diagnose-and-fix-windows-usb-problems
2.เมื่อโหลดหน้าเสร็จแล้ว ให้เลื่อนลงและคลิก ดาวน์โหลด.

3.เมื่อดาวน์โหลดไฟล์แล้ว ให้ดับเบิลคลิกที่ไฟล์เพื่อเปิดไฟล์ ตัวแก้ไขปัญหา Windows USB
4. คลิกถัดไปและปล่อยให้ Windows USB Troubleshooter ทำงาน

5. หากคุณมีอุปกรณ์ที่เชื่อมต่ออยู่ ตัวแก้ไขปัญหา USB จะขอการยืนยันเพื่อนำอุปกรณ์ออก
6. ตรวจสอบอุปกรณ์ USB ที่เชื่อมต่อกับพีซีของคุณ แล้วคลิก ถัดไป
7.หากพบปัญหาให้คลิกที่ ใช้การแก้ไขนี้
8. รีสตาร์ทพีซีของคุณและดูว่าคุณสามารถ แก้ไขคอมพิวเตอร์ปิดตัวลงเมื่ออุปกรณ์ USB เสียบอยู่ในปัญหา
วิธีที่ 3: เรียกใช้การคืนค่าระบบ
1.กด Windows Key + R แล้วพิมพ์”sysdm.cpl” จากนั้นกด Enter

2. เลือก การป้องกันระบบ แท็บและเลือก ระบบการเรียกคืน.

3.คลิกถัดไปและเลือกรายการที่ต้องการ จุดคืนค่าระบบ.

4. ทำตามคำแนะนำบนหน้าจอเพื่อกู้คืนระบบให้เสร็จสิ้น
5.หลังจากรีบูต คุณอาจสามารถ แก้ไขคอมพิวเตอร์ปิดตัวลงเมื่อเสียบอุปกรณ์ USB
วิธีที่ 4: ตรวจสอบอุปกรณ์ที่เชื่อมต่อ
หากอุปกรณ์ USB ที่เชื่อมต่อใช้พลังงานมากเกินไป ก็อาจทำให้ระบบล่มได้ เพื่อตรวจสอบว่าอุปกรณ์มีข้อบกพร่องหรือไม่ ตรวจสอบให้แน่ใจว่าได้เชื่อมต่ออุปกรณ์กับพีซีเครื่องอื่น หากอุปกรณ์ใช้งานไม่ได้แสดงว่าอุปกรณ์มีข้อผิดพลาดอย่างแน่นอน
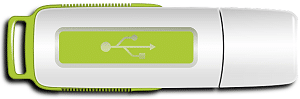
วิธีที่ 5: ปิดใช้งานพอร์ต USB
1.กดแป้น Windows + R แล้วพิมพ์ devmgmt.msc และกด Enter

2.ขยายตัวควบคุม Universal Serial Bus จากนั้นคลิกขวาที่ ไดรเวอร์ USB และเลือก ปิดการใช้งาน

บันทึก: เป็นไปได้ว่าไดรเวอร์จะเป็นดังนี้: Intel (R) 7 Series/C216 Chipset Family USB
ปรับปรุงโฮสต์คอนโทรลเลอร์ – 1E2D
3. คลิกขวาที่มันอีกครั้งแล้วเลือก เปิดใช้งาน.
3. รีบูตพีซีของคุณเพื่อบันทึกการเปลี่ยนแปลงและดูว่าคุณสามารถ แก้ไขคอมพิวเตอร์ปิดตัวลงเมื่อเสียบอุปกรณ์ USB
วิธีที่ 6: เปลี่ยนหน่วยจ่ายไฟ (PSU)
ถ้าไม่มีอะไรช่วย คุณก็มั่นใจได้ว่าปัญหาอยู่ที่ PSU ของคุณ ในการแก้ไขปัญหานี้ คุณต้องเปลี่ยนหน่วยจ่ายไฟของคอมพิวเตอร์ ขอแนะนำให้คุณพิจารณาความช่วยเหลือจากช่างเทคนิคที่เหมาะสมเพื่อเปลี่ยนหน่วย PSU ของคุณ
แนะนำสำหรับคุณ:
- แก้ไข Windows ไม่สามารถเริ่มบริการ Print Spooler บนเครื่องคอมพิวเตอร์ได้
- แก้ไขข้อผิดพลาด PAGE_FAULT_IN_NONPAGED_AREA
- วิธีแก้ไข KERNEL_DATA_INPAGE_ERROR
- แก้ไขข้อผิดพลาด CRITICAL_STRUCTURE_CORRUPTION
นั่นคือคุณประสบความสำเร็จ แก้ไขคอมพิวเตอร์ปิดตัวลงเมื่อเสียบอุปกรณ์ USB แต่ถ้าคุณยังมีคำถามเกี่ยวกับโพสต์นี้ อย่าลังเลที่จะถามพวกเขาในส่วนความคิดเห็น



