แก้ไขการตอบกลับที่ว่างเปล่าใน Google Chrome
เบ็ดเตล็ด / / February 19, 2022

ปัจจุบัน Google Chrome เป็นเว็บเบราว์เซอร์ที่ได้รับความนิยมสูงสุด อย่างไรก็ตาม คุณอาจพบข้อผิดพลาดบางอย่างเมื่อพยายามเชื่อมต่อกับไซต์ใดๆ ERR_EMPTY_RESPONSE Chrome เป็นหนึ่งในข้อผิดพลาดที่น่าผิดหวังที่สุดเมื่อหน้าเว็บของคุณไม่ตอบสนองต่อคำขอของคุณ คุณจะไม่ได้รับข้อมูลหรือผลลัพธ์ใด ๆ สำหรับเกณฑ์การค้นหาของคุณ ข้อผิดพลาดนี้มีอยู่ทั่วไปใน Chrome และสามารถแสดงบนเว็บไซต์ใดก็ได้ สิ่งนี้เกิดขึ้นบนเว็บไซต์ของคุณเมื่อคุณมีปัญหาทางอินเทอร์เน็ตและข้อบกพร่องในเบราว์เซอร์ หากคุณประสบปัญหาเดียวกัน คู่มือนี้เกี่ยวกับวิธีแก้ไขการตอบกลับที่ผิดพลาดใน Google Chrome จะช่วยคุณได้ ดังนั้นอ่านต่อ
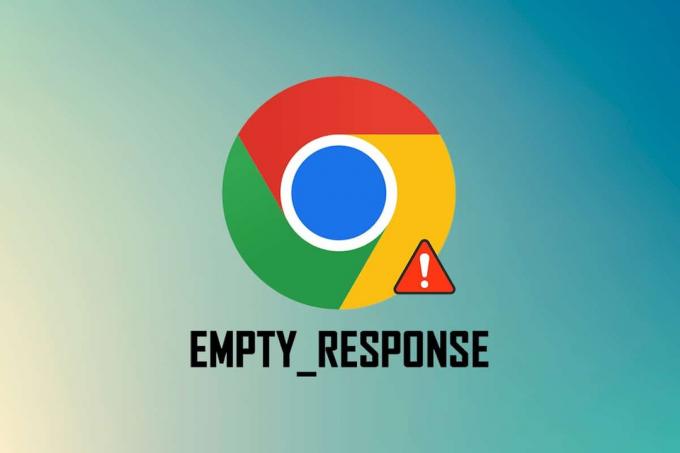
สารบัญ
- วิธีแก้ไข Err Empty Response ใน Google Chrome
- การตรวจสอบเบื้องต้น
- วิธีที่ 1: รีสตาร์ท Google Chrome
- วิธีที่ 2: ลบไฟล์ชั่วคราวของระบบ
- วิธีที่ 3: ใช้หน้าต่างที่ไม่ระบุตัวตนใหม่
- วิธีที่ 4: ล้างไฟล์แคชของ Chrome
- วิธีที่ 5: ล้างแคช DNS ของ Chrome
- วิธีที่ 6: ปิดใช้งานส่วนขยาย
- วิธีที่ 7: อัปเดตหรือย้อนกลับไดรเวอร์เครือข่าย
- วิธีที่ 8: ปิดใช้งานไฟร์วอลล์ Windows Defender (ไม่แนะนำ)
- วิธีที่ 9: ลบซอฟต์แวร์ที่เป็นอันตรายออกจาก Chrome
- วิธีที่ 10: อัปเดต Google Chrome
- วิธีที่ 11: ถอนการติดตั้งการอัปเดตล่าสุด
- วิธีที่ 12: รีเซ็ต Chrome
- วิธีที่ 13: ติดตั้ง Google Chrome ใหม่
- วิธีที่ 14: ทำการคืนค่าระบบ
วิธีแก้ไข Err Empty Response ใน Google Chrome
ก่อนที่คุณจะข้ามไปยังวิธีการแก้ไขปัญหาเพื่อแก้ไขข้อผิดพลาดนี้ โปรดวิเคราะห์ว่า ERR_EMPTY_RESPONSE Chrome คืออะไร ข้อผิดพลาดนี้เกิดขึ้นในเบราว์เซอร์ Google Chrome ซึ่งบ่งชี้ว่าการเชื่อมต่อเครือข่ายไม่ดี ผู้ใช้หลายคนรายงานว่าข้อผิดพลาดนี้มักเกิดขึ้นเนื่องจากความผิดพลาดในเบราว์เซอร์ สาเหตุรากของข้อผิดพลาด ERR_EMPTY_RESPONSE ใน Chrome มีการระบุไว้ด้านล่าง
- โดเมนที่หมดอายุ
- แคชของเบราว์เซอร์มากเกินไป
- ไฟล์ชั่วคราว
- นามสกุลผิดพลาด
- ข้อมูลการท่องเว็บเสียหาย
- การเชื่อมต่ออินเทอร์เน็ตไม่ดี
- ไดรเวอร์เครือข่ายที่เข้ากันไม่ได้
- Chrome ที่ล้าสมัย
- เวอร์ชัน Windows ที่ล้าสมัย
- เซิร์ฟเวอร์ DNS ทำงานผิดปกติ
การตรวจสอบเบื้องต้น
ปฏิบัติตามการตรวจสอบเบื้องต้นเบื้องต้นเหล่านี้ก่อนไปยังวิธีการแก้ไขปัญหา
- เข้าถึงเว็บไซต์อื่น: หากคุณไม่สามารถเข้าถึงไซต์ใดๆ ใน Chrome ได้ อาจมีสาเหตุอื่นๆ เช่น ข้อผิดพลาดในการพิมพ์ เซิร์ฟเวอร์หยุดทำงานเพื่อการบำรุงรักษา หรือข้อจำกัดของไฟร์วอลล์ ดังนั้น เพื่อเป็นการตรวจสอบหลัก ให้ไปที่แท็บใหม่และค้นหาเว็บไซต์หรือหน้าเว็บอื่นๆ
- เชื่อมต่อกับเครือข่ายที่เหมาะสม: นี่คือเหตุผลที่ชัดเจนที่สุดที่อยู่เบื้องหลัง ERR_EMPTY_RESPONSE เมื่อความเร็วของการเชื่อมต่ออินเทอร์เน็ตต่ำหรือไม่เสถียร การเชื่อมต่อจะถูกขัดจังหวะบ่อยขึ้น คุณสามารถทดสอบความเร็วอินเทอร์เน็ตของคุณโดยเรียกใช้ a ทดสอบความเร็ว. จากนั้น คุณสามารถซื้อแพ็คเกจอินเทอร์เน็ตใหม่ที่เร็วกว่าจากผู้ให้บริการเครือข่ายของคุณ หากความเร็วเครือข่ายของคุณไม่เหมาะ
- เปลี่ยนสายที่ผิดพลาด: ลองตรวจสอบสายเคเบิลที่ผิดพลาด เปลี่ยนสายเคเบิลหากมีส่วนใดส่วนหนึ่งของสายเคเบิลชำรุดหรือเสียหาย
นี่เป็นส่วนที่ดีของบทความ เรามีชุดวิธีแก้ไขปัญหาที่มีประสิทธิภาพซึ่งจะช่วยคุณแก้ไขข้อผิดพลาด ERR_EMPTY_RESPONSE ตรวจสอบให้แน่ใจว่าคุณปฏิบัติตามวิธีการตามลำดับเดียวกันเพื่อค้นหาวิธีแก้ปัญหาที่ง่ายดายและถาวรยิ่งขึ้น
วิธีที่ 1: รีสตาร์ท Google Chrome
การรีสตาร์ท Google Chrome จะแก้ปัญหาข้อบกพร่องชั่วคราวทั้งหมดในเบราว์เซอร์ของคุณ ดังนั้นจึงเป็นการแก้ไขข้อผิดพลาดอย่างง่าย การรีสตาร์ท Google Chrome ทำได้โดยปิดแท็บทั้งหมดทีละแท็บในเบราว์เซอร์แล้วเปิดใหม่อีกครั้งหลังจากนั้นสักครู่ อีกวิธีหนึ่งคือการรีสตาร์ทผ่านตัวจัดการงานตามคำแนะนำด้านล่าง
1. กด Ctrl + Shift + Escกุญแจ ร่วมกันเปิดตัว ผู้จัดการงาน.
2. ตอนนี้ ค้นหาและเลือก งาน Google Chrome ทำงานในพื้นหลัง
3. จากนั้นเลือก งานสิ้นสุด ตามที่ปรากฎในภาพด้านบนหรือคลิกขวาที่งานแล้วคลิก งานสิ้นสุด.
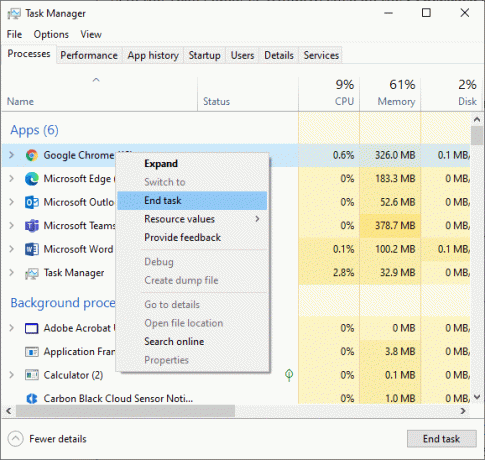
3. รีบูต ระบบ
4. สุดท้าย เปิดใหม่ Google Chrome และตรวจสอบว่าคุณพบข้อผิดพลาดอีกครั้งหรือไม่
วิธีที่ 2: ลบไฟล์ชั่วคราวของระบบ
เมื่อระบบของคุณมีไฟล์ Chrome หรือไฟล์รีจิสตรีที่เสียหาย คุณจะพบข้อผิดพลาด ERR_EMPTY_RESPONSE Chrome คุณสามารถแยกแยะข้อผิดพลาดนี้ได้โดยล้างไฟล์ชั่วคราวในระบบของคุณ จากนั้นทำตามคำแนะนำเพื่อใช้สิ่งเดียวกันและแก้ไขปัญหาการตอบกลับที่ผิดพลาด
1. กด แป้นวินโดว์, พิมพ์ %อุณหภูมิ%และคลิกที่ เปิด.

2. ที่นี่ เลือกทั้งหมด ไฟล์และโฟลเดอร์ โดยกด Ctrl + แป้น A ร่วมกันแล้วคลิกขวาที่ไฟล์ที่เลือก
3. เลือก ลบ ตัวเลือกเพื่อลบไฟล์ชั่วคราวทั้งหมด

4. สุดท้ายไปที่ เดสก์ทอป และคลิกขวาที่ ถังขยะรีไซเคิล. เลือก ถังรีไซเคิลเปล่า ตัวเลือกในการลบข้อมูลออกจากพีซี Windows ของคุณอย่างถาวร

ยังอ่าน:วิธีแก้ไขข้อผิดพลาดการค้นหา DHCP ล้มเหลวใน Chromebook
วิธีที่ 3: ใช้หน้าต่างที่ไม่ระบุตัวตนใหม่
โหมดไม่ระบุตัวตนในเบราว์เซอร์ Chrome มีไว้สำหรับการท่องเว็บอย่างปลอดภัยและเป็นส่วนตัวเป็นหลัก สร้างขึ้นสำหรับผู้ใช้ที่ไม่ต้องการให้บันทึกประวัติการค้นหาหรือหน้าล่าสุดในอุปกรณ์ของตน คุณไม่สามารถบันทึกหน้าจอหรือถ่ายภาพหน้าจอได้เนื่องจากนโยบายความเป็นส่วนตัว บล็อกคุกกี้ ซ่อนประวัติการค้นหา และสามารถเรียกดูเว็บไซต์ที่ต้องการได้ หากคุณไม่ต้องการลบส่วนขยายโปรดออกจากเบราว์เซอร์ คุณสามารถลองใช้วิธีอื่นในการใช้โหมดการท่องเว็บที่ไม่ระบุตัวตนใน Chrome ทำตามขั้นตอนที่กล่าวถึงด้านล่างเพื่อดำเนินการเช่นเดียวกัน
1A. ไปที่ Google Chrome และคลิกที่ ไอคอนสามจุด. ที่นี่ เลือก หน้าต่างใหม่ที่ไม่ระบุตัวตน ตัวเลือกตามที่แสดง

1ข. หรือกด Ctrl + Shift + N แป้น ร่วมกันเพื่อเปิดตัว หน้าต่างใหม่ที่ไม่ระบุตัวตน.
วิธีที่ 4: ล้างไฟล์แคชของ Chrome
ปัญหาการจัดรูปแบบและปัญหาการโหลดสามารถแยกออกได้โดยการล้างแคชและคุกกี้ในเบราว์เซอร์ของคุณ แต่เมื่อวันผ่านไป แคชและคุกกี้จะขยายใหญ่ขึ้นและเผาผลาญพื้นที่ดิสก์ของคุณ คุณสามารถลองล้างเพื่อแก้ไข ERR_EMPTY_RESPONSE Chrome โดยทำตามขั้นตอนต่อไปนี้
1. กด แป้นวินโดว์, พิมพ์ โครเมียมและคลิกที่ เปิด.

2. จากนั้นคลิกที่ ไอคอนสามจุด > เครื่องมือเพิ่มเติม >ล้างข้อมูลการท่องเว็บ… ดังภาพประกอบด้านล่าง

3. ตรวจสอบตัวเลือกต่อไปนี้
- คุกกี้และข้อมูลเว็บไซต์อื่นๆ
- รูปภาพและไฟล์แคช
4. ตอนนี้เลือก ตลอดเวลา ตัวเลือกสำหรับ ช่วงเวลา.

5. สุดท้ายคลิกที่ ข้อมูลชัดเจน.
ยังอ่าน:แก้ไข NET:: ERR_CONNECTION_REFUSED ใน Chrome
วิธีที่ 5: ล้างแคช DNS ของ Chrome
การล้างแคชโฮสต์ของ Google Chrome จะช่วยให้คุณแก้ไขการตอบกลับที่ผิดพลาดได้ ทำตามขั้นตอนด้านล่าง
1. เปิดของคุณ Google Chrome เบราว์เซอร์
2. ตอนนี้พิมพ์ chrome://net-internals/#dns ในแถบค้นหาแล้วกด ใส่รหัส.

3. คลิก ล้างแคชโฮสต์.
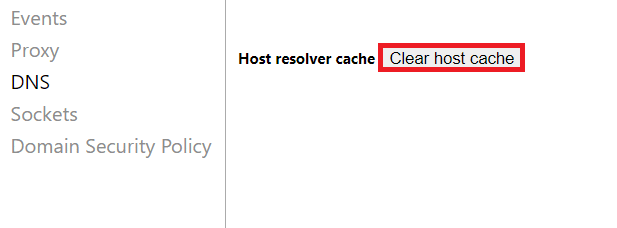
4. ตอนนี้ เลือก ซ็อกเก็ต แล้วคลิก ฟลัชซ็อกเก็ตพูล.
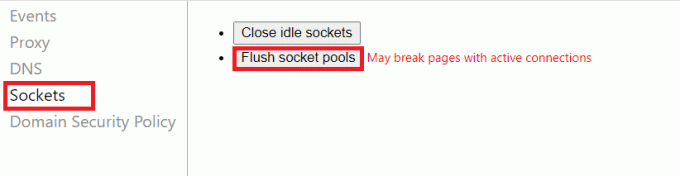
5. เปิดใหม่ เบราว์เซอร์ และตรวจสอบว่าคุณได้แก้ไขปัญหาแล้วหรือไม่
วิธีที่ 6: ปิดใช้งานส่วนขยาย
เมื่อคุณมีแท็บมากเกินไปในระบบของคุณ ความเร็วของเบราว์เซอร์และคอมพิวเตอร์จะช้ามาก ในกรณีนี้ ระบบของคุณจะไม่ทำงานตามปกติ ทำให้เกิดข้อผิดพลาด ERR_EMPTY_RESPONSE Chrome ตอนนี้คุณสามารถปิดแท็บที่ไม่จำเป็นทั้งหมดและรีสตาร์ทเบราว์เซอร์ได้ หากคุณปิดแท็บทั้งหมดแล้วและยังคงประสบปัญหา ให้ลองปิดการใช้งานส่วนขยายทั้งหมด ทำตามคำแนะนำด้านล่าง
1. ปล่อย โครเมียม และพิมพ์ chrome://extensions ใน แถบ URL. ตี ใส่รหัส เพื่อรับรายการส่วนขยายที่ติดตั้งทั้งหมด

2. สวิตซ์ ปิด ที่ สลับ สำหรับ การขยาย (เช่น. ไวยากรณ์สำหรับ Chrome) เพื่อปิดการใช้งาน

3. รีเฟรชเบราว์เซอร์ของคุณ และดูว่าข้อผิดพลาดแสดงขึ้นอีกหรือไม่
4. ทำซ้ำข้างต้น ขั้นตอน เพื่อปิดการใช้งานส่วนขยายทีละตัวเพื่อตรวจสอบว่าข้อผิดพลาดได้รับการแก้ไขหรือไม่
ยังอ่าน:วิธีเล่นแบบเต็มหน้าจอใน Google Chrome
วิธีที่ 7: อัปเดตหรือย้อนกลับไดรเวอร์เครือข่าย
หากระบบของคุณเริ่มทำงานผิดปกติหลังจากการอัพเดต การย้อนกลับไดรเวอร์เครือข่ายอาจช่วยแก้ไขปัญหาการตอบกลับที่ผิดพลาดได้ การย้อนกลับของไดรเวอร์จะลบไดรเวอร์ปัจจุบันที่ติดตั้งในระบบและแทนที่ด้วยเวอร์ชันก่อนหน้า การดำเนินการนี้จะขจัดข้อบกพร่องหรือปัญหาในไดรเวอร์และแก้ไขปัญหา ERR_EMPTY_RESPONSE Chrome
ตัวเลือกที่ 1: อัปเดตไดรเวอร์
1. พิมพ์ ตัวจัดการอุปกรณ์ ในเมนูค้นหาของ Windows 10

2. ดับเบิลคลิกที่ อะแดปเตอร์เครือข่าย เพื่อขยาย
3. คลิกขวาที่ .ของคุณ ไดรเวอร์เครือข่ายไร้สาย (เช่น. Qualcomm Atheros QCA9377 อะแดปเตอร์เครือข่ายไร้สาย) และเลือก อัพเดทไดรเวอร์ดังที่แสดงด้านล่าง

4. ต่อไปให้คลิกที่ ค้นหาไดรเวอร์โดยอัตโนมัติ เพื่อดาวน์โหลดและติดตั้งไดรเวอร์ที่ดีที่สุดโดยอัตโนมัติ

5ก. ตอนนี้ ไดรเวอร์จะอัปเดตและติดตั้งเป็นเวอร์ชันล่าสุด หากไม่มีการอัปเดต
5B. หากอยู่ในขั้นตอนการอัปเดตแล้ว ข้อความว่า ไดรเวอร์ที่ดีที่สุดสำหรับอุปกรณ์ของคุณได้รับการติดตั้งแล้ว จะแสดง

6. คลิกที่ ปิด I ปุ่มเพื่อออกจากหน้าต่างและ รีสตาร์ทพีซีของคุณ.
ตัวเลือก 2: ย้อนกลับการอัปเดตไดรเวอร์
1. ไปที่ ตัวจัดการอุปกรณ์ > อะแดปเตอร์เครือข่าย เหมือนเดิม
2. คลิกขวาที่ ไดรเวอร์ Wi-Fi (เช่น. Intel (R) ดูอัลแบนด์ไร้สาย-AC 3168) และเลือก คุณสมบัติตามที่แสดง

3. เปลี่ยนไปที่ แท็บไดรเวอร์ และเลือก ไดร์เวอร์ย้อนกลับตามที่เน้น
บันทึก: หากตัวเลือกที่จะ ย้อนกลับไดรฟ์r เป็นสีเทา แสดงว่าคอมพิวเตอร์ของคุณไม่มีไฟล์ไดรเวอร์ที่ติดตั้งไว้ล่วงหน้าหรือไม่เคยมีการอัปเดต

4. ระบุเหตุผลของคุณสำหรับ ทำไมคุณกลิ้งกลับ? ใน การย้อนกลับของแพ็คเกจไดรเวอร์. จากนั้นคลิกที่ ใช่ดังภาพประกอบด้านล่าง
5. จากนั้นคลิกที่ ตกลง เพื่อใช้การเปลี่ยนแปลงนี้ ในที่สุด, รีสตาร์ทพีซีของคุณ.
วิธีที่ 8: ปิดใช้งานไฟร์วอลล์ Windows Defender (ไม่แนะนำ)
Windows Firewall ทำงานเหมือนตัวกรองในระบบของคุณ มันสแกนข้อมูลบนเว็บไซต์ที่มาถึงระบบของคุณ และอาจบล็อกรายละเอียดที่เป็นอันตรายจากการถูกป้อนเข้าไป ผู้ใช้บางคนรายงานว่า ERR_EMPTY_RESPONSE Chrome หายไปเมื่อปิดไฟร์วอลล์ Windows Defender ทำตามขั้นตอนเหล่านี้เพื่อปิดใช้งานและแก้ไขปัญหาการตอบสนองที่ผิดพลาด
บันทึก: โปรดจำไว้ว่าระบบของคุณจะเสี่ยงต่อการโจมตีของมัลแวร์หรือไวรัสหลังจากปิดใช้งานไฟร์วอลล์ ดังนั้น หากคุณเลือกที่จะทำเช่นนั้น ตรวจสอบให้แน่ใจว่าได้เปิดใช้งานทันทีหลังจากที่คุณแก้ไขปัญหาเสร็จแล้ว
1. ปล่อย แผงควบคุม ตามคำแนะนำด้านบนและเลือก ระบบและความปลอดภัย.

2. ตอนนี้คลิกที่ ไฟร์วอลล์ Windows Defender, ดังที่แสดงไว้ที่นี่

3. เลือก เปิดหรือปิดไฟร์วอลล์ Windows Defender ตัวเลือกจากเมนูด้านซ้าย อ้างถึงรูปด้านล่าง

4. ตอนนี้ ทำเครื่องหมายที่ช่องถัดจาก ปิดไฟร์วอลล์ Windows Defender (ไม่แนะนำ) ตัวเลือกทุกที่ที่มีบนหน้าจอนี้ อ้างถึงรูปภาพที่กำหนด

5. รีบูต ระบบของคุณ ตรวจสอบว่า ERR_EMPTY_RESPONSE ได้รับการแก้ไขแล้วหรือไม่
ยังอ่าน:แก้ไขกระบวนการของ Google Chrome หลายตัวที่ทำงานอยู่
วิธีที่ 9: ลบซอฟต์แวร์ที่เป็นอันตรายออกจาก Chrome
โปรแกรมที่เข้ากันไม่ได้สองสามโปรแกรมในอุปกรณ์ของคุณจะทริกเกอร์ ERR_EMPTY_RESPONSE และสิ่งนี้สามารถแก้ไขได้หากคุณลบออกจากระบบของคุณโดยสมบูรณ์ ทำตามขั้นตอนด้านล่างเพื่อแก้ไขปัญหาการตอบกลับที่ผิดพลาดโดยการลบซอฟต์แวร์ที่เป็นอันตราย
1. ปล่อย Google Chrome และคลิกที่ ไอคอนสามจุด > การตั้งค่า ตามที่แสดงไว้

2. ที่นี่ คลิกที่ ขั้นสูง การตั้งค่าในบานหน้าต่างด้านซ้ายและเลือก รีเซ็ตและล้าง ตัวเลือก.

3. ตอนนี้ เลือก ล้างข้อมูลคอมพิวเตอร์ ตัวเลือกตามภาพด้านล่าง

4. ที่นี่ คลิกที่ หา ปุ่มเพื่อเปิดใช้งาน Chrome เป็น ค้นหาซอฟต์แวร์ที่เป็นอันตราย บนคอมพิวเตอร์ของคุณ

5. รอ เพื่อให้กระบวนการเสร็จสิ้นและ ลบ โปรแกรมที่เป็นอันตรายที่ตรวจพบโดย Google Chrome
6. รีบูทพีซีของคุณ และตรวจสอบว่าปัญหาได้รับการแก้ไขแล้วหรือไม่
วิธีที่ 10: อัปเดต Google Chrome
หากคุณมีเบราว์เซอร์ที่ล้าสมัย ฟีเจอร์ที่ได้รับการปรับปรุงของหน้าเว็บหรือเว็บไซต์จะไม่ได้รับการสนับสนุน อัปเดตเบราว์เซอร์ Chrome เพื่อแก้ไขปัญหาการตอบสนองที่ผิดพลาด นี่คือวิธีการทำ
1. ปล่อย Google Chrome.
2. คลิกที่ ไอคอนสามจุด ที่จะขยาย การตั้งค่า เมนู.
3. จากนั้นเลือก ช่วยเหลือ >เกี่ยวกับ Google Chrome ดังภาพประกอบด้านล่าง

4. อนุญาต Google Chrome เพื่อค้นหาการอัปเดต หน้าจอจะแสดง ตรวจสอบการปรับปรุง ข้อความตามที่แสดง

5ก. หากมีการอัปเดตให้คลิกที่ อัปเดต ปุ่ม.
5B. หาก Chrome ได้รับการอัปเดตแล้ว Google Chrome เป็นเวอร์ชันล่าสุด ข้อความจะปรากฏขึ้น

ยังอ่าน:แก้ไข Chrome ไม่เชื่อมต่อกับอินเทอร์เน็ต
วิธีที่ 11: ถอนการติดตั้งการอัปเดตล่าสุด
หากคุณประสบปัญหาดังกล่าวหลังจากอัปเดต Windows OS ประสบการณ์การท่องอินเทอร์เน็ตของคุณอาจเข้ากันไม่ได้กับการอัปเดตใหม่ และในกรณีนี้ ให้ถอนการติดตั้งการอัปเดตล่าสุดบนพีซีของคุณ คุณยังจะได้รับความเสถียรของพีซีของคุณหลังจากถอนการติดตั้งการอัปเดตที่ผิดพลาด นี่คือวิธีการแก้ไขปัญหาการตอบกลับที่ผิดพลาด
1. ตี แป้นวินโดว์, พิมพ์ แผงควบคุมและคลิกที่ เปิด.

2. ตั้งค่า ดูโดย เช่น ไอคอนขนาดใหญ่ และคลิกที่ โปรแกรมและคุณสมบัติ เพื่อจะดำเนินการต่อ.

3. ตอนนี้คลิกที่ ดูการอัปเดตที่ติดตั้ง ในบานหน้าต่างด้านซ้ายดังที่แสดงไว้ที่นี่

4. ตอนนี้เลือกการอัปเดตล่าสุดแล้วคลิก ตัวเลือกถอนการติดตั้งn ด้านล่าง

5. จากนั้น ยืนยันข้อความแจ้ง หากมี และ รีบูต พีซีของคุณ
ตรวจสอบว่าคุณได้แก้ไขปัญหาแล้ว
วิธีที่ 12: รีเซ็ต Chrome
การรีเซ็ต Chrome จะทำให้เบราว์เซอร์กลับสู่การตั้งค่าเริ่มต้น และมีความเป็นไปได้มากขึ้นที่คุณสามารถแก้ไขข้อผิดพลาดที่กล่าวถึงได้ ทำตามขั้นตอนที่กล่าวถึงด้านล่างเพื่อรีเซ็ต Google Chrome และตรวจสอบว่าคุณสามารถแก้ไขปัญหาการตอบกลับที่ผิดพลาดได้หรือไม่
1. เปิด Google Chrome และไปที่ chrome://settings/reset
2. คลิกที่ คืนค่าการตั้งค่าเป็นค่าเริ่มต้นดั้งเดิม ตัวเลือกที่แสดงเน้น

3. ตอนนี้ ยืนยันการกระทำของคุณโดยคลิกที่ คืนค่าการตั้งค่า ปุ่ม.

ตอนนี้ ให้เปิดเว็บไซต์ใหม่และตรวจสอบว่าคุณแก้ไขปัญหาการตอบกลับที่ผิดพลาดหรือไม่
ยังอ่าน: แก้ไขข้อผิดพลาด ERR_CONNECTION_TIMED_OUT ของ Chrome
วิธีที่ 13: ติดตั้ง Google Chrome ใหม่
หากวิธีการดังกล่าวไม่สามารถช่วยคุณได้ คุณสามารถลองติดตั้ง Google Chrome ใหม่ การทำเช่นนี้จะแก้ไขปัญหาที่เกี่ยวข้องทั้งหมดกับเครื่องมือค้นหา การอัปเดต หรือปัญหาอื่นๆ ที่เกี่ยวข้องซึ่งทำให้เกิดปัญหา ERR_EMPTY_RESPONSE Chrome
บันทึก: สำรองข้อมูลรายการโปรด รหัสผ่านที่บันทึกไว้ บุ๊กมาร์ก และซิงค์บัญชี Google ของคุณกับ Gmail การถอนการติดตั้ง Google Chrome จะลบไฟล์ที่บันทึกไว้ทั้งหมด
1. ตี แป้นวินโดว์, พิมพ์ แอพและคุณสมบัติและคลิกที่ เปิด.

2. ค้นหา โครเมียม ใน ค้นหารายการนี้ สนาม.
3. จากนั้นเลือก โครเมียม และคลิกที่ ถอนการติดตั้ง ปุ่มที่แสดงเน้น

4. อีกครั้งคลิกที่ ถอนการติดตั้ง เพื่อยืนยัน.
5. ตอนนี้ให้กด แป้นวินโดว์, พิมพ์ %localappdata%และคลิกที่ เปิด เพื่อไปที่ AppData Local โฟลเดอร์

6. เปิด Google โฟลเดอร์โดยดับเบิลคลิกที่มัน

7. คลิกขวาที่ โครเมียม โฟลเดอร์และเลือก ลบ ตัวเลือกตามภาพด้านล่าง

8. อีกครั้ง ตี แป้นวินโดว์, พิมพ์ %ข้อมูลแอพ%และคลิกที่ เปิด เพื่อไปที่ AppData Roaming โฟลเดอร์

9. อีกครั้ง ไปที่ Google โฟลเดอร์และ ลบ ที่ โครเมียม โฟลเดอร์ตามที่แสดงใน ขั้นตอนที่ 6 – 7.
10. ในที่สุด, เริ่มต้นใหม่ พีซีของคุณ
11. ถัดไป ดาวน์โหลด รุ่นล่าสุด ของ Google Chrome ตามที่ปรากฏ.

12. เรียกใช้ ไฟล์ติดตั้ง และปฏิบัติตามคำแนะนำบนหน้าจอเพื่อ ติดตั้ง Chrome.

ยังอ่าน:แก้ไขข้อผิดพลาดของ Google Chrome เขาตายแล้ว จิม!
วิธีที่ 14: ทำการคืนค่าระบบ
คุณมักจะพบข้อผิดพลาด ERR_EMPTY_RESPONSE ของ Chrome หลังจากอัปเดต Windows หากคุณพบปัญหานี้ คุณสามารถ คืนค่าระบบ ไปเป็นเวอร์ชันก่อนหน้า ทำตามขั้นตอนเหล่านี้เพื่อแก้ไขการตอบกลับที่ผิดพลาดโดยการกู้คืนพีซีของคุณ
บันทึก: ขอแนะนำ บูตพีซี Windows 10 เข้าสู่เซฟโหมด ก่อนดำเนินการคืนค่าระบบ
1. ตี แป้นวินโดว์, พิมพ์ พร้อมรับคำสั่ง และคลิกที่ เรียกใช้ในฐานะผู้ดูแลระบบ.

2. พิมพ์ rstrui.exe สั่งแล้วกด ใส่รหัส.

3. ตอนนี้คลิกที่ ต่อไป ใน ระบบการเรียกคืน หน้าต่างตามที่แสดง

4. สุดท้าย ให้ยืนยันจุดคืนค่าโดยคลิกที่ เสร็จสิ้น ปุ่ม.

ตอนนี้ ระบบจะกู้คืนระบบกลับเป็นสถานะก่อนหน้า และตอนนี้ให้ตรวจสอบว่าปัญหาได้รับการแก้ไขแล้วหรือไม่
ที่แนะนำ:
- วิธีเปิดไฟล์ GZ ใน Windows 10
- แก้ไข ERR_CONNECTION_RESET บน Chrome
- แก้ไขข้อผิดพลาดหน้าจอสีน้ำเงินของ Windows 10 Netwtw04.sys
- บันทึกของ Microsoft Teams เก็บไว้ที่ไหน
เราหวังว่าคู่มือนี้จะเป็นประโยชน์และคุณสามารถดำเนินการได้ แก้ไขคำตอบที่ว่างเปล่าผิดพลาด. แจ้งให้เราทราบว่าวิธีใดได้ผลดีที่สุดสำหรับคุณ นอกจากนี้ หากคุณมีคำถาม/ข้อเสนอแนะใดๆ เกี่ยวกับบทความนี้ โปรดทิ้งคำถามไว้ในส่วนความคิดเห็น




