แก้ไข ไม่สามารถเปิด Windows Firewall Error code 0x80070422
เบ็ดเตล็ด / / November 28, 2021
แก้ไขไม่สามารถเปิด Windows Firewall รหัสข้อผิดพลาด 0x80070422: หากคุณได้รับข้อความแสดงข้อผิดพลาด 0x80070422 เมื่อคุณพยายามเปิดใช้งาน Windows Firewall แสดงว่าคุณมาถูกที่แล้ว เนื่องจากเราจะพูดถึงวิธีแก้ไขข้อผิดพลาดนี้ในวันนี้ Windows Firewall เป็นส่วนประกอบสำคัญของ Microsoft Windows ที่กรองข้อมูลที่เข้ามาในระบบของคุณจากอินเทอร์เน็ต บล็อกโปรแกรมที่อาจเป็นอันตราย หากไม่มีสิ่งนี้ ระบบของคุณก็เสี่ยงต่อการโจมตีจากภายนอก ซึ่งอาจทำให้สูญเสียการเข้าถึงระบบอย่างถาวร ตอนนี้คุณรู้แล้วว่าเหตุใดจึงต้องตรวจสอบให้แน่ใจว่าไฟร์วอลล์ทำงานอยู่เสมอ แต่ในกรณีนี้ คุณไม่สามารถเปิดไฟร์วอลล์ Windows ได้ และคุณจะได้รับข้อความแสดงข้อผิดพลาดนี้แทน:
Windows Firewall ไม่สามารถเปลี่ยนการตั้งค่าบางอย่างของคุณได้
รหัสข้อผิดพลาด 0x80070422
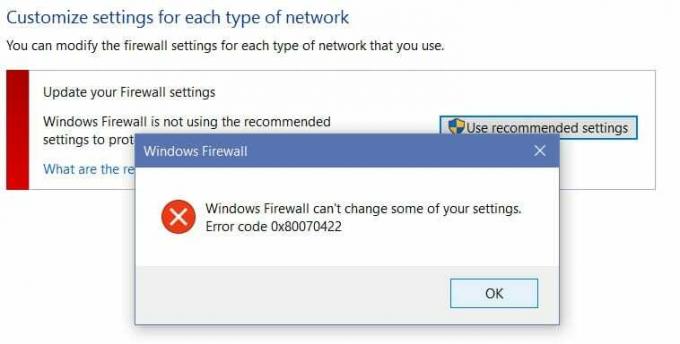
แม้ว่าข้อความแสดงข้อผิดพลาดนี้จะไม่มีสาเหตุหลัก แต่อาจเป็นเพราะบริการไฟร์วอลล์ถูกปิดจากหน้าต่างบริการหรือสถานการณ์ที่คล้ายคลึงกันกับ BITS ดังนั้นโดยไม่เสียเวลาเรามาดูวิธีการแก้ไขจริง ๆ ไม่สามารถเปิด Windows Firewall Error code 0x80070422 ด้วยความช่วยเหลือของคู่มือการแก้ไขปัญหาที่แสดงด้านล่าง
สารบัญ
- แก้ไข ไม่สามารถเปิด Windows Firewall Error code 0x80070422
- วิธีที่ 1: เปิดใช้งาน Windows Firewall Services
- วิธีที่ 2: ตรวจสอบให้แน่ใจว่า Windows เป็นเวอร์ชันล่าสุด
- วิธีที่ 3: เริ่มบริการเชื่อมโยง
- วิธีที่ 4: เรียกใช้ CCleaner และ Malwarebytes
- วิธีที่ 5: การแก้ไขรีจิสทรี
- วิธีที่ 6: ลบไวรัสด้วยตนเอง
แก้ไข ไม่สามารถเปิด Windows Firewall Error code 0x80070422
ให้แน่ใจว่าได้ สร้างจุดคืนค่า ในกรณีที่มีบางอย่างผิดพลาด
วิธีที่ 1: เปิดใช้งาน Windows Firewall Services
1.กดแป้น Windows + R แล้วพิมพ์ services.msc และกด Enter

2.เลื่อนลงไปจนเจอ ไฟร์วอลล์หน้าต่าง และคลิกขวาแล้วเลือก คุณสมบัติ.
3.Click เริ่ม หากบริการไม่ทำงานและตรวจสอบให้แน่ใจ ประเภทการเริ่มต้นเป็นอัตโนมัติ

4.คลิกสมัครตามด้วยตกลง
5.ในทำนองเดียวกัน ทำตามขั้นตอนข้างต้นสำหรับ บริการถ่ายโอนข้อมูลเบื้องหลัง แล้วรีบูตพีซีของคุณ
วิธีที่ 2: ตรวจสอบให้แน่ใจว่า Windows เป็นเวอร์ชันล่าสุด
1.กด Windows Key + I จากนั้นเลือก อัปเดตและความปลอดภัย

2.ถัดไป คลิก ตรวจสอบสำหรับการอัพเดต และตรวจสอบให้แน่ใจว่าได้ติดตั้งการอัปเดตที่รอดำเนินการ

3.หลังจากติดตั้งการอัปเดตแล้ว ให้รีบูตพีซีของคุณและดูว่าคุณสามารถ แก้ไข ไม่สามารถเปิด Windows Firewall Error code 0x80070422
วิธีที่ 3: เริ่มบริการเชื่อมโยง
1.กด คีย์ Windows + R แล้วพิมพ์ แผ่นจดบันทึก และกด Enter
2.คัดลอกและวางข้อความด้านล่างในไฟล์แผ่นจดบันทึกของคุณ:
sc config MpsSvc start= อัตโนมัติ sc config KeyIso start= อัตโนมัติ sc config BFE start= อัตโนมัติ sc config FwcAgent start= อัตโนมัติ หยุดสุทธิ MpsSvc เริ่มสุทธิ MpsSvc หยุดสุทธิ KeyIso เริ่มสุทธิ KeyIso เริ่มต้นสุทธิ Wlansvc. การเริ่มต้นสุทธิ dot3svc เริ่มสุทธิ EapHostnet หยุดสุทธิ BFE เริ่มสุทธิ BFE เริ่มสุทธิ PolicyAgent. เริ่มสุทธิ MpsSvc.dll เน็ตสตาร์ท IKEEXT เริ่มสุทธิ DcaSvcnet หยุดสุทธิ FwcAgent เริ่มสุทธิ FwcAgent
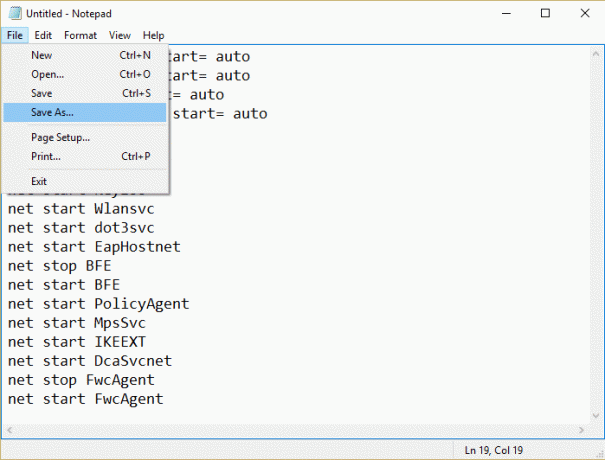
3.ในแผ่นจดบันทึก คลิก ไฟล์ > บันทึกเป็น แล้วพิมพ์ RepairFirewall.bat ในกล่องชื่อไฟล์
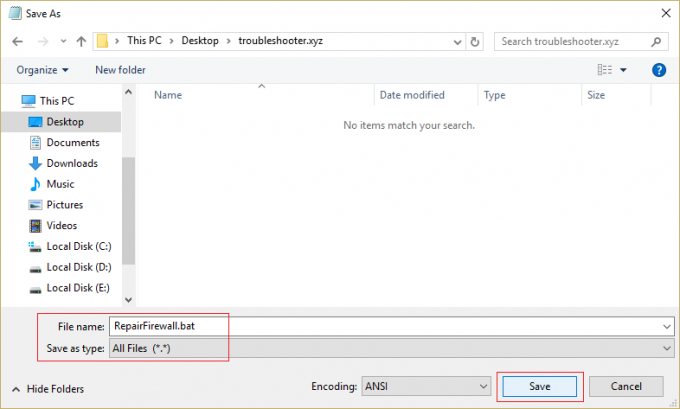
4.ถัดไป จากเมนูแบบเลื่อนลงบันทึกเป็นประเภท ให้เลือก ไฟล์ทั้งหมด แล้วคลิก บันทึก.
5.นำทางไปยังไฟล์ RepairFirewall.bat ที่คุณเพิ่งสร้างขึ้นและคลิกขวาแล้วเลือก เรียกใช้ในฐานะผู้ดูแลระบบ
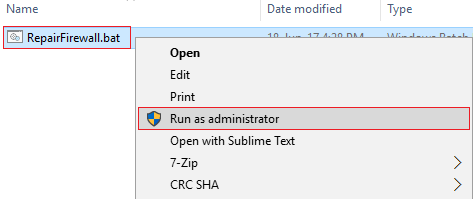
6.เมื่อไฟล์เสร็จสิ้นกระบวนการซ่อมแซมอีกครั้ง ให้ลองเปิด Windows Firewall และหากสำเร็จ ให้ลบไฟล์ ไฟล์ RepairFirewall.bat
นี้ควร แก้ไข ไม่สามารถเปิด Windows Firewall Error code 0x80070422 แต่ถ้าวิธีนี้ใช้ไม่ได้ผลสำหรับคุณ ให้ทำตามวิธีถัดไป
วิธีที่ 4: เรียกใช้ CCleaner และ Malwarebytes
1.ดาวน์โหลดและติดตั้ง CCleaner & มัลแวร์ไบต์
2.เรียกใช้ Malwarebytes และปล่อยให้มันสแกนระบบของคุณเพื่อหาไฟล์ที่เป็นอันตราย
3.หากพบมัลแวร์ โปรแกรมจะลบออกโดยอัตโนมัติ
4.ตอนนี้วิ่ง CCleaner และในส่วน "ตัวทำความสะอาด" ใต้แท็บ Windows เราขอแนะนำให้ตรวจสอบการเลือกต่อไปนี้เพื่อล้าง:

5.เมื่อคุณได้ตรวจสอบจุดที่ถูกต้องแล้ว เพียงคลิก เรียกใช้โปรแกรมทำความสะอาด และปล่อยให้ CCleaner ดำเนินการตามแนวทางของมัน
6. ในการทำความสะอาดระบบของคุณเพิ่มเติม ให้เลือกแท็บ Registry และตรวจดูให้แน่ใจว่าได้ตรวจสอบสิ่งต่อไปนี้:

7. เลือก Scan for Issue และอนุญาตให้ CCleaner สแกน จากนั้นคลิก แก้ไขปัญหาที่เลือก.
8. เมื่อ CCleaner ถามว่า “คุณต้องการเปลี่ยนแปลงการสำรองข้อมูลรีจิสทรีหรือไม่?” เลือกใช่
9. เมื่อการสำรองข้อมูลของคุณเสร็จสิ้น ให้เลือก แก้ไขปัญหาที่เลือกทั้งหมด
10. รีสตาร์ทพีซีของคุณเพื่อบันทึกการเปลี่ยนแปลง นี้จะ แก้ไข ไม่สามารถเปิด Windows Firewall Error code 0x80070422 แต่หากไม่เป็นเช่นนั้นให้ทำตามวิธีถัดไป
วิธีที่ 5: การแก้ไขรีจิสทรี
นำทางไปยัง C:\Windows และค้นหาโฟลเดอร์ ระบบ64 (อย่าสับสนกับ sysWOW64) หากโฟลเดอร์นั้นมีอยู่ ให้ดับเบิลคลิกจากนั้นค้นหาไฟล์ conrv.dll, หากคุณพบไฟล์นี้ แสดงว่าระบบของคุณติดไวรัสรูทคิตการเข้าถึงเป็นศูนย์
1.ดาวน์โหลด MpsSvc.reg และ BFE.reg ไฟล์. ดับเบิลคลิกเพื่อเรียกใช้และเพิ่มไฟล์เหล่านี้ในรีจิสทรี
2. รีบูตเครื่องพีซีของคุณเพื่อบันทึกการเปลี่ยนแปลง
3.กดแป้น Windows + R แล้วพิมพ์ regedit และกด Enter เพื่อเปิด Registry Editor

4.ถัดไป ไปที่รีจิสตรีคีย์ต่อไปนี้:
คอมพิวเตอร์\HKEY_LOCAL_MACHINE\SYSTEM\CurrentControlSet\Services\BFE
5.คลิกขวาที่คีย์ BFE และ เลือกการอนุญาต

6.ในหน้าต่างถัดไปที่เปิดขึ้น ให้คลิกที่ ปุ่มเพิ่ม

7. พิมพ์ “ทุกคน” (ไม่มีเครื่องหมายอัญประกาศ) ใต้ช่อง ป้อนชื่อวัตถุเพื่อเลือกแล้วคลิก ตรวจสอบชื่อ

8.ตอนนี้เมื่อตรวจสอบชื่อแล้ว ให้คลิก ตกลง.
9. ตอนนี้ทุกคนควรถูกเพิ่มลงใน ส่วนชื่อกลุ่มหรือชื่อผู้ใช้
10.อย่าลืมเลือก ทุกคน จากรายการและเครื่องหมายถูก ควบคุมทั้งหมด ตัวเลือกในคอลัมน์อนุญาต

11. คลิก Apply ตามด้วย OK
12.กดแป้น Windows + R แล้วพิมพ์ services.msc และกด Enter

13. ค้นหาบริการด้านล่างและคลิกขวาที่บริการเหล่านั้นแล้วเลือก คุณสมบัติ:
เครื่องกรอง
ไฟร์วอลล์หน้าต่าง
14. เปิดใช้งานทั้งคู่ในหน้าต่างคุณสมบัติ (คลิกที่เริ่ม) และตรวจสอบให้แน่ใจว่า ประเภทการเริ่มต้น ถูกตั้งค่าเป็น อัตโนมัติ.

15. หากคุณยังคงเห็นข้อผิดพลาดนี้ “Windows ไม่สามารถเริ่ม Windows Firewall บน Local Computer ดูบันทึกเหตุการณ์ หากบริการที่ไม่ใช่ของ Windows ติดต่อผู้ขาย รหัสข้อผิดพลาด 5” จากนั้นทำตามขั้นตอนต่อไป
16.ดาวน์โหลดและเปิดใช้ คีย์การเข้าถึงที่ใช้ร่วมกัน
17. เรียกใช้ไฟล์นี้และให้สิทธิ์อีกครั้งโดยสมบูรณ์ตามที่คุณให้คีย์ด้านบนโดยไปที่นี่:
HKEY_LOCAL_MACHINE\SYSTEM\CurrentControlSet\services\SharedAccess
18.คลิกขวาที่มันแล้ว เลือกการอนุญาต. คลิกที่เพิ่มและพิมพ์ทุกคนและเลือก ควบคุมทั้งหมด.
19. คุณควรสามารถเริ่มไฟร์วอลล์ได้แล้ว ดาวน์โหลดบริการต่อไปนี้:
BITS
ศูนย์รักษาความปลอดภัย
Windows Defender
อัพเดทวินโดว์
20. เปิดตัวและคลิกใช่เมื่อถูกขอให้ยืนยัน รีบูทพีซีของคุณเพื่อบันทึกการเปลี่ยนแปลง
มันต้องแบบนี้แน่ๆ แก้ไข ไม่สามารถเปิด Windows Firewall Error code 0x80070422 เพราะนี่คือทางออกสุดท้ายของปัญหา
วิธีที่ 6: ลบไวรัสด้วยตนเอง
1.ประเภท regedit ในการค้นหาของ Windows จากนั้นคลิกขวาที่มันแล้วเลือก เรียกใช้ในฐานะผู้ดูแลระบบ
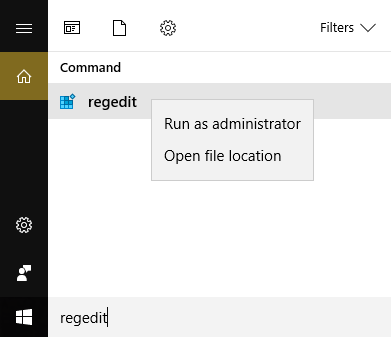
2. ไปที่คีย์รีจิสทรีต่อไปนี้:
คอมพิวเตอร์\HKEY_CURRENT_USER\SOFTWARE\Classes
3. ตอนนี้ภายใต้โฟลเดอร์ Classes ให้ไปที่คีย์ย่อยของรีจิสทรี '.exe'
4.คลิกขวาที่มันและ เลือกลบ

5. อีกครั้งในโฟลเดอร์ Classes ค้นหาคีย์ย่อยของรีจิสทรี 'secfile.’
6. ลบรีจิสตรีคีย์นี้ด้วยแล้วคลิกตกลง
7. ปิด Registry Editor และรีบูตพีซีของคุณ
แนะนำสำหรับคุณ:
- แก้ไขข้อผิดพลาด Windows Store 0x803F7000 ใน Windows 10
- ไม่สามารถเปิดไฟล์ PDF ใน Internet Explorer
- แก้ไขข้อผิดพลาดขณะซิงค์แอปอีเมลใน Windows 10
- แก้ไขไม่สามารถเปิดโฟลเดอร์อีเมลเริ่มต้นของคุณ ไม่สามารถเปิดที่เก็บข้อมูลได้
นั่นคือคุณประสบความสำเร็จ แก้ไข ไม่สามารถเปิด Windows Firewall Error code 0x80070422 แต่ถ้าคุณยังมีคำถามใดๆ เกี่ยวกับโพสต์นี้ อย่าลังเลที่จะถามพวกเขาในส่วนความคิดเห็น

