วิธีจัดการข้อมูลใน Numbers บน Mac ด้วยตัวกรอง
เบ็ดเตล็ด / / February 19, 2022
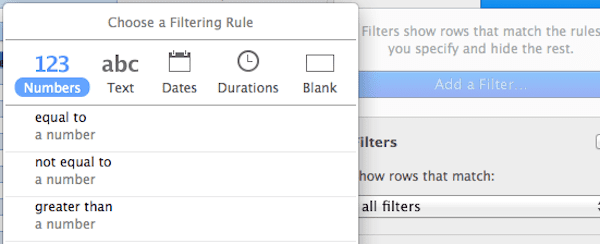
เช่นเดียวกับแอปพลิเคชันสเปรดชีตอื่นๆ Apple Numbers นำเสนอวิธีต่างๆ แก่ผู้ใช้ในการจัดการและจัดเรียงข้อมูลของคุณ เพื่อให้จัดการได้ง่ายขึ้น โดยเฉพาะอย่างยิ่งเมื่อมีข้อมูลจำนวนมาก
สำหรับสิ่งนี้ คุณสมบัติการกรองและการเรียงลำดับกีฬาของ Numbers ที่ใช้แนวทางที่ง่ายกว่าและตรงไปตรงมากว่าใน แอปเวอร์ชันล่าสุด ส่วนใหญ่เป็นเพราะแนวคิดของ Apple ในการรวมแอปเพื่อการทำงานในทุกอุปกรณ์และ แพลตฟอร์ม
มาดูคุณสมบัติที่สำคัญเหล่านี้ของ Numbers กันดีกว่า
บันทึก: ในขณะที่คุณอยู่ที่นี่ คุณอาจต้องการตรวจสอบรายการของเราใน พื้นฐานของตัวเลข และเคล็ดลับเล็กๆ น้อยๆ เกี่ยวกับ ทำอย่างไรให้มีประสิทธิภาพมากขึ้นสำหรับคุณ.
การเรียงลำดับข้อมูล
การจัดเรียงข้อมูลจำนวนมากจะมีประโยชน์มากในการทำให้สเปรดชีต Numbers ของคุณมีลำดับ และรับภาพรวมของข้อมูลทั้งหมดที่อยู่ในนั้น การเรียงลำดับทำให้คุณสามารถเปลี่ยนคอลัมน์ที่จัดตารางของคุณ
หากต้องการทำกับ Numbers ให้คลิกที่ .ก่อน จัดเรียงและกรอง ปุ่มที่ด้านบนขวาของหน้าต่างเพื่อเข้าสู่แผงที่เกี่ยวข้อง
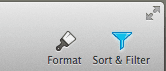
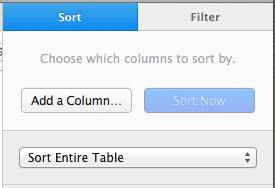
จากตรงนั้น คุณสามารถคลิก เพิ่มคอลัมน์... ปุ่มเพื่อเลือกหนึ่งคอลัมน์ที่จะจัดเรียง เมื่อทำเสร็จแล้ว คุณจะสามารถเลือกได้ว่าต้องการให้ข้อมูลแสดงขึ้นหรือลง
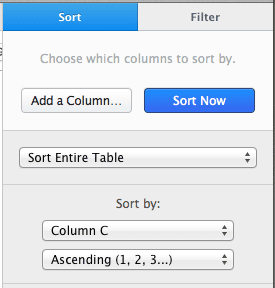
นั่นไม่ใช่ทั้งหมด หากคุณต้องการจัดเรียงข้อมูลตามเกณฑ์มากกว่าหนึ่งเกณฑ์ (เช่น ตามชื่อ และ ตัวเลข) คุณสามารถทำได้โดยการเพิ่มคอลัมน์อื่นในการผสม
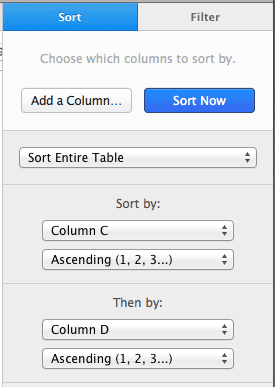
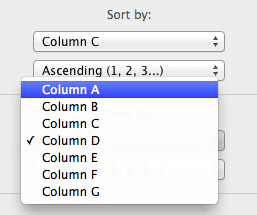
นอกจากนี้ คุณสามารถเลือกเรียงลำดับทั้งตารางหรือเฉพาะคอลัมน์ที่เลือก แม้ว่าการเลือกอย่างหลังอาจทำให้ตารางของคุณไม่เป็นระเบียบ
การกรองข้อมูล
เมื่อพูดถึงการจัดการข้อมูลในสเปรดชีต การกรองอาจเป็นคุณสมบัติที่สำคัญที่สุดที่คุณสามารถใช้ได้ ของเนื่องจากชื่อของมันช่วยให้คุณมุ่งเน้นไปที่ชุดข้อมูลเฉพาะของคุณขึ้นอยู่กับเกณฑ์ที่คุณ เลือก.
ตัวเลือกการกรองใน Numbers จะอยู่ที่เดียวกับตัวเลือกการเรียงลำดับ เพียงคลิกที่ กรอง แท็บเพื่อเริ่มใช้งาน
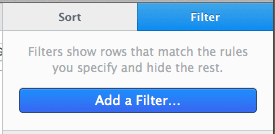
ในการทำเช่นนั้น ก่อนอื่นให้คลิกที่ เพิ่มตัวกรอง… และเลือกคอลัมน์ที่คุณต้องการกรอง
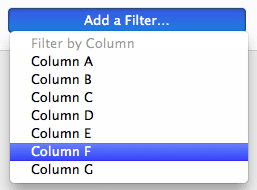
เมื่อคุณทำเสร็จแล้ว คุณต้องเลือกกฎเพื่อกรองข้อมูลของคอลัมน์นั้น สำหรับสิ่งนี้ Numbers นำเสนอแผงกฎเกณฑ์ที่ใช้งานง่าย โดยมีแท็บหลักห้าแท็บแต่ละแท็บแสดงหมวดหมู่ของข้อมูลที่จะกรอง
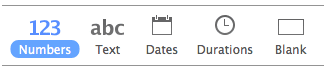
ดังที่แสดงด้านล่าง แต่ละหมวดหมู่มีกฎเกณฑ์ต่างๆ เมื่อคุณเลือกแล้ว คุณต้องระบุช่วงของตัวกรองก่อนนำไปใช้ ในตัวอย่างนี้ ฉันตัดสินใจกรองคอลัมน์งบประมาณ (ด้วยตัวอักษร 'F') เพื่อให้แสดงเฉพาะจำนวนเงินที่มากกว่า 200

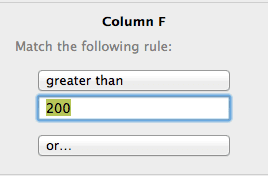

สามารถใช้กฎที่คล้ายกันเพื่อกรองข้อความ วันที่ และข้อมูลประเภทอื่นๆ นอกจากนี้คุณยังสามารถ ใช้ตัวกรองหลายตัว ไปยังคอลัมน์ต่างๆ ในตารางของคุณ ช่วยให้คุณจำกัดข้อมูลที่ต้องตรวจสอบให้แคบลงได้
บทสรุป
อย่างที่คุณเห็น การจัดเรียงและกรองข้อมูลของคุณบน Numbers นั้นมีประโยชน์อย่างมาก และถ้าคุณเคยใช้ฟังก์ชันเหล่านี้มาก่อนใน Excel แล้ว Numbers จะทำให้การดำเนินการดังกล่าวง่ายยิ่งขึ้นไปอีกด้วยวิธีการใหม่
ปรับปรุงล่าสุดเมื่อ 03 กุมภาพันธ์ 2022
บทความข้างต้นอาจมีลิงค์พันธมิตรที่ช่วยสนับสนุน Guiding Tech อย่างไรก็ตาม ไม่กระทบต่อความถูกต้องด้านบรรณาธิการของเรา เนื้อหายังคงเป็นกลางและเป็นของแท้


