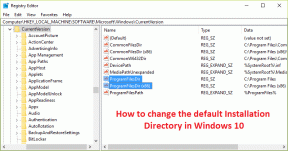อะแดปเตอร์เครือข่ายหายไปใน Windows 10? 11 วิธีทำงานเพื่อแก้ไข!
เบ็ดเตล็ด / / November 28, 2021
หากคุณไม่เห็น Wireless Adapter ภายใต้ Network Connections ทั้งที่ไม่มีแท็บ Network adapter ภายใต้ตัวจัดการอุปกรณ์ ดูเหมือนว่า Network Adapter หายไปหรือตรวจไม่พบใน Windows 10. ของคุณ ซึ่งเป็นปัญหาร้ายแรงเพราะคุณจะไม่สามารถเข้าถึงอินเทอร์เน็ตได้จนกว่าปัญหาจะได้รับการแก้ไข กล่าวโดยย่อ เมื่อคุณคลิกที่ไอคอน Wireless บนซิสเต็มเทรย์ จะไม่มีอุปกรณ์ใดอยู่ในรายการ เพื่อเชื่อมต่ออินเทอร์เน็ตและหากคุณเปิด Device Manager คุณจะไม่เห็น Network Adapter แท็บ
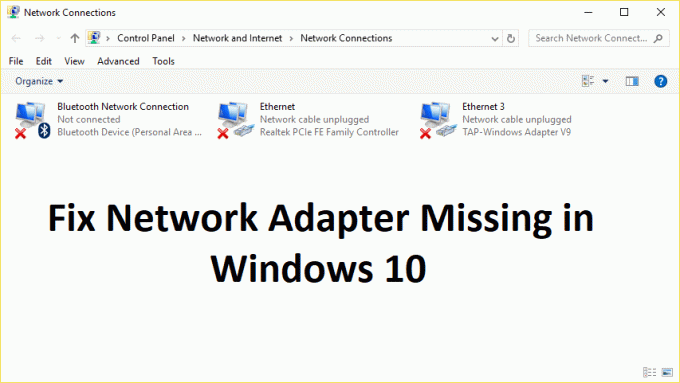
นี่คือสาเหตุเบื้องหลังปัญหา Network Adapter ที่ขาดหายไป:
- อะแดปเตอร์เครือข่ายหายไปในตัวจัดการอุปกรณ์
- ไม่มีอะแดปเตอร์เครือข่ายแสดงในตัวจัดการอุปกรณ์
- ไม่พบอะแดปเตอร์เครือข่าย
- ไม่พบอะแดปเตอร์เครือข่าย Windows 10
- ไม่มีอะแดปเตอร์เครือข่ายในตัวจัดการอุปกรณ์
สาเหตุหลักของปัญหานี้ดูเหมือนจะล้าสมัย เข้ากันไม่ได้ หรือไดรเวอร์ Network Adapter เสียหาย หากคุณเพิ่งอัปเกรดจาก Windows เวอร์ชันก่อนหน้า อาจเป็นไปได้ว่าไดรเวอร์เก่าจะไม่ทำงานกับ Windows ใหม่ และด้วยเหตุนี้ปัญหา ดังนั้นโดยไม่เสียเวลาเรามาดูวิธีการแก้ไข Network Adapter Missing ใน Windows 10 จริง ๆ ด้วยขั้นตอนการแก้ไขปัญหาที่แสดงด้านล่าง
หมายเหตุ: อย่าลืมถอนการติดตั้งซอฟต์แวร์ VPN บนพีซีของคุณก่อนดำเนินการต่อ
สารบัญ
- แก้ไข Network Adapter ที่หายไปใน Windows 10
- วิธีที่ 1: รีบูทคอมพิวเตอร์ของคุณ
- วิธีที่ 2: ล้าง DNS และรีเซ็ตส่วนประกอบ Winsock
- วิธีที่ 3: เรียกใช้บริการ WWAN AutoConfig
- วิธีที่ 4: อัปเดตไดรเวอร์การ์ดเชื่อมต่อเครือข่าย
- วิธีที่ 5: ถอนการติดตั้งไดรเวอร์การ์ดเชื่อมต่อเครือข่าย
- วิธีที่ 6: ตรวจสอบให้แน่ใจว่า Windows เป็นเวอร์ชันล่าสุด
- วิธีที่ 7: เรียกใช้ตัวแก้ไขปัญหาอะแดปเตอร์เครือข่าย
- วิธีที่ 8: ติดตั้ง Intel PROSet/Wireless Software
- วิธีที่ 9: รีเซ็ตการเชื่อมต่อเครือข่าย
- วิธีที่ 10: ทำการคืนค่าระบบ
- วิธีที่ 11: การใช้ Command Prompt. ที่ยกระดับขึ้น
แก้ไข Network Adapter ที่หายไปใน Windows 10
ให้แน่ใจว่าได้ สร้างจุดคืนค่า ในกรณีที่มีบางอย่างผิดพลาด
วิธีที่ 1: รีบูทคอมพิวเตอร์ของคุณ
พวกเราส่วนใหญ่รู้เกี่ยวกับเคล็ดลับพื้นฐานนี้ กำลังรีบูตเครื่องคอมพิวเตอร์ของคุณ บางครั้งสามารถแก้ไขข้อขัดแย้งของซอฟต์แวร์ได้โดยให้เริ่มต้นใหม่ ดังนั้น หากคุณเป็นคนที่ค่อนข้างอยากให้คอมพิวเตอร์อยู่ในโหมดสลีป การรีสตาร์ทคอมพิวเตอร์เป็นความคิดที่ดี
1. คลิกที่ เมนูเริ่มต้น แล้วคลิกที่ ปุ่มเปิดปิด ได้ที่มุมล่างซ้าย

2. ต่อไปให้คลิกที่ เริ่มต้นใหม่ ตัวเลือกและคอมพิวเตอร์ของคุณจะรีสตาร์ทเอง

หลังจากที่คอมพิวเตอร์รีสตาร์ท ให้ตรวจสอบว่าปัญหาของคุณได้รับการแก้ไขแล้วหรือไม่
วิธีที่ 2: Fเขียวชอุ่ม DNS และรีเซ็ตส่วนประกอบ Winsock
1. เปิด พรอมต์คำสั่งที่ยกระดับ.
2. ตอนนี้พิมพ์คำสั่งต่อไปนี้แล้วกด Enter หลังจากแต่ละรายการ:
ipconfig /releaseipconfig /flushdnsipconfig / ต่ออายุ

3. เปิด Command Prompt อีกครั้งแล้วพิมพ์คำสั่งต่อไปนี้ทีละคำแล้วกด Enter หลังจากแต่ละรายการ:
ipconfig /flushdns.dll nbtstat –r netsh int ip รีเซ็ต netsh winsock รีเซ็ต


4. รีบูตเพื่อใช้การเปลี่ยนแปลง การล้าง DNS ดูเหมือนจะ แก้ไขปัญหาไดรเวอร์การ์ดเชื่อมต่อเครือข่ายใน Windows 10
วิธีที่ 3: เรียกใช้บริการ WWAN AutoConfig
1. กด Windows Key + R แล้วพิมพ์ services.msc และกด Enter

2. หา บริการ WWAN AutoConfig ในรายการ (กด W เพื่อไปถึงจุดสิ้นสุดของรายการอย่างรวดเร็ว)
3. ดับเบิลคลิกที่ บริการ WWAN AutoConfig
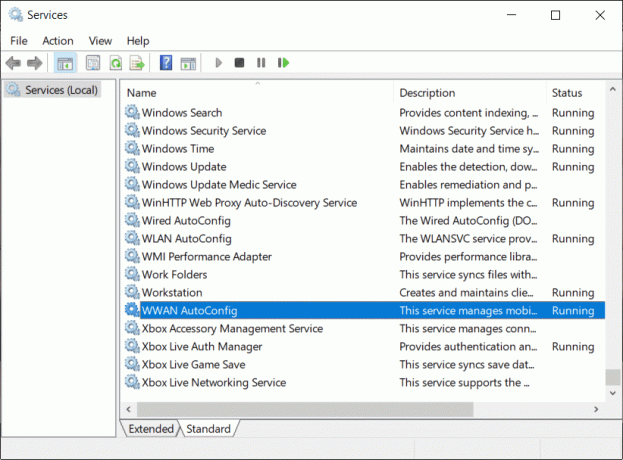
4. หากบริการกำลังทำงานอยู่ ให้คลิกที่ Stop จากนั้นจากเมนูแบบเลื่อนลง ประเภทการเริ่มต้น ให้เลือก อัตโนมัติ.
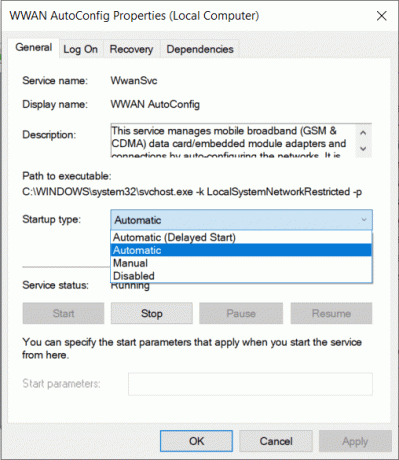
5. คลิกสมัครตามด้วยตกลง
6. คลิกขวาที่ บริการ WWAN AutoConfig และเลือก เริ่ม.
วิธีที่ 4: อัปเดตไดรเวอร์การ์ดเชื่อมต่อเครือข่าย
1. กดปุ่ม Windows + R แล้วพิมพ์ “devmgmt.msc” ในกล่องโต้ตอบเรียกใช้เพื่อเปิด ตัวจัดการอุปกรณ์

2. ขยาย อะแดปเตอร์เครือข่ายจากนั้นคลิกขวาที่ .ของคุณ ตัวควบคุม Wi-Fi (เช่น Broadcom หรือ Intel) และเลือก อัปเดตซอฟต์แวร์ไดรเวอร์

3. ตอนนี้เลือก “ค้นหาซอฟต์แวร์ไดรเวอร์ที่อัพเดตโดยอัตโนมัติ“.

4. ตอนนี้ Windows จะค้นหาการอัปเดตไดรเวอร์เครือข่ายโดยอัตโนมัติ และหากพบการอัพเดทใหม่ ระบบจะดาวน์โหลดและติดตั้งโดยอัตโนมัติ
5. เมื่อเสร็จแล้ว ให้ปิดทุกอย่างแล้วรีบูตพีซีของคุณ
6. หากคุณยังคงเผชิญกับ อะแดปเตอร์เครือข่ายหายไปในปัญหา Windows 10จากนั้นคลิกขวาที่คอนโทรลเลอร์ WiFi อีกครั้งแล้วเลือก อัพเดทไดรเวอร์ ใน ตัวจัดการอุปกรณ์.
7. ตอนนี้ใน Windows Update Driver Software ให้เลือก "เรียกดูคอมพิวเตอร์ของฉันเพื่อหาซอฟต์แวร์ไดรเวอร์“

8. ตอนนี้เลือก “ให้ฉันเลือกจากรายการไดรเวอร์ที่มีอยู่ในคอมพิวเตอร์ของฉัน“

9. พยายามที่จะ อัปเดตไดรเวอร์จากเวอร์ชันในรายการ (ตรวจสอบให้แน่ใจว่าได้ทำเครื่องหมายที่ฮาร์ดแวร์ที่เข้ากันได้)
10. หากไม่ได้ผลให้ไปที่ เว็บไซต์ของผู้ผลิต เพื่ออัพเดทไดรเวอร์

11. ดาวน์โหลดและติดตั้งไดรเวอร์ล่าสุดจากเว็บไซต์ของผู้ผลิต จากนั้นรีสตาร์ทพีซีของคุณ
วิธีที่ 5: ถอนการติดตั้งไดรเวอร์การ์ดเชื่อมต่อเครือข่าย
1. กด Windows Key + R แล้วพิมพ์ “devmgmt.msc” และกด Enter เพื่อเปิดตัวจัดการอุปกรณ์

2. ขยาย Network Adapters และค้นหา ชื่ออะแดปเตอร์เครือข่ายของคุณ
3. รับรองว่า จดชื่ออะแดปเตอร์ ในกรณีที่มีบางอย่างผิดพลาด
4. คลิกขวาที่อะแดปเตอร์เครือข่ายของคุณและถอนการติดตั้ง

5. มันจะขอคำยืนยัน เลือกใช่
6. รีสตาร์ทพีซีของคุณและ Windows จะติดตั้งไดรเวอร์อะแดปเตอร์เครือข่ายอีกครั้งโดยอัตโนมัติ
7. หากไม่ได้ติดตั้งไดรเวอร์โดยอัตโนมัติ ให้เปิด Device Manager อีกครั้ง
8. จากเมนู Device Manager ให้คลิกที่ การกระทำ จากนั้นคลิกที่ “สแกนหาการเปลี่ยนแปลงฮาร์ดแวร์“.

วิธีที่ 6: ตรวจสอบให้แน่ใจว่า Windows เป็นเวอร์ชันล่าสุด
1. กด คีย์ Windows + ฉันเพื่อเปิดการตั้งค่าจากนั้นคลิกที่ อัปเดตและความปลอดภัย

2. จากด้านซ้ายมือ ให้คลิกเมนูที่ อัพเดทวินโดว์.
3. ตอนนี้คลิกที่ "ตรวจสอบสำหรับการอัพเดต” เพื่อตรวจสอบการอัปเดตที่มีอยู่

4. หากมีการอัปเดตใด ๆ ที่รอดำเนินการ ให้คลิกที่ ดาวน์โหลดและติดตั้งการอัปเดต

5. เมื่อดาวน์โหลดการอัปเดตแล้ว ให้ติดตั้ง จากนั้น Windows ของคุณจะอัปเดต
6. หลังจากติดตั้งการอัปเดตแล้ว ให้รีบูตพีซีของคุณเพื่อบันทึกการเปลี่ยนแปลง
วิธีที่ 7: เรียกใช้ตัวแก้ไขปัญหาอะแดปเตอร์เครือข่าย
1. กด Windows Key + I เพื่อเปิดการตั้งค่า จากนั้นคลิกที่ อัปเดตและความปลอดภัย

2. จากเมนูด้านซ้ายมือ ให้เลือก แก้ไขปัญหา
3. ภายใต้ แก้ไขปัญหา ให้คลิกที่ การเชื่อมต่ออินเทอร์เน็ต แล้วคลิก เรียกใช้ตัวแก้ไขปัญหา

4. ทำตามคำแนะนำบนหน้าจอเพิ่มเติมเพื่อเรียกใช้ตัวแก้ไขปัญหา
5. หากวิธีข้างต้นไม่สามารถแก้ไขปัญหาได้ จากหน้าต่างแก้ไขปัญหา ให้คลิกที่ อะแดปเตอร์เครือข่าย แล้วคลิกที่ เรียกใช้ตัวแก้ไขปัญหา

5. รีบูทพีซีของคุณเพื่อบันทึกการเปลี่ยนแปลงและดูว่าคุณสามารถ แก้ไขปัญหา Network Adapter Missing
วิธีที่ 8: ติดตั้ง Intel PROSet/Wireless Software
บางครั้งปัญหาเกิดขึ้นเนื่องจากซอฟต์แวร์ Intel PROSet ที่ล้าสมัย ดังนั้นจึงดูเหมือนว่าการอัปเดตจะเป็น แก้ไข Network Adapter Missing ใน Windows 10 ปัญหา. ดังนั้น, มานี่ และดาวน์โหลดเวอร์ชันล่าสุดของ PROSet/Wireless Software และติดตั้ง นี่เป็นซอฟต์แวร์ของบริษัทอื่นที่จัดการการเชื่อมต่อ WiFi ของคุณแทน Windows และหากซอฟต์แวร์ PROset/Wireless ล้าสมัย อาจทำให้ไดรเวอร์มีปัญหาใน อะแดปเตอร์เครือข่ายไร้สาย
วิธีที่ 9: รีเซ็ตการเชื่อมต่อเครือข่าย
1. กด Windows Key + I เพื่อเปิดการตั้งค่า จากนั้นคลิกที่ เครือข่ายและอินเทอร์เน็ต

2. จากเมนูด้านซ้ายมือ ให้เลือก สถานะ.
3. ตอนนี้เลื่อนลงและคลิกที่ รีเซ็ตเครือข่าย ที่ส่วนลึกสุด.

4. คลิกอีกครั้งที่ “รีเซ็ตทันที” ในส่วนการรีเซ็ตเครือข่าย

5. การดำเนินการนี้จะรีเซ็ตอแด็ปเตอร์เครือข่ายของคุณสำเร็จ และเมื่อเสร็จสิ้น ระบบจะเริ่มต้นใหม่
วิธีที่ 10: ทำการคืนค่าระบบ
การคืนค่าระบบจะทำงานในการแก้ไขข้อผิดพลาด ดังนั้นการคืนค่าระบบสามารถช่วยคุณแก้ไขข้อผิดพลาดนี้ได้อย่างแน่นอน เพื่อไม่ให้เสียเวลา เรียกใช้การคืนค่าระบบ เพื่อที่จะ แก้ไขปัญหา Network Adapter Missing

วิธีที่ 11: การใช้ Command Prompt. ที่ยกระดับขึ้น
1. กด Windows Key + X จากนั้นเลือก พร้อมรับคำสั่ง (ผู้ดูแลระบบ)

2. พิมพ์คำสั่งต่อไปนี้ลงใน cmd แล้วกด Enter:
netcfg –s n
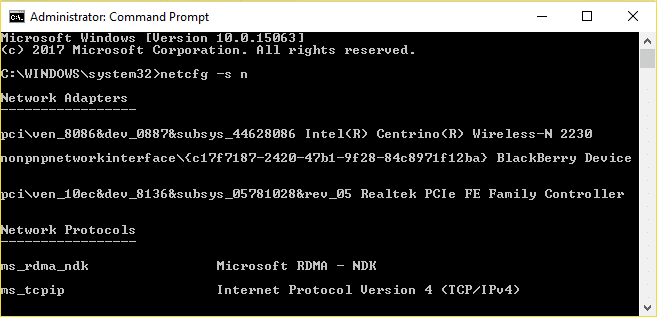
3. นี่จะแสดงรายการของโปรโตคอลเครือข่ายและในรายการนั้นให้ค้นหา DNI_DNE
4. หาก DNI_DNE อยู่ในรายการ ให้พิมพ์คำสั่งต่อไปนี้ใน cmd:
reg ลบ HKCR\CLSID\{988248f3-a1ad-49bf-9170-676cbbc36ba3} /va /f
netcfg -v -u dni_dne
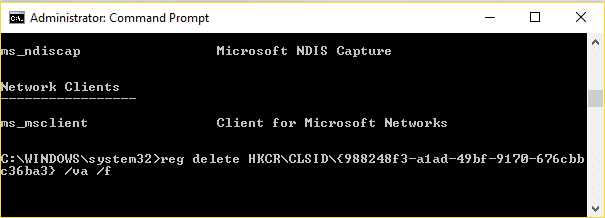
5. หากคุณไม่เห็น DNI_DNE อยู่ในรายการ ให้เรียกใช้เฉพาะคำสั่ง netcfg -v -u dni_dne.
6. ตอนนี้ถ้าคุณ ได้รับข้อผิดพลาด 0x80004002 หลังจากพยายามเรียกใช้คำสั่งข้างต้นแล้ว คุณต้องลบคีย์ด้านบนด้วยตนเอง
7. กด Windows Key + R แล้วพิมพ์ regedit และกด Enter

8. ไปที่คีย์รีจิสทรีต่อไปนี้:
HKEY_CLASSES_ROOT\CLSID\{988248f3-a1ad-49bf-9170-676cbbc36ba3}
9. ลบคีย์นี้แล้วพิมพ์. อีกครั้ง netcfg -v -u dni_dne คำสั่งใน cmd
10. รีบูทพีซีของคุณเพื่อบันทึกการเปลี่ยนแปลง
แนะนำสำหรับคุณ:
- แก้ไขแอพ Mail, Calendar และ People ไม่ทำงาน
- วิธีแก้ไข Chrome err_spdy_protocol_error
- แก้ไขการขาดการเชื่อมต่ออินเทอร์เน็ตหลังจากติดตั้ง Windows 10
- แก้ไขการทำงานกับการอัปเดตเสร็จสมบูรณ์ 100% อย่าปิดเครื่องคอมพิวเตอร์
นั่นคือคุณประสบความสำเร็จ แก้ไข Network Adapter ที่หายไปใน Windows 10 แต่ถ้าคุณยังมีคำถามใดๆ เกี่ยวกับโพสต์นี้ อย่าลังเลที่จะถามพวกเขาในส่วนความคิดเห็น