แก้ไข 0x80004002: ไม่รองรับอินเทอร์เฟซดังกล่าวบน Windows 10
เบ็ดเตล็ด / / February 22, 2022

เมื่อคุณมีไฟล์ระบบหรือไฟล์การกำหนดค่าเสียหายในพีซี คุณอาจเผชิญ 0x80004002: ไม่รองรับอินเทอร์เฟซดังกล่าว ปัญหา Windows 10 ข้อผิดพลาดนี้อาจทำให้เกิดปัญหาในการเปิดไฟล์ การคัดลอกไฟล์ การย้ายไฟล์/โฟลเดอร์ หรือแม้แต่การลบไฟล์ใน Windows File Explorer ผู้ใช้ไม่กี่รายรายงานว่าข้อผิดพลาดเดียวกันนี้เกิดขึ้นใน Windows 7, 8/8.1, XP, Vista และ 10 เมื่อ คุณปรับแต่งคุณสมบัติเดสก์ท็อป ไฟล์ในตัวจัดการไฟล์ การตั้งค่าแถบงาน และระบบอื่นๆ คุณสมบัติ. ไม่ได้มีเพียงเหตุผลเดียวที่ทำให้เกิดปัญหา แต่อาจเกิดขึ้นจากหลายสาเหตุ เช่น มัลแวร์ แอดแวร์ ไฟล์ที่เสียหาย และอื่นๆ อีกมากมาย เหตุผลจะแตกต่างกันไปในแต่ละกรณี และโชคดีที่มีวิธีแก้ไขปัญหามากมายที่จะช่วยคุณแก้ไขรหัสข้อผิดพลาด 0x80004002 อ่านบทความต่อเพื่อเรียนรู้ขั้นตอนที่ง่ายและมีประสิทธิภาพในการแก้ไขปัญหา
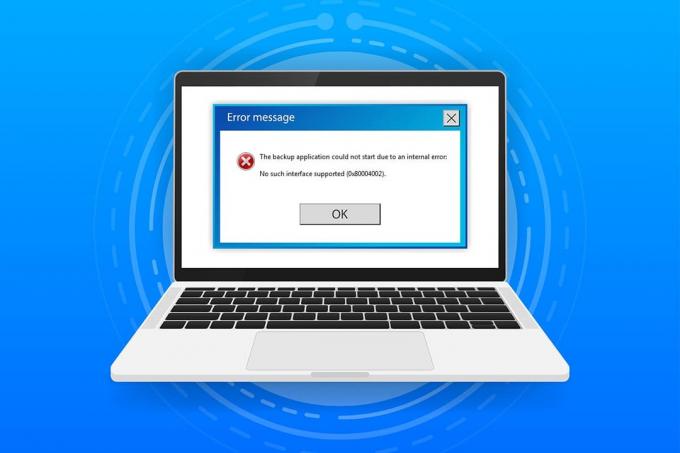
สารบัญ
- วิธีแก้ไข 0x80004002: ไม่รองรับอินเทอร์เฟซดังกล่าวใน Windows 10
- วิธีที่ 1: รีสตาร์ท Windows Explorer
- วิธีที่ 2: เรียกใช้ตัวแก้ไขปัญหา Windows Update
- วิธีที่ 3: เริ่มการตั้งค่า Windows ใหม่
- วิธีที่ 4: ลงทะเบียน Dynamic Link Library อีกครั้ง
- วิธีที่ 5: สร้างโปรไฟล์ผู้ใช้ใหม่
- วิธีที่ 6: ซ่อมแซมไฟล์ระบบ
- วิธีที่ 7: เรียกใช้ Malware Scan
- วิธีที่ 8: ใช้ CCleaner
- วิธีที่ 9: อัปเดต Windows
- วิธีที่ 10: รีเซ็ต PC
วิธีแก้ไข 0x80004002: ไม่รองรับอินเทอร์เฟซดังกล่าวใน Windows 10
ดังนั้น หากคุณกำลังเผชิญหน้า 0x80004002: ไม่รองรับอินเทอร์เฟซดังกล่าว Windows 10 เกิดข้อผิดพลาดภายใต้สถานการณ์ต่างๆ ต่อไปนี้คือวิธีการแก้ไขปัญหาที่น่าทึ่งเพื่อจัดการกับปัญหา ให้เราตรวจสอบและนำไปใช้ในคอมพิวเตอร์เพื่อแก้ไขปัญหา ปฏิบัติตามวิธีการในลำดับเดียวกันเพื่อให้ได้ผลลัพธ์ที่ดีที่สุด
วิธีที่ 1: รีสตาร์ท Windows Explorer
คุณจะประสบปัญหาดังกล่าวเป็นส่วนใหญ่เมื่อคุณเข้าถึงข้อมูลใด ๆ ใน Windows Explorer ดังนั้นจึงควรให้โอกาสในการแก้ไขปัญหาด้วยการรีสตาร์ท Windows Explorer ตามคำแนะนำด้านล่าง
1. ปล่อย ผู้จัดการงาน โดยการตี Ctrl + Shift + Esc คีย์ พร้อมกัน
2. ในหน้าต่างตัวจัดการงาน คลิกที่ กระบวนการ แท็บ
3. ตอนนี้, คลิกขวา บน Windows Explorer และคลิกที่ งานสิ้นสุด.
บันทึก: คุณยังสามารถเลือก เริ่มต้นใหม่ ตัวเลือกในการใช้งานฟังก์ชั่นโดยตรง

4. ตอนนี้คลิกที่ ไฟล์ และเลือก เรียกใช้งานใหม่ ตัวเลือก.

5. ตอนนี้พิมพ์ Exploere.exe ในกล่องที่จะมาถึงและคลิกที่ ตกลง ปุ่ม.
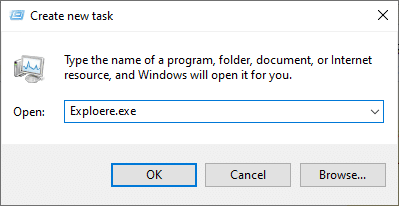
ตอนนี้ Windows Explorer จะเริ่มต้นใหม่หลังจากล้างไฟล์ที่เสียหายทั้งหมดที่เกี่ยวข้อง
วิธีที่ 2: เรียกใช้ตัวแก้ไขปัญหา Windows Update
หากคุณยังคงไม่สามารถแก้ไข 0x80004002: ไม่มีอินเทอร์เฟซดังกล่าวรองรับข้อผิดพลาดของ Windows 10 คุณสามารถลองใช้เครื่องมือแก้ปัญหาได้ ตัวแก้ไขปัญหา Windows Update จะแก้ไขข้อผิดพลาดที่ซ่อนอยู่ในพีซีของคุณ ทำให้เกิดข้อผิดพลาด ทำตามคำแนะนำและตรวจสอบว่าคุณได้แก้ไขปัญหาแล้วหรือไม่
1. กด ปุ่ม Windows + I พร้อมกันที่จะเปิดตัว การตั้งค่า.
2. คลิกที่ อัปเดต & ความปลอดภัย กระเบื้องตามที่แสดง

3. ไปที่ แก้ไขปัญหา เมนูในบานหน้าต่างด้านซ้าย
4. เลือก Windows Update ตัวแก้ไขปัญหาและคลิกที่ เรียกใช้ตัวแก้ไขปัญหา ปุ่มที่แสดงด้านล่าง

5. รอให้ตัวแก้ไขปัญหาตรวจพบและแก้ไขปัญหา เมื่อกระบวนการเสร็จสมบูรณ์ เริ่มต้นใหม่พีซีของคุณ.
ยังอ่าน:แก้ไขข้อผิดพลาด Steam Corrupt Disk บน Windows 10
วิธีที่ 3: เริ่มการตั้งค่า Windows ใหม่
ในวิธีนี้ การตั้งค่าที่เก็บไว้ทั้งหมดของพีซี Windows ของคุณจะถูกลบออก และอีกครั้งเมื่อคุณเปิด การตั้งค่าเหล่านี้จะเริ่มต้นใหม่ ด้วยวิธีนี้ คุณสามารถแก้ไขปัญหาตามคำแนะนำด้านล่าง
1. ตี แป้นวินโดว์ และพิมพ์ พร้อมรับคำสั่ง และคลิกที่ เรียกใช้ในฐานะผู้ดูแลระบบ.

2. ตอนนี้พิมพ์ดังต่อไปนี้ คำสั่ง ทีละคนแล้วตี ใส่รหัส.
reg ลบ "HKCUSoftwareClassesLocal SettingsSoftware MicrosoftWindowsShell" /freg ลบ "HKCUSoftwareMicrosoftWindowsCurrentVersionExplorerStreams" /freg ลบ "HKCUSoftwareMicrosoftWindowsCurrentVersionExplorerStuckRects2" /freg ลบ "HKCUSoftwareMicrosoftWindowsCurrentVersionExplorerMenuOrder" /fattrib -r -s -h "%userprofile%AppDataLocal*.db"ลบ "%userprofile%AppDataLocal*.db"
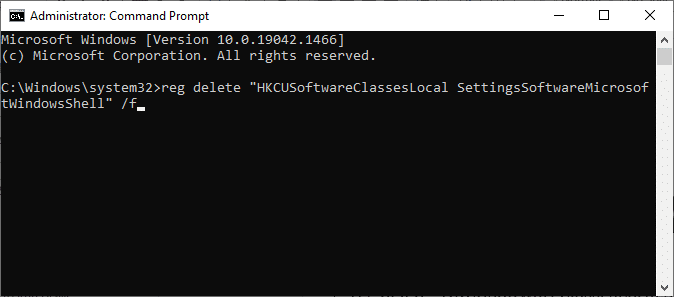
3. จากนั้นออกจากพรอมต์คำสั่งและ รีบูต พีซีของคุณ
วิธีที่ 4: ลงทะเบียน Dynamic Link Library อีกครั้ง
Dynamic Link Library (DLL) คือชุดของรหัสที่สามารถใช้ได้ตั้งแต่สองโปรแกรมขึ้นไปพร้อมกัน ไฟล์ที่เสียหายใน DLL สามารถนำไปสู่รหัสข้อผิดพลาด 0x80004002 ดังนั้น คุณสามารถลองลงทะเบียนคอมโพเนนต์ใหม่ได้โดยใช้บรรทัดคำสั่ง ต่อไปนี้คือคำแนะนำบางประการในการทำเช่นนั้น
บันทึก: มั่นใจ สร้างจุดคืนค่า หากมีบางอย่างผิดพลาดในกระบวนการ
1. เปิด พร้อมรับคำสั่ง ในฐานะผู้ดูแลระบบ

2. ตอนนี้พิมพ์ดังต่อไปนี้ สั่งการ ในหน้าต่างคำสั่งและกด ใส่รหัส.
regsvr32 c:\windows\system32\actxprxy.dll
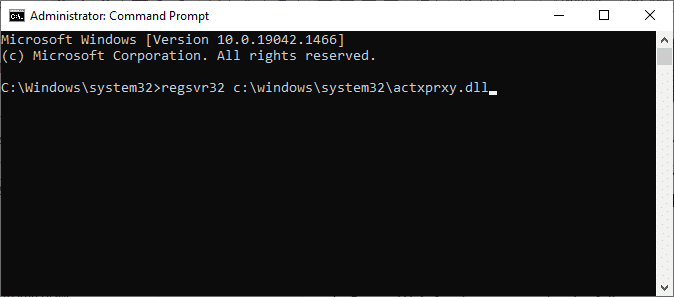
3. รอจนกว่าคำสั่งจะถูกดำเนินการและ รีบูทพีซีของคุณ เมื่อทำเสร็จแล้ว
ตรวจสอบว่าคุณได้แก้ไขปัญหาแล้ว
ยังอ่าน:วิธีแก้ไข Registry ที่เสียหายใน Windows 10
วิธีที่ 5: สร้างโปรไฟล์ผู้ใช้ใหม่
ในการแก้ไขรหัสข้อผิดพลาด 0x80004002 ให้ลองสร้างบัญชีในเครื่องใหม่ที่มีสิทธิ์ระดับผู้ดูแลระบบแล้วย้ายไฟล์ทั้งหมดของคุณไปที่บัญชีนั้น นี่คือวิธีการทำ
การลบโปรไฟล์ผู้ใช้ของคุณจะเป็นการลบโปรแกรมและไฟล์ที่เสียหายทั้งหมดที่เกี่ยวข้องกับบัญชีของคุณ ต่อไปนี้คือสองสามขั้นตอนในการลบโปรไฟล์ผู้ใช้ของคุณและสร้างใหม่บนพีซีของคุณ
1. ปล่อย พร้อมรับคำสั่ง ในฐานะผู้ดูแลระบบ

2. จากนั้นพิมพ์ ควบคุมรหัสผ่านผู้ใช้2 สั่งแล้วตี ใส่รหัส.
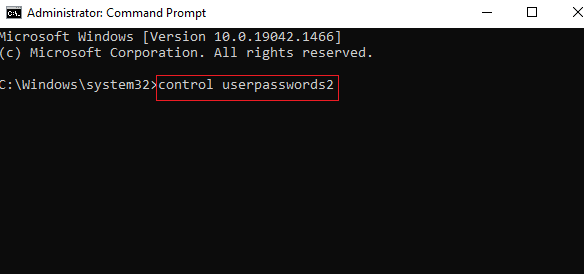
3. บัญชีผู้ใช้ หน้าต่างจะปรากฏขึ้น ภายใต้ ผู้ใช้ แท็บ คลิกที่ เพิ่ม… ปุ่มเพื่อเพิ่มบัญชี
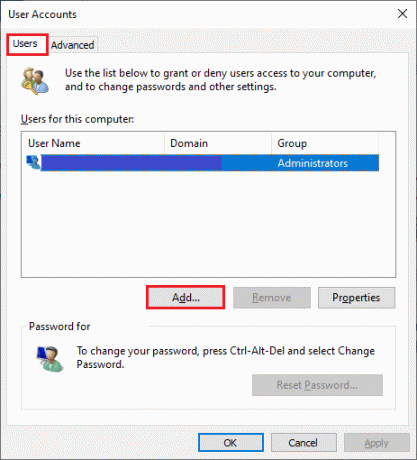
4. เลือก ลงชื่อเข้าใช้โดยไม่ใช้บัญชี Microsoft (ไม่แนะนำ) ตัวเลือกและคลิกที่ ต่อไป.
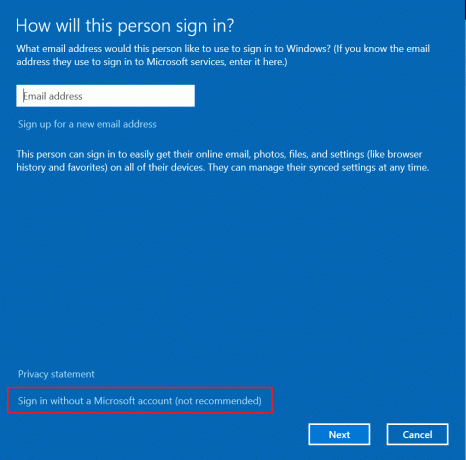
5. จากนั้นคลิกที่ บัญชีท้องถิ่น ปุ่ม.
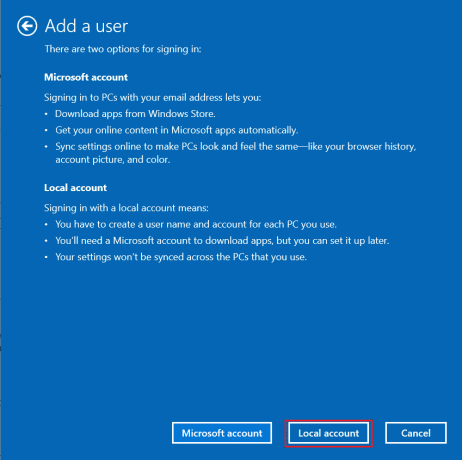
6. ป้อนข้อมูลรับรองการเข้าสู่ระบบของคุณคือ ชื่อผู้ใช้รหัสผ่าน. พิมพ์รหัสผ่านซ้ำใน ยืนยันรหัสผ่าน สนามและปล่อยให้ คำใบ้รหัสผ่าน ด้วย. จากนั้นคลิกที่ ต่อไป.
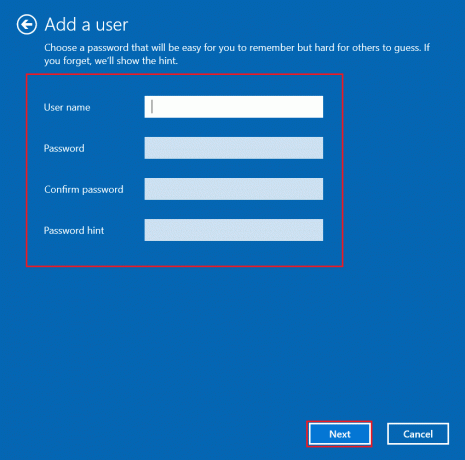
7. ทำตามคำแนะนำบนหน้าจอ คลิกที่ เสร็จสิ้น เพื่อสร้างบัญชีท้องถิ่น
8. ตอนนี้ กำหนดสิทธิ์ของผู้ดูแลระบบให้กับบัญชีโดยเลือก คุณสมบัติ ตัวเลือก.
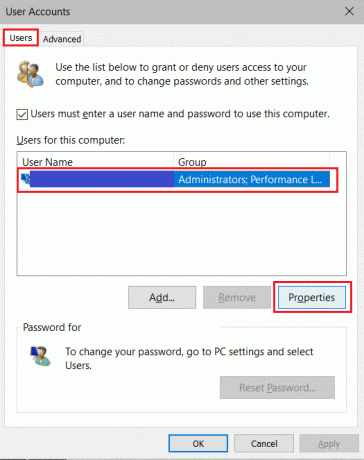
9. ภายใต้ สมาชิกกลุ่ม แท็บ เลือก ผู้ดูแลระบบ ตัวเลือก.
10. คลิก สมัคร > ตกลง เพื่อบันทึกการเปลี่ยนแปลงที่ทำ
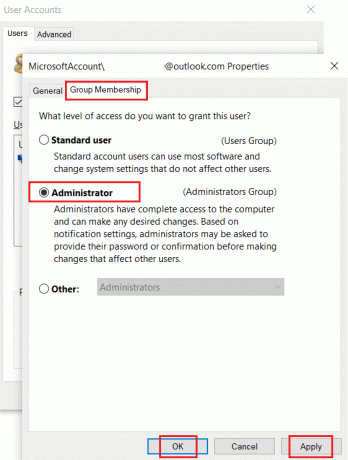
11. ตอนนี้ ไปที่โปรไฟล์ผู้ใช้เก่าของคุณ C: > ผู้ใช้ > บัญชีเก่า
บันทึก: ที่นี่, ค: คืออักษรระบุไดรฟ์ที่ติดตั้ง Windows และ บัญชีเก่า คือบัญชีผู้ใช้เก่าของคุณ
12. คัดลอกไฟล์ทั้งหมดในโฟลเดอร์ ยกเว้น ดังต่อไปนี้:
- Ntuser.dat.log
- Ntuser.ini
- Ntuser.dat
13. ตอนนี้ ไปที่โปรไฟล์ผู้ใช้ใหม่ของคุณ C: > ผู้ใช้ > บัญชีใหม่
บันทึก: ที่นี่, ค: คืออักษรระบุไดรฟ์ที่ติดตั้ง Windows และ บัญชีใหม่ คือบัญชีผู้ใช้เก่าของคุณ
14. วางไฟล์ทั้งหมดลงในบัญชีผู้ใช้ใหม่ของคุณ
15. ต่อไป เปิดตัว แผงควบคุม จากเมนูค้นหาดังที่แสดง

16. ชุด ดูโดย:> ไอคอนขนาดใหญ่ และคลิกที่ บัญชีผู้ใช้.

17. ต่อไปให้คลิกที่ จัดการบัญชีอื่น, ตามที่ปรากฏ.

18. เลือก บัญชีผู้ใช้เก่า และคลิกที่ ลบบัญชี ตัวเลือกตามที่ไฮไลต์ด้านล่าง

ตอนนี้ ลงชื่อเข้าใช้ด้วยบัญชีใหม่ของคุณและคุณจะไม่พบกับ 0x80004002: ไม่มีอินเทอร์เฟซดังกล่าวได้รับการสนับสนุนข้อผิดพลาดอีก
ยังอ่าน:วิธีแก้ไขข้อผิดพลาด 0x80070002 Windows 10
วิธีที่ 6: ซ่อมแซมไฟล์ระบบ
System File Checker หรือ SFC เป็นเครื่องมือคำสั่งในตัวซึ่งคุณสามารถแก้ไขไฟล์ที่เสียหายและสูญหายได้ ไฟล์การกำหนดค่าที่เสียหายทั้งหมดจะถูกแทนที่ด้วยไฟล์ที่ดี ดังนั้นคุณจึงสามารถแก้ไขปัญหาที่ไม่มีอินเทอร์เฟซดังกล่าวรองรับปัญหา Windows 10 ได้อย่างง่ายดาย ต่อไปนี้คือขั้นตอนง่ายๆ ในการเรียกใช้คำสั่ง SFC และ DISM
1. ตี แป้นวินโดว์, พิมพ์ พร้อมรับคำสั่ง และคลิกที่ เรียกใช้ในฐานะผู้ดูแลระบบ.

2. คลิกที่ ใช่ ใน การควบคุมบัญชีผู้ใช้ พร้อมท์
3. พิมพ์ chkdsk C: /f /r /x สั่งแล้วตี ใส่รหัส.

4. หากคุณได้รับข้อความแจ้ง Chkdsk ไม่สามารถทำงานได้…ปริมาณคือ… อยู่ในขั้นตอนการใช้งานจากนั้นพิมพ์ Y และกด ใส่รหัส.
5. พิมพ์คำสั่งอีกครั้ง: sfc /scannow แล้วกด ใส่รหัส เพื่อเรียกใช้ ตัวตรวจสอบไฟล์ระบบ สแกน

บันทึก: การสแกนระบบจะเริ่มขึ้นและจะใช้เวลาสองสามนาทีจึงจะเสร็จสิ้น ในขณะเดียวกัน คุณสามารถทำกิจกรรมอื่นๆ ต่อได้ แต่ระวังอย่าปิดหน้าต่างโดยไม่ได้ตั้งใจ
หลังจากเสร็จสิ้นการสแกน จะแสดงข้อความใดข้อความหนึ่งต่อไปนี้
- Windows Resource Protection ไม่พบการละเมิดความสมบูรณ์
- Windows Resource Protection ไม่สามารถดำเนินการตามที่ร้องขอได้
- Windows Resource Protection พบไฟล์ที่เสียหายและซ่อมแซมได้สำเร็จ
- Windows Resource Protection พบไฟล์ที่เสียหาย แต่ไม่สามารถแก้ไขบางไฟล์ได้
6. เมื่อสแกนเสร็จแล้ว เริ่มต้นใหม่พีซีของคุณ.
7. เปิดตัวอีกครั้ง พร้อมรับคำสั่งในฐานะผู้ดูแลระบบ และดำเนินการคำสั่งที่กำหนดทีละรายการ:
dism.exe /Online /cleanup-image /scanhealthdism.exe /Online /cleanup-image /restorehealthdism.exe /Online /cleanup-image /startcomponentcleanup
บันทึก: คุณต้องมีการเชื่อมต่ออินเทอร์เน็ตที่ใช้งานได้เพื่อดำเนินการคำสั่ง DISM อย่างถูกต้อง

วิธีที่ 7: เรียกใช้ Malware Scan
วิธีหลักในการแก้ไขปัญหาคือจัดการกับซอฟต์แวร์ที่เป็นอันตรายที่มีอยู่ในคอมพิวเตอร์ของคุณ ข้อมูลที่เป็นอันตรายบางส่วนอาจถูกซ่อนอยู่ในไฟล์ระบบของคุณซึ่งเป็นสาเหตุของปัญหา ในการนี้ การสแกนคอมพิวเตอร์ของคุณด้วยเครื่องมือรักษาความปลอดภัยที่รัดกุมจะเป็นทางออกที่น่าอัศจรรย์ คุณสามารถใช้เครื่องมือของบริษัทอื่นในการสแกนอุปกรณ์ของคุณ แต่แทนที่จะใช้ซอฟต์แวร์ที่ไม่รู้จัก คุณสามารถสแกนพีซีของคุณโดยใช้ชุดความปลอดภัยในตัวดังนี้
1. ตี ปุ่ม Windows + I พร้อมกันที่จะเปิดตัว การตั้งค่า.
2. ที่นี่ คลิกที่ อัปเดต & ความปลอดภัย การตั้งค่าตามที่แสดง

3. ไปที่ ความปลอดภัยของ Windows ในบานหน้าต่างด้านซ้าย

4. คลิกที่ การป้องกันไวรัสและภัยคุกคาม ตัวเลือกในบานหน้าต่างด้านขวา

5. คลิกที่ สแกนอย่างรวดเร็ว ปุ่มเพื่อค้นหามัลแวร์

6ก. เมื่อการสแกนเสร็จสิ้น ภัยคุกคามทั้งหมดจะปรากฏขึ้น คลิกที่ เริ่มดำเนินการ ภายใต้ ภัยคุกคามในปัจจุบัน.

6B. หากไม่มีภัยคุกคามในอุปกรณ์ของคุณ อุปกรณ์จะแสดง ไม่มีภัยคุกคามในปัจจุบัน เตือน.

ยังอ่าน:วิธีลบไฟล์ติดตั้ง Win ใน Windows 10
วิธีที่ 8: ใช้ CCleaner
หากคุณยังคงพบข้อผิดพลาด 0x80004002 แม้ในโปรไฟล์ผู้ใช้ใหม่ คุณสามารถลองใช้ CCleaner เพื่อลบความยุ่งเหยิงที่ก่อให้เกิดปัญหา แม้ว่าจะมีตัวทำความสะอาดพีซีมากมายในตลาด แต่ผู้ใช้หลายคนยืนยันว่าการใช้ CCleaner จะช่วยแก้ปัญหาได้ CCleaner เป็นเครื่องมือที่ทรงพลังที่จะช่วยคุณล้างไฟล์ที่เป็นอันตรายที่เข้ากันไม่ได้ออกจากพีซีซึ่งเป็นสาเหตุของปัญหา ในการใช้ CCleaner ให้ทำตามขั้นตอนที่กล่าวถึงด้านล่าง
1. ดาวน์โหลด CCleaner จาก เว็บไซต์อย่างเป็นทางการ.
บันทึก: หากคุณมี CCleaner ในอุปกรณ์ของคุณอยู่แล้ว ให้ข้ามไปที่ขั้นตอนที่ 4
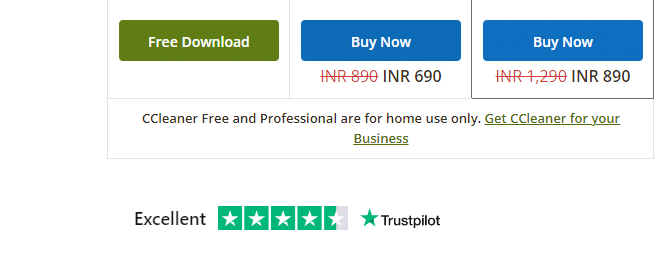
2. จากนั้นไปที่ การดาวน์โหลดของฉัน และดับเบิลคลิกที่ไฟล์ติดตั้ง ในหน้าต่างถัดไป ให้คลิกที่ ติดตั้ง ปุ่ม.
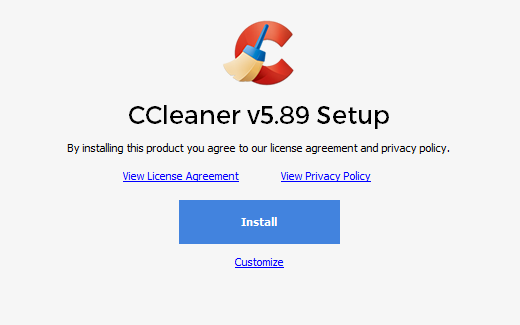
3. จากนั้นคลิกที่ เรียกใช้ CCleaner และแอปจะเปิดตัวทันที

4. ตอนนี้ในบานหน้าต่างด้านซ้ายให้คลิกที่ ตรวจสุขภาพ, และในหน้าต่างหลัก ให้คลิกที่ เริ่ม ตามที่เน้นด้านล่าง
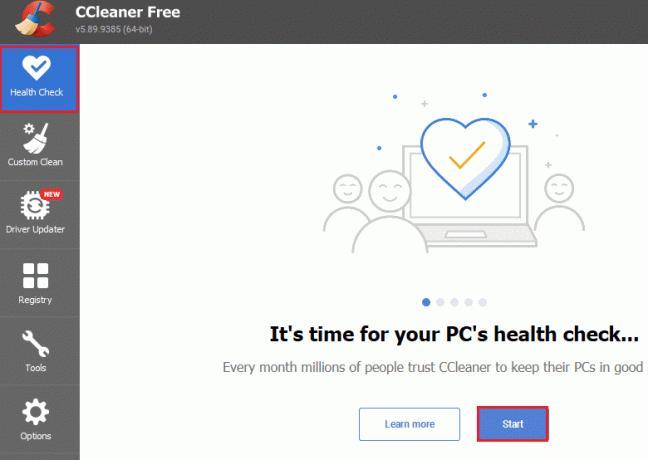
5. ตอนนี้คลิกที่ ความเป็นส่วนตัว พื้นที่ และเลือกสิ่งที่คุณต้องการลบจากรายการที่แนะนำ หลังจากนั้นให้คลิกที่ ทำให้ดีขึ้น ในหน้าต่างหลักตามที่แสดง

6. รอจนกระทั่ง CCleaner เสร็จสิ้นภารกิจ

7. ตอนนี้ในบานหน้าต่างด้านซ้ายให้คลิกที่ ทะเบียน ตามที่ปรากฏ.
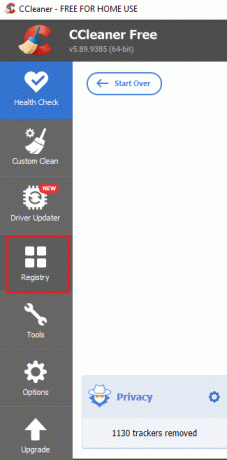
8. จากนั้นคลิกที่ สแกนหาปัญหา ตามที่ปรากฏ.
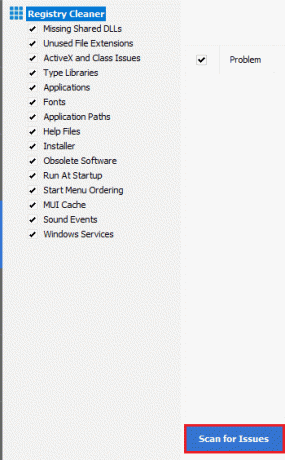
9. จากนั้นรอจนกว่ากระบวนการสแกนจะเสร็จสิ้น
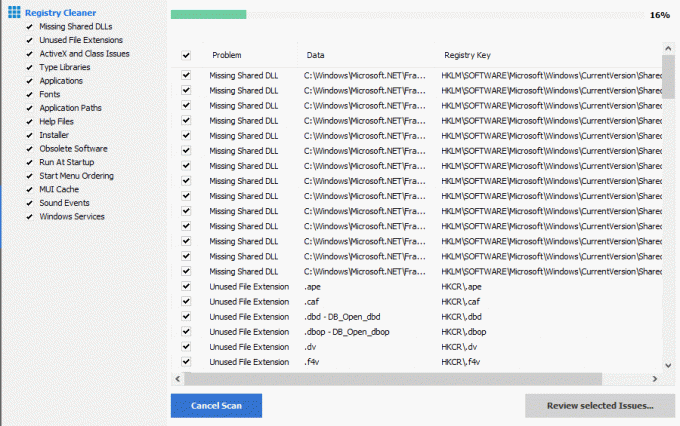
10. ตอนนี้คลิกที่ ตรวจสอบปัญหาที่เลือก... ดังที่แสดงด้านล่าง
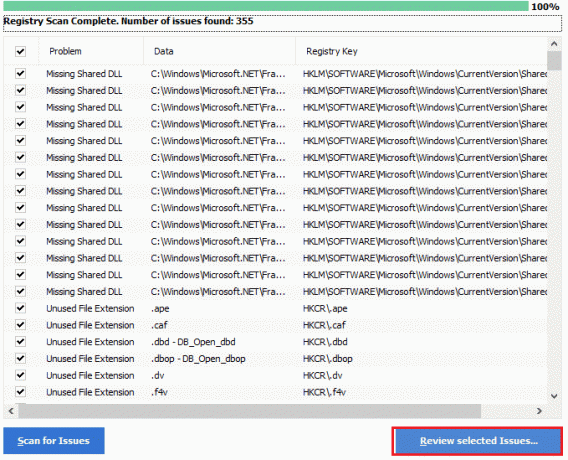
11. ในพรอมต์ถัดไป ให้คลิกที่ ใช่ เพื่อสำรองข้อมูลรีจิสทรี
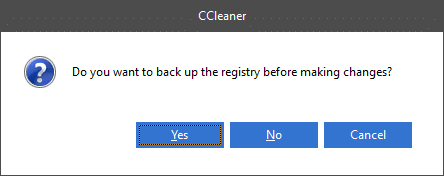
12. ทำตามคำแนะนำบนหน้าจอและคลิกที่ แก้ไขปัญหาที่เลือกทั้งหมด เพื่อล้างไฟล์รีจิสตรีที่เสียหายทั้งหมด
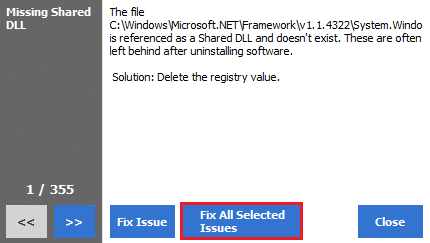
ตอนนี้ รีบูทพีซีของคุณและคุณจะไม่พบข้อผิดพลาด 0x80004002 อีก
วิธีที่ 9: อัปเดต Windows
หากข้อผิดพลาด 0x80004002 เกิดจากข้อบกพร่องในพีซีของคุณ คุณสามารถแก้ไขได้โดยอัปเดตระบบปฏิบัติการ Microsoft มักจะเผยแพร่การอัปเดตเพื่อแก้ไขภาวะแทรกซ้อนและข้อบกพร่องที่เกิดขึ้นภายในแพตช์ อัปเดตระบบปฏิบัติการของคุณตามคำแนะนำด้านล่างและตรวจสอบว่าคุณประสบปัญหาอีกครั้งหรือไม่
1. กด ปุ่ม Windows + I พร้อมกันที่จะเปิดตัว การตั้งค่า.
2. คลิกที่ อัปเดต & ความปลอดภัย กระเบื้องตามที่แสดง

3. ใน Windows Update แท็บ คลิกที่ ตรวจสอบสำหรับการอัพเดต ปุ่ม.

4A. หากมีการอัพเดทใหม่ให้คลิก ติดตั้งในขณะนี้ และทำตามคำแนะนำเพื่ออัปเดต

4B. มิฉะนั้น หาก Windows เป็นเวอร์ชันล่าสุด จะแสดงขึ้น คุณทันสมัย ข้อความ.

ยังอ่าน:7 วิธีในการแก้ไขข้อผิดพลาด BSOD iaStorA.sys บน Windows 10
วิธีที่ 10: รีเซ็ต PC
หากคุณไม่ได้รับการแก้ไขใดๆ สำหรับ 0x80004002: ไม่มีอินเทอร์เฟซดังกล่าวรองรับข้อผิดพลาด Windows 10 จากวิธีการใดๆ ข้างต้น จะเป็นการดีที่สุดหากคุณดำเนินการคลีนบูตคอมพิวเตอร์ของคุณ
บันทึก: การดำเนินการต่อด้วยวิธีนี้จะนำไปสู่การลบไฟล์ของคุณ ขอแนะนำให้สร้างข้อมูลสำรองก่อนที่จะดำเนินการตามวิธีนี้
1. กด แป้นวินโดว์, พิมพ์ รีเซ็ตพีซีเครื่องนี้และคลิกที่ เปิด.
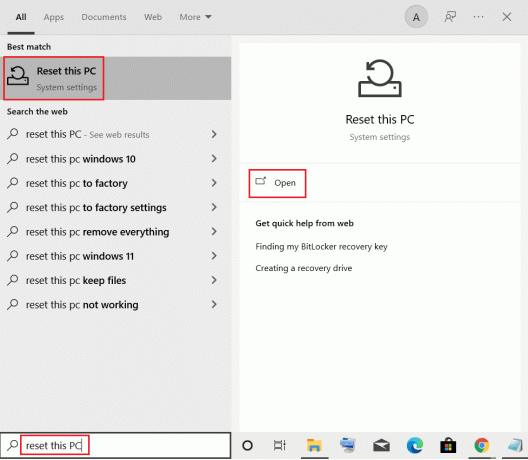
2. คลิกที่ เริ่ม ใน การตั้งค่า หน้าต่าง.
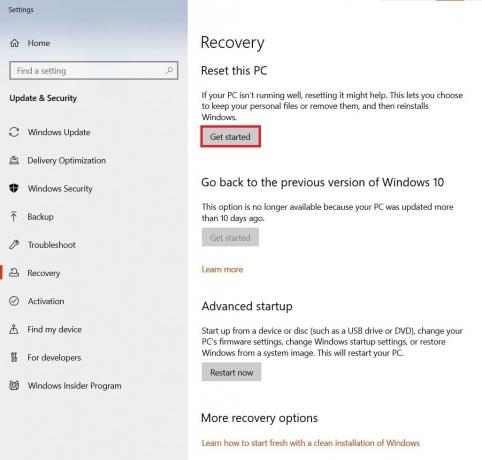
3. มันจะขอให้คุณเลือกระหว่างสองตัวเลือก: เก็บไฟล์ของฉัน & ลบทุกอย่าง. เลือก ลบทุกอย่าง.
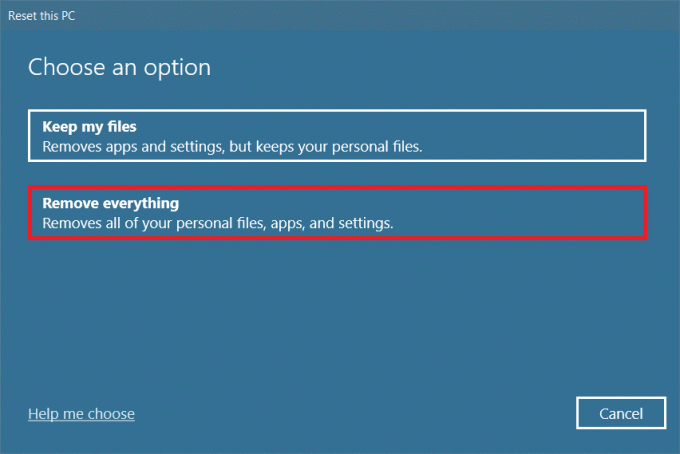
4. ในหน้าจอถัดไป เลือกวิธีที่คุณจะติดตั้ง Windows ใหม่จากสองตัวเลือก: ดาวน์โหลดบนคลาวด์ และ ติดตั้งใหม่ในพื้นที่.
- ดาวน์โหลดบนคลาวด์: Windows จะดาวน์โหลดเวอร์ชันล่าสุดเพื่อติดตั้งหลังจากรีเซ็ต สิ่งนี้ต้องการการเชื่อมต่ออินเทอร์เน็ตที่ใช้งานได้
- ติดตั้งใหม่ในพื้นที่: ใช้ไฟล์การติดตั้ง Windows ที่ดาวน์โหลดมาแล้ว
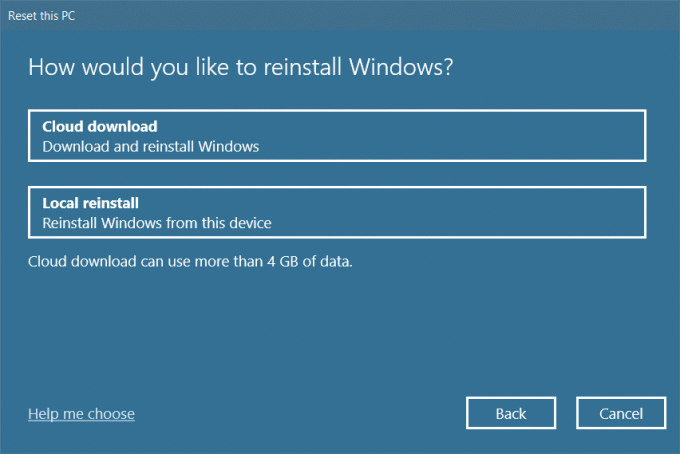
5. ตรวจสอบการตั้งค่าของคุณและคลิกที่ ต่อไป เพื่อเริ่มกระบวนการ

6. ในระหว่างกระบวนการ คอมพิวเตอร์ของคุณอาจรีบูตหลายครั้ง ปล่อยให้รีเซ็ต Windows และกำหนดค่าอีกครั้งเมื่อพร้อม
อย่างไรก็ตาม หากคุณไม่แก้ไขปัญหาใดๆ ทำการคืนค่าระบบ. หากอุปกรณ์ของคุณไม่ได้รับผลกระทบจากปัญหาใดๆ การคืนค่าพีซีของคุณจะแก้ไขปัญหาได้ ตรวจสอบให้แน่ใจว่าคุณได้สร้างจุดคืนค่าระบบ และเมื่อพีซีของคุณทำงานผิดปกติหรือเกิดข้อผิดพลาด ให้ดำเนินการคืนค่าระบบ
ที่แนะนำ:
- 29 สุดยอด AI Chatbots ออนไลน์
- แก้ไข ERR_EMPTY_RESPONSE ใน Google Chrome
- วิธีค้นหาปุ่มสลีปบน Windows 10
- แก้ไขการใช้งานดิสก์สูง Ntoskrnl.exe
เราหวังว่าคู่มือนี้จะเป็นประโยชน์และคุณสามารถแก้ไขได้ 0x80004002: ไม่รองรับอินเทอร์เฟซดังกล่าว ใน Windows 10 ส่งข้อเสนอแนะและข้อเสนอแนะของคุณเกี่ยวกับบทความนี้ในส่วนความคิดเห็นด้านล่างและแจ้งให้เราทราบว่าวิธีใดดีที่สุดสำหรับคุณ



