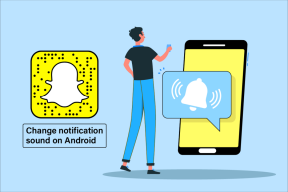แก้ไขข้อผิดพลาดบริการ 1053 บน Windows 10
เบ็ดเตล็ด / / February 23, 2022
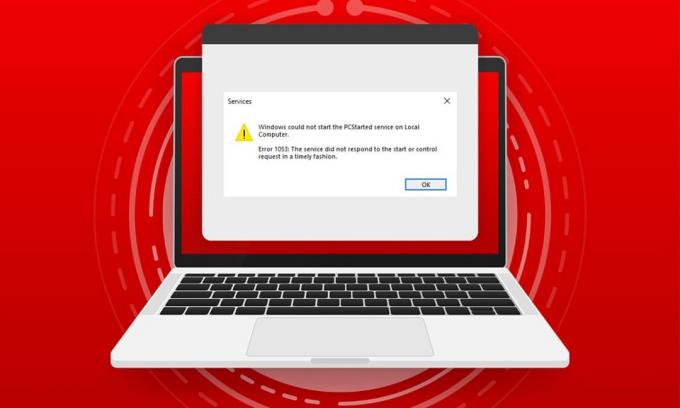
เมื่อคุณพยายามเริ่มบริการบนพีซีของคุณ แต่ถ้าบริการของคุณปฏิเสธที่จะตอบสนองในกรอบเวลา คุณจะเผชิญ ข้อผิดพลาด 1053: บริการไม่ตอบสนองต่อการร้องขอการเริ่มต้นหรือการควบคุมในเวลาที่เหมาะสม. คุณอาจพบข้อผิดพลาดในรูปแบบต่างๆ มากมาย ซึ่งคุณอาจไม่สามารถเปิดใช้บริการที่กำหนดเองได้ น่าเสียดายที่นักพัฒนาเพียงไม่กี่รายรายงานว่าข้อผิดพลาดของบริการ 1053 มักเกิดขึ้นในพีซีของตนเมื่อพยายามพัฒนาซอฟต์แวร์ที่กำหนดเอง ในคู่มือนี้ คุณจะได้เรียนรู้สาเหตุที่ทำให้เกิดข้อความแสดงข้อผิดพลาด พร้อมด้วยวิธีการแก้ไขปัญหาเพื่อกำจัดปัญหา ดังนั้นอ่านต่อ!

สารบัญ
- วิธีแก้ไขข้อผิดพลาดบริการ 1053 บน Windows 10
- วิธีที่ 1: ดำเนินการคลีนบูต
- วิธีที่ 2: ปรับแต่งการตั้งค่าการหมดเวลา
- วิธีที่ 3: ซ่อมแซมไฟล์ระบบ
- วิธีที่ 4: เรียกใช้ Malware Scan
- วิธีที่ 5: รีเซ็ตการกำหนดค่าเครือข่าย
- วิธีที่ 6: เปลี่ยนความเป็นเจ้าของแอปพลิเคชัน
- วิธีที่ 7: อัปเดต Windows
- วิธีที่ 8: ติดตั้งแอพใหม่
วิธีแก้ไขข้อผิดพลาดบริการ 1053 บน Windows 10
ข้อผิดพลาด 1053: บริการไม่ตอบสนองต่อการร้องขอการเริ่มต้นหรือการควบคุมในเวลาที่เหมาะสม เกิดขึ้นใน Windows 10 เมื่อใดก็ตามที่มีการตอบกลับการหมดเวลาสำหรับคำขอเฉพาะ
- ถ้าคุณ แอปพลิเคชันหรือบริการไม่ตรงตามการตั้งค่าเริ่มต้นของการตั้งค่าการหมดเวลาคุณจะพบข้อผิดพลาดในการให้บริการ 1053 การปรับแต่งรีจิสตรีคีย์สามารถจัดการการตั้งค่าได้ ดังนั้นจึงช่วยแก้ปัญหาได้
- ถ้าคุณ พีซีไม่มีไฟล์ข้อมูล DLL & System ที่จำเป็นคุณอาจพบข้อผิดพลาดในการให้บริการ 1053 ไฟล์เสียหายหรือถูกแก้ไข และเมื่อใดก็ตามที่ไม่มีข้อมูลสำคัญ คุณจะต้องเผชิญกับข้อผิดพลาดของบริการ 1053
- ดิ การปรากฏตัวของมัลแวร์ อาจทำให้ข้อมูลสูญหาย ทำให้เกิดข้อผิดพลาดในการบริการ 1053 การเรียกใช้การสแกนไวรัสอาจทำลายข้อมูลที่เป็นอันตรายทั้งหมดจากพีซีของคุณและป้องกันไม่ให้ข้อมูลของคุณถูกแก้ไขหรือเสียหาย
- ไฟล์ระบบที่ได้รับผลกระทบอาจเกิดจาก a การอัปเดต Windows ที่เสียหาย. หากคุณมีระบบปฏิบัติการที่ล้าสมัย ข้อมูลที่เสียหายและจุดบกพร่อง (ถ้ามี) จะยังคงอยู่ในพีซีของคุณ ทำให้เกิดข้อผิดพลาดของบริการ 1053 ตรวจสอบให้แน่ใจว่าคุณใช้ Windows เวอร์ชันที่อัปเดตเสมอเพื่อแก้ไขปัญหาใดๆ
- ถ้ามี ไฟล์การติดตั้งเสียหาย, การกำหนดค่าไฟล์และโฟลเดอร์ไม่ถูกต้อง, ปัญหาในสิทธิ์ผู้ดูแลระบบของแอพ อาจทำให้เกิดข้อผิดพลาดของบริการ 1053 ในการแก้ไขปัญหานี้ ให้ติดตั้งแอปพลิเคชั่นใหม่ที่ทำให้เกิดข้อผิดพลาด
อย่างไรก็ตาม หากคุณยังสับสนเกี่ยวกับขั้นตอนที่ต้องปฏิบัติตามเพื่อกำจัดให้สิ้นซาก ข้อผิดพลาด 1053: บริการไม่ตอบสนองต่อการร้องขอการเริ่มต้นหรือการควบคุมในเวลาที่เหมาะสม คุณไม่ได้อยู่คนเดียว! ปฏิบัติตามวิธีการแก้ไขปัญหาเพื่อแก้ไขข้อผิดพลาดดังกล่าวตามที่กล่าวไว้ในหัวข้อถัดไป
ส่วนนี้ได้รวบรวมรายการวิธีการแก้ไขข้อผิดพลาด 1053 ทั้งหมด: บริการไม่ตอบสนอง ตรวจสอบให้แน่ใจว่าคุณปฏิบัติตามวิธีการที่ระบุไว้ในลำดับเดียวกันเพื่อให้ได้ผลลัพธ์ที่ดีที่สุด
วิธีที่ 1: ดำเนินการคลีนบูต
ปัญหาเกี่ยวกับข้อผิดพลาด 1053: บริการไม่ตอบสนองและสามารถแก้ไขได้โดยคลีนบูตของบริการและไฟล์ที่จำเป็นทั้งหมดในระบบ Windows 10 ตามที่อธิบายไว้ในวิธีนี้
บันทึก: ตรวจสอบให้แน่ใจว่าคุณเข้าสู่ระบบในฐานะผู้ดูแลระบบเพื่อดำเนินการคลีนบูตของ Windows
1. เปิดตัว วิ่ง กล่องโต้ตอบโดยกดปุ่ม ปุ่ม Windows + R ด้วยกัน.
2. พิมพ์ msconfig และคลิก ตกลง ปุ่มเปิด การกำหนดค่าระบบ.

3. ดิ การกำหนดค่าระบบ หน้าต่างจะปรากฏขึ้น ถัดไป สลับไปที่ บริการ แท็บ
4. ทำเครื่องหมายที่ช่องถัดจาก ซ่อนบริการของ Microsoft ทั้งหมด และคลิกที่ ปิดการใช้งานทั้งหมด ปุ่มตามที่แสดงไว้

5. ตอนนี้เปลี่ยนเป็น แท็บเริ่มต้น และคลิกที่ลิงค์เพื่อ เปิดตัวจัดการงาน ดังที่แสดงด้านล่าง

6. หน้าต่างตัวจัดการงานจะปรากฏขึ้น เปลี่ยนไปที่ สตาร์ทอัพ แท็บ
7. จากนั้นเลือกงานเริ่มต้นที่ไม่ต้องการและคลิก ปิดการใช้งาน แสดงอยู่ที่มุมขวาล่าง

8. ออกจาก ผู้จัดการงาน และ การกำหนดค่าระบบ หน้าต่าง.
9. ตอนนี้กด แป้น Alt+F4 พร้อมกัน คุณจะเห็นหน้าต่างป๊อปอัปดังที่แสดงด้านล่าง
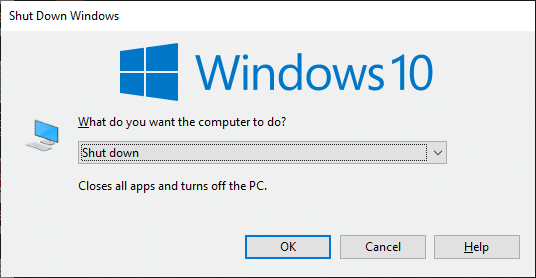
10. ตอนนี้ คลิกที่กล่องดรอปดาวน์แล้วเลือก เริ่มต้นใหม่ ตัวเลือก.
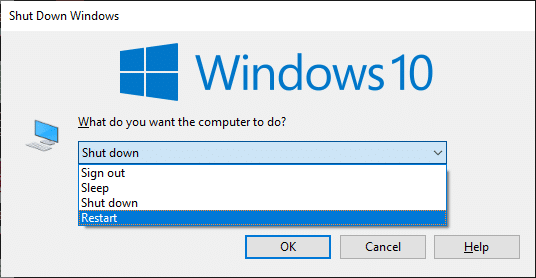
11. สุดท้ายตี เข้า หรือคลิกที่ ตกลง เพื่อรีบูตระบบของคุณ
วิธีที่ 2: ปรับแต่งการตั้งค่าการหมดเวลา
ในการแก้ไขข้อผิดพลาดของบริการ 1053 ขั้นตอนหลักคือเปลี่ยนการตั้งค่าการหมดเวลาผ่าน Registry Editor เมื่อใดก็ตามที่คุณพยายามเริ่มบริการ กรอบเวลาจะเริ่มขึ้นเองด้วยค่าเริ่มต้น หากเวลาตอบสนองไม่ตรงตามกรอบเวลานี้ คุณจะเผชิญกับข้อผิดพลาด 1053: บริการไม่ตอบสนองต่อคำขอเริ่มต้นหรือการควบคุมในเวลาที่เหมาะสม ในวิธีการแก้ไขปัญหานี้ คุณสามารถเปลี่ยนค่ารีจิสทรีของกรอบเวลาได้ และหากไม่มีอยู่ คุณจะต้องสร้างค่าเดียวกัน นี่คือวิธีการทำ
1. กดค้างไว้ ปุ่ม Windows + R ร่วมกันเพื่อเปิด เรียกใช้กล่องโต้ตอบ.
2. ตอนนี้พิมพ์ regedit และตี ใส่รหัส ที่จะเปิดตัว ตัวแก้ไขรีจิสทรี.
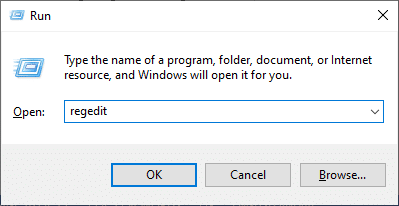
3. ไปที่โฟลเดอร์คีย์ต่อไปนี้ เส้นทาง จากแถบที่อยู่
คอมพิวเตอร์\HKEY_LOCAL_MACHINE\SYSTEM\CurrentControlSet\Control\SecurePipeServers
4A. หากไม่พบ SecurePipeServers ในโฟลเดอร์ Control ให้คลิกขวาที่พื้นที่ว่างในบานหน้าต่างด้านขวาแล้วคลิก ใหม่ > ค่า DWORD (32 บิต).
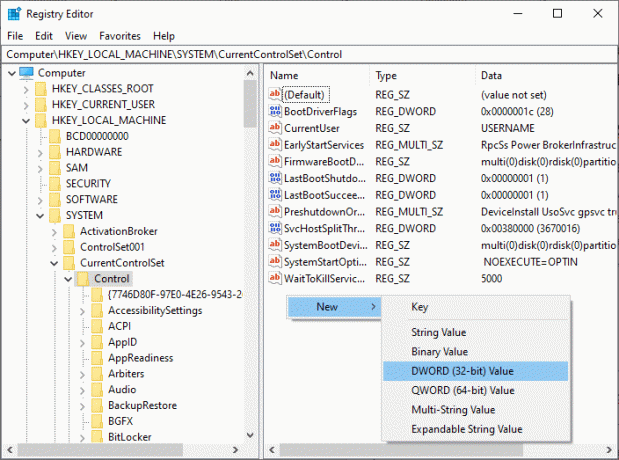
4B. ถ้าคุณมี SecurePipeServers ในโฟลเดอร์ Control ให้คลิกขวาที่คีย์ Default ในบานหน้าต่างด้านขวาและเลือก แก้ไข ตัวเลือก. 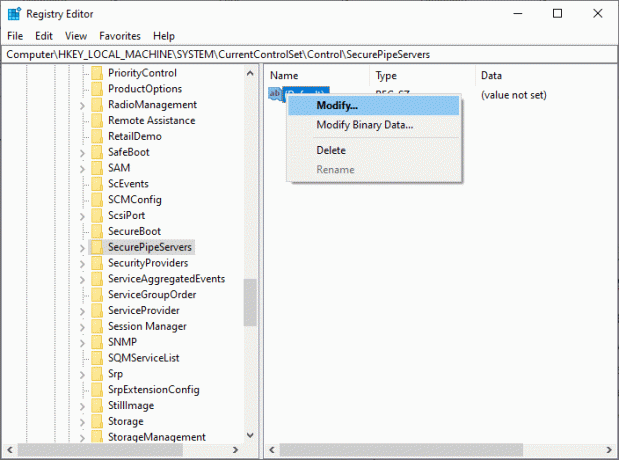
5. ตั้งค่า ข้อมูลค่า ถึง 18000 ตามที่ปรากฏ.

6. บันทึกการเปลี่ยนแปลงและ รีบูทพีซี.
ตอนนี้ให้ตรวจสอบว่าคุณได้แก้ไขข้อผิดพลาด 1053: บริการไม่ตอบสนองต่อคำขอเริ่มต้นหรือการควบคุมในเวลาที่เหมาะสม
ยังอ่าน:แก้ไขข้อผิดพลาด Device Not Migrated บน Windows 10
วิธีที่ 3: ซ่อมแซมไฟล์ระบบ
ไฟล์และโฟลเดอร์ที่เสียหายในพีซีมักนำไปสู่ข้อผิดพลาดของบริการ 1053 วิเคราะห์ว่าพีซีของคุณมีไฟล์ที่เสียหายซึ่งทำให้เกิดข้อผิดพลาดโดย SFC หรือไม่ คำสั่ง DISM ตามคำแนะนำในวิธีนี้ ด้วยเหตุนี้ หากมีความคลาดเคลื่อนใดๆ ไฟล์ที่เสียหายทั้งหมดจะถูกลบออกหรือแทนที่โดยอัตโนมัติ นอกจากนี้ยังเป็นเครื่องมือในตัวที่ให้ผู้ใช้ลบไฟล์และแก้ไขข้อผิดพลาดบริการ 1053 นอกจากนี้ ให้ทำตามขั้นตอนที่กล่าวถึงด้านล่างเพื่อนำไปใช้
1. ตี แป้นวินโดว์, พิมพ์ พร้อมรับคำสั่ง และคลิกที่ เรียกใช้ในฐานะผู้ดูแลระบบ.

2. คลิกที่ ใช่ ใน การควบคุมบัญชีผู้ใช้ พร้อมท์
3. พิมพ์ chkdsk C: /f /r /x สั่งแล้วตี ใส่รหัส.

4. หากคุณได้รับข้อความแจ้ง Chkdsk ไม่สามารถทำงานได้…ปริมาณคือ… อยู่ในขั้นตอนการใช้งานจากนั้นพิมพ์ Y และกด ใส่รหัส.
5. พิมพ์คำสั่งอีกครั้ง: sfc /scannow แล้วกด ใส่รหัส เพื่อเรียกใช้ ตัวตรวจสอบไฟล์ระบบ สแกน

บันทึก: การสแกนระบบจะเริ่มขึ้นและจะใช้เวลาสองสามนาทีจึงจะเสร็จสิ้น ในขณะเดียวกัน คุณสามารถทำกิจกรรมอื่นๆ ต่อได้ แต่ระวังอย่าปิดหน้าต่างโดยไม่ได้ตั้งใจ
หลังจากเสร็จสิ้นการสแกน จะแสดงข้อความใดข้อความหนึ่งต่อไปนี้
- Windows Resource Protection ไม่พบการละเมิดความสมบูรณ์
- Windows Resource Protection ไม่สามารถดำเนินการตามที่ร้องขอได้
- Windows Resource Protection พบไฟล์ที่เสียหายและซ่อมแซมได้สำเร็จ
- Windows Resource Protection พบไฟล์ที่เสียหาย แต่ไม่สามารถแก้ไขบางไฟล์ได้
6. เมื่อสแกนเสร็จแล้ว เริ่มต้นใหม่พีซีของคุณ.
7. เปิดตัวอีกครั้ง พร้อมรับคำสั่งในฐานะผู้ดูแลระบบ และดำเนินการคำสั่งที่กำหนดทีละรายการ:
dism.exe /Online /cleanup-image /scanhealthdism.exe /Online /cleanup-image /restorehealthdism.exe /Online /cleanup-image /startcomponentcleanup
บันทึก: คุณต้องมีการเชื่อมต่ออินเทอร์เน็ตที่ใช้งานได้เพื่อดำเนินการคำสั่ง DISM อย่างถูกต้อง

วิธีที่ 4: เรียกใช้ Malware Scan
Windows Defender สามารถช่วยคุณกำจัดซอฟต์แวร์ที่เป็นอันตรายได้ มันสแกนและปกป้องระบบของคุณเป็นประจำ ดังนั้น เพื่อหลีกเลี่ยงข้อผิดพลาดของบริการ 1053 ให้เรียกใช้การสแกนไวรัสในระบบของคุณและตรวจสอบว่าปัญหาได้รับการแก้ไขแล้วหรือไม่ จากนั้นทำตามขั้นตอนด้านล่างเพื่อดำเนินการดังกล่าว
1. ตี ปุ่ม Windows + I พร้อมกันที่จะเปิดตัว การตั้งค่า.
2. ที่นี่ คลิกที่ อัปเดต & ความปลอดภัย การตั้งค่าตามที่แสดง

3. ไปที่ ความปลอดภัยของ Windows ในบานหน้าต่างด้านซ้าย

4. คลิกที่ การป้องกันไวรัสและภัยคุกคาม ตัวเลือกในบานหน้าต่างด้านขวา

5. คลิกที่ สแกนอย่างรวดเร็ว ปุ่มเพื่อค้นหามัลแวร์

6ก. เมื่อการสแกนเสร็จสิ้น ภัยคุกคามทั้งหมดจะปรากฏขึ้น คลิกที่ เริ่มดำเนินการ ภายใต้ ภัยคุกคามในปัจจุบัน.

6B. หากไม่มีภัยคุกคามในอุปกรณ์ของคุณ อุปกรณ์จะแสดง ไม่มีภัยคุกคามในปัจจุบัน เตือน.

Windows Defender จะลบไวรัสและโปรแกรมมัลแวร์ทั้งหมดเมื่อกระบวนการสแกนเสร็จสิ้น ขั้นแรก ตรวจสอบว่าคุณได้แก้ไขข้อผิดพลาด 1053: บริการไม่ตอบสนอง
ยังอ่าน:วิธีแก้ไขข้อผิดพลาด 0x80300024
วิธีที่ 5: รีเซ็ตการกำหนดค่าเครือข่าย
หากคุณกำลังพยายามเริ่มบริการที่เชื่อมต่อกับอินเทอร์เน็ตเพื่อการทำงาน คุณอาจลองรีเซ็ตการกำหนดค่าเครือข่ายเพื่อแก้ไขข้อผิดพลาด 1053: บริการไม่ตอบสนอง ในบางกรณี ปัญหาการเชื่อมต่ออินเทอร์เน็ตอาจมีส่วนทำให้เกิดข้อผิดพลาดดังกล่าว ดังนั้นการรีเซ็ตปัญหาเหล่านี้อาจช่วยคุณแก้ไขปัญหาเดียวกันได้ คำแนะนำบางประการในการรีเซ็ตการกำหนดค่าเครือข่ายมีดังนี้
1. ตี แป้นวินโดว์, พิมพ์ พร้อมรับคำสั่งและคลิกที่ เรียกใช้ในฐานะผู้ดูแลระบบ.

2. ตอนนี้พิมพ์ดังต่อไปนี้ คำสั่ง ทีละรายการในหน้าต่างคำสั่งแล้วกด เข้า หลังจากแต่ละคำสั่ง.
ipconfig /flushdnsipconfig / registerdnsipconfig /releaseipconfig / ต่ออายุnetsh winsock รีเซ็ต

3. สุดท้าย รอให้ดำเนินการคำสั่งและ รีบูต พีซีของคุณ
ตรวจสอบว่าคุณได้แก้ไขข้อผิดพลาด 1053: บริการไม่ตอบสนองต่อการร้องขอการเริ่มต้นหรือการควบคุมในเวลาที่เหมาะสม
ยังอ่าน:แก้ไขข้อผิดพลาดในการระบุวัตถุในคอนเทนเนอร์ล้มเหลวใน Windows 10
วิธีที่ 6: เปลี่ยนความเป็นเจ้าของแอปพลิเคชัน
นี่เป็นกรณีหายากที่คุณอาจพบข้อผิดพลาด 1053: บริการไม่ตอบสนองต่อการเริ่มต้นหรือ ควบคุมคำขอในเวลาที่เหมาะสมเมื่อคุณไม่มีสิทธิ์เป็นเจ้าของใด ๆ โดยเฉพาะ แอปพลิเคชัน. หากคุณไม่มีการเข้าถึงแอปพลิเคชันที่ยกระดับทั้งหมด คุณจะไม่สามารถอ่านการตอบกลับจากบริการ (ของระบบ) หรือส่งการตอบกลับไปยังบริการ (ระบบ) สิ่งนี้ก่อให้เกิดข้อผิดพลาด 1053: บริการไม่ตอบสนอง คุณสามารถกำจัดข้อผิดพลาดได้โดยเปลี่ยนความเป็นเจ้าของแอปพลิเคชันดังนี้
1. ค้นหาแอปพลิเคชันที่ทำให้เกิดข้อผิดพลาดและไปที่ตำแหน่งการติดตั้ง คลิกขวาที่ไฟล์/โฟลเดอร์แล้วเลือก คุณสมบัติ.
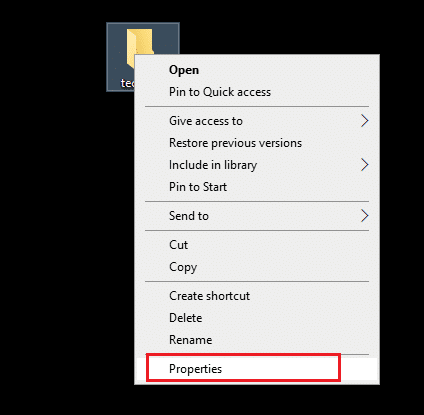
2. ตอนนี้เปลี่ยนเป็น ความปลอดภัย แท็บ และเลือก ขั้นสูง ตัวเลือกตามที่ไฮไลต์ด้านล่าง
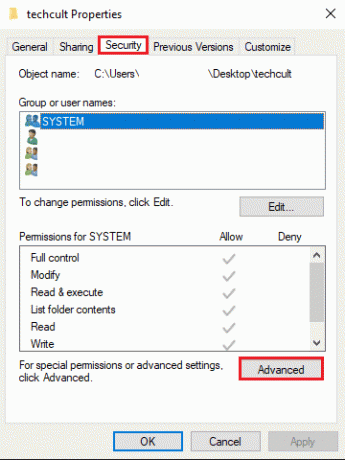
3. ตอนนี้คลิกที่ เปลี่ยน ตัวเลือกตามที่แสดง
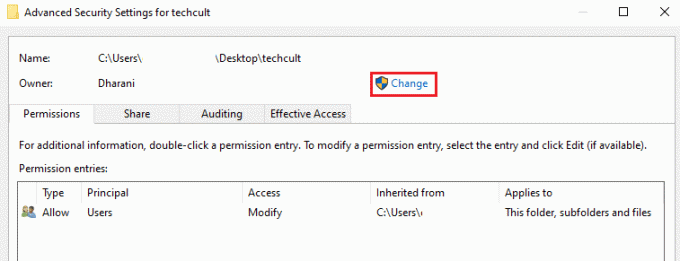
4. ตอนนี้พิมพ์ชื่อบัญชีผู้ใช้ใน ป้อนชื่อวัตถุเพื่อเลือก ฟิลด์และเลือก ตรวจสอบชื่อ ตัวเลือกตามที่เน้น เมื่อคุณพบบัญชีของคุณแล้ว ให้คลิกที่ ตกลง.
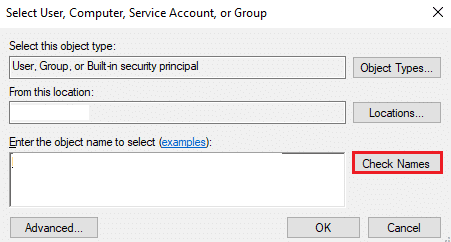
บันทึก: เมื่อคุณไม่พบชื่อบัญชีของคุณในรายการ ให้เลือกด้วยตนเองจากรายการกลุ่มผู้ใช้ เมื่อต้องการทำเช่นนี้ ให้คลิกที่ ขั้นสูง ตัวเลือกตามด้วย ค้นหาตอนนี้. จากนั้นเลือกบัญชีของคุณจากรายการและคลิกที่ ตกลง.
5. ตอนนี้ ให้เลือกช่องต่อไปนี้ในหน้าต่างก่อนหน้า แล้วคลิก สมัคร>>ตกลง เพื่อบันทึกการเปลี่ยนแปลง
- แทนที่เจ้าของในคอนเทนเนอร์ย่อยและวัตถุ
- แทนที่รายการอนุญาตวัตถุลูกทั้งหมดด้วยรายการสิทธิ์ที่สืบทอดได้จากวัตถุนี้
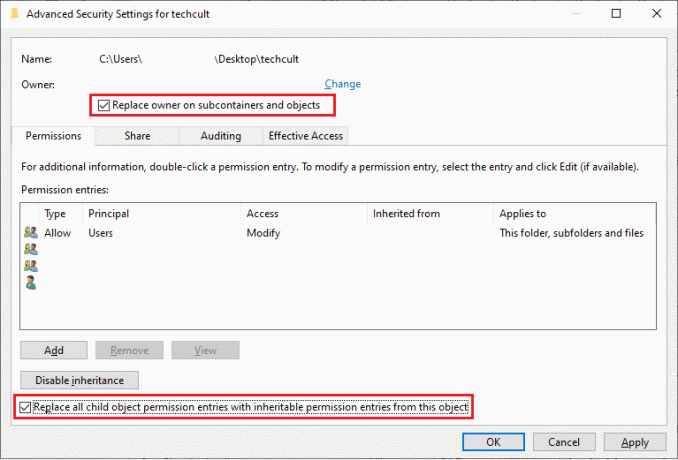
6. คลิกที่ ใช่ เพื่อดำเนินการกับ ความปลอดภัยของ Windows พร้อมท์
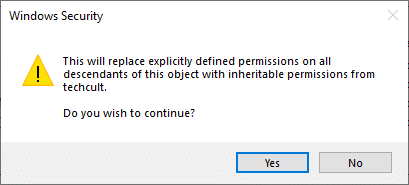
7. อีกครั้งคลิกที่ ตกลง เพื่อดำเนินการตามภาพ
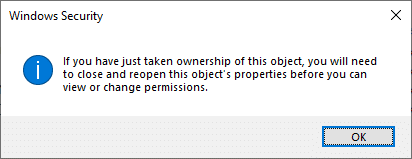
8. ปิดหน้าต่างที่มีอยู่แล้วไปที่ คุณสมบัติ หน้าต่าง. ใน ความปลอดภัย แท็บ คลิกที่ ขั้นสูง ตัวเลือกตามที่เน้น
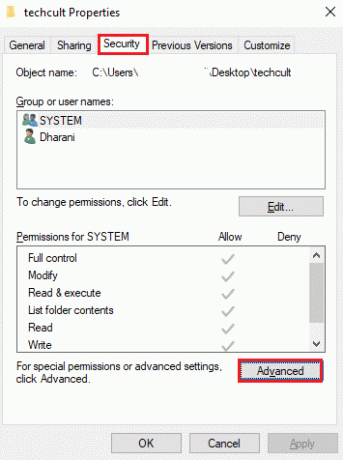
9. ที่นี่ใน สิทธิ์ แท็บ คลิกที่ เพิ่ม ตามที่เน้น
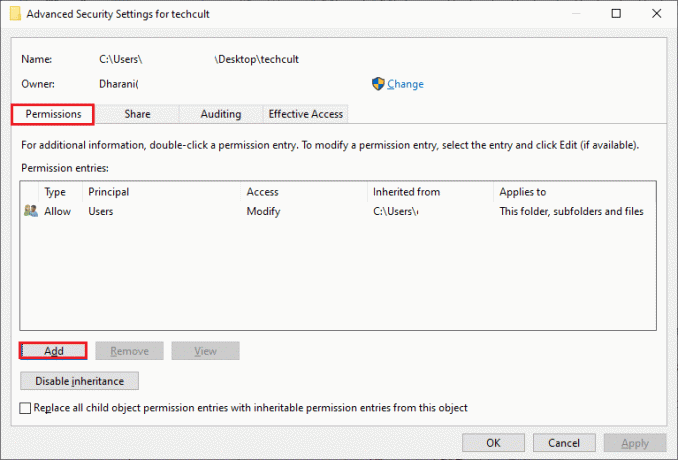
10. ในหน้าต่างถัดไป ให้คลิกที่ เลือกหลัก ตามที่ปรากฏ.
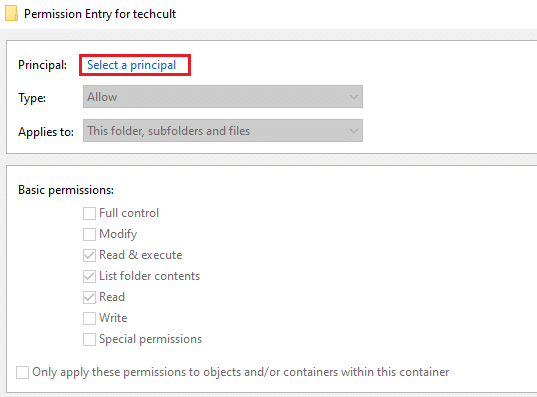
11. ตอนนี้พิมพ์ชื่อบัญชีผู้ใช้ใน ป้อนชื่อวัตถุเพื่อเลือก ฟิลด์และเลือก ตรวจสอบชื่อ ตัวเลือกเหมือนที่คุณทำก่อนหน้านี้ และคลิกที่ ตกลง.
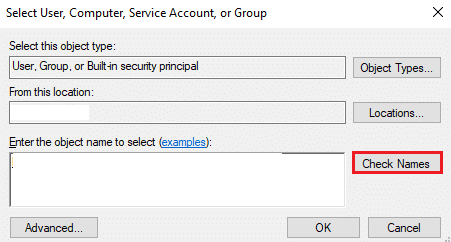
12. ตอนนี้ ทำเครื่องหมายที่ช่องทั้งหมดภายใต้ สิทธิ์พื้นฐาน ตามที่แสดงและคลิกที่ ตกลง.
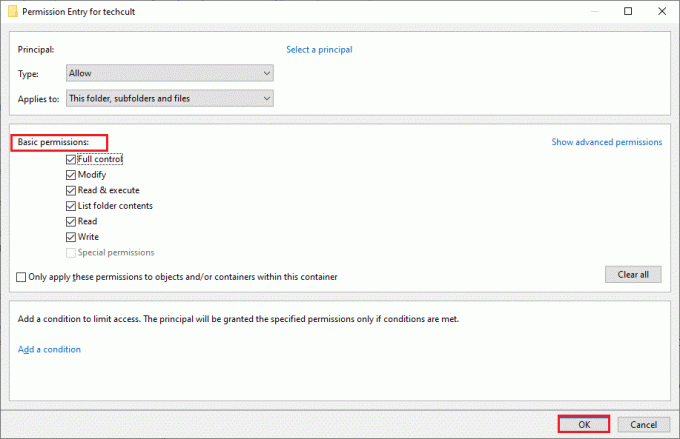
13. ตอนนี้ตรวจสอบ แทนที่รายการอนุญาตวัตถุลูกทั้งหมดด้วยรายการสิทธิ์ที่สืบทอดได้จากวัตถุนี้ กล่องในหน้าต่างก่อนหน้า
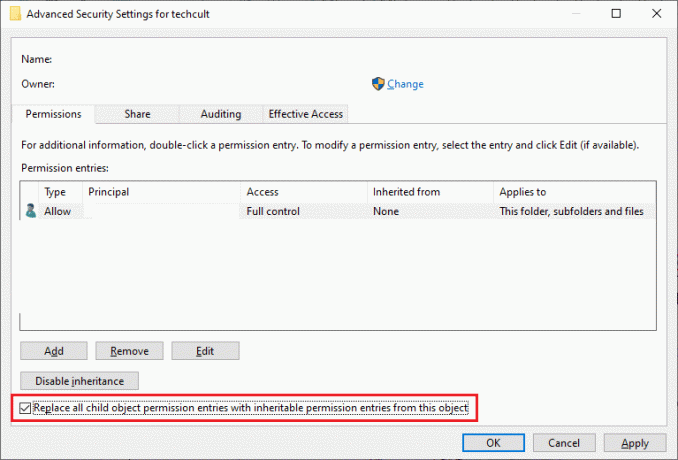
14. คลิกที่ สมัคร > ตกลง เพื่อบันทึกการเปลี่ยนแปลงและปิดหน้าต่างทั้งหมด รีบูทพีซีของคุณ.
ตรวจสอบว่าสิ่งนี้แก้ไขข้อผิดพลาดบริการ 1053 สำหรับคุณหรือไม่
ยังอ่าน:วิธีแก้ไขรหัสข้อผิดพลาด 0x80004005
วิธีที่ 7: อัปเดต Windows
การติดตั้งการอัปเดตใหม่จะช่วยคุณแก้ไขจุดบกพร่องในระบบของคุณ ดังนั้น ตรวจสอบให้แน่ใจว่าคุณกำลังใช้ระบบของคุณในเวอร์ชันที่อัปเดตอยู่เสมอ มิฉะนั้น ไฟล์ในระบบจะเข้ากันไม่ได้กับไฟล์บริการที่นำไปสู่ข้อผิดพลาด 1053: บริการไม่ตอบสนอง ทำตามขั้นตอนที่ระบุไว้ด้านล่างเพื่ออัปเดต Windows เป็นเวอร์ชันล่าสุด
1. กด ปุ่ม Windows + I พร้อมกันที่จะเปิดตัว การตั้งค่า.
2. คลิกที่ อัปเดต & ความปลอดภัย กระเบื้องตามที่แสดง

3. ใน Windows Update แท็บ คลิกที่ ตรวจสอบสำหรับการอัพเดต ปุ่ม.

4A. หากมีการอัพเดทใหม่ให้คลิก ติดตั้งในขณะนี้ และทำตามคำแนะนำเพื่ออัปเดต

4B. มิฉะนั้น หาก Windows เป็นเวอร์ชันล่าสุด จะแสดงขึ้น คุณทันสมัย ข้อความ.

วิธีที่ 8: ติดตั้งแอพใหม่
โอกาสสุดท้ายในการแก้ไขปัญหาคือการติดตั้งแอปพลิเคชันนั้นใหม่ ซึ่งทำให้เกิดข้อผิดพลาด 1053 อย่างไรก็ตาม หากคุณติดตั้งแอปพลิเคชันของบริษัทอื่นใด ๆ ยกเว้นแอปพลิเคชันจากร้านค้า MS โอกาสที่ส่วนประกอบที่ขาดหายไปหรือเสียหายจะนำไปสู่ปัญหาดังกล่าว ดังนั้น คุณอาจไม่ได้รับการตอบกลับคำขอของคุณสำหรับบริการ Windows ที่เกี่ยวข้อง ดังนั้น ถอนการติดตั้งแอปพลิเคชันจากพีซีของคุณและดาวน์โหลดเวอร์ชันล่าสุดอีกครั้งจากเว็บไซต์ทางการ
1. เปิดตัว วิ่ง กล่องโต้ตอบและพิมพ์ appwiz.cpl. จากนั้นคลิกที่ ตกลง.
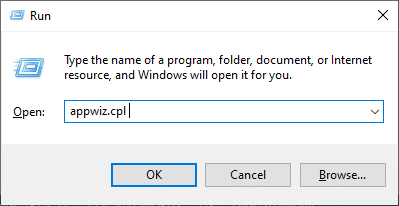
2. ใน โปรแกรมและคุณสมบัติ หน้าต่าง ค้นหาแอปพลิเคชันของคุณ
3. ตอนนี้คลิกที่ แอปพลิเคชัน และเลือก ถอนการติดตั้ง ตัวเลือก.

4. ตอนนี้ยืนยัน คุณแน่ใจหรือไม่ว่าต้องการถอนการติดตั้งแอปพลิเคชัน แจ้งโดยคลิก ใช่.
5. เริ่มต้นใหม่ คอมพิวเตอร์ของคุณเมื่อคุณทำตามขั้นตอนทั้งหมดที่กล่าวมาข้างต้นเรียบร้อยแล้ว จากนั้น ติดตั้งแอปใหม่จากเว็บไซต์อย่างเป็นทางการ และตรวจสอบว่าคุณได้แก้ไขปัญหาแล้วหรือไม่
ที่แนะนำ:
- แก้ไขข้อผิดพลาด BREAKPOINT ของ Google Chrome STATUS
- แก้ไข 0x80004002: ไม่รองรับอินเทอร์เฟซดังกล่าวบน Windows 10
- แก้ไขคุณลักษณะที่คุณพยายามใช้อยู่ในทรัพยากรเครือข่ายที่ไม่พร้อมใช้งาน
- แก้ไขรหัสข้อผิดพลาด Square Enix i2501
เราหวังว่าคู่มือนี้จะเป็นประโยชน์และคุณสามารถแก้ไขได้ บริการผิดพลาด 1053 บน Windows 10 แจ้งให้เราทราบว่าวิธีใดได้ผลดีที่สุดสำหรับคุณ นอกจากนี้ หากคุณมีคำถาม/ข้อเสนอแนะใดๆ เกี่ยวกับบทความนี้ โปรดทิ้งคำถามไว้ในส่วนความคิดเห็น