แก้ไข Windows ตรวจพบข้อขัดแย้งที่อยู่ IP
เบ็ดเตล็ด / / November 28, 2021
หากคุณพบข้อผิดพลาดที่ Windows ตรวจพบข้อขัดแย้งของที่อยู่ IP บนคอมพิวเตอร์ของคุณ แสดงว่าอุปกรณ์อื่นในเครือข่ายเดียวกันมีที่อยู่ IP เดียวกันกับพีซีของคุณ ปัญหาหลักน่าจะเป็นการเชื่อมต่อระหว่างคอมพิวเตอร์และเราเตอร์ของคุณ ที่จริงแล้ว คุณสามารถเผชิญกับข้อผิดพลาดนี้ได้เมื่อมีอุปกรณ์เพียงเครื่องเดียวที่เชื่อมต่อกับเครือข่าย ข้อผิดพลาดที่คุณจะได้รับจะระบุสิ่งต่อไปนี้:
สารบัญ
- Windows ตรวจพบความขัดแย้งของที่อยู่ IP
- 5 วิธีในการแก้ไข Windows ตรวจพบข้อขัดแย้งที่อยู่ IP [แก้ไขแล้ว]
- วิธีที่ 1: ล้าง DNS และรีเซ็ต TCP/IP
- วิธีที่ 2: รีสตาร์ทเราเตอร์ของคุณ
- วิธีที่ 3: ปิดใช้งานแล้วเปิดใช้งานอะแดปเตอร์เครือข่ายของคุณอีกครั้ง
- วิธีที่ 4: ลบ IP แบบคงที่ของคุณ
- วิธีที่ 5: ปิดใช้งาน IPv6
Windows ตรวจพบความขัดแย้งของที่อยู่ IP
คอมพิวเตอร์เครื่องอื่นในเครือข่ายนี้มีที่อยู่ IP เดียวกันกับคอมพิวเตอร์เครื่องนี้ ติดต่อผู้ดูแลระบบเครือข่ายของคุณเพื่อขอความช่วยเหลือในการแก้ไขปัญหานี้ รายละเอียดเพิ่มเติมมีอยู่ในบันทึกเหตุการณ์ของระบบ Windows
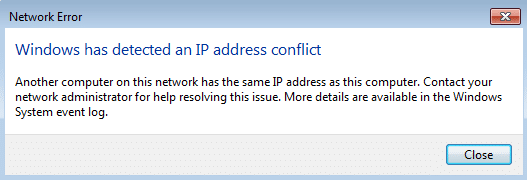
ไม่ควรมีคอมพิวเตอร์สองเครื่องที่มีที่อยู่ IP เดียวกันในเครือข่ายเดียวกัน หากมี คอมพิวเตอร์เหล่านั้นจะไม่สามารถเข้าถึงอินเทอร์เน็ตได้ และจะต้องเผชิญกับข้อผิดพลาดข้างต้น การมีที่อยู่ IP เดียวกันในเครือข่ายเดียวกันทำให้เกิดข้อขัดแย้ง ตัวอย่างเช่น หากคุณมีรถยนต์สองคันในรุ่นเดียวกันและมีจำนวนเพลตเท่ากัน คุณจะแยกความแตกต่างระหว่างพวกเขาอย่างไร นี่เป็นปัญหาที่คอมพิวเตอร์ของเรากำลังเผชิญในข้อผิดพลาดข้างต้น
โชคดีที่มีหลายวิธีที่คุณสามารถแก้ไขข้อขัดแย้งที่อยู่ IP ของ Windows ได้ ดังนั้นโดยไม่ต้องเสียเวลา เรามาดูวิธีแก้ไขปัญหานี้ด้วยขั้นตอนการแก้ไขปัญหาที่แสดงด้านล่าง
5 วิธีในการแก้ไข Windows ตรวจพบข้อขัดแย้งที่อยู่ IP [แก้ไขแล้ว]
ให้แน่ใจว่าได้ สร้างจุดคืนค่า ในกรณีที่มีบางอย่างผิดพลาด
วิธีที่ 1: ล้าง DNS และรีเซ็ต TCP/IP
1. คลิกขวาที่ปุ่ม Windows แล้วเลือก “พรอมต์คำสั่ง (ผู้ดูแลระบบ).”

2. ตอนนี้พิมพ์คำสั่งต่อไปนี้แล้วกด Enter หลังจากแต่ละรายการ:
ipconfig /release
ipconfig /flushdns
ipconfig / ต่ออายุ

3. อีกครั้งให้เปิด Admin Command Prompt แล้วพิมพ์ข้อความต่อไปนี้แล้วกด Enter หลังจากแต่ละรายการ:
ipconfig /flushdns.dll nbtstat –r netsh int ip รีเซ็ต netsh winsock รีเซ็ต

4. รีบูตเพื่อใช้การเปลี่ยนแปลง การล้าง DNS ดูเหมือนจะ แก้ไข Windows ตรวจพบข้อผิดพลาดข้อขัดแย้งที่อยู่ IP
วิธีที่ 2: รีสตาร์ทเราเตอร์ของคุณ
หากเราเตอร์ของคุณไม่ได้รับการกำหนดค่าอย่างเหมาะสม คุณอาจไม่สามารถเข้าถึงอินเทอร์เน็ตได้ แม้ว่าคุณจะเชื่อมต่อกับ WiFi อยู่ คุณต้องกด ปุ่มรีเฟรช/รีเซ็ต บนเราเตอร์ของคุณ หรือคุณสามารถเปิดการตั้งค่าเราเตอร์ของคุณ ค้นหาตัวเลือกการรีเซ็ตในการตั้งค่า
1. ปิดเราเตอร์ WiFi หรือโมเด็ม จากนั้นถอดปลั๊กแหล่งจ่ายไฟออก
2. รอ 10-20 วินาที จากนั้นเสียบสายไฟเข้ากับเราเตอร์อีกครั้ง

3. เปิดเราเตอร์แล้วลองเชื่อมต่ออุปกรณ์ของคุณอีกครั้ง.
ยังอ่าน:ค้นหาที่อยู่ IP ของเราเตอร์โดยใช้คู่มือนี้
วิธีที่ 3: ปิดใช้งานแล้วเปิดใช้งานอะแดปเตอร์เครือข่ายของคุณอีกครั้ง
1. กด Windows Key + R แล้วพิมพ์ ncpa.cpl และกด Enter

2. คลิกขวาที่ .ของคุณ อแดปเตอร์ไร้สาย และเลือก ปิดการใช้งาน

3. คลิกขวาที่ .อีกครั้ง อแดปเตอร์ตัวเดียวกัน และครั้งนี้ เลือกเปิดใช้งาน

4. รีสตาร์ทแล้วลองเชื่อมต่อกับเครือข่ายไร้สายของคุณและดูว่าคุณสามารถ แก้ไข Windows ตรวจพบข้อขัดแย้งที่อยู่ IP
วิธีที่ 4: ลบ IP แบบคงที่ของคุณ
1. เปิดแผงควบคุมแล้วคลิกเครือข่ายและอินเทอร์เน็ต
2. ต่อไป คลิก ศูนย์เครือข่ายและการแบ่งปัน จากนั้นคลิกที่ เปลี่ยนการตั้งค่าอะแดปเตอร์

3. เลือก Wi-Fi ของคุณจากนั้นดับเบิลคลิกที่มันแล้วเลือก คุณสมบัติ.

4. ตอนนี้เลือก อินเทอร์เน็ตโปรโตคอลเวอร์ชัน 4 (TCP/IPv4) และคลิกคุณสมบัติ

5. เครื่องหมายถูก "รับที่อยู่ IP โดยอัตโนมัติ" และ “รับที่อยู่เซิร์ฟเวอร์ DNS โดยอัตโนมัติ”

6. ปิดทุกอย่างแล้วคุณอาจจะสามารถ แก้ไข Windows ตรวจพบข้อผิดพลาดข้อขัดแย้งที่อยู่ IP
วิธีที่ 5: ปิดใช้งาน IPv6
1. คลิกขวาที่ไอคอน WiFi บนซิสเต็มเทรย์แล้วคลิกที่ “เปิดศูนย์เครือข่ายและการแบ่งปัน”

2. ตอนนี้ คลิกที่การเชื่อมต่อปัจจุบันของคุณ ที่จะเปิด การตั้งค่า.
บันทึก: หากคุณไม่สามารถเชื่อมต่อกับเครือข่ายของคุณได้ ให้ใช้สายอีเทอร์เน็ตเพื่อเชื่อมต่อ จากนั้นทำตามขั้นตอนนี้
3. คลิก ปุ่มคุณสมบัติ ในหน้าต่างที่เพิ่งเปิด

4. ให้แน่ใจว่าได้ ยกเลิกการเลือก Internet Protocol รุ่น 6 (TCP/IP)

5. คลิกตกลง จากนั้นคลิกปิด รีบูทพีซีของคุณเพื่อบันทึกการเปลี่ยนแปลง
ที่แนะนำ:
- แก้ไข Internet Explorer ไม่สามารถแสดงข้อผิดพลาดของหน้าเว็บได้
- กู้คืน TrustedInstaller เป็นเจ้าของไฟล์ใน Windows
- แก้ไขการตั้งค่าความสว่างของ Windows 10 ไม่ทำงาน
- แก้ไขรหัสข้อผิดพลาด Windows Store 0x8000ffff
นั่นคือคุณประสบความสำเร็จ แก้ไข Windows ตรวจพบข้อผิดพลาดข้อขัดแย้งที่อยู่ IP หากคุณยังมีข้อสงสัยใดๆ เกี่ยวกับโพสต์นี้ อย่าลังเลที่จะถามพวกเขาในส่วนความคิดเห็น



