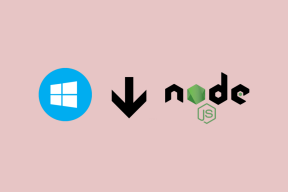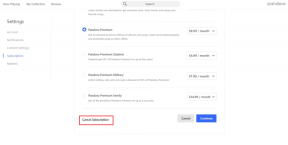แก้ไขข้อผิดพลาดการอัปเดตตัวเปิดใช้ Warframe ล้มเหลว
เบ็ดเตล็ด / / February 24, 2022
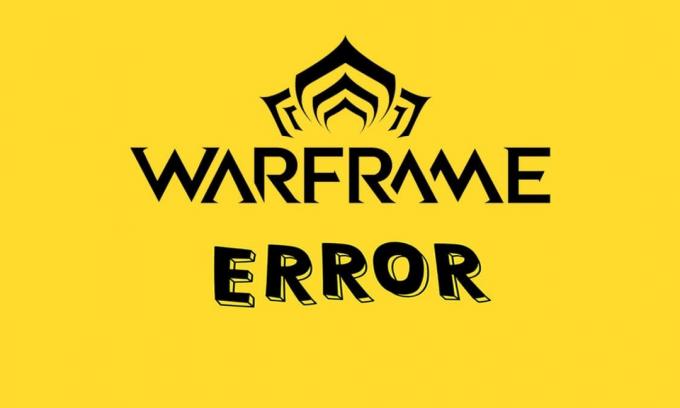
Warframe เป็นเกมออนไลน์แบบผู้เล่นหลายคนที่พัฒนาโดย Digital Extremes คุณสามารถสนุกกับเกมนี้บน Windows, Xbox One, PlayStation 5, PlayStation 4, Nintendo Switch และ Xbox Series X/S เหตุผลหลักประการหนึ่งที่ส่งผลต่อความนิยมก็คือมันสมบูรณ์ เล่นฟรี. หากจำเป็นคุณสามารถเล่นเกมนี้เป็น มือปืนบุคคลที่สาม. บ่อยครั้ง มีการเปิดตัวการอัปเดตหลายอย่างเพื่อแก้ไขจุดบกพร่องภายในเกม แต่ผู้ใช้จำนวนมากประสบปัญหาการอัปเดตตัวเรียกใช้งาน Warframe ที่ล้มเหลวระหว่างการอัปเดต คุณอาจพบปัญหาทั้งบน Steam และแพลตฟอร์มเกมอื่นๆ ทุกที่ที่คุณเข้าถึง เรานำคำแนะนำที่สมบูรณ์แบบซึ่งจะช่วยคุณแก้ไขปัญหานี้ ดังนั้นอ่านต่อ!

สารบัญ
- วิธีแก้ไขข้อผิดพลาดในการอัปเดตตัวเปิดใช้ Warframe ล้มเหลวใน Windows 10
- วิธีที่ 1: รีสตาร์ทเราเตอร์
- วิธีที่ 2: รีเซ็ตเราเตอร์ของคุณ
- วิธีที่ 3: ปิดกระบวนการพื้นหลัง
- วิธีที่ 4: เพิ่มประสิทธิภาพการเชื่อมต่ออินเทอร์เน็ต
- วิธีที่ 5: เรียกใช้ Network Troubleshooter
- วิธีที่ 6: รีเซ็ตการตั้งค่าเครือข่าย
- วิธีที่ 7: ซิงโครไนซ์การตั้งค่าวันที่และเวลา
- วิธีที่ 8: เปลี่ยนการตั้งค่าตัวเรียกใช้ Warframe
- วิธีที่ 9: การตั้งค่าสำรองระหว่าง DirectX 10 และ 11
- วิธีที่ 10: เปลี่ยนภาษาใน Warframe Launcher
- วิธีที่ 11: อัปเดตหรือย้อนกลับไดรเวอร์เครือข่าย
- วิธีที่ 12: ปิดใช้งาน Antivirus หรือ Whitelist Warframe (ถ้ามี)
- วิธีที่ 13: อัปเดต Windows
วิธีแก้ไขข้อผิดพลาดในการอัปเดตตัวเปิดใช้ Warframe ล้มเหลวใน Windows 10
ในบทความนี้ เราได้แสดงวิธีการแก้ไขที่เป็นไปได้ทั้งหมด วอร์เฟรม ข้อผิดพลาดในการอัปเดตตัวเรียกใช้งานล้มเหลวใน Windows 10 แต่ก่อนที่จะดำเนินการแก้ไข โปรดแจ้งให้เราทราบว่าเหตุใดจึงเกิดปัญหานี้ขึ้น สาเหตุบางประการสำหรับข้อผิดพลาดในการอัปเดตนี้แสดงไว้ด้านล่าง
- ปัญหาการติดตั้งแพ็คเกจ Microsoft Visual C++ Redistributable
- ไฟล์เกมเสียหาย
- ส่วนประกอบ Warframe ที่เสียหาย
- การตั้งค่าตัวเรียกใช้ Warframe ไม่ถูกต้อง
- มัลแวร์หรือไวรัสโจมตี
- ความเร็วอินเทอร์เน็ตไม่เพียงพอหรือการกำหนดค่าอินเทอร์เน็ตไม่ดี
คุณอาจเผชิญข้อใดข้อหนึ่งต่อไปนี้ ข้อความแสดงข้อผิดพลาด เมื่อคุณประสบปัญหา
- การอัพเดทล้มเหลว!
ไม่สามารถดาวน์โหลดการอัปเดตเนื้อหาบางอย่างจากเซิร์ฟเวอร์ของเรา
โปรดรีสตาร์ท Warframe เพื่อลองอีกครั้ง
การอัปเดตจะเริ่มต้นใหม่ในไม่ช้า... - การอัพเดทล้มเหลว!
เซิร์ฟเวอร์เนื้อหาไม่สามารถใช้งานได้ชั่วคราว
ERROR_HTTP_INVALID_SERVER_RESPONSE
การอัปเดตจะเริ่มต้นใหม่ในไม่ช้า... - การอัพเดทล้มเหลว!
ข้อมูลดาวน์โหลดเสียหาย
การอัปเดตจะเริ่มต้นใหม่ในไม่ช้า... - การอัพเดทล้มเหลว!
เซิร์ฟเวอร์เนื้อหาไม่สามารถใช้งานได้ชั่วคราว
ERROR_INTERNET_CANNOT_CONNECT
การอัปเดตจะเริ่มต้นใหม่ในไม่ช้า
ในส่วนนี้ เราได้รวบรวมรายการขั้นตอนการแก้ไขปัญหาที่มีประสิทธิภาพเพื่อแก้ไขปัญหาการอัปเดตที่ล้มเหลวนี้
วิธีที่ 1: รีสตาร์ทเราเตอร์
การรีสตาร์ทเราเตอร์จะเป็นการเริ่มต้นการเชื่อมต่อเครือข่ายอีกครั้ง ผู้ใช้ไม่กี่รายรายงานว่าการเปลี่ยนแปลงทั้งหมดที่ทำเครื่องหมายในการตั้งค่าการกำหนดค่าจะมีผลเมื่อคุณรีสตาร์ทเราเตอร์ ดังนั้น ให้ทำตามขั้นตอนด้านล่างเพื่อรีสตาร์ทเราเตอร์ของคุณ
1. ค้นหา ปุ่มเปิดปิด ที่ด้านหลังของเราเตอร์ของคุณ
2. กดปุ่มหนึ่งครั้งเพื่อ ปิดมัน.

3. ตอนนี้, ตัดการเชื่อมต่อ ของคุณ สายไฟเราเตอร์ และรอจนกว่าพลังงานจะหมดจากตัวเก็บประจุ
4. แล้ว, เชื่อมต่อใหม่ ที่ สายไฟ และเปิดเครื่องหลังจากผ่านไปหนึ่งนาที
5. รอจนกว่าการเชื่อมต่อเครือข่ายจะถูกสร้างขึ้นใหม่และ ลองลงชื่อเข้าใช้อีกครั้ง.
วิธีที่ 2: รีเซ็ตเราเตอร์ของคุณ
ก่อนที่คุณจะลองทำตามคำแนะนำด้านล่าง คุณต้องทราบบางจุดที่การรีเซ็ตเราเตอร์จะทำให้เราเตอร์เป็นการตั้งค่าจากโรงงาน การตั้งค่าและการตั้งค่าทั้งหมด เช่น พอร์ตที่ส่งต่อ การเชื่อมต่อในบัญชีดำ ข้อมูลรับรอง ฯลฯ จะถูกลบออก อย่างไรก็ตาม หากคุณตัดสินใจที่จะรีเซ็ตเราเตอร์ ให้ทำตามคำแนะนำตามที่อธิบายด้านล่าง
หมายเหตุ 1: การตั้งค่าและการตั้งค่าทั้งหมด เช่น พอร์ตที่ส่งต่อ การเชื่อมต่อในบัญชีดำ ข้อมูลรับรอง ฯลฯ จะถูกลบออก ดังนั้น ตรวจสอบให้แน่ใจว่าได้เก็บบัญชีเหล่านี้ไว้ก่อนที่จะดำเนินการตามคำแนะนำที่กล่าวถึงด้านล่าง
โน้ต 2: หลังจากรีเซ็ต เราเตอร์จะเปลี่ยนกลับเป็นการตั้งค่าเริ่มต้นและรหัสผ่านการตรวจสอบสิทธิ์ ดังนั้น ใช้ข้อมูลประจำตัวเริ่มต้นเพื่อเข้าสู่ระบบหลังจากรีเซ็ต
1. เปิด การตั้งค่าเราเตอร์ ใช้ ที่อยู่ IP เกตเวย์เริ่มต้น จากนั้นใช้ข้อมูลประจำตัวของคุณเพื่อ หลี่ogin ตามที่ปรากฏ.

2. จดบันทึกทั้งหมด การตั้งค่าคอนฟิก. คุณจะต้องใช้หลังจากรีเซ็ตเราเตอร์ เนื่องจากคุณอาจสูญเสียข้อมูลรับรอง ISP ของคุณหากคุณใช้a P2P มาตรการ (โปรโตคอลแบบจุดต่อจุดบนอินเทอร์เน็ต)
3. ตอนนี้ถือ ปุ่มรีเซ็ต บนเราเตอร์ของคุณเป็นเวลา 10-30 วินาที
บันทึก: คุณต้องใช้อุปกรณ์ชี้ตำแหน่งเช่น เข็มหมุด, หรือ ไม้จิ้มฟัน เพื่อกด รีเซ็ต ปุ่มในเราเตอร์บางตัว

4. เราเตอร์จะปิดและเปิดใหม่โดยอัตโนมัติ คุณสามารถ ปล่อยปุ่ม เมื่อไฟเริ่มกะพริบ
5. เข้าใหม่รายละเอียดการกำหนดค่า สำหรับเราเตอร์บนเว็บเพจ
ยังอ่าน:วิธีเพิ่มความเร็วอินเทอร์เน็ต WiFi บน Windows 10
วิธีที่ 3: ปิดกระบวนการพื้นหลัง
บ่อยครั้ง เมื่อมีแอพพลิเคชั่นที่ใช้แบนด์วิดท์ที่ทำงานมากเกินไปในพื้นหลัง คุณอาจไม่สามารถดาวน์โหลดการอัปเดตได้ ส่งผลให้ล้มเหลว นอกจากนี้ อาจเพิ่มการใช้ CPU และหน่วยความจำ ซึ่งส่งผลต่อประสิทธิภาพของระบบ ทำตามขั้นตอนที่กล่าวถึงด้านล่างเพื่อปิดงานพื้นหลัง:
1. ปล่อย ผู้จัดการงาน โดยกด Ctrl + Shift + Escกุญแจ ในเวลาเดียวกัน.
2. ค้นหาและเลือก ไม่ต้องการพื้นหลังกระบวนการ ใช้หน่วยความจำสูง
3. จากนั้นคลิก งานสิ้นสุดตามที่แสดงไว้
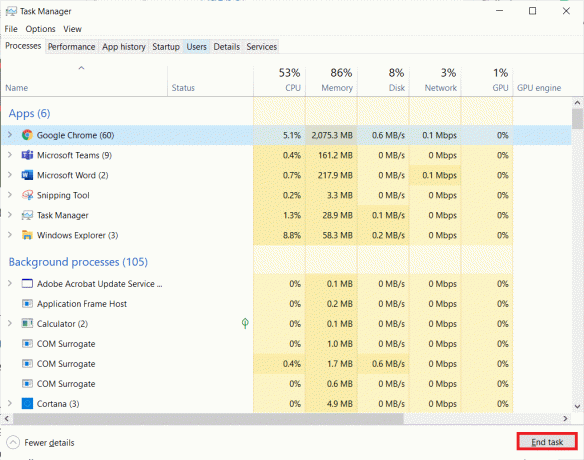
วิธีที่ 4: เพิ่มประสิทธิภาพการเชื่อมต่ออินเทอร์เน็ต
ตรวจสอบให้แน่ใจว่าคุณมีการเชื่อมต่อเครือข่ายที่เสถียรทุกครั้งที่คุณอัปเดตเกมใดๆ
1. เยี่ยมชม ทดสอบความเร็ว หน้าหนังสือ และตรวจสอบค่า ping

2. หากคุณกำลังใช้การเชื่อมต่อแบบไร้สาย เปลี่ยนเป็นสายอีเทอร์เน็ต ถ้าเป็นไปได้.
3. เลือกใช้ แพ็กเกจเน็ตเร็ว โดยติดต่อผู้ให้บริการเครือข่ายของคุณ
ยังอ่าน: วิธีซ่อนชื่อเครือข่าย WiFi ใน Windows 11
วิธีที่ 5: เรียกใช้ Network Troubleshooter
การเรียกใช้ Network Adapter Troubleshooter จะแก้ไขข้อบกพร่องใดๆ ในการเชื่อมต่ออีเทอร์เน็ต ดังนั้นจึงช่วยแก้ไขปัญหาการอัปเดตตัวเรียกใช้งาน Warframe ที่ล้มเหลวได้ วิธีนี้ใช้ได้กับ Windows 10 เท่านั้น แต่ยังใช้ได้กับ Windows 7 และ 8.1 ด้วย
1. กด ปุ่ม Windows + I พร้อมกันที่จะเปิดตัว การตั้งค่า.
2. คลิกที่ อัปเดต & ความปลอดภัย กระเบื้องตามที่แสดง

3. คลิก แก้ไขปัญหา จากบานหน้าต่างด้านซ้ายและค้นหา ค้นหาและแก้ไขปัญหาอื่นๆ ในบานหน้าต่างด้านขวา
4. เลือก อะแดปเตอร์เครือข่าย ตัวแก้ไขปัญหาและคลิกที่ เรียกใช้ตัวแก้ไขปัญหา ปุ่มที่แสดงเน้น

5. เลือก อะแดปเตอร์เครือข่ายที่น่าหนักใจ และคลิก ต่อไป.
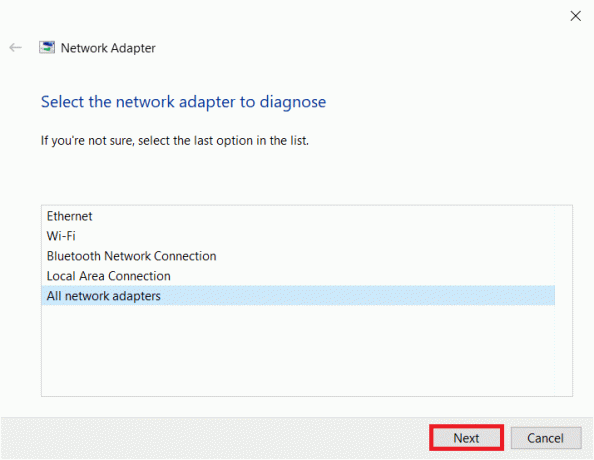
6. รอให้ตัวแก้ไขปัญหาตรวจพบและแก้ไขปัญหา เมื่อดำเนินการเสร็จแล้วให้ปฏิบัติตาม คำแนะนำบนหน้าจอ และ เริ่มต้นใหม่พีซีของคุณ.
วิธีที่ 6: รีเซ็ตการตั้งค่าเครือข่าย
หากคุณประสบปัญหาการอัปเดตที่ล้มเหลวแม้จะเรียกใช้ตัวแก้ไขปัญหาเครือข่ายแล้ว แสดงว่าคุณมีความขัดแย้งของเครือข่าย คุณสามารถแก้ไขได้โดยเรียกใช้คำสั่งตามคำแนะนำด้านล่าง:
1. ตี แป้นวินโดว์, พิมพ์ พร้อมรับคำสั่ง และคลิกที่ เรียกใช้ในฐานะผู้ดูแลระบบ.

2. ตอนนี้พิมพ์คำสั่งต่อไปนี้ทีละตัวแล้วกด เข้า.
ipconfig/flushdnsipconfig/releaseipconfig/release6ipconfig/ต่ออายุ

3. ในที่สุด, รอ เพื่อให้กระบวนการเสร็จสมบูรณ์และตรวจสอบว่าปัญหาได้รับการแก้ไขแล้วหรือไม่
ยังอ่าน:วิธีปิดการใช้งาน WiFi Direct ใน Windows 10
วิธีที่ 7: ซิงโครไนซ์การตั้งค่าวันที่และเวลา
คุณอาจสงสัยว่าเหตุใดเราจึงควรซิงโครไนซ์เวลาและวันที่สำหรับปัญหาการอัปเดตที่ล้มเหลวนี้ แต่ผู้ใช้หลายคนบอกว่าวิธีนี้ใช้ได้ผล คุณสามารถลองดูได้เช่นกัน!
1. คลิกขวาที่ เวลาและวันที่ จากปลายด้านขวาของ แถบงาน.

2. เลือก ปรับวันที่/เวลา ตัวเลือกจากรายการ

3. สวิตซ์ บน สลับสำหรับตัวเลือกที่กำหนด:
- ตั้งเวลาอัตโนมัติ
- ตั้งเขตเวลาโดยอัตโนมัติ

วิธีที่ 8: เปลี่ยนการตั้งค่าตัวเรียกใช้ Warframe
หากไม่มีวิธีการใดที่ช่วยคุณได้ มีโอกาสที่คุณจะมีปัญหาในตัวเปิดเกมของคุณ ปรับแต่งการตั้งค่าเพื่อแก้ไขปัญหาตามคำแนะนำด้านล่าง
1. คลิกที่ เริ่ม, พิมพ์ วอร์เฟรมและกด ใส่รหัส.
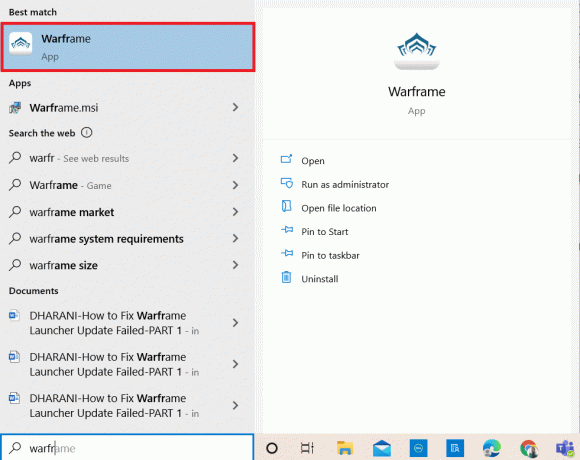
2. คลิกที่ การตั้งค่า ไอคอนที่มุมบนขวาดังที่แสดงด้านล่าง

3. ตอนนี้ ยกเลิกการเลือกตัวเลือกที่ทำเครื่องหมาย ดาวน์โหลดจำนวนมาก แสดงที่เน้นด้านล่าง
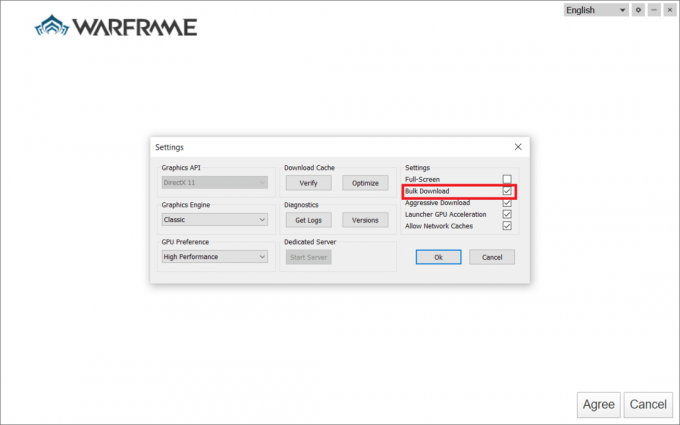
4. คลิก ตกลง เพื่อยืนยัน.
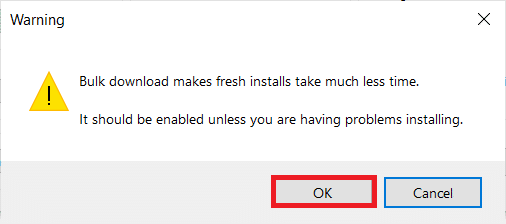
5. อีกครั้ง คลิก ตกลง.
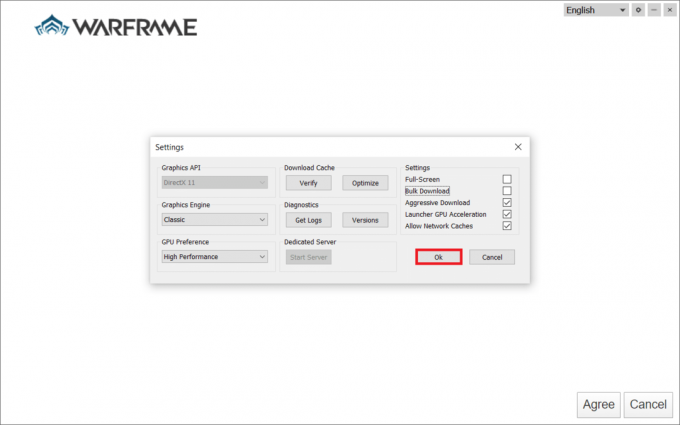
ยังอ่าน:เกม Steam ติดตั้งที่ไหน?
วิธีที่ 9: การตั้งค่าสำรองระหว่าง DirectX 10 และ 11
คุณยังสามารถแก้ไขปัญหาที่ล้มเหลวในการอัปเดตนี้ได้ด้วยการเปลี่ยนการตั้งค่าจาก DirectX10 เป็น 11 หรือในทางกลับกัน ผู้เชี่ยวชาญด้านเทคโนโลยีหลายคนไม่รู้ว่าการตั้งค่านี้ทำงานอย่างไร แต่มีผู้ใช้เพียงไม่กี่คนที่ยืนยันว่าวิธีนี้สามารถช่วยคุณแก้ปัญหาได้
1. ปล่อย วอร์เฟรม และเลือก การตั้งค่า ไอคอนเหมือนก่อนหน้านี้

2. ตอนนี้ไปที่ กราฟิก API และคลิกที่ DirectX 10 หรือ 11 แล้วแต่กรณี
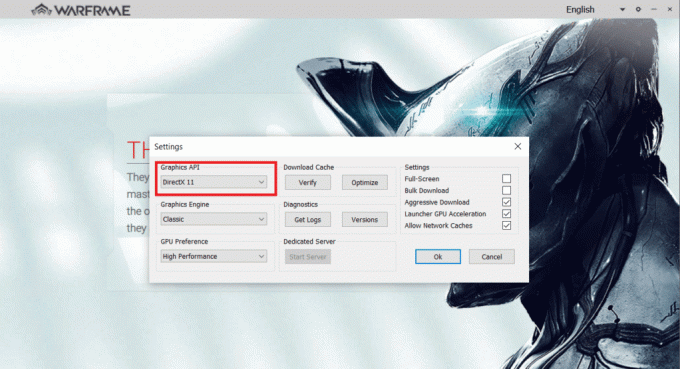
3. คลิก ตกลง ตามที่ปรากฏ.

วิธีที่ 10: เปลี่ยนภาษาใน Warframe Launcher
คุณยังสามารถโหลดตัวเรียกใช้งานซ้ำได้โดยเปลี่ยนภาษาและอาจแก้ไขปัญหาการอัปเดตตัวเรียกใช้งาน Warframe ที่ล้มเหลว
1. ปล่อย วอร์เฟรม เช่นเดียวกับที่ทำก่อนหน้านี้
2. คลิกที่ เมนูแบบเลื่อนลง ใกล้กับ การตั้งค่า ไอคอน.

3. ตอนนี้เปลี่ยน ภาษา ความชอบกลับไปกลับมาจนกระทั่ง ภาษาที่ต้องการ โหลดซ้ำ สุดท้าย ให้ตรวจสอบว่าปัญหาได้รับการแก้ไขแล้วหรือไม่
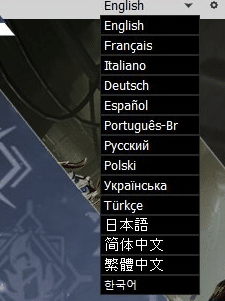
ยังอ่าน:วิธีเพิ่มเกมของ Microsoft ลงใน Steam
วิธีที่ 11: อัปเดตหรือย้อนกลับไดรเวอร์เครือข่าย
ทำตามขั้นตอนที่กำหนดเพื่อแก้ไขข้อผิดพลาดในการอัปเดตตัวเรียกใช้งาน Warframe โดยการอัปเดตไดรเวอร์เครือข่ายหรือย้อนกลับการอัปเดตไดรเวอร์
ตัวเลือกที่ 1: อัปเดตไดรเวอร์
1. พิมพ์ ตัวจัดการอุปกรณ์ ในเมนูค้นหาของ Windows 10 และคลิกที่ เปิด.

2. ดับเบิลคลิกที่ อะแดปเตอร์เครือข่าย เพื่อขยาย
3. คลิกขวาที่ .ของคุณ ไดรเวอร์เครือข่ายไร้สาย (เช่น. Qualcomm Atheros QCA9377 อะแดปเตอร์เครือข่ายไร้สาย) และเลือก อัพเดทไดรเวอร์ดังที่แสดงด้านล่าง

4. ต่อไปให้คลิกที่ ค้นหาไดรเวอร์โดยอัตโนมัติ เพื่อดาวน์โหลดและติดตั้งไดรเวอร์ที่ดีที่สุดโดยอัตโนมัติ

5ก. ตอนนี้ ไดรเวอร์จะอัปเดตและติดตั้งเป็นเวอร์ชันล่าสุด หากไม่มีการอัปเดต รีสตาร์ทพีซีของคุณ.
5B. หากอยู่ในขั้นตอนการอัปเดตแล้ว ข้อความว่า ไดรเวอร์ที่ดีที่สุดสำหรับอุปกรณ์ของคุณได้รับการติดตั้งแล้ว จะแสดง คลิกที่ ปิด I ปุ่มเพื่อออกจากหน้าต่าง

ตัวเลือก II: ย้อนกลับการอัปเดตไดรเวอร์
1. ไปที่ ตัวจัดการอุปกรณ์ > อะแดปเตอร์เครือข่าย เหมือนเดิม
2. คลิกขวาที่ ไดรเวอร์ Wi-Fi (เช่น. Intel (R) Dual Band Wireless-AC 3168) และเลือก คุณสมบัติดังที่แสดงด้านล่าง

3. เปลี่ยนไปที่ แท็บไดรเวอร์ และเลือก ไดร์เวอร์ย้อนกลับตามที่เน้น
บันทึก: หากตัวเลือก Roll Back Driver เป็นสีเทา แสดงว่าคอมพิวเตอร์ของคุณไม่มีไฟล์ไดรเวอร์ที่ติดตั้งไว้ล่วงหน้าหรือไม่เคยมีการอัปเดต

4. ระบุเหตุผลของคุณสำหรับ ทำไมคุณกลิ้งกลับ? ใน การย้อนกลับของแพ็คเกจไดรเวอร์. จากนั้นคลิกที่ ใช่ดังภาพประกอบด้านล่าง
5. จากนั้นคลิกที่ ตกลง เพื่อใช้การเปลี่ยนแปลงนี้ ในที่สุด, รีสตาร์ทพีซีของคุณ.
วิธีที่ 12: ปิดใช้งาน Antivirus หรือ Whitelist Warframe (ถ้ามี)
บางครั้ง โปรแกรมป้องกันไวรัสในระบบของคุณอาจป้องกันไม่ให้คุณอัปเดต Warframe โดยพิจารณาว่าเป็นภัยคุกคาม ในการแก้ไขปัญหานี้ คุณสามารถอนุญาต Warframe ได้ exe หรือปิดการใช้งานโปรแกรมป้องกันไวรัสตามคำแนะนำด้านล่าง ทำตามขั้นตอนตามโปรแกรมป้องกันไวรัสของคุณ
บันทึก: ที่นี่, Avast Free Antivirus นำมาเป็นตัวอย่างในการสาธิต ขั้นตอนและการตั้งค่าอาจแตกต่างกันไปขึ้นอยู่กับแอปพลิเคชันป้องกันมัลแวร์
ตัวเลือกที่ 1: ไวท์ลิสต์ Warframe Exe
1. ไปที่เมนูค้นหา พิมพ์ Avast และคลิก เปิด จากผลการค้นหา
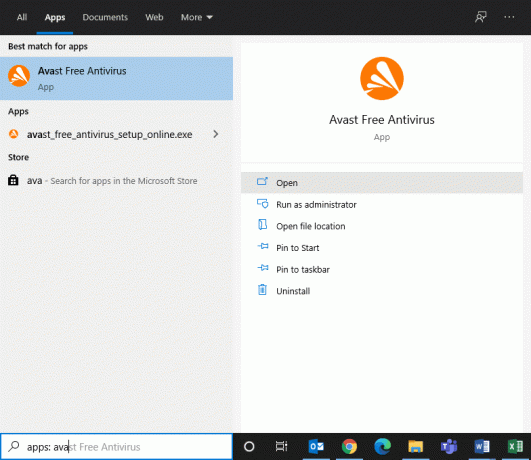
2. ตอนนี้คลิกที่ เมนู ที่มุมขวาบน ดังรูปด้านล่าง

3. ตอนนี้คลิกที่ การตั้งค่า จากรายการดรอปดาวน์
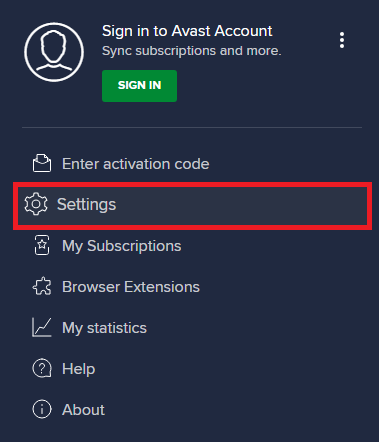
4. ใน แท็บทั่วไป เปลี่ยนเป็น ข้อยกเว้น แท็บและคลิกที่ เพิ่มข้อยกเว้นขั้นสูง ภายใต้ ข้อยกเว้น สนาม.
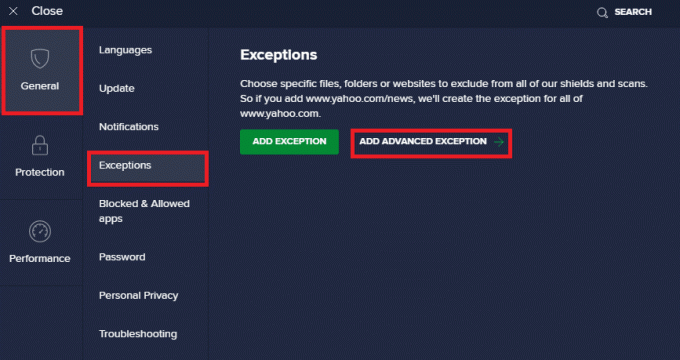
5. ตอนนี้คลิกที่ ไฟล์/โฟลเดอร์ ในหน้าต่างใหม่
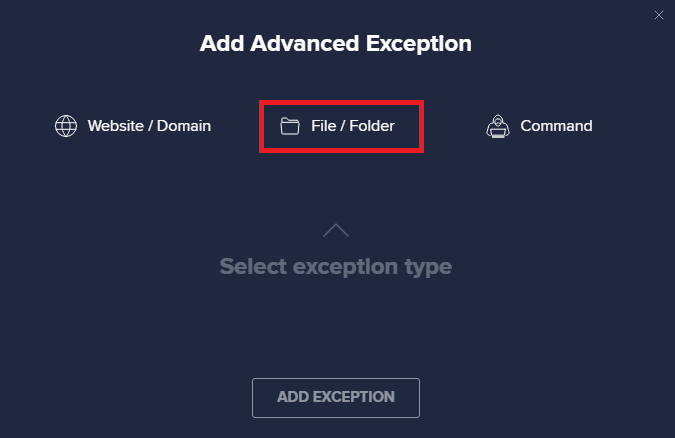
6. ตอนนี้วาง เส้นทางของไฟล์/โฟลเดอร์ Warframe ใน พิมพ์เส้นทางไฟล์หรือโฟลเดอร์ ฟิลด์และคลิกที่ เพิ่มข้อยกเว้น ปุ่มที่แสดงด้านล่าง
บันทึก: คุณยังสามารถเลือกพาธไฟล์/โฟลเดอร์ของ Warframe โดยใช้ปุ่ม เรียกดู ตัวเลือก.
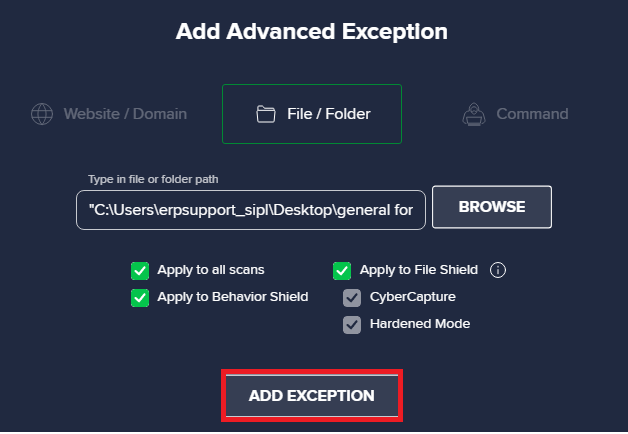
ตัวเลือก II: ปิดใช้งาน Antivirus ชั่วคราว
1. นำทางไปยัง ไอคอนแอนตี้ไวรัส ใน แถบงาน และคลิกขวาที่มัน

2. เลือก การควบคุมโล่ของ Avast ตัวเลือก.

3. เลือกใด ๆ ตัวเลือก เพื่อปิดการใช้งาน Avast ชั่วคราว
- ปิดการใช้งานเป็นเวลา 10 นาที
- ปิดการใช้งานเป็นเวลา 1 ชั่วโมง
- ปิดการใช้งานจนกว่าคอมพิวเตอร์จะรีสตาร์ท
- ปิดการใช้งานอย่างถาวร

อ่านยัง: Microsoft Store ติดตั้งเกมที่ไหน?
วิธีที่ 13: อัปเดต Windows
Microsoft ออกอัปเดตเวอร์ชันเป็นประจำเพื่อแก้ไขจุดบกพร่องในระบบของคุณ หากคุณกำลังใช้เวอร์ชันที่ล้าสมัย ไฟล์ในระบบจะไม่เข้ากันกับไฟล์เกม ซึ่งนำไปสู่ปัญหาการอัพเดทตัวเรียกใช้งาน Warframe ที่ล้มเหลว ทำตามขั้นตอนด้านล่างเพื่ออัปเดต Windows:
1. กด ปุ่ม Windows + I พร้อมกันที่จะเปิดตัว การตั้งค่า.
2. คลิกที่ อัปเดต & ความปลอดภัย กระเบื้องตามที่แสดง

3. ใน Windows Update แท็บ คลิกที่ ตรวจสอบสำหรับการอัพเดต ปุ่ม.

4A. หากมีการอัพเดทใหม่ให้คลิก ติดตั้งในขณะนี้ และปฏิบัติตามคำแนะนำบนหน้าจอ รีสตาร์ทพีซีของคุณเมื่อเสร็จสิ้น

4B. มิฉะนั้นจะแสดง คุณทันสมัย ข้อความตามที่แสดง

ที่แนะนำ:
- แก้ไขข้อผิดพลาด Discord JavaScript ในการเริ่มต้น
- แก้ไข Warframe Update ล้มเหลว
- วิธีเล่น Chess Titans บน Windows 10
- วิธีเล่นเกม Steam จาก Kodi
เราหวังว่าคู่มือนี้จะเป็นประโยชน์กับ แก้ไขการอัปเดตตัวเรียกใช้ Warframe ล้มเหลวข้อผิดพลาดใน Windows 10. แจ้งให้เราทราบว่าวิธีใดได้ผลดีที่สุดสำหรับคุณ อย่าลังเลที่จะติดต่อเราด้วยคำถามและข้อเสนอแนะของคุณผ่านทางส่วนความคิดเห็นด้านล่าง