วิธีใช้การเข้าถึงด่วนใน Windows 11
เบ็ดเตล็ด / / February 25, 2022
File Explorer ได้รับการออกแบบใหม่ครั้งใหญ่ใน Windows 11 แต่โดยพื้นฐานแล้ว มันยังคงมีคุณสมบัติหลักทั้งหมดจาก Windows 10 และหนึ่งในนั้นคือ Quick Access เป็นส่วนที่มีประโยชน์ใน File Explorer เพื่อเข้าถึงโฟลเดอร์ที่ใช้บ่อยและไฟล์ที่เปิดล่าสุดได้อย่างง่ายดาย คุณจึงสามารถใช้ Quick Access ใน Windows 11 เพื่อเปิดไฟล์ได้อย่างรวดเร็วโดยไม่ต้องใช้การนำทางผ่านโครงสร้างโฟลเดอร์

หากคุณอยากทราบข้อมูลเพิ่มเติมเกี่ยวกับการใช้ Quick Access คุณมาถูกที่แล้ว เราจะแสดงวิธีใช้ รีเซ็ต และลบ Quick Access ใน Windows 11 มาเริ่มกันเลยดีกว่า
ปักหมุดหรือเลิกตรึงโฟลเดอร์ในการเข้าถึงด่วน
เมื่อคุณเปิด File Explorer ใน Windows 11 คุณจะได้รับการต้อนรับด้วยการเข้าถึงด่วน มันแสดงให้คุณเห็น 10 โฟลเดอร์ที่ใช้บ่อยที่สุดและ 20 ไฟล์ที่เข้าถึงล่าสุด ที่กล่าวว่าคุณปรับแต่ง Quick Access ได้ด้วยการปักหมุดโฟลเดอร์โปรดบางโฟลเดอร์เพื่อเข้าถึงได้อย่างรวดเร็ว นี่คือวิธีการ
ขั้นตอนที่ 1: เปิดเมนูเริ่ม พิมพ์ โปรแกรมสำรวจไฟล์และกด Enter หรือคุณสามารถใช้คีย์ลัดของ Windows + E ได้เช่นเดียวกัน

ขั้นตอนที่ 2: ถัดไป นำทางไปยังโฟลเดอร์ที่คุณต้องการเพิ่มในการเข้าถึงด่วน คลิกขวาที่มันแล้วเลือกปักหมุดเพื่อเข้าถึงด่วน

หากคุณต้องการเลิกตรึงโฟลเดอร์จาก Quick Access ให้คลิกขวาที่โฟลเดอร์ภายใต้ Quick Access แล้วเลือก Unpin from Quick access
ในทำนองเดียวกัน คุณสามารถลบไฟล์ล่าสุดออกจาก Quick Access ได้ด้วยการคลิกขวาที่ไฟล์แล้วเลือก Remove from Quick access

ป้องกันการเข้าถึงด่วนจากการแสดงไฟล์และโฟลเดอร์ล่าสุด
แม้ว่าการนำไฟล์หรือโฟลเดอร์ออกจาก Quick Access นั้นทำได้ง่าย แต่คุณยังสามารถป้องกัน Quick Access ไม่ให้แสดงโฟลเดอร์ที่ใช้บ่อยที่สุดหรือไฟล์ที่ใช้ล่าสุดทั้งหมดได้ นี่คือวิธีการ
ขั้นตอนที่ 1: กดปุ่ม Windows + ทางลัด E เพื่อเปิด File Explorer
ขั้นตอนที่ 2: ใช้ไอคอนเมนูสามจุดที่ด้านบนเพื่อเลือกตัวเลือกจากรายการ

ขั้นตอนที่ 3: ในหน้าต่างตัวเลือกโฟลเดอร์ ให้สลับไปที่แท็บทั่วไป ภายใต้ความเป็นส่วนตัว ให้ยกเลิกการเลือกช่องที่ระบุว่า "แสดงไฟล์ที่ใช้ล่าสุดในการเข้าถึงด่วน" และ "แสดงโฟลเดอร์ที่ใช้บ่อยในการเข้าถึงด่วน"
สุดท้ายกด Apply ตามด้วย OK

แค่นั้นแหละ. หลังจากนี้ Quick Access จะแสดงเฉพาะโฟลเดอร์ที่ตรึงไว้
วิธีรีเซ็ตการเข้าถึงด่วนใน Windows 11
หากคุณทำให้ Quick Access ยุ่งเหยิงโดยการปักหมุดโฟลเดอร์มากเกินไป คุณสามารถรีเซ็ตการเข้าถึงด่วนและเริ่มต้นใหม่ได้เสมอ การทำเช่นนั้นจะล้างประวัติไฟล์ล่าสุดในการเข้าถึงด่วนด้วย
ในการรีเซ็ตการเข้าถึงด่วน คุณจะต้องใช้ พร้อมรับคำสั่งบน Windows. อ่านต่อเพื่อเรียนรู้วิธี
ขั้นตอนที่ 1: เปิดเมนู Start พิมพ์ cmdและคลิกเรียกใช้ในฐานะผู้ดูแลระบบ

ขั้นตอนที่ 2: เรียกใช้คำสั่งต่อไปนี้ทีละรายการ
del /q /f %appdata%\Microsoft\Windows\Recent\* del /q /f %appdata%\Microsoft\Windows\Recent\AutomaticDestinations\* เดล /q /f %appdata%\Microsoft\Windows\Recent\CustomDestinations\*
และนั่นแหล่ะ การดำเนินการนี้จะรีเซ็ต Quick Access บน Windows
แม้ว่า File Explorer จะไม่มีตัวเลือกในการรีเซ็ต Quick Access แต่มีตัวเลือกในการล้างประวัติ File Explorer ดังนั้น ถ้าคุณต้องการล้างประวัติปัจจุบันจากการเข้าถึงด่วน ให้ทำดังนี้
ขั้นตอนที่ 1: เปิด File Explorer และใช้เมนูสามจุดใน File Explorer เพื่อเปิดตัวเลือกโฟลเดอร์
ขั้นตอนที่ 2: ภายใต้ความเป็นส่วนตัว ให้คลิกปุ่มล้างเพื่อลบประวัติการเข้าถึงด่วน
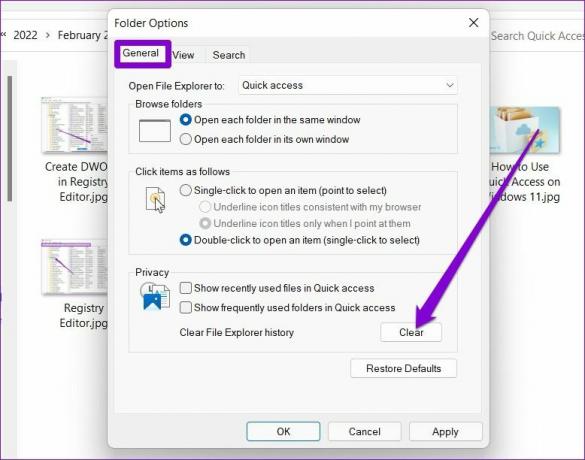
วิธีปิดการใช้งาน Quick Access โดยสมบูรณ์ใน Windows 11
หากคุณไม่ชอบแนวคิดในการใช้ Quick Access คุณสามารถลบทั้งหมดออกจาก File Explorer ได้ เพื่อที่คุณจะต้องแก้ไขไฟล์รีจิสตรีใน Windows นี่คือวิธีการทำ
คำเตือน เนื่องจากไฟล์ Registry เป็นส่วนสำคัญของ Windows คุณจึงควรใช้เวลาในการ สำรองไฟล์รีจิสตรีของคุณ ก่อนทำการเปลี่ยนแปลงใดๆ
ขั้นตอนที่ 1: กดปุ่ม Windows + R พิมพ์ regedit ในกล่อง แล้วกด Enter

ขั้นตอนที่ 2: ใช้แถบที่อยู่ที่ด้านบนเพื่อไปยังคีย์ต่อไปนี้
Computer\HKEY_LOCAL_MACHINE\SOFTWARE\Microsoft\Windows\CurrentVersion\Explorer

ขั้นตอนที่ 3: คลิกขวาที่ใดก็ได้บนพื้นที่ว่างทางด้านขวาของคุณ เลือกใหม่ แล้วเลือกค่า DWORD (32 บิต) ตั้งชื่อมัน โหมดฮับ.

ขั้นตอนที่ 4: ดับเบิลคลิกที่ DWORD ที่สร้างขึ้นใหม่และเปลี่ยนค่าเป็น 1

หลังจากนั้น ให้รีสตาร์ทพีซีของคุณ และคุณจะไม่เห็น Quick Access ใน File Explorer อีกต่อไป
คุณสามารถเปิดใช้งาน Quick Access อีกครั้งได้ทุกเมื่อโดยทำตามขั้นตอนเดียวกันด้านบนและลบรายการ HubMode
เพื่อการเข้าถึงที่ง่ายขึ้น
หากงานของคุณเกี่ยวข้องกับการใช้ File Explorer บ่อยๆ การเข้าถึงด่วนสามารถช่วยคุณเปิดไฟล์และโฟลเดอร์ได้อย่างมีประสิทธิภาพ ฉันใช้มันตลอดเวลาเพื่อปักหมุดและเข้าถึงโฟลเดอร์โปรดของฉัน แต่เดี๋ยวก่อน ถ้าคุณไม่ชอบใช้งาน คุณสามารถปิดการใช้งานได้ตลอดเวลาหรือ แทนที่ Quick Access ด้วยรายการโปรดบน Windows.
ปรับปรุงล่าสุดเมื่อ 26 กุมภาพันธ์ พ.ศ. 2565
บทความข้างต้นอาจมีลิงค์พันธมิตรที่ช่วยสนับสนุน Guiding Tech อย่างไรก็ตาม ไม่กระทบต่อความถูกต้องด้านบรรณาธิการของเรา เนื้อหายังคงเป็นกลางและเป็นของแท้

เขียนโดย
Pankil เป็นวิศวกรโยธาโดยอาชีพที่เริ่มต้นการเดินทางในฐานะนักเขียนที่ EOTO.tech เขาเพิ่งเข้าร่วม Guiding Tech ในฐานะนักเขียนอิสระเพื่ออธิบายวิธีการอธิบาย คู่มือการซื้อ คำแนะนำและเคล็ดลับสำหรับ Android, iOS, Windows และเว็บ



