แก้ไขข้อผิดพลาดของ Windows 0 ERROR_SUCCESS
เบ็ดเตล็ด / / February 26, 2022
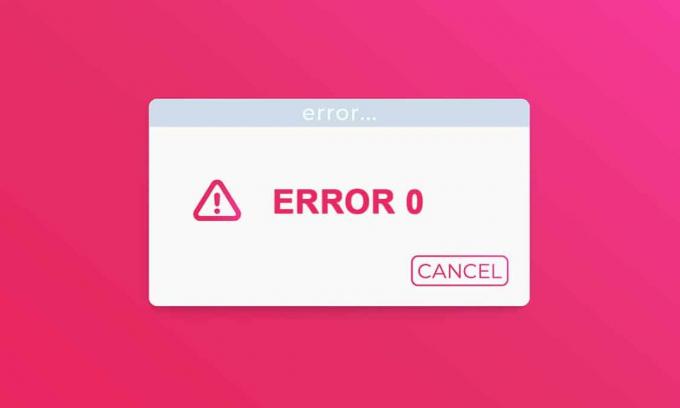
คุณอาจจะค่อนข้างหยดกับ 0 ERROR_SUCCESS: การดำเนินการเสร็จสมบูรณ์ ผิดพลาดเนื่องจากชื่อบ่งชี้ว่าการดำเนินการสำเร็จ คุณไม่ใช่คนเดียวที่สับสนกับข้อผิดพลาด จริงๆ แล้วไม่มีปัญหาที่เกี่ยวข้องเมื่อคุณประสบปัญหานี้ แต่ด้วยเหตุผลบางประการ พีซีของคุณมีความเข้าใจผิดว่ามีข้อผิดพลาดที่เกี่ยวข้องกับงานและพิมพ์ข้อผิดพลาดตามที่กล่าวไว้ข้างต้นโค้ด หากคุณกำลังคิดที่จะขจัดปัญหานี้ คู่มือนี้จะช่วยคุณได้มาก วิธีการแก้ไขปัญหาเหล่านี้จะช่วยคุณแก้ไขปัญหานี้ ดังนั้นอ่านต่อ
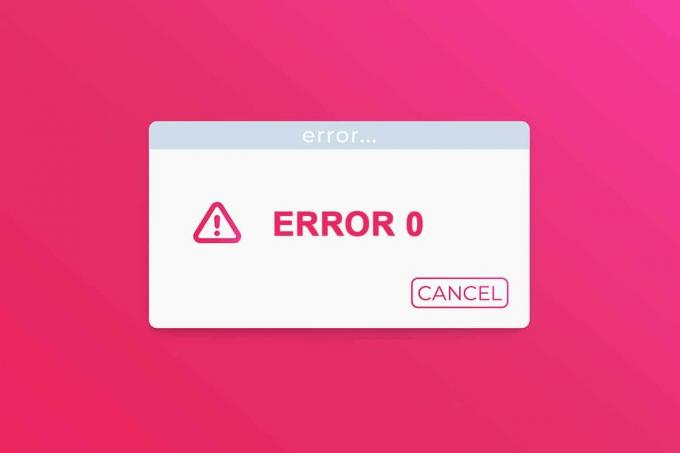
สารบัญ
- วิธีการแก้ไขข้อผิดพลาดของ Windows 0 ERROR_SUCCESS การดำเนินการเสร็จสมบูรณ์
- วิธีที่ 1: ดำเนินการคลีนบูต
- วิธีที่ 2: ลบกระบวนการพื้นหลัง
- วิธีที่ 3: ล้างไฟล์ชั่วคราว
- วิธีที่ 4: ลบ AppData และ Local AppData
- วิธีที่ 5: เปลี่ยนประเภทบัญชี
- วิธีที่ 6: ปิดการใช้งาน VPN Client
- วิธีที่ 7: ปิดใช้งาน Proxy
- วิธีที่ 8: แก้ไขการตั้งค่า LAN
- วิธีที่ 9: ซ่อมแซมไฟล์ระบบ
- วิธีที่ 10: เรียกใช้ Malware Scan
- วิธีที่ 11: อัปเดตไดรเวอร์
- วิธีที่ 12: อัปเดต Windows
- วิธีที่ 13: ติดตั้งแอปพลิเคชันที่มีปัญหาใหม่
วิธีการแก้ไขข้อผิดพลาดของ Windows 0 ERROR_SUCCESS การดำเนินการเสร็จสมบูรณ์
ข้อผิดพลาดนี้อาจเกิดจากความผิดพลาดใด ๆ ขณะอัปเดตพีซีของคุณ ดาวน์โหลดแอปพลิเคชันใด ๆ จาก Windows Store เมื่อคุณบูตหรือปิดเครื่องคอมพิวเตอร์ และเมื่อทำงานใดๆ เช่น การพิมพ์เอกสาร เป็นต้น คุณสามารถละเว้นข้อผิดพลาดนี้ได้ แต่การแจ้งปัญหาอย่างต่อเนื่องจะทำให้คุณรำคาญเป็นส่วนใหญ่
คุณอาจพบข้อผิดพลาดที่คล้ายกันดังต่อไปนี้
- รหัสข้อผิดพลาด 0x00000000: การดำเนินการเสร็จสมบูรณ์
- ข้อผิดพลาดสำเร็จ: การดำเนินการเสร็จสมบูรณ์แล้ว
- ข้อผิดพลาดสำเร็จ 0 (0x0)
- การดำเนินการเสร็จสมบูรณ์ win32exception
สาเหตุบางประการสำหรับปัญหานี้มีการระบุไว้ด้านล่าง
- ไฟล์ระบบเสียหาย
- ไดรเวอร์ที่ขัดแย้งกัน
- เวอร์ชัน Windows ที่ล้าสมัย
- มัลแวร์หรือไวรัสโจมตี
- การปิดระบบโดยไม่คาดคิด
- ปัญหาความเป็นเจ้าของของผู้ดูแลระบบ Windows
- ซอฟต์แวร์เสียหายขณะดาวน์โหลด
- อัพเดต Windows ไม่สมบูรณ์
ในส่วนนี้ เราได้รวบรวมรายการวิธีการแก้ไขปัญหานี้ ปฏิบัติตามตามลำดับเพื่อให้ได้ผลลัพธ์ที่สมบูรณ์แบบ
วิธีที่ 1: ดำเนินการ ทำความสะอาด บูต
ปัญหาที่เกี่ยวข้องกับการดำเนินการเสร็จสมบูรณ์ ปัญหาสามารถแก้ไขได้โดย คลีนบูต ของบริการและไฟล์ที่จำเป็นทั้งหมดในระบบ Windows 10 ของคุณ ตามที่อธิบายไว้ในวิธีนี้
บันทึก: ตรวจสอบให้แน่ใจว่าคุณเข้าสู่ระบบในฐานะผู้ดูแลระบบเพื่อดำเนินการคลีนบูตของ Windows
1. เพื่อเปิดตัว เรียกใช้กล่องโต้ตอบ, กด ปุ่ม Windows + R ด้วยกัน.
2. พิมพ์ msconfig และคลิก ตกลง ปุ่มเพื่อเปิด การกำหนดค่าระบบ.

3. ดิ การกำหนดค่าระบบ หน้าต่างจะปรากฏขึ้น ถัดไป สลับไปที่ บริการ แท็บ
4. ทำเครื่องหมายที่ช่องถัดจาก ซ่อนบริการของ Microsoft ทั้งหมดและคลิกที่ ปิดการใช้งานทั้งหมด ปุ่มตามที่แสดงไว้
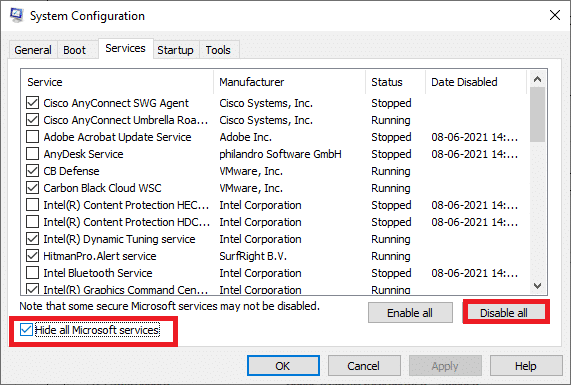
5. ตอนนี้เปลี่ยนเป็น แท็บเริ่มต้น และคลิกที่ลิงค์เพื่อ เปิดตัวจัดการงาน ดังที่แสดงด้านล่าง
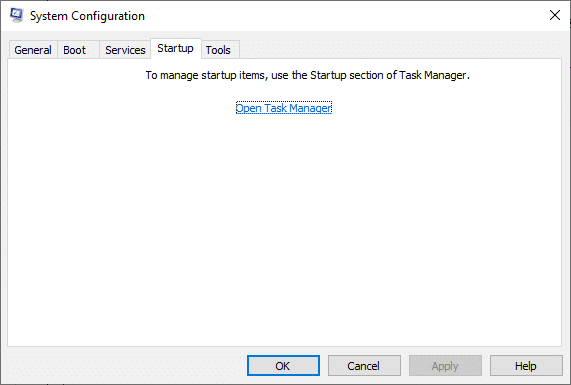
6. ใน สตาร์ทอัพ แท็บ เลือกงานเริ่มต้นที่ไม่จำเป็น และคลิก ปิดการใช้งาน แสดงอยู่ที่มุมขวาล่าง
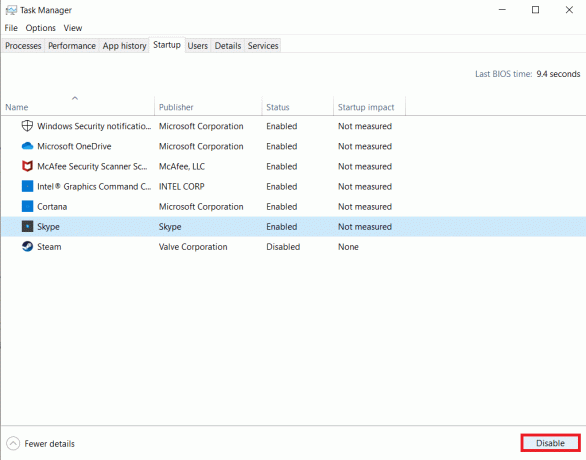
7. ปิด I ผู้จัดการงาน และ การกำหนดค่าระบบ หน้าต่าง
8. ในที่สุด, เริ่มต้นใหม่ คอมพิวเตอร์ของคุณและตรวจสอบว่าปัญหานี้ได้รับการแก้ไขแล้วหรือไม่
9. นำทางไปยัง เมนูเริ่มต้น.
10. ตอนนี้ เลือก ไอคอนพลังงาน.
บันทึก: ใน Windows 10 ไอคอนพลังงานจะอยู่ที่ด้านล่าง ในขณะที่ใน Windows 8 ไอคอนพลังงานจะอยู่ที่ด้านบน
11. หลายตัวเลือกเช่น หลับ, ปิดตัวลง, และ เริ่มต้นใหม่ จะแสดง ที่นี่ คลิกที่ เริ่มต้นใหม่.

วิธีที่ 2: ลบกระบวนการพื้นหลัง
ในแอปพลิเคชั่นหรือโปรแกรมจำนวนมากที่ทำงานอยู่เบื้องหลัง สิ่งนี้จะเพิ่มพื้นที่ CPU และหน่วยความจำ ซึ่งส่งผลต่อประสิทธิภาพของพีซี ซึ่งอาจนำไปสู่ข้อผิดพลาด Windows 0 ERROR_SUCCESS นี้ ทำตามขั้นตอนด้านล่าง
1. ปล่อย ผู้จัดการงาน, กด Ctrl + Shift + Escกุญแจ ในเวลาเดียวกัน.
2. ค้นหาและเลือก ไม่ต้องการพื้นหลังกระบวนการ ใช้หน่วยความจำสูง
3. จากนั้นคลิก งานสิ้นสุดตามที่แสดงไว้

ยังอ่าน:แก้ไขข้อผิดพลาด Windows Update 0x800704c7
วิธีที่ 3: ล้างไฟล์ชั่วคราว
เมื่อระบบของคุณมีไฟล์รีจิสตรีที่เสียหาย คุณจะพบข้อผิดพลาดของ Windows 0 ERROR_SUCCESS: การดำเนินการเสร็จสมบูรณ์แล้ว คุณสามารถแก้ไขข้อผิดพลาดนี้ได้ง่ายๆ โดยการลบไฟล์ชั่วคราวในระบบของคุณ จากนั้นทำตามคำแนะนำเพื่อนำไปใช้
1. กด แป้นวินโดว์, พิมพ์ %อุณหภูมิ%และคลิกที่ เปิด.

2. ที่นี่ เลือกทั้งหมด ไฟล์และโฟลเดอร์ โดยกด Ctrl + แป้น A ร่วมกันแล้วคลิกขวาที่ไฟล์ที่เลือก
3. เลือก ลบ ตัวเลือกเพื่อลบไฟล์ชั่วคราวทั้งหมด

4. สุดท้ายไปที่ เดสก์ทอป และคลิกขวาที่ ถังขยะรีไซเคิล. เลือก ถังรีไซเคิลเปล่า ตัวเลือกในการลบข้อมูลออกจากพีซี Windows ของคุณอย่างถาวร

วิธีที่ 4: ลบ AppData และ Local AppData
หากระบบของคุณมีไฟล์การกำหนดค่าและการตั้งค่าที่เสียหาย คุณอาจพบปัญหา Windows Error 0 ERROR_SUCCESS อย่างไรก็ตาม คุณสามารถลบโฟลเดอร์ AppData เพื่อลบไฟล์การกำหนดค่าที่เสียหายได้ นี่คือวิธีการทำ
1. คลิกที่ เริ่ม, พิมพ์ %ข้อมูลแอพ%และกด ใส่รหัส ที่จะเปิด โฟลเดอร์ AppData Roaming

2. เลือก โฟลเดอร์ AppData Roaming และนำทางไปยัง โฟลเดอร์ (เช่น. WhatsApp) ของโปรแกรมที่ทำให้คุณเดือดร้อน

3. ตอนนี้ คลิกขวาที่โฟลเดอร์และ ลบ มัน.

4. ตอนนี้ให้กด แป้นวินโดว์, พิมพ์ %localappdata%และคลิกที่ เปิด เพื่อไปที่ AppData Local โฟลเดอร์

5. ค้นหา ผิดพลาดโฟลเดอร์ โดยใช้เมนูค้นหาและ ลบ มัน.

ตอนนี้คุณลบสำเร็จแล้ว ไฟล์การกำหนดค่าเสียหาย ของแอปพลิเคชันจากพีซีของคุณ
ยังอ่าน:วิธีแก้ไขข้อผิดพลาดของ Windows Update 80072ee2
วิธีที่ 5: เปลี่ยนประเภทบัญชี
บางครั้ง คุณประสบปัญหานี้เมื่อระบบของคุณมีปัญหาการเป็นเจ้าของกับผู้ดูแลระบบ Windows ทำตามขั้นตอนด้านล่างเพื่อเปลี่ยนประเภทบัญชีหากคุณใช้บัญชีผู้ใช้มาตรฐานเพื่อแก้ไขปัญหาข้อผิดพลาดของ Windows 0 ERROR_SUCCESS
1. ตี Windows + Iกุญแจ พร้อมกันเพื่อเปิด การตั้งค่า.
2. เลือก บัญชี การตั้งค่า

3. คลิก ครอบครัวและผู้ใช้อื่นๆ ในบานหน้าต่างด้านซ้าย

4. คลิกที่ ชื่อบัญชีมาตรฐาน และเลือก เปลี่ยนประเภทบัญชี.

5. เลือก ผู้ดูแลระบบ และคลิก ตกลงดังที่แสดงด้านล่าง
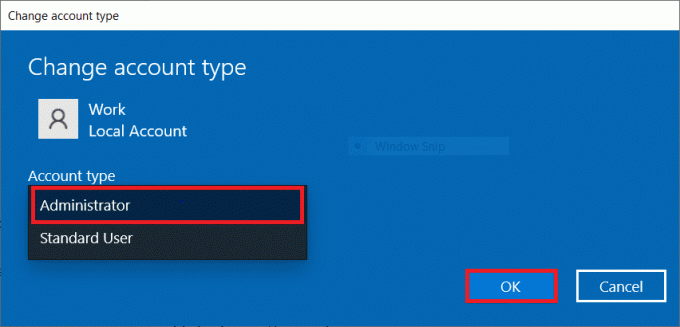
วิธีที่ 6: ปิดการใช้งาน VPN Client
หากคุณกำลังใช้ไคลเอนต์ VPN ให้ลองปิดการใช้งานทั้งหมดจากระบบและตรวจสอบว่าปัญหานี้ได้รับการแก้ไขแล้วหรือไม่ ทำตามขั้นตอนที่กล่าวถึงด้านล่างเพื่อปิดใช้งานไคลเอนต์ VPN ในระบบของคุณ
1. ตี แป้นวินโดว์, พิมพ์ การตั้งค่า VPN ในแถบค้นหาของ Windows แล้วคลิก เปิด.

2. ใน การตั้งค่า หน้าต่าง เลือก เชื่อมต่อ VPN (เช่น. vpn2).

3. คลิกที่ ตัดการเชื่อมต่อ ปุ่ม.

4. ตอนนี้เปลี่ยน ปิด สลับสำหรับต่อไปนี้ ตัวเลือก VPN ภายใต้ ตัวเลือกขั้นสูง:
- อนุญาต VPN ผ่านเครือข่ายที่มีการตรวจวัด
- อนุญาต VPN ขณะโรมมิ่ง

ยังอ่าน:วิธีแก้ไขการเข้าถึงถูกปฏิเสธ Windows 10
วิธีที่ 7: ปิดใช้งาน Proxy
หากคุณประสบปัญหานี้ขณะดาวน์โหลดแอปจาก Windows Store หรืออัปเดต คุณสามารถลองใช้การเชื่อมต่ออื่นหรือปิดใช้งานพรอกซี จากนั้นทำตามขั้นตอนด้านล่าง
1. กด ปุ่ม Windows + I พร้อมกันเพื่อเปิด การตั้งค่า.
2. จากนั้นในการเปิด ให้คลิกที่ เครือข่ายและอินเทอร์เน็ต การตั้งค่า

3. ไปที่ แท็บพร็อกซี บนบานหน้าต่างด้านซ้าย

4. ที่นี่สลับปิดการตั้งค่าต่อไปนี้
- ตรวจจับการตั้งค่าโดยอัตโนมัติ
- ใช้สคริปต์การตั้งค่า
- ใช้พร็อกซีเซิร์ฟเวอร์
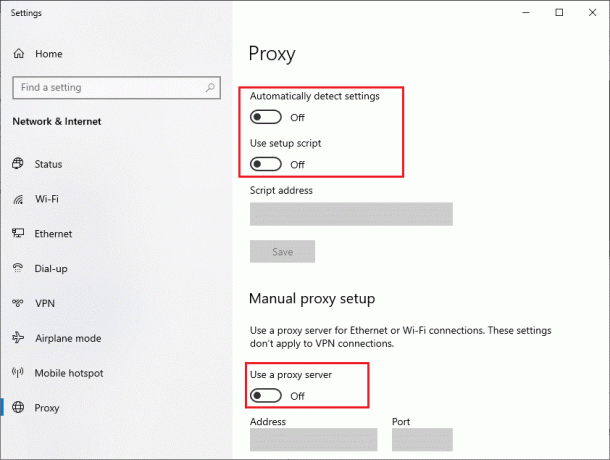
5. ตอนนี้เปิดใหม่ Windows Store และลองดาวน์โหลดหรืออัปเดตแอป
6. ถ้าไม่เช่นนั้น ให้ใช้ไคลเอนต์ VPN และตรวจสอบว่าปัญหาของคุณได้รับการแก้ไขแล้วหรือไม่ ถ้าไม่ลองเชื่อมต่อพีซีของคุณกับเครือข่ายอื่นเช่น Wi-Fi หรือ ฮอตสปอตมือถือ. ตรวจสอบว่าปัญหาได้รับการแก้ไขหรือไม่
วิธีที่ 8: แก้ไขการตั้งค่า LAN
ปัญหาการเชื่อมต่อเครือข่ายหลายอย่างอาจทำให้เกิดปัญหานี้ และคุณสามารถแก้ไขได้โดยรีเซ็ตการตั้งค่าเครือข่ายท้องถิ่นตามที่อธิบายด้านล่าง
1. เปิด แผงควบคุม จากเมนูค้นหาของ Windows

2. ตอนนี้ตั้งค่า ดูโดย ตัวเลือกที่จะ หมวดหมู่.
3. เลือก เครือข่ายและอินเทอร์เน็ต การตั้งค่า.

4. ที่นี่ คลิกที่ ตัวเลือกอินเทอร์เน็ต ดังที่แสดงด้านล่าง

5. ตอนนี้ใน คุณสมบัติอินเทอร์เน็ต หน้าต่างสลับไปที่ การเชื่อมต่อ แท็บ
6. เลือก การตั้งค่า LANตามที่ไฮไลต์ด้านล่าง

7. ที่นี่ ทำเครื่องหมายที่ช่อง ตรวจจับการตั้งค่าโดยอัตโนมัติ และมั่นใจ ใช้พร็อกซีเซิร์ฟเวอร์สำหรับ LAN. ของคุณ กล่องไม่ถูกเลือก
บันทึก: คุณสามารถเปิดใช้งานตัวเลือกนี้ได้อีกครั้งเมื่อคุณต้องการ

8. สุดท้ายคลิกที่ ตกลง เพื่อบันทึกการเปลี่ยนแปลงและตรวจสอบว่าปัญหาได้รับการแก้ไขหรือไม่
ยังอ่าน:แก้ไขคอมพิวเตอร์ไม่ซิงค์ใหม่เนื่องจากไม่มีข้อมูลเวลา
วิธีที่ 9: ซ่อมแซมไฟล์ระบบ
ตัวตรวจสอบไฟล์ระบบ จะช่วยให้ผู้ใช้ Windows 10 สแกนและซ่อมแซมไฟล์ระบบโดยอัตโนมัติ นอกจากนี้ยังเป็นเครื่องมือในตัวที่อนุญาตให้ผู้ใช้ลบไฟล์และแก้ไขปัญหา Windows Error 0 ERROR_SUCCESS จากนั้นทำตามขั้นตอนด้านล่าง
1. ตี แป้นวินโดว์, พิมพ์ พร้อมรับคำสั่ง และคลิกที่ เรียกใช้ในฐานะผู้ดูแลระบบ.

2. คลิกที่ ใช่ ใน การควบคุมบัญชีผู้ใช้ พร้อมท์
3. พิมพ์ chkdsk C: /f /r /x สั่งแล้วตี ใส่รหัส.

4. หากคุณได้รับข้อความแจ้ง Chkdsk ไม่สามารถทำงานได้…ปริมาณคือ… อยู่ในขั้นตอนการใช้งานจากนั้นพิมพ์ Y และกด ใส่รหัส.
5. พิมพ์คำสั่งอีกครั้ง: sfc /scannow แล้วกด ใส่รหัส เพื่อเรียกใช้ ตัวตรวจสอบไฟล์ระบบ สแกน

บันทึก: การสแกนระบบจะเริ่มขึ้นและจะใช้เวลาสองสามนาทีจึงจะเสร็จสิ้น ในขณะเดียวกัน คุณสามารถทำกิจกรรมอื่นๆ ต่อได้ แต่ระวังอย่าปิดหน้าต่างโดยไม่ได้ตั้งใจ
หลังจากเสร็จสิ้นการสแกน จะแสดงข้อความใดข้อความหนึ่งต่อไปนี้
- Windows Resource Protection ไม่พบการละเมิดความสมบูรณ์
- Windows Resource Protection ไม่สามารถดำเนินการตามที่ร้องขอได้
- Windows Resource Protection พบไฟล์ที่เสียหายและซ่อมแซมได้สำเร็จ
- Windows Resource Protection พบไฟล์ที่เสียหาย แต่ไม่สามารถแก้ไขบางไฟล์ได้
6. เมื่อสแกนเสร็จแล้ว เริ่มต้นใหม่พีซีของคุณ.
7. เปิดตัวอีกครั้ง พร้อมรับคำสั่งในฐานะผู้ดูแลระบบ และดำเนินการคำสั่งที่กำหนดทีละรายการ:
dism.exe /Online /cleanup-image /scanhealthdism.exe /Online /cleanup-image /restorehealthdism.exe /Online /cleanup-image /startcomponentcleanup
บันทึก: คุณต้องมีการเชื่อมต่ออินเทอร์เน็ตที่ใช้งานได้เพื่อดำเนินการคำสั่ง DISM อย่างถูกต้อง

วิธีที่ 10: เรียกใช้ Malware Scan
บางครั้ง Windows Defender ไม่สามารถระบุมัลแวร์หรือภัยคุกคามจากไวรัสได้ มีโปรแกรมป้องกันมัลแวร์อยู่สองสามโปรแกรมที่จะกำจัดซอฟต์แวร์ที่เป็นอันตรายนี้ ซอฟต์แวร์ป้องกันมัลแวร์นี้จะสแกนและปกป้องระบบของคุณเป็นประจำ เพื่อหลีกเลี่ยงหรือแก้ไขปัญหานี้ ให้เรียกใช้การสแกนไวรัสในระบบของคุณ จากนั้น ทำตามขั้นตอนที่กล่าวถึงด้านล่างเพื่อแก้ไขข้อผิดพลาดของ Windows 0 ERROR_SUCCESS
1. ตี ปุ่ม Windows + I พร้อมกันที่จะเปิดตัว การตั้งค่า.
2. ที่นี่ คลิกที่ อัปเดต & ความปลอดภัย การตั้งค่าตามที่แสดง

3. ไปที่ ความปลอดภัยของ Windows ในบานหน้าต่างด้านซ้าย

4. คลิกที่ การป้องกันไวรัสและภัยคุกคาม ตัวเลือกในบานหน้าต่างด้านขวา

5. คลิกที่ สแกนอย่างรวดเร็ว ปุ่มเพื่อค้นหามัลแวร์

6ก. เมื่อการสแกนเสร็จสิ้น ภัยคุกคามทั้งหมดจะปรากฏขึ้น คลิกที่ เริ่มดำเนินการ ภายใต้ ภัยคุกคามในปัจจุบัน.

6B. หากไม่มีภัยคุกคามในอุปกรณ์ของคุณ อุปกรณ์จะแสดง ไม่มีภัยคุกคามในปัจจุบัน เตือน.

ยังอ่าน:7 วิธีในการแก้ไขข้อผิดพลาด BSOD iaStorA.sys บน Windows 10
วิธีที่ 11: อัปเดตไดรเวอร์
หากไดรเวอร์ปัจจุบันในระบบของคุณไม่เข้ากันหรือล้าสมัยกับไฟล์โปรแกรม คุณจะประสบปัญหาข้อผิดพลาดของ Windows 0 ERROR_SUCCESS ดังนั้นจึงแนะนำให้อัปเดตอุปกรณ์และไดรเวอร์ของคุณเพื่อแก้ไขปัญหาดังกล่าวเสมอ
1. พิมพ์ ตัวจัดการอุปกรณ์ ในเมนูค้นหาของ Windows 10

2. ดับเบิลคลิกที่ อะแดปเตอร์เครือข่าย เพื่อขยาย
3. คลิกขวาที่ .ของคุณ ไดรเวอร์เครือข่ายไร้สาย (เช่น. Qualcomm Atheros QCA9377 อะแดปเตอร์เครือข่ายไร้สาย) และเลือก อัพเดทไดรเวอร์ดังที่แสดงด้านล่าง

4. ต่อไปให้คลิกที่ ค้นหาไดรเวอร์โดยอัตโนมัติ เพื่อดาวน์โหลดและติดตั้งไดรเวอร์ที่ดีที่สุดโดยอัตโนมัติ

5ก. ตอนนี้ ไดรเวอร์จะอัปเดตและติดตั้งเป็นเวอร์ชันล่าสุด หากไม่มีการอัปเดต
5B. หากอยู่ในขั้นตอนการอัปเดตแล้ว ข้อความว่า ไดรเวอร์ที่ดีที่สุดสำหรับอุปกรณ์ของคุณได้รับการติดตั้งแล้ว จะแสดง

6. คลิกที่ ปิด I ปุ่มเพื่อออกจากหน้าต่างและ รีสตาร์ทพีซีของคุณ.
วิธีที่ 12: อัปเดต Windows
หากคุณไม่ได้รับการแก้ไขด้วยวิธีการข้างต้น ก็มีโอกาสน้อยที่ระบบของคุณจะมีจุดบกพร่องหรือข้อผิดพลาด ซึ่งสามารถแก้ไขได้โดยการอัปเดต Windows เนื่องจาก Microsoft เผยแพร่การอัปเดตเป็นระยะเพื่อแก้ไขจุดบกพร่องในระบบของคุณ ไฟล์ในระบบจะเข้ากันไม่ได้กับเวอร์ชันที่ล้าสมัย ทำให้เกิดปัญหา ERROR_SUCCESS ทำตามขั้นตอนด้านล่าง
1. กด ปุ่ม Windows + I พร้อมกันที่จะเปิดตัว การตั้งค่า.
2. คลิกที่ อัปเดต & ความปลอดภัย กระเบื้องตามที่แสดง

3. ใน Windows Update แท็บ คลิกที่ ตรวจสอบสำหรับการอัพเดต ปุ่ม.

4A. หากมีการอัพเดทใหม่ให้คลิก ติดตั้งในขณะนี้ และทำตามคำแนะนำเพื่ออัปเดต

4B. มิฉะนั้น หาก Windows เป็นเวอร์ชันล่าสุด จะแสดงขึ้น คุณทันสมัย ข้อความ.

ยังอ่าน:วิธีลบไฟล์ติดตั้ง Win ใน Windows 10
วิธีที่ 13: ติดตั้งแอปพลิเคชันที่มีปัญหาใหม่
หากวิธีการใดไม่สามารถช่วยคุณได้ ให้ลองถอนการติดตั้งซอฟต์แวร์และติดตั้งใหม่อีกครั้ง การติดตั้งใหม่จะช่วยแก้ไขข้อผิดพลาดทั่วไปที่เกี่ยวข้องกับโปรแกรมซอฟต์แวร์ ต่อไปนี้คือขั้นตอนในการแก้ไขปัญหา ERROR_SUCCESS
บันทึก: ที่นี่, ความไม่ลงรอยกัน ได้แสดงไว้เป็นตัวอย่าง
1. กด ปุ่ม Windows + I พร้อมกันเพื่อเปิด การตั้งค่า และคลิกที่ แอพ
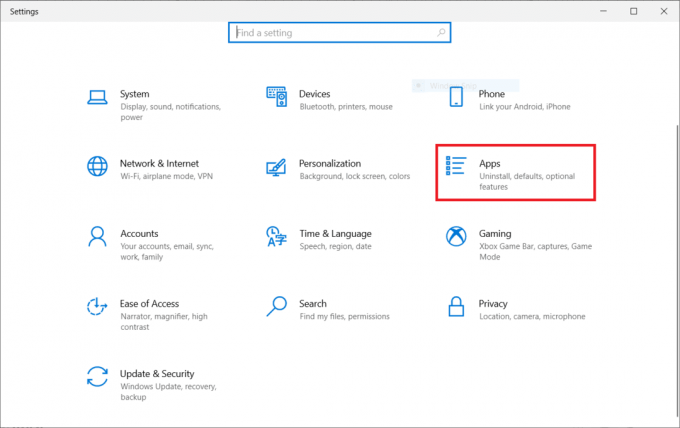
2. เลื่อนลงและเลือก ความไม่ลงรอยกัน.
3. ตอนนี้คลิกที่ ถอนการติดตั้ง.
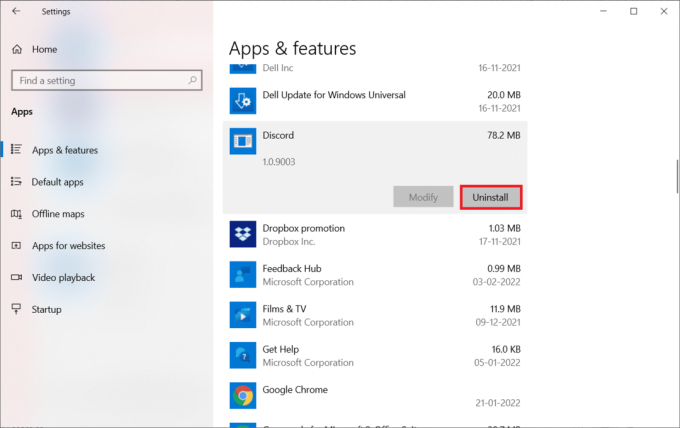
4. จากนั้นคลิก ถอนการติดตั้ง ในป๊อปอัป

5. กด ปุ่ม Windows + E ร่วมกันเปิด ตัวจัดการไฟล์.
6. นำทางไปยังเส้นทาง C:\Users\USERNAME\AppData\Local.
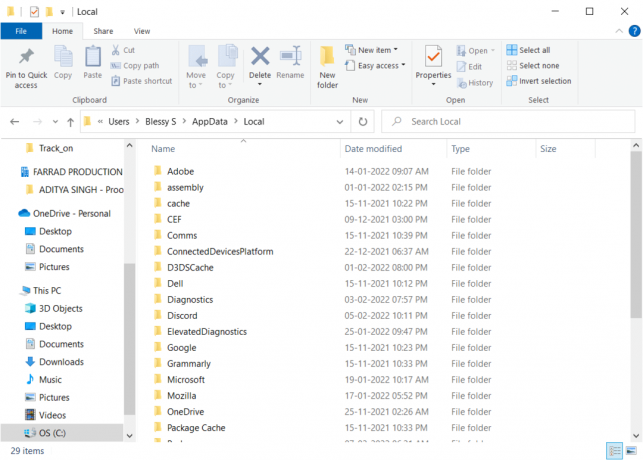
7. คลิกขวาที่ ความไม่ลงรอยกัน และเลือก ลบ.

8. กด ปุ่ม Windows + E ร่วมกันเปิด ตัวจัดการไฟล์.
9. นำทางไปยังเส้นทาง C:\Users\USERNAME\AppData\Roaming.

10. คลิกขวาที่ ความไม่ลงรอยกัน และเลือก ลบ.

11. คลิกที่ลิงค์ที่แนบ ที่นี่ และคลิกที่ ดาวน์โหลดสำหรับ Windows ปุ่มตามภาพ

12. ตอนนี้ไปที่ การดาวน์โหลดของฉัน และเปิดตัว DiscordSetup ไฟล์.
สุดท้าย คุณได้ติดตั้ง Discord บนคอมพิวเตอร์ของคุณอีกครั้ง มันจะแก้ไขปัญหาทั้งหมดที่เกี่ยวข้องกับแอพ
ที่แนะนำ:
- วิธีดาวน์โหลด ติดตั้ง และใช้ WGET สำหรับ Windows 10
- แก้ไข Event 1000 Application Error ใน Windows 10
- แก้ไข 0x80004002: ไม่รองรับอินเทอร์เฟซดังกล่าวบน Windows 10
- แก้ไขข้อผิดพลาดบางอย่างใน YouTube ผิดพลาด
เราหวังว่าคู่มือนี้จะเป็นประโยชน์และคุณสามารถแก้ไขข้อผิดพลาดของ Windows 0. ได้ ERROR_SUCCESS การดำเนินการเสร็จสมบูรณ์ แจ้งให้เราทราบว่าวิธีใดได้ผลดีที่สุดสำหรับคุณ นอกจากนี้ หากคุณมีคำถาม/ข้อเสนอแนะใดๆ เกี่ยวกับบทความนี้ โปรดทิ้งคำถามไว้ในส่วนความคิดเห็น



