วิธีแก้ไขชื่อผู้แต่งใน Microsoft Word
เบ็ดเตล็ด / / February 26, 2022
ทุกครั้งที่คุณสร้างหรือแสดงความคิดเห็นในเอกสาร Microsoft Word ระบบจะกำหนดชื่อบัญชี Microsoft เริ่มต้นของคุณเป็นชื่อผู้เขียน เมื่อคุณแชร์เอกสารนั้น ผู้รับจะสามารถดูชื่อของคุณได้อย่างง่ายดายจากเมนูข้อมูลของแท็บไฟล์

ในสถานการณ์ที่คุณไม่สามารถใช้คอมพิวเตอร์ส่วนบุคคลของคุณเพื่อสร้างเอกสาร Word ได้ และคุณต้องการให้แสดงชื่อของคุณในฐานะผู้เขียน คุณยังสามารถเปลี่ยนแปลงได้ โดยทำดังนี้
วิธีเพิ่ม เปลี่ยนแปลง และลบชื่อผู้แต่งในเอกสาร Word ใหม่
หากคุณกำลังสร้างเอกสารใหม่ คุณสามารถเปลี่ยนชื่อผู้เขียนได้ก่อนที่จะทำงานเอกสาร อย่างไรก็ตาม การเปลี่ยนชื่อผู้เขียนใน Word จะส่งผลต่อการตั้งค่าที่เกี่ยวข้องในผู้อื่นด้วย แอป Office เช่น PowerPoint และ Excel. ตรวจสอบขั้นตอนด้านล่างเพื่อดูวิธีเพิ่ม เปลี่ยนแปลง และลบชื่อผู้เขียนเอกสาร Word ใหม่ของคุณ:
ขั้นตอนที่ 1: คลิกที่เมนู Start พิมพ์ คำ ในแถบค้นหา และกด Enter เพื่อเปิด Microsoft Word
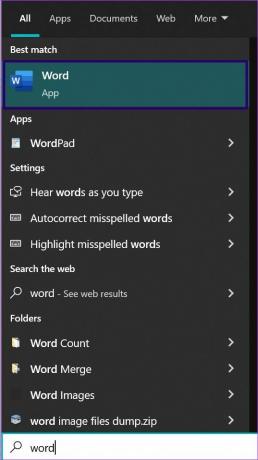
ขั้นตอนที่ 2: คลิกที่แท็บไฟล์

ขั้นตอนที่ 3: คลิกที่เมนูข้อมูล แล้วคุณจะเห็นชื่อผู้เขียนภายใต้บุคคลที่เกี่ยวข้อง
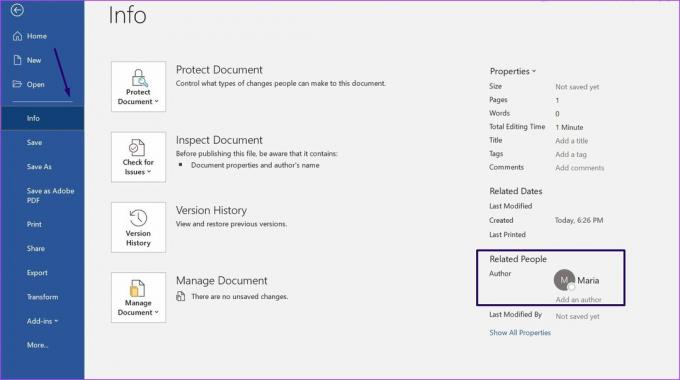
ขั้นตอนที่ 4: หากต้องการเพิ่มผู้เขียนรายใหม่นอกเหนือจากคุณในรายชื่อผู้เขียน ให้วางเคอร์เซอร์เมาส์ไว้ที่ช่องเพิ่มผู้เขียน และป้อนรายละเอียดของผู้เขียนใหม่
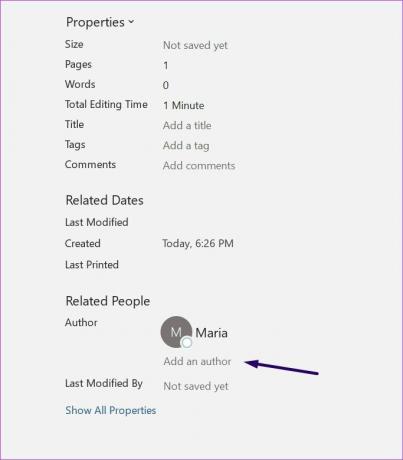
ขั้นตอนที่ 5: หากต้องการเปลี่ยนหรือลบชื่อผู้เขียน ให้คลิกที่เมนูเพิ่มเติม แล้วเลือกตัวเลือก
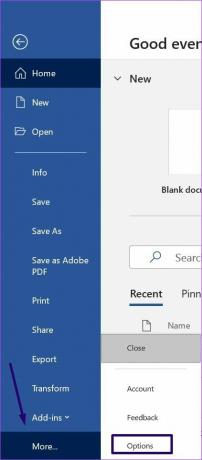
ขั้นตอนที่ 6: ภายในแท็บ General ของกล่องโต้ตอบ Word Options ให้เลื่อนลงไปที่ส่วน 'Personalize your copy of Microsoft Office' และพิมพ์ชื่อในช่องถัดจาก Username and Initials

ขั้นตอนที่ 7: หากคุณต้องการใช้ชื่อใหม่สำหรับอนาคตอันใกล้ ให้ทำเครื่องหมายที่ช่องข้าง ใช้ค่าเหล่านี้เสมอโดยไม่คำนึงถึงการลงชื่อเข้าใช้ Office แล้วคลิก ตกลง

ขั้นตอนที่ 8: หากต้องการยืนยันว่ามีการเปลี่ยนแปลงหรือไม่ ให้คลิกที่แท็บ ไฟล์ แล้วเลือก ข้อมูล
วิธีเพิ่ม เปลี่ยนแปลง และลบชื่อผู้แต่งในเอกสาร Word ที่มีอยู่
หากคุณต้องการเปลี่ยนชื่อผู้เขียนสำหรับเอกสารที่มีอยู่ ให้ทำตามขั้นตอนด้านล่าง:
ขั้นตอนที่ 1: คลิกที่ปุ่ม Start พิมพ์ คำ และกด Enter เพื่อเปิด Word
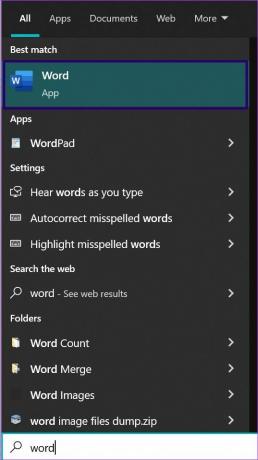
ขั้นตอนที่ 2: หากต้องการดูชื่อผู้เขียนที่มีอยู่ในเอกสาร Word ให้คลิกที่แท็บไฟล์

ขั้นตอนที่ 3: คลิกที่เมนูข้อมูล แล้วคุณจะเห็นชื่อผู้เขียนภายใต้บุคคลที่เกี่ยวข้อง
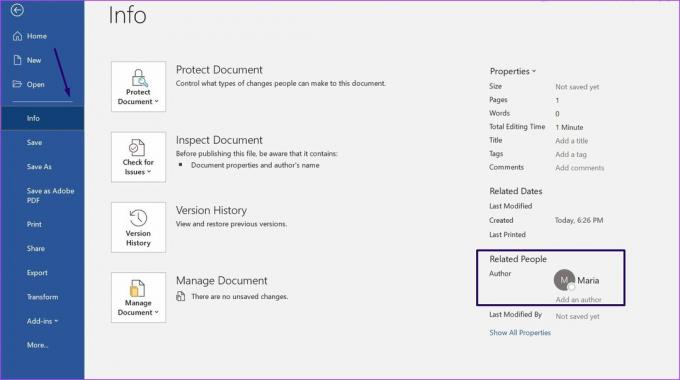
ขั้นตอนที่ 4: คลิกขวาที่ชื่อผู้แต่งแล้วคลิกแก้ไขคุณสมบัติ
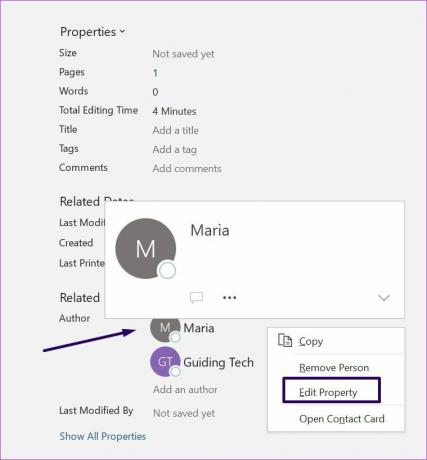
ขั้นตอนที่ 5: ไปที่กล่องโต้ตอบที่ระบุว่าแก้ไขบุคคล และระบุชื่อผู้เขียนใหม่

ขั้นตอนที่ 6: หากต้องการลบผู้เขียน ให้คลิกขวาที่ชื่อผู้แต่งแล้วเลือกลบบุคคล

วิธีการเปลี่ยนและลบชื่อผู้แต่งของความคิดเห็นใน Word
เราใส่ความคิดเห็นใน Word เป็นประจำ โดยเฉพาะอย่างยิ่งเมื่อทำงานร่วมกับเพื่อนร่วมงานและลูกค้า ความคิดเห็นเหล่านี้ช่วยให้ดำเนินการแก้ไขและอธิบายส่วนต่างๆ ของเอกสารได้ง่ายขึ้น คุณต้องสังเกตว่าแต่ละความคิดเห็นมีชื่อผู้ใช้หรือผู้เขียน
สถานการณ์ที่แตกต่างกันอาจทำให้คุณต้องเพิ่ม เปลี่ยนแปลง หรือลบชื่อผู้เขียนในความคิดเห็น ในการเพิ่มชื่อผู้เขียนใหม่สำหรับความคิดเห็น คุณสามารถทำตามวิธีการที่อธิบายไว้ก่อนหน้านี้ อย่างไรก็ตาม หากคุณต้องการเปลี่ยนหรือลบชื่อผู้เขียนเพื่อซ่อนข้อมูลส่วนบุคคลที่สามารถระบุตัวตนได้ คุณสามารถดำเนินการได้ดังนี้:
ขั้นตอนที่ 1: เปิดไฟล์ Microsoft Word พร้อมความคิดเห็น

ขั้นตอนที่ 2: คลิกที่แท็บไฟล์

ขั้นตอนที่ 3: คลิกที่เมนูข้อมูลและเลือกตรวจสอบปัญหาภายใต้ตรวจสอบเอกสาร

ขั้นตอนที่ 4: คลิกที่ ตรวจสอบเอกสาร จากเมนูแบบเลื่อนลง

ขั้นตอนที่ 5: ในไดอะล็อกบ็อกซ์ตัวตรวจสอบเอกสาร ตรวจสอบให้แน่ใจว่าได้เลือกกล่องกาเครื่องหมายข้าง คุณสมบัติเอกสาร และ ข้อมูลส่วนบุคคล ถูกทำเครื่องหมาย

ขั้นตอนที่ 6: คลิกตรวจสอบ

ขั้นตอนที่ 7: เมื่อตรวจสอบการตรวจสอบเสร็จสิ้น ให้คลิกที่ Remove all ข้างคุณสมบัติเอกสารและข้อมูลส่วนบุคคล ซึ่งควรเปลี่ยนชื่อที่แสดงในความคิดเห็นเป็นผู้เขียน

ขั้นตอนที่ 8: คลิกปุ่มปิด
การใช้ความคิดเห็นใน Microsoft Word
การแสดงความคิดเห็นในเอกสาร Word เป็นวิธีที่ดีในการแจ้งให้อีกฝ่ายทราบถึงความคิดของคุณและ ติดตามการเปลี่ยนแปลง. หากเป็นเอกสารที่แชร์ คุณควรตรวจสอบให้แน่ใจว่าชื่อผู้เขียนที่มาพร้อมกับความคิดเห็นนั้นแสดงตัวตนของคุณ
ปรับปรุงล่าสุดเมื่อ 26 กุมภาพันธ์ พ.ศ. 2565
บทความข้างต้นอาจมีลิงค์พันธมิตรที่ช่วยสนับสนุน Guiding Tech อย่างไรก็ตาม ไม่กระทบต่อความถูกต้องด้านบรรณาธิการของเรา เนื้อหายังคงเป็นกลางและเป็นของแท้



