6 วิธียอดนิยมในการแก้ไขแผงกราฟิก Intel ไม่แสดงหลังจากอัปเดต Windows 11
เบ็ดเตล็ด / / February 28, 2022
แผงกราฟิก Intel เป็นซอฟต์แวร์ชิ้นสำคัญในการตรวจสอบความละเอียดของจอแสดงผล ปรับเปลี่ยนอัตราการรีเฟรช ตั้งค่าสี ตั้งค่าจอแสดงผลหลายจอ แก้ไขแผนการใช้พลังงานบน Windows ผู้ใช้มักเข้าถึงแอปจากเมนูบริบทคลิกขวา หลังจากอัปเดต Windows 11 แล้ว Intel Graphics Panel ได้เริ่มหายไปสำหรับผู้ใช้บางคน

เคล็ดลับการแก้ไขปัญหาด้านล่างจะช่วยคุณแก้ไขแผงกราฟิก Intel ไม่แสดงหลังจากอัปเดต Windows 11
1. ตรวจสอบเมนูบริบทของ Windows 11
Windows 11 ได้รับเมนูบริบทใหม่พร้อม UI ใหม่และมุมโค้งมน หลังจากอัปเดต Windows 11 แล้ว Microsoft จะฝังตัวเลือก Intel Graphics Settings ในเมนูบริบท นี่คือวิธีที่คุณสามารถเข้าถึงและใช้งานได้
ขั้นตอนที่ 1: คลิกขวาที่เดสก์ท็อป Windows แล้วเลือกแสดงตัวเลือกเพิ่มเติม

ขั้นตอนที่ 2: จะเปิดเมนูบริบทแบบเก่าที่คุ้นเคย และคุณจะพบกับการตั้งค่ากราฟิกของ Intel

หากคุณยังไม่เห็นแผงกราฟิก Intel ในเมนูบริบทใหม่ ให้ทำตามขั้นตอนด้านล่าง
2. ใช้วิธีการอื่น
ผู้ใช้ส่วนใหญ่เลือกใช้เมนูบริบทเพื่อเข้าถึงแผงกราฟิก Intel อย่างไรก็ตาม มีวิธีอื่นในการเข้าถึงแอพใน Windows 11
ใช้แถบงาน
เมื่อแผงกราฟิก Intel ทำงานในพื้นหลัง คุณสามารถคลิกที่ไอคอนลูกศรขึ้นในแท็บ แถบงาน และเข้าถึงแอป

ค้นหาแอพใน Start Menu
เมนูเริ่มของ Windows 11 ได้รับการยกเครื่องใหม่เช่นกัน ตอนนี้อยู่ตรงกลางและมาพร้อมกับฟังก์ชันการค้นหาแบบเดียวกัน กดปุ่ม Windows และค้นหา Intel Graphics Panel และหากคุณเห็นแอปในคำแนะนำ ให้กดแป้น Enter เพื่อเปิด
ใช้แป้นพิมพ์ลัด
คุณสามารถเข้าถึงแผงกราฟิก Intel โดยใช้แป้นพิมพ์ลัด - Ctrl + Alt + F12 เช่นกัน
3. ติดตั้งไดรเวอร์กราฟิก Intel ใหม่
เมื่อใช้ Device Manager บน Windows 11 คุณสามารถติดตั้งไดรฟ์ Intel HD ใหม่ได้อย่างง่ายดายเพื่อแก้ไขแผง Intel Graphics ที่ไม่แสดงปัญหา ทำตามขั้นตอนด้านล่าง
ขั้นตอนที่ 1: คลิกขวาที่คีย์ Windows และเปิดเมนู Device Manager

ขั้นตอนที่ 2: ขยายการ์ดแสดงผลและคุณจะพบ Intel HD Graphics
ขั้นตอนที่ 3: คลิกขวาที่มันแล้วเลือกถอนการติดตั้งอุปกรณ์

ระบบปฏิบัติการจะถอนการติดตั้งไดรเวอร์จากพีซีของคุณ เมื่อคุณรีสตาร์ทคอมพิวเตอร์และจะติดตั้งไดรเวอร์ที่จำเป็นจาก Windows Updates
4. อัปเดตไดรเวอร์กราฟิก Intel
ไดรเวอร์ Intel Graphics ที่ล้าสมัยอาจทำให้แอปไม่แสดงใน Windows 11 คุณสามารถอัปเดตไดรเวอร์ Intel Graphics แล้วลองอีกครั้ง
มีสองวิธีในการอัปเดตไดรเวอร์ Intel Graphics บน Windows 11 ให้เราแสดงวิธีง่ายๆ ให้คุณดูก่อน จากนั้นเราจะพูดถึงการอัปเดตไดรเวอร์กราฟิก Intel ด้วยตนเอง
ขั้นตอนที่ 1: เปิดแอปการตั้งค่า Windows (ใช้ปุ่ม Windows + I)
ขั้นตอนที่ 2: ไปที่เมนู Windows Update
ขั้นตอนที่ 3: ไปที่ ตัวเลือกเพิ่มเติม และเลือก ตัวเลือกขั้นสูง

ขั้นตอนที่ 4: จากตัวเลือกเพิ่มเติม ให้คลิกที่ การปรับปรุงเพิ่มเติม

ขั้นตอนที่ 5: เลือกและดาวน์โหลดการอัปเดตที่เกี่ยวข้องจาก Intel บนพีซี

รีสตาร์ทพีซีแล้วคุณจะเห็นแผงกราฟิก Intel
5. ใช้เมนูตัวจัดการอุปกรณ์
หากคุณได้ดาวน์โหลดไดรเวอร์ Intel Graphics ที่เกี่ยวข้องจากเว็บแล้ว คุณสามารถติดตั้งบนพีซีของคุณได้อย่างง่ายดาย
ขั้นตอนที่ 1: คลิกขวาที่คีย์ Windows และเปิดเมนู Device Manager

ขั้นตอนที่ 2: เลื่อนลงไปที่การ์ดแสดงผลและคลิกขวาที่ Intel HD Graphics

ขั้นตอนที่ 3: เลือกอัปเดตไดรเวอร์
คุณจะได้รับสองตัวเลือก – ให้ Windows ค้นหาไดรเวอร์บนคอมพิวเตอร์โดยอัตโนมัติ หรือเลือกตำแหน่งเพื่อติดตั้งไดรเวอร์ด้วยตนเอง เลือกตัวเลือกที่สองเพื่อเรียกดูโฟลเดอร์ที่มีไดรเวอร์กราฟิก Intel HD
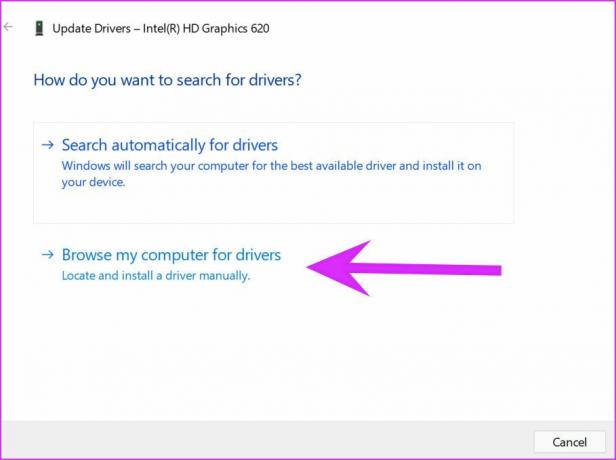
ขั้นตอนที่ 4: คลิก เรียกดู และเลือกไฟล์/โฟลเดอร์ที่เกี่ยวข้องซึ่งคุณต้องการติดตั้งไดรเวอร์ Intel Graphics กดถัดไปและทำตามคำแนะนำบนหน้าจอ

6. อัปเดตระบบปฏิบัติการ Windows 11
แผงกราฟิก Intel ไม่แสดงหลังจากอัปเดต Windows 11 อาจเป็นเพราะบิลด์แบบบั๊กกี้ที่เผยแพร่โดย Microsoft คุณต้องมีความอดทนและรอให้บริษัทออกแพตช์ใหม่
เมื่อ Microsoft เปิดตัว คุณสามารถไปที่การตั้งค่าและเปิดเมนู Windows Update เพื่อติดตั้งระบบปฏิบัติการล่าสุด

ทำการเปลี่ยนแปลงจาก Intel Graphics Panel
ในขณะที่คุณสามารถทำการเปลี่ยนแปลงทั้งระบบส่วนใหญ่ได้จากเมนูการตั้งค่า Windows แผง Intel Graphics ก็มีประโยชน์ในการปรับปรุงวิดีโอและรูปภาพ และการปรับแต่งเล็กน้อยอื่นๆ วิธีการข้างต้นจะช่วยคุณแก้ไขแผงกราฟิก Intel ไม่แสดงปัญหาใน Windows 11
ปรับปรุงล่าสุดเมื่อ 25 กุมภาพันธ์ 2022
บทความข้างต้นอาจมีลิงค์พันธมิตรที่ช่วยสนับสนุน Guiding Tech อย่างไรก็ตาม ไม่กระทบต่อความถูกต้องด้านบรรณาธิการของเรา เนื้อหายังคงเป็นกลางและเป็นของแท้

เขียนโดย
Parth เคยทำงานที่ EOTO.tech ซึ่งครอบคลุมข่าวเทคโนโลยี ปัจจุบันเขาทำงานอิสระที่ Guiding Tech เกี่ยวกับการเปรียบเทียบแอป บทช่วยสอน เคล็ดลับและกลเม็ดของซอฟต์แวร์ และเจาะลึกลงไปในแพลตฟอร์ม iOS, Android, macOS และ Windows



