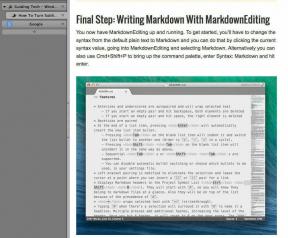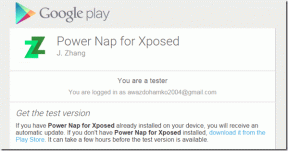วิธีเบลอพื้นหลังใน Zoom
เบ็ดเตล็ด / / March 01, 2022

เมื่อโลกเปลี่ยนเกียร์และเข้าสู่โหมดออฟไลน์ พวกเราหลายคนคงอยากถอนการติดตั้งแอปพลิเคชั่นการประชุมทางวิดีโอออกจากอุปกรณ์ที่ทำงานของเรา แต่การใช้แอปพลิเคชันเหล่านี้และการประชุมออนไลน์โดยทั่วไป ไม่ได้แสดงสัญญาณของการชะลอตัว Zoom กลายเป็นผู้ชนะที่ไม่มีปัญหาในยุคการทำงานจากที่บ้านทั้งหมด สามารถนำมาประกอบกับคุณสมบัติที่หลากหลายที่ให้บริการ หนึ่งในนั้นคือความสามารถในการปกปิดสภาพแวดล้อมของคุณด้วยรูปภาพหรือวิดีโอที่กำหนดเองจากอินเทอร์เน็ตหรือไลบรารีที่มีอยู่ของ Zoom ผู้ใช้ยังสามารถเลือกที่จะเบลอพื้นหลังได้ พื้นหลังเบลอมีประโยชน์เมื่อคุณต้องการปกปิดพื้นหลังที่ยุ่งเหยิงหรือกังวลเกี่ยวกับความเป็นส่วนตัวของคุณ คุณลักษณะนี้ได้รับการพิสูจน์แล้วว่าเป็นเครื่องช่วยชีวิตสำหรับมืออาชีพจำนวนมาก ในบทความนี้ เราจะอธิบายวิธีเบลอพื้นหลังใน Zoom Windows 10 พร้อมกับคำแนะนำอื่นๆ

สารบัญ
- วิธีเบลอพื้นหลังในการซูมใน Windows 10
- เคล็ดลับสำหรับมือโปร: สร้างภาพเบลอด้วยตนเอง
วิธีเบลอพื้นหลังในการซูมใน Windows 10
คุณลักษณะพื้นหลังเสมือนเป็นส่วนหนึ่งของการซูมมาระยะหนึ่งแล้ว แต่ตัวเลือกพื้นหลังเบลอเพิ่งเปิดตัวในเวอร์ชัน 5.5.0 เท่านั้น ทุกระบบไม่รองรับคุณสมบัตินี้ เนื่องจากต้องใช้พลังการประมวลผลสูง โปรดทราบว่าคุณไม่จำเป็นต้องมีหน้าจอสีเขียวเพื่อใช้ตัวเลือกเบลอ
ให้เป็นไปตาม ข้อกำหนดของระบบอย่างเป็นทางการ, Windows 7, 8 และ 10 รุ่น 64 บิตที่ทำงานบนโปรเซสเซอร์ใด ๆ ที่ระบุด้านล่างสนับสนุนคุณสมบัติพื้นหลังเบลอ
- Intel i3 รุ่นที่ 5 ขึ้นไป
- Intel i5 รุ่นที่ 3 ขึ้นไป
- Intel i7 รุ่นที่ 3 ขึ้นไป
- Intel i9 รุ่นที่ 3 ขึ้นไป
- AMD 3.0 GHz หรือสูงกว่าพร้อม 8 โลจิคัลคอร์
บันทึก: โปรเซสเซอร์ Intel ข้างต้นทั้งหมดควรมี 2 คอร์ขึ้นไป
ขั้นตอนในการเบลอพื้นหลังในการประชุม Zoom Windows 10 นั้นค่อนข้างง่ายและเหมือนกันในระบบปฏิบัติการ Windows และ macOS ต่างๆ ขั้นตอนเดียวกันมีดังนี้:
1. เริ่มต้นด้วยการเปิดแอปพลิเคชั่น Zoom Client บนพีซีของคุณ หากคุณไม่มีไอคอนทางลัดบนเดสก์ท็อป ให้กด ปุ่ม Windows + S เพื่อเปิดใช้งานแถบค้นหาและพิมพ์ซูม คลิกที่ เปิด ในผลการค้นหา
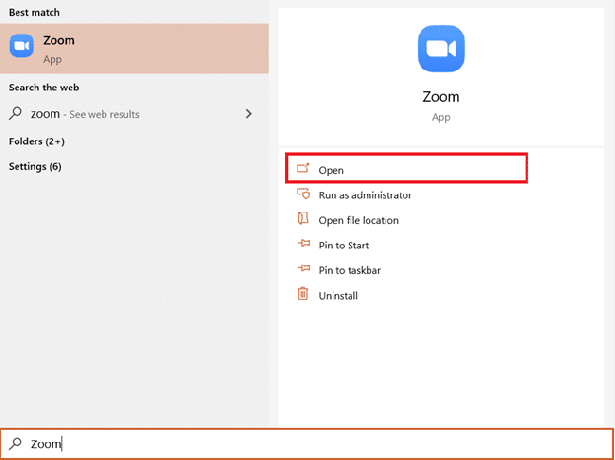
2. คลิกที่ การตั้งค่า ไอคอนแสดงอยู่ด้านล่างรูปภาพบัญชีของคุณ

3. ในเมนูด้านซ้าย ให้คลิกที่ พื้นหลังและตัวกรองจากนั้นเลือก เบลอ ตัวเลือกภายใต้ พื้นหลังเสมือนจริง

บันทึก: ผู้ใช้ที่ใช้ Virtual Background เป็นครั้งแรกจะได้รับป๊อปอัปขออนุญาตดาวน์โหลดแพ็คเกจ Smart Virtual Background หรือไม่ คลิกที่ ดาวน์โหลด ปุ่มเพื่อดำเนินการต่อ
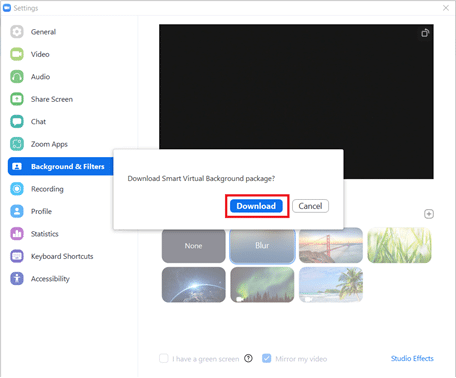
ตอนนี้คุณควรมีพื้นหลังเบลอ ตรวจสอบหน้าต่างแสดงตัวอย่างที่ด้านบนเพื่อดูว่าพื้นหลังเบลอจะปรากฏในระหว่างการประชุมอย่างไร
4. คุณยังสามารถเบลอพื้นหลังใน Zoom ระหว่างการประชุมได้ คลิกที่ลูกศรชี้ขึ้นข้างปุ่มหยุดวิดีโอและเลือก เลือกพื้นหลังเสมือน

5. หลังจากนั้น, พื้นหลังและตัวกรอง หน้าต่างจะปรากฏขึ้น ดังแสดงในจุดที่สาม เลือก เบลอ และพื้นหลังของคุณจะเบลอแบบเรียลไทม์
บันทึก: หากคุณไม่พบตัวเลือก Blur ในรายการ พื้นหลังเสมือนจริงตรวจสอบให้แน่ใจว่าแอปพลิเคชั่น Zoom บนพีซีของคุณเป็นเวอร์ชั่นล่าสุด ดังที่ได้กล่าวไว้ก่อนหน้านี้ ตัวเลือก Blur Background มีให้ในเวอร์ชัน 5.5.0 และพวกที่ปล่อยออกมาหลังจากนั้น
6. ในการอัปเดตไคลเอนต์ Zoom ให้คลิกที่รูปบัญชีของคุณแล้วเลือก ตรวจสอบสำหรับการอัพเดต.

7. หากมีการอัปเดต ป๊อปอัปจะปรากฏขึ้นพร้อมบันทึกประจำรุ่น เช่น คุณลักษณะใหม่ ปัญหาที่ได้รับการแก้ไข ฯลฯ > คลิกที่ อัปเดต ปุ่มเพื่อสิ้นสุดกระบวนการ
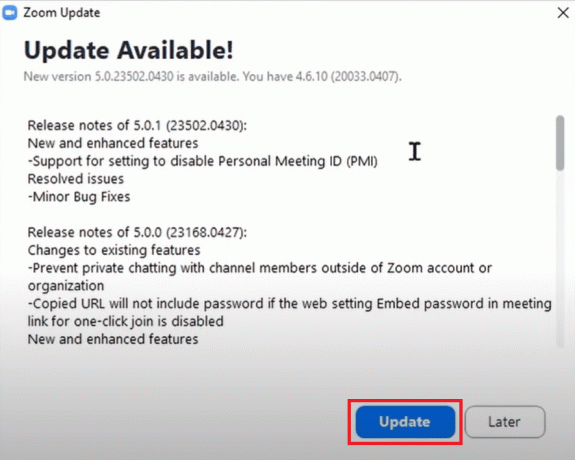
8. ในกรณีที่คุณใช้เวอร์ชันล่าสุดอยู่แล้ว คุณจะได้รับข้อความป๊อปอัปดังที่แสดงด้านล่าง

ยังอ่าน:แก้ไขเสียงซูมไม่ทำงาน Windows 10
เคล็ดลับสำหรับมือโปร: สร้างภาพเบลอด้วยตนเอง
ในกรณีที่ระบบของคุณไม่ตรงตามข้อกำหนดของฮาร์ดแวร์สำหรับคุณสมบัติพื้นหลังเบลอ ให้ผ่อนคลาย เรามีตัวเลือกอื่นสำหรับคุณ คุณสามารถใช้เคล็ดลับนี้ได้หากคุณไม่สามารถอัปเดตแอปพลิเคชันเป็นเวอร์ชันล่าสุดได้ เราจะสร้างภาพเบลอของฉากหลังการประชุมด้วยตนเองโดยใช้เว็บไซต์แก้ไขภาพและตั้งค่าเป็นพื้นหลังเสมือน ทำตามขั้นตอนเหล่านี้เพื่อเบลอพื้นหลังใน Zoom Windows 10 โดยไม่ต้องอัปเดต
1. ขั้นแรก ให้คลิกรูปภาพพื้นหลังการประชุมทั่วไปโดยใช้โทรศัพท์มือถือหรือเว็บแคมของคุณ หากคุณกำลังคลิกรูปภาพโดยใช้โทรศัพท์ ให้วางไว้ใกล้กับเว็บแคมแล้วแตะไอคอน การจับกุม ปุ่ม.
2. เปิดเว็บเบราว์เซอร์ของคุณและไปที่ เบลอภาพอย่างง่ายดายด้วย BeFunky. คลิกที่ เริ่ม ปุ่ม.
บันทึก: แอปพลิเคชันรูปภาพใน Windows 10 สามารถใช้เพื่อทำให้ภาพเบลอได้
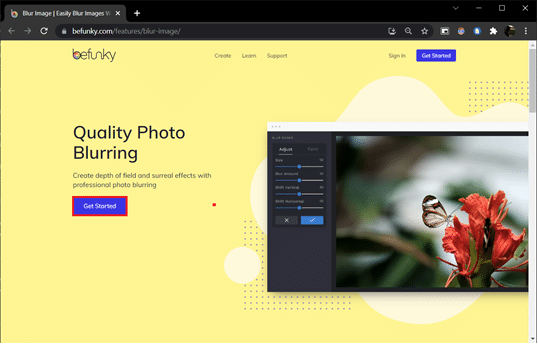
3. คลิกที่ เปิด อยู่ตรงกลางด้านบนของหน้าเว็บ แล้วเลือก คอมพิวเตอร์ (Ctrl + O). เลือกภาพฉากหลังที่คุณคลิกในขั้นตอนแรก
4. คลิกที่ แก้ไข ไอคอนอยู่ที่บานหน้าต่างด้านซ้าย
5. ในเมนูแก้ไข ใต้ส่วน เบลอ & เรียบเนียน > คลิกที่ เบลอ.
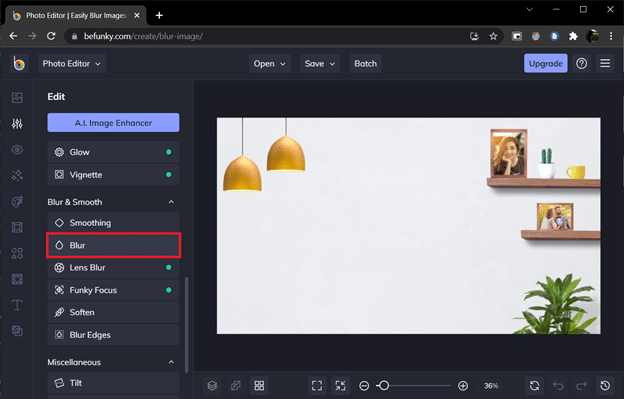
6. ใช้ จำนวนเบลอ แถบเลื่อนเพื่อปรับปริมาณการเบลอและคลิกที่ นำมาใช้ เมื่อคุณพอใจแล้ว
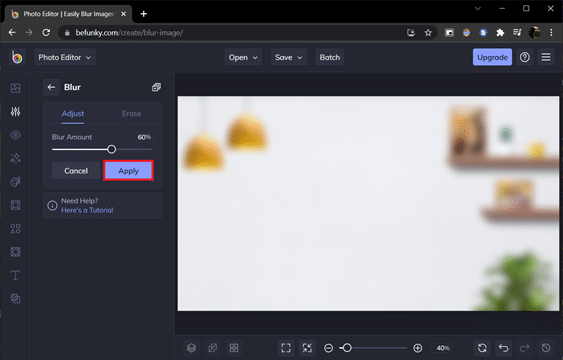
7. สุดท้ายกด ปุ่ม Ctrl + S หรือคลิกที่ บันทึก > คอมพิวเตอร์ ตัวเลือกที่มีอยู่ในส่วนตรงกลางด้านบน
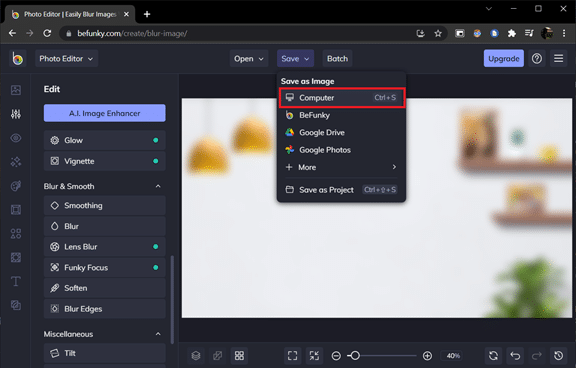
8. ตั้งชื่อไฟล์ตามที่คุณต้องการภายใต้ ชื่อไฟล์. เลือก PNG เป็นรูปแบบแล้วลากตัวเลื่อนคุณภาพไปที่ 100% (ตำแหน่งขวาสุด) เพื่อคุณภาพสูงสุด สุดท้ายคลิกที่ บันทึก.

9. เปิดแล้วจ้า ไคลเอนต์ซูม > การตั้งค่า> พื้นหลังและตัวกรอง ดังที่แสดงไว้ก่อนหน้านี้ คลิกที่ + (เครื่องหมายบวก) ไอคอนที่มุมขวาและเลือก ใส่รูปภาพ.

10. จากหน้าต่าง Explorer เลือกภาพฉากหลังเบลอที่คุณบันทึกไว้แล้วคลิก เปิด.
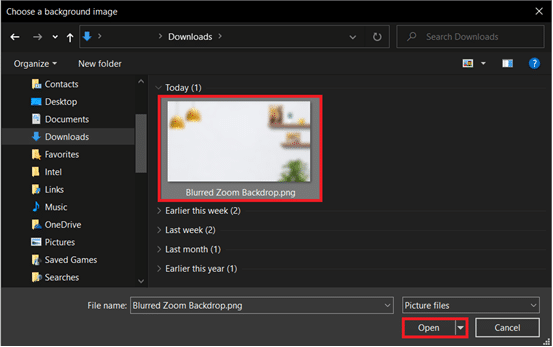
11. ภาพฉากหลังเบลอจะถูกเพิ่มใน พื้นหลังเสมือนจริง และจะทำหน้าที่เป็นพื้นฐานของคุณในการประชุมทุกครั้ง

แอปพลิเคชันมือถือ Zoom สำหรับ iOS และ Android ยังมีตัวเลือก Blur Virtual background เช่นเดียวกับไคลเอนต์เดสก์ท็อป ตัวเลือกเบลอมีให้ในอุปกรณ์ Android และ iOS บางรุ่น และเฉพาะในแอปพลิเคชันเวอร์ชันล่าสุดเท่านั้น คุณสามารถตรวจสอบข้อกำหนดอย่างเป็นทางการใน ความต้องการของระบบ Zoom Virtual Background. นี่คือวิธีการเบลอพื้นหลังแบบซูมบนโทรศัพท์ของคุณ
บันทึก: หากต้องการใช้พื้นหลังเบลอในขณะที่คุณเข้าร่วมการประชุมทางโทรศัพท์ ให้ทำตามขั้นตอนเหล่านี้:
- แตะที่ มากกว่า ตัวเลือกซึ่งแสดงด้วยจุดแนวนอนสามจุด โดยปกติจะอยู่ที่ด้านล่างขวาของหน้าจอ
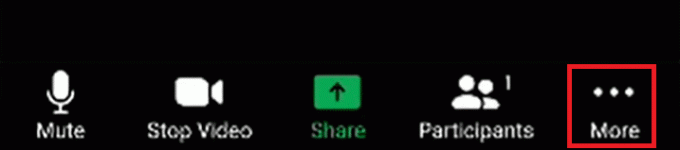
- เลือก พื้นหลังเสมือน ในกรณีของ Android และ พื้นหลังและตัวกรอง บนอุปกรณ์ iOS
- แตะที่ เบลอ ตัวเลือกที่จะมีฉากหลังเบลอ
ที่แนะนำ:
- แก้ไข DX11 คุณสมบัติระดับ 10.0 Error
- แก้ไข Snapchat จะไม่โหลดเรื่องราว
- Fix Zoom ไม่สามารถตรวจจับกล้องได้
- วิธีส่ง GIF ใน Slack
หวังว่าคุณจะไม่มีปัญหาในการทำตามคำแนะนำด้านบนเกี่ยวกับวิธีการ เบลอพื้นหลังใน Zoom. หากคุณมีคำถามใด ๆ แสดงความคิดเห็นด้านล่างและเราจะตอบกลับโดยเร็วที่สุด