แก้ไข Firefox คลิกขวาไม่ทำงาน
เบ็ดเตล็ด / / March 01, 2022
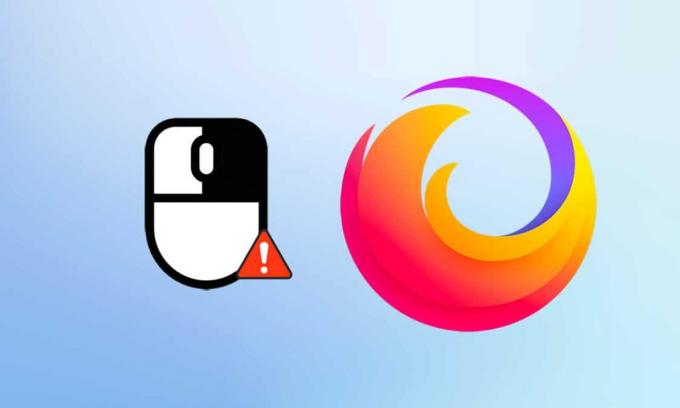
นอกเหนือจาก Google และ Microsoft Edge แล้ว ผู้ใช้จำนวนมากยังคงรัก Firefox แม้กระทั่งทุกวันนี้ ผู้ใช้ประมาณ 4.2% ใช้ Firefox ตามการสำรวจส่วนแบ่งตลาดเบราว์เซอร์ทั่วโลก จะพยายามอย่างเต็มที่ในการปรับปรุงคุณลักษณะเพื่อให้แน่ใจว่าผู้ใช้ได้รับประสบการณ์ที่ดีที่สุด Firefox ดีกว่ามากในแง่ของการใช้ CPU และการใช้ทรัพยากร อย่างไรก็ตาม มีบางกรณีที่ Firefox ประสบปัญหา ผู้ใช้บางคนติดต่อเราเพื่อสอบถามเกี่ยวกับ Firefox คลิกขวาไม่ทำงาน ปัญหา. หากคุณอยู่ในหมวดหมู่เดียวกันและกำลังมองหาวิธีแก้ไข คู่มือนี้จะช่วยคุณได้ ต่อไปนี้คือวิธีการแก้ไขปัญหาที่มีประสิทธิภาพซึ่งจะช่วยให้คุณเปิดใช้งานการคลิกขวา Firefox บนพีซี Windows 10 ของคุณ ดังนั้นสิ่งที่คุณรอ? ไปข้างหน้า!

สารบัญ
- วิธีแก้ไข Firefox คลิกขวาไม่ทำงาน
- วิธีการแก้ไขปัญหาเบื้องต้น
- วิธีที่ 1: ลบแคชเบราว์เซอร์ใน Firefox
- วิธีที่ 2: ลบ Firefox Preference Files
- วิธีที่ 3: ปิดการเร่งฮาร์ดแวร์ (ถ้ามี)
- วิธีที่ 4: รีสตาร์ท Firefox ในโหมดแก้ไขปัญหา
- วิธีที่ 5: อัปเดตส่วนขยายของ Firefox (ถ้ามี)
- วิธีที่ 6: ปิดใช้งานส่วนขยายของ Firefox (ถ้ามี)
- วิธีที่ 7: เรียกใช้ Malware Scan
- วิธีที่ 8: อัปเดต Firefox
- วิธีที่ 9: อัปเดต Windows
- วิธีที่ 10: ผ่านเมนูกำหนดค่า
- วิธีที่ 11: รีเฟรช Firefox
- วิธีที่ 12: สร้างโปรไฟล์ Firefox ใหม่
- วิธีที่ 13: ติดตั้ง Firefox ใหม่
วิธีแก้ไข Firefox คลิกขวาไม่ทำงาน
เราได้รวบรวมส่วนนี้โดยพิจารณาจากรายงานต่างๆ เกี่ยวกับสาเหตุหลักที่ทำให้เกิดปัญหานี้ สรุปว่าผลสุทธิเป็นการรวบรวมหลายสาเหตุมากกว่า เบราว์เซอร์ขัดแย้ง. มีการระบุไว้ด้านล่าง
- ข้อผิดพลาดในการ Firefox เบราว์เซอร์ขัดแย้งกับหน้าเว็บ
- มัลแวร์หรือไวรัส จู่โจม.
- เข้ากันไม่ได้ นามสกุล และ ส่วนเสริม.
- ไฟล์เสีย ในเบราว์เซอร์
- แคชเสียหาย และ เรียกดูข้อมูล ในเบราว์เซอร์
- เก่า เบราว์เซอร์
- การตั้งค่าที่เข้ากันไม่ได้ ในเบราว์เซอร์
- คลิกขวาตัวเลือก was พิการ บนเว็บไซต์.
- บาง ทุจริต การตั้งค่าใน ประวัติผู้ใช้.
- ทุจริต Firefox การติดตั้ง.
ตอนนี้ คุณมีความคิดที่ชัดเจนเกี่ยวกับสาเหตุที่ทำให้เกิดปัญหานี้ หากต้องการเปิดใช้งานให้คลิกขวา Firefox ให้อ่านหัวข้อถัดไป
ส่วนนี้ให้แนวคิดในการแก้ไขเมนูคลิกขวาของ Firefox ที่ไม่ทำงานกับวิธีการแก้ไขปัญหาที่ง่ายและมีประสิทธิภาพ คำแนะนำที่ได้รับการสาธิตอย่างดีเหล่านี้จะช่วยป้องกันปัญหาในอนาคต ปฏิบัติตามพวกเขาในลำดับเดียวกับที่แสดงให้เห็นเพื่อให้ได้ผลลัพธ์ที่สมบูรณ์แบบ
วิธีการแก้ไขปัญหาเบื้องต้น
ก่อนลองใช้วิธีการแก้ไขปัญหาขั้นสูง ให้ลองใช้วิธีการแก้ไขปัญหาพื้นฐานต่อไปนี้ วิธีการแก้ไขปัญหาพื้นฐานและง่ายอาจช่วยในการแก้ไขปัญหาได้อย่างรวดเร็ว
- โหลดซ้ำ หน้าโดยการกด ปุ่ม F5 หรือ ปุ่ม Fn + F5 ด้วยกัน.
- รีสตาร์ทเบราว์เซอร์ โดยปิดหน้าต่างเบราว์เซอร์ทั้งหมดแล้วเปิดขึ้นมา
- รีสตาร์ทของคุณระบบ เนื่องจากการรีสตาร์ทอย่างง่ายอาจช่วยแก้ไขปัญหาได้
- ลองใช้ อินเทอร์เน็ตเบราว์เซอร์ต่างๆ เช่น Google Chrome, Opera และ Edge
- กด. ค้างไว้ ปุ่ม Shift ในขณะที่คลิกขวาเพื่อ ข้ามกฎการไม่คลิกขวา.
วิธีการข้างต้นจะช่วยคุณค้นหาเว็บไซต์ใด ๆ ที่ขัดแย้งกับเบราว์เซอร์ ทำให้เมนูคลิกขวาของ Firefox ไม่ทำงาน หากไม่มีวิธีการแก้ไขปัญหาพื้นฐานเหล่านี้ ให้ลองทำดังต่อไปนี้
วิธีที่ 1: ลบแคชเบราว์เซอร์ใน Firefox
แคชของเบราว์เซอร์ที่เสียหายทำให้เกิดปัญหากับเบราว์เซอร์และพีซีของคุณเสมอ ซึ่งอาจมีข้อมูลที่ขัดแย้งกันที่ทำให้เกิดปัญหานี้ คุณสามารถลบข้อมูลการท่องเว็บ แคช และคุกกี้ได้อย่างง่ายดายโดยทำตามคำแนะนำด้านล่าง
1. กด แป้นวินโดว์. พิมพ์ Firefox และเปิดมัน
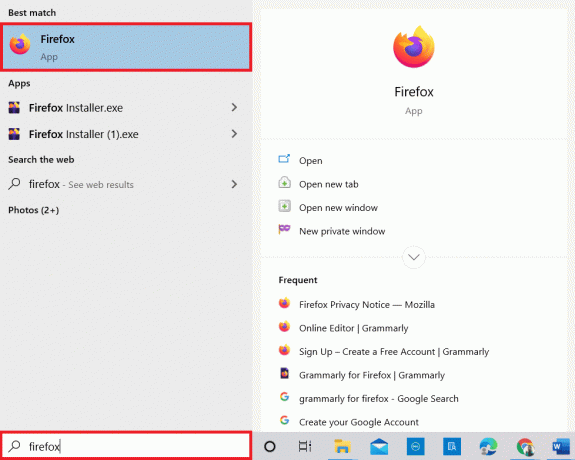
2. จากนั้นคลิกที่ เปิดเมนูแอปพลิเคชัน ไอคอนดังที่แสดงด้านล่าง

3. จากนั้นเลือก การตั้งค่า จากรายการตามภาพ

4. ตอนนี้คลิกที่ ความเป็นส่วนตัวและความปลอดภัย แท็บจากบานหน้าต่างด้านซ้าย
5. ในบานหน้าต่างด้านขวา ให้เลื่อนลงไปที่ คุกกี้และข้อมูลเว็บไซต์ ส่วน.
6. ตอนนี้คลิกที่ ข้อมูลชัดเจน… ตัวเลือก.

7. ในหน้าต่างพร้อมท์ ให้ยกเลิกการเลือก คุกกี้และข้อมูลเว็บไซต์ กล่องและให้แน่ใจว่าคุณทำเครื่องหมาย แคชเนื้อหาเว็บ กล่องตามภาพ.
บันทึก: สำนักหักบัญชี คุกกี้และข้อมูลเว็บไซต์ จะให้คุณออกจากระบบเว็บไซต์ ลบเนื้อหาเว็บออฟไลน์ และล้างคุกกี้ ในขณะที่การหักบัญชี แคชเนื้อหาเว็บ จะไม่ส่งผลต่อการเข้าสู่ระบบของคุณ
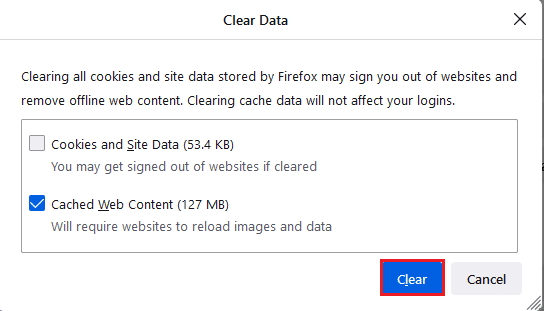
8. จากนั้นคลิกที่ ชัดเจน ปุ่มเพื่อล้างเนื้อหาเว็บที่แคชไว้ของ Firefox
9. ตอนนี้คลิกที่ จัดการข้อมูล… ปุ่มตามภาพ
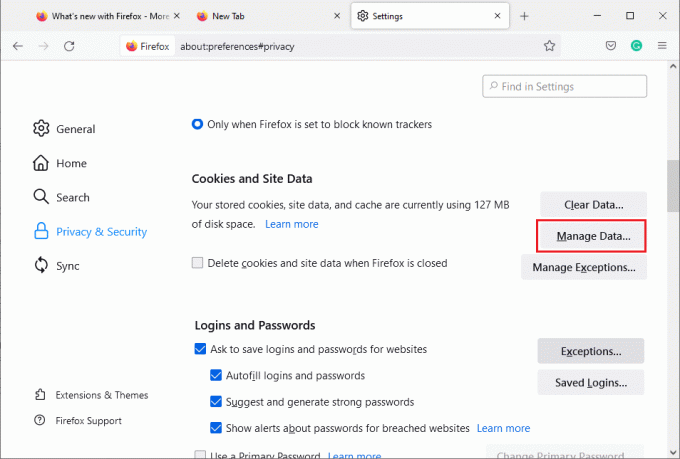
10. พิมพ์ชื่อเว็บไซต์ใน ค้นหาเว็บไซต์ ช่องที่มีคุกกี้ที่คุณต้องการลบ
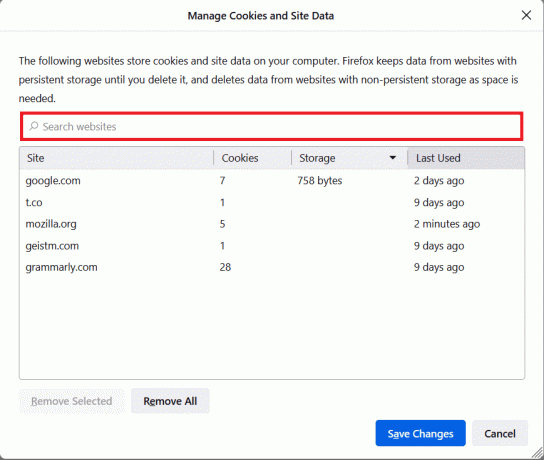
11ก. เลือกเว็บไซต์และคลิกที่ ลบ Selected เพื่อลบข้อมูลที่เลือก
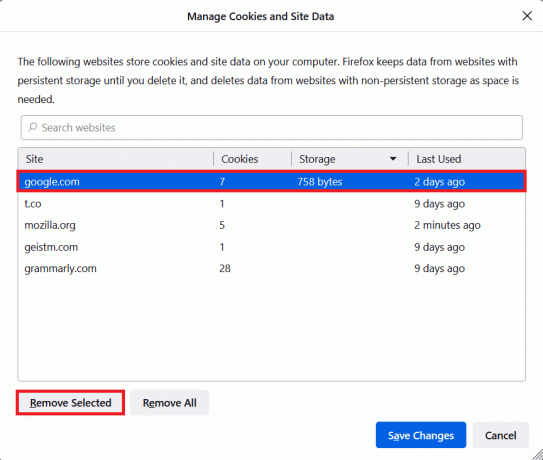
11B. ในอีกทางหนึ่งให้เลือก ลบทั้งหมด เพื่อลบคุกกี้และข้อมูลการจัดเก็บทั้งหมด
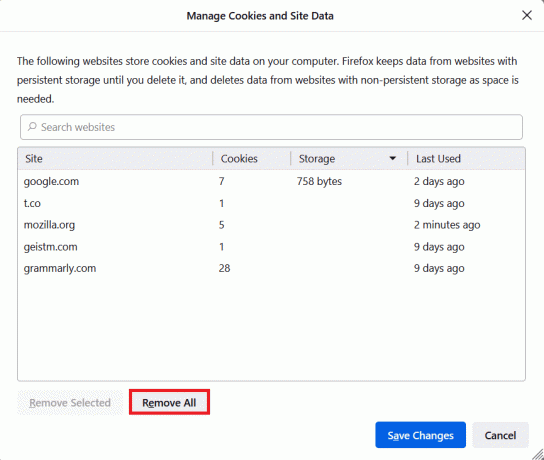
12. สุดท้ายคลิกที่ บันทึกการเปลี่ยนแปลง ปุ่มตามภาพ

13. คลิก ล้างตอนนี้ ในข้อความแจ้ง
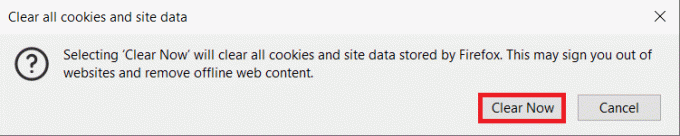
14. ออกจากเบราว์เซอร์และ รีบูตพีซีของคุณ.
วิธีที่ 2: ลบ Firefox Preference Files
การตั้งค่าและข้อมูล Firefox ทั้งหมดจะถูกเก็บไว้ในไฟล์ Firefox Preference หากมีข้อขัดแย้งในไฟล์เหล่านี้ คุณจะเผชิญกับปัญหาการคลิกขวาของ Firefox ที่ไม่ทำงาน ไม่ต้องห่วง. คุณสามารถลบไฟล์การกำหนดค่าตามความชอบของ Firefox ได้อย่างง่ายดายเพื่ออนุญาตให้คลิกขวาที่ Firefox โดยทำตามคำแนะนำด้านล่าง
1. เปิด Firefox และคลิกที่ เมนูแอพพลิเคชั่น ปุ่มตามที่แสดง
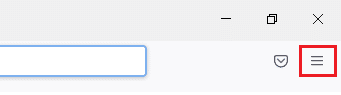
2. ตอนนี้ เลือก ช่วย ตัวเลือกตามที่ไฮไลต์ด้านล่าง
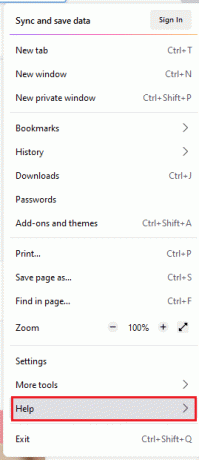
3. จากนั้นเลือก ข้อมูลการแก้ไขปัญหาเพิ่มเติม ตัวเลือกตามที่แสดง
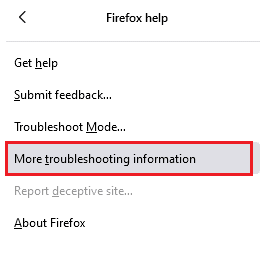
4. ตอนนี้คลิกที่ เปิดโฟลเดอร์ ปุ่มด้านล่าง อัปเดตโฟลเดอร์ ตามที่ปรากฏ.
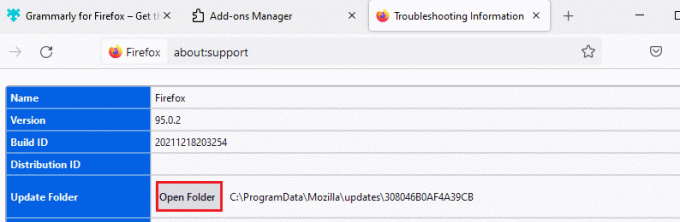
5. ถ้าคุณมี prefs.js ไฟล์ ลบหรือเปลี่ยนชื่อ
6. สุดท้าย เปิดใหม่ Firefox.
ยังอ่าน:วิธีแก้ไขปัญหา Firefox Black Screen
วิธีที่ 3: ปิดการเร่งฮาร์ดแวร์ (ถ้ามี)
ข้อขัดแย้งใดๆ ในตัวประมวลผลกราฟิกและไดรเวอร์อาจทำให้เมนูคลิกขวาของ Firefox ไม่ทำงาน อย่างไรก็ตาม คุณสามารถแก้ไขได้โดยง่ายโดยปิดตัวเลือกการเร่งฮาร์ดแวร์ตามคำแนะนำด้านล่าง
1. นำทางไปยัง Firefox เบราว์เซอร์และคลิกที่ เมนู ไอคอนตามที่แสดง

2. ตอนนี้ เลือก การตั้งค่า จากรายการดรอปดาวน์ที่แสดง
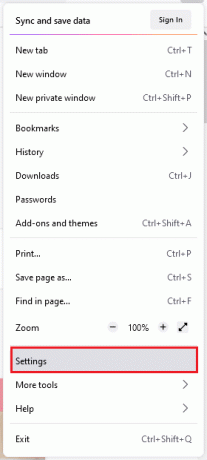
3. ใน ทั่วไป ให้เลื่อนลงไปที่ ผลงาน เมนู.
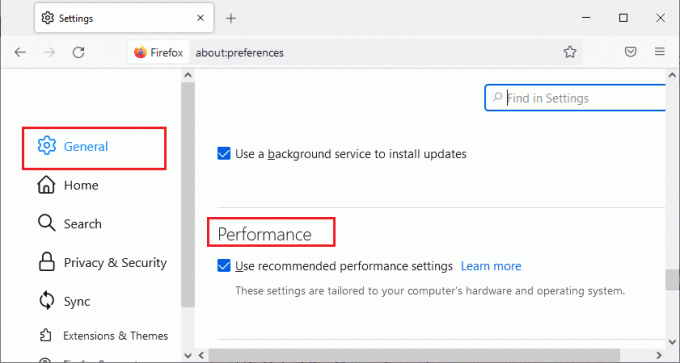
4. ยกเลิกการเลือกตัวเลือก ใช้การตั้งค่าประสิทธิภาพที่แนะนำ และ ใช้การเร่งด้วยฮาร์ดแวร์เมื่อพร้อมใช้งาน.

5. เลิก เบราว์เซอร์ โดยกด Ctrl + Shift + ปุ่ม Q พร้อมกัน
6. ตอนนี้เปิดใหม่ Firefox.
วิธีที่ 4: รีสตาร์ท Firefox ในโหมดแก้ไขปัญหา
Firefox ปิดใช้งานส่วนขยายโดยอัตโนมัติ ใช้ธีมเริ่มต้นและการตั้งค่าแถบเครื่องมือเริ่มต้น ปิดการเร่งด้วยฮาร์ดแวร์และคุณลักษณะอื่นๆ ที่ขัดแย้งกัน หากต้องการให้คลิกขวาที่ Firefox ให้รีสตาร์ท Firefox ในโหมดการแก้ไขปัญหาตามคำแนะนำด้านล่าง
1. เปิด Firefox เบราว์เซอร์และคลิกที่ เมนู ไอคอนตามที่แสดง
บันทึก: นอกจากนี้คุณยังสามารถกด ปุ่ม Shift ขณะเปิด Firefox เพื่อเปิดในโหมดการแก้ไขปัญหาโดยตรง

2. ตอนนี้ เลือก ช่วย ตัวเลือกตามที่ไฮไลต์ด้านล่าง
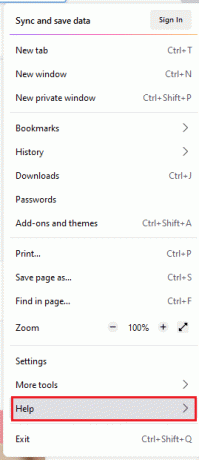
3. จากนั้นเลือก โหมดแก้ไขปัญหา… ตัวเลือกตามที่แสดง
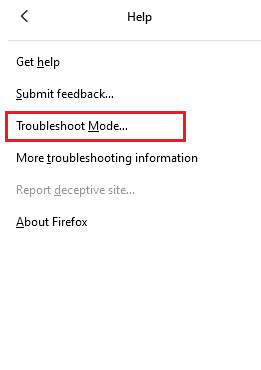
4. ในหน้าต่างพร้อมท์ ให้คลิกที่ เริ่มต้นใหม่ ปุ่มตามที่แสดง
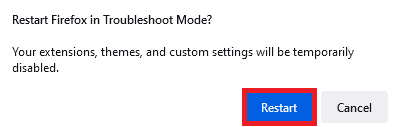
5. ยืนยันข้อความแจ้งอีกครั้งโดยคลิกที่ เปิด ปุ่มตามที่แสดงด้านล่าง
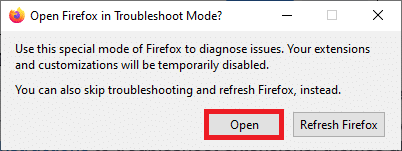
บันทึก: หากต้องการปิดโหมดการแก้ไขปัญหา ให้ทำตาม ขั้นตอนที่ 1 & 2 และคลิกที่ ปิดโหมดแก้ไขปัญหา ตามที่ปรากฏ.
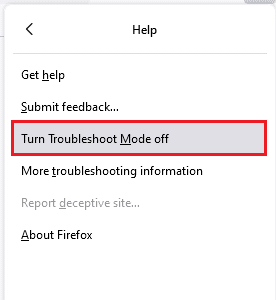
ยังอ่าน:วิธีแก้ไข Firefox ไม่เล่นวิดีโอ
วิธีที่ 5: อัปเดตส่วนขยายของ Firefox (ถ้ามี)
ส่วนขยายที่มีปัญหาในเบราว์เซอร์จะทำให้เมนูคลิกขวาของ Firefox ไม่ทำงาน ในการแก้ไขข้อบกพร่องในส่วนขยาย คุณสามารถลองอัปเดตตามคำแนะนำด้านล่าง
1. เช่นเดียวกับที่คุณทำก่อนหน้านี้ ให้คลิกที่ เมนู ไอคอนใน Firefox.
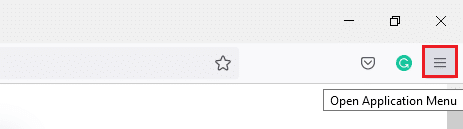
2. จากนั้นเลือก ส่วนเสริมและธีม ตัวเลือกตามที่แสดง
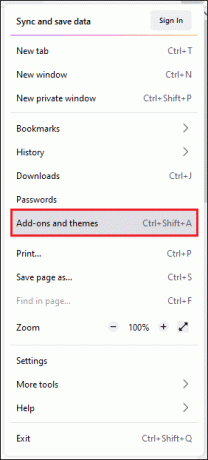
3. จากนั้นเลือก ส่วนขยาย ในบานหน้าต่างด้านซ้ายและคลิกที่ ไอคอนเกียร์ ถัดจากส่วนขยายของคุณ

4. ตอนนี้ เลือก ตรวจสอบสำหรับการอัพเดต จากรายการดรอปดาวน์ตามที่แสดง

5ก. หากมีการอัปเดต ให้ทำตามคำแนะนำบนหน้าจอเพื่ออัปเดตแบบเดียวกัน
5B. หากส่วนขยายได้รับการอัปเดตแล้ว จะแสดง ไม่พบการอัปเดต ข้อความ.

วิธีที่ 6: ปิดใช้งานส่วนขยายของ Firefox (ถ้ามี)
หากการอัปเดต Firefox ไม่สามารถแก้ไขได้ ให้ลองปิดใช้งานส่วนขยายเพื่อให้สามารถคลิกขวาที่ Firefox ตามคำแนะนำด้านล่าง
1. ตามคำแนะนำในวิธีการข้างต้น ให้ไปที่ โปรแกรมเสริมและธีมของ Firefox หน้าหนังสือ.
2. จากนั้นสลับไปที่ ส่วนขยาย ในบานหน้าต่างด้านซ้ายแล้วหมุน สลับปิด สำหรับส่วนขยาย (เช่น ไวยากรณ์สำหรับ Firefox).
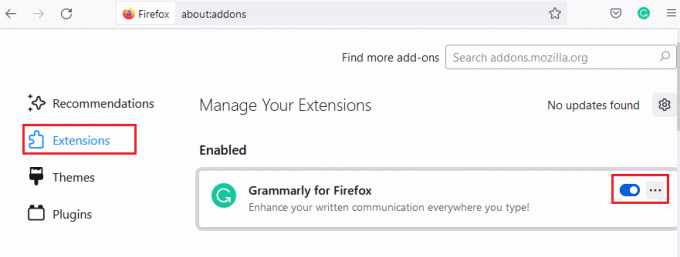
3. ทำซ้ำขั้นตอนเดียวกันสำหรับส่วนขยายทั้งหมดทีละรายการและตรวจสอบว่าส่วนขยายใดเป็นสาเหตุของปัญหา
บันทึก: หากคุณพบส่วนขยายที่มีปัญหา ให้เลือก ลบ ตัวเลือกตามที่แสดงเพื่อลบออก
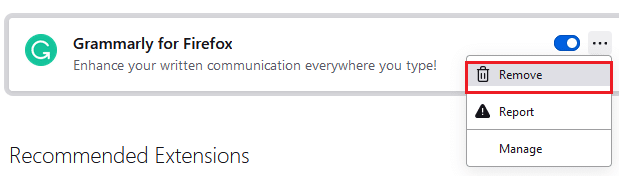
4. รีเฟรช .ของคุณ Firefox เบราว์เซอร์
ยังอ่าน:แก้ไขข้อผิดพลาดไม่พบเซิร์ฟเวอร์ใน Firefox
วิธีที่ 7: เรียกใช้ Malware Scan
มัลแวร์และไวรัสกำหนดเป้าหมายเบราว์เซอร์สำหรับการโจมตีข้อมูลฟิชชิ่งและมัลแวร์ การมีอยู่ของไวรัสและมัลแวร์ในหน้าเว็บจะบล็อกคุณลักษณะการคลิกขวาใน Firefox เรียกใช้การสแกนไวรัสบนพีซี Windows 10 ของคุณเพื่อเปิดใช้งานการคลิกขวา Firefox
1. กด. ค้างไว้ ปุ่ม Windows + I ร่วมกันเปิด การตั้งค่า Windows.
2. ตอนนี้ เลือก อัปเดต & ความปลอดภัย ลิงค์ตามที่แสดง
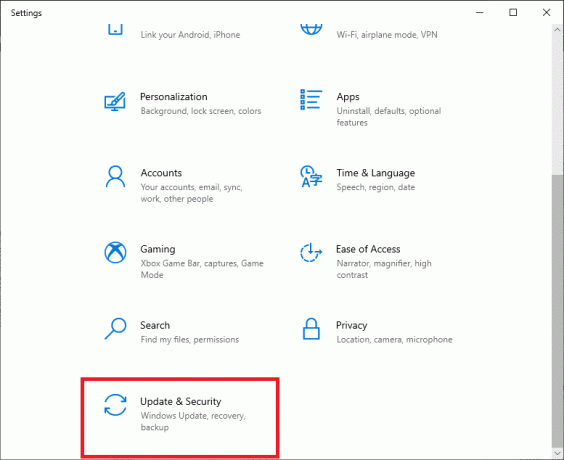
3. จากนั้นไปที่ ความปลอดภัยของ Windows ในบานหน้าต่างด้านซ้าย
4. ตอนนี้คลิกที่ การป้องกันไวรัสและภัยคุกคาม ภายใต้ พื้นที่คุ้มครอง ตามที่ปรากฎ

5. จากนั้นคลิกที่ ตัวเลือกการสแกน, ตามที่ปรากฏ.
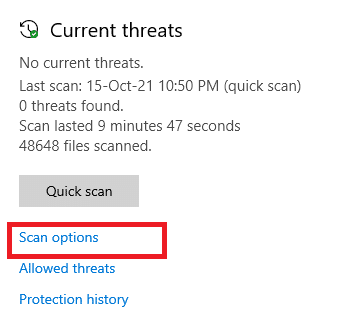
6. คุณสามารถเลือก สแกนด่วน สแกนแบบเต็ม สแกนแบบกำหนดเอง หรือ การสแกน Microsoft Defender ออฟไลน์ ตามความต้องการของคุณและคลิกที่ ตรวจเดี๋ยวนี้ ตามที่เน้น

7A. หากมีภัยคุกคามให้คลิกที่ เริ่มดำเนินการ ภายใต้ ภัยคุกคามในปัจจุบัน.
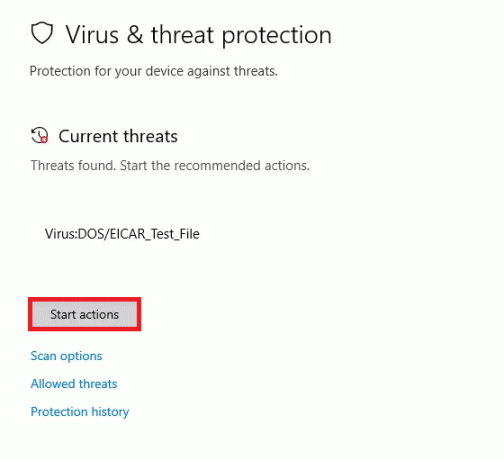
7B. หากคอมพิวเตอร์ของคุณไม่มีภัยคุกคามใดๆ ไม่มีภัยคุกคามในปัจจุบัน พรอมต์จะปรากฏขึ้นตามที่ไฮไลต์ด้านล่าง

วิธีที่ 8: อัปเดต Firefox
ผู้ใช้ที่ได้รับผลกระทบบางรายรายงานว่าการอัปเดต Firefox เป็นบิลด์ล่าสุดช่วยให้เปิดใช้งานการคลิกขวาได้ ตรวจสอบว่าคุณใช้ Firefox เวอร์ชันล่าสุดหรือไม่ หากไม่เป็นเช่นนั้น ให้อัปเดตตามคำแนะนำด้านล่าง
1. เปิด Firefox และคลิกที่ เมนูแอพพลิเคชั่น ตามที่ปรากฏ.
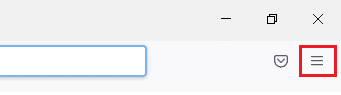
2. ตอนนี้ เลือก ช่วย ตัวเลือกตามที่ไฮไลต์ด้านล่าง
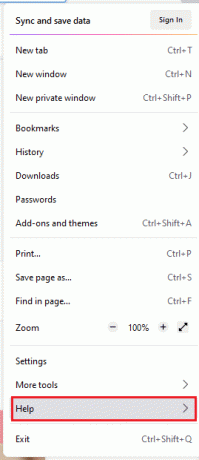
3. จากนั้นคลิกที่ เกี่ยวกับ Firefox ดังที่แสดงด้านล่าง
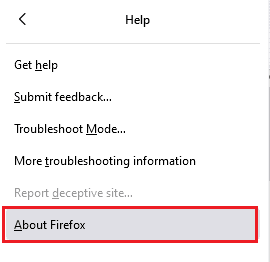
4A. หากเบราว์เซอร์อัปเดตเป็นเวอร์ชันล่าสุด จะแสดงข้อความ Firefox เป็นรุ่นล่าสุด.

4B. หากเบราว์เซอร์ล้าสมัย ให้คลิก รีสตาร์ทเพื่ออัปเดต Firefox ตัวเลือก.
ยังอ่าน:แก้ไขการเชื่อมต่อของคุณไม่ใช่ข้อผิดพลาดที่ปลอดภัยบน Firefox
วิธีที่ 9: อัปเดต Windows
หากคุณไม่ได้รับการแก้ไขใดๆ จากการอัปเดตเป็นแพตช์ใหม่ ก็มีโอกาสน้อยที่คุณอาจมีข้อบกพร่องในระบบของคุณ หากคุณกำลังใช้ระบบปฏิบัติการที่ล้าสมัย ไฟล์ในระบบจะไม่สามารถใช้งานร่วมกับไฟล์ Firefox ที่นำไปสู่ปัญหานี้ได้ ทำตามขั้นตอนที่กล่าวถึงด้านล่าง
1. กด ปุ่ม Windows + I พร้อมกันที่จะเปิดตัว การตั้งค่า.
2. คลิกที่ อัปเดต & ความปลอดภัย กระเบื้องตามที่แสดง

3. ใน Windows Update แท็บ คลิกที่ ตรวจสอบสำหรับการอัพเดต ปุ่ม.

4A. หากมีการอัพเดทใหม่ให้คลิก ติดตั้งในขณะนี้ และทำตามคำแนะนำเพื่ออัปเดต

4B. มิฉะนั้น หาก Windows เป็นเวอร์ชันล่าสุด จะแสดงขึ้น คุณทันสมัย ข้อความ.

วิธีที่ 10: ผ่านเมนูกำหนดค่า
หากคุณประสบปัญหาการคลิกขวาบน Firefox ไม่ทำงานบ่อยขึ้นในหน้าเว็บที่คุณเข้าชมบ่อย คุณสามารถใช้หน้าการกำหนดค่าเพื่อเปลี่ยนการตั้งค่าได้ วิธีนี้จะเข้าถึงการตั้งค่าการกำหนดค่าที่ซ่อนอยู่ของ Firefox นี่คือสิ่งที่คุณต้องทำ
1. ปล่อย Firefox และพิมพ์ เกี่ยวกับ: config ในแถบที่อยู่

2. จากนั้นคลิกที่ ยอมรับความเสี่ยงและดำเนินการต่อ ปุ่มตามที่แสดง
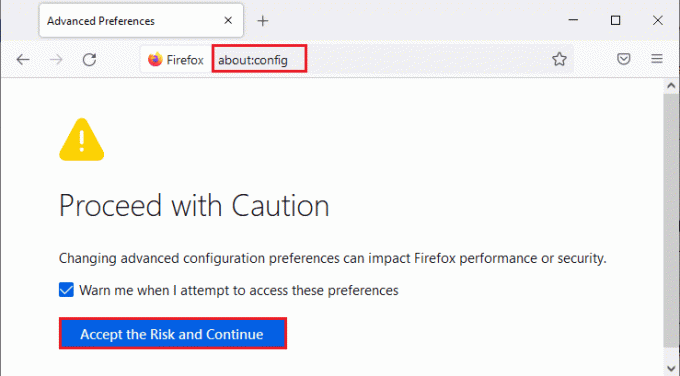
3. ที่นี่พิมพ์ บริบท ใน ค้นหาชื่อการตั้งค่า ฟิลด์ตามที่แสดง

4. จากนั้นดับเบิลคลิกที่ dom.event.contextmenu.enabled เพื่อตั้งค่าเป็นเท็จตามที่แสดง

5. ในที่สุด รีสตาร์ท เบราว์เซอร์.
ยังอ่าน:วิธีเปิดใช้งานโหมดไม่ระบุตัวตนใน Chrome
วิธีที่ 11: รีเฟรช Firefox
เบราว์เซอร์รีเฟรชจะลบส่วนขยายและธีมของ Firefox, การอนุญาตเว็บไซต์, การตั้งค่าที่ปรับเปลี่ยน, เพิ่ม เครื่องมือค้นหา พื้นที่จัดเก็บ DOM ใบรับรองความปลอดภัยและการตั้งค่าอุปกรณ์ การดำเนินการดาวน์โหลด รูปแบบผู้ใช้ และ Toolbar การปรับแต่ง ซึ่งจะช่วยให้คุณเปิดใช้งานการคลิกขวา Firefox บนคอมพิวเตอร์ Windows 10 ของคุณ นี่คือวิธีการทำ
บันทึก: ข้อมูลโปรไฟล์ Firefox ทั้งหมดจะถูกเก็บไว้ในไฟล์ ข้อมูล Firefox เก่า โฟลเดอร์ใน เดสก์ทอป. คุณสามารถกู้คืนข้อมูล Firefox ของคุณไปยังโปรไฟล์ใหม่ได้ทุกเมื่อที่จำเป็น คุณยังสามารถลบออกได้หากพบว่าไม่จำเป็น
1. เปิด Firefox และคลิกที่ เมนู ไอคอนตามที่กล่าวไว้ก่อนหน้านี้
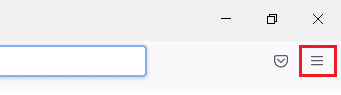
2. ตอนนี้ เลือก ช่วย ตัวเลือกตามที่แสดง
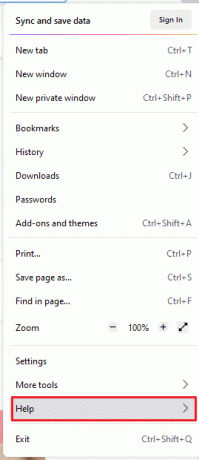
3. จากนั้นเลือก ข้อมูลการแก้ไขปัญหาเพิ่มเติม จากรายการดรอปดาวน์ตามที่แสดง
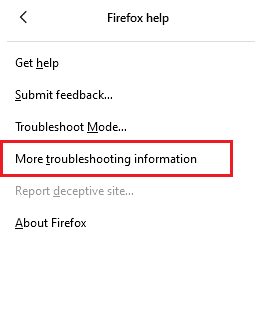
4. ตอนนี้คลิกที่ รีเฟรชไฟร์ฟอกซ์… ปุ่มตามที่ไฮไลต์
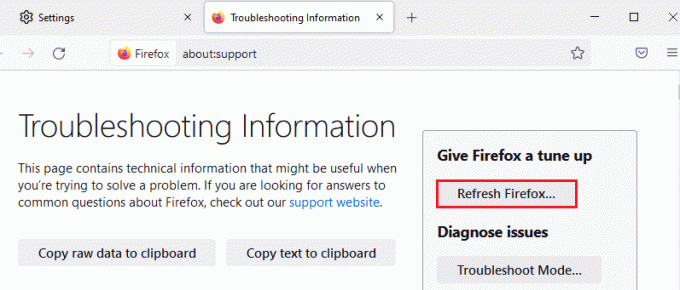
5. ในพรอมต์ ให้คลิกที่ รีเฟรช Firefox ปุ่มตามที่แสดง

6. จากนั้นคลิกที่ เสร็จสิ้น ปุ่มในหน้าต่างตัวช่วยสร้างการนำเข้า

7. สุดท้ายคลิกที่ ไปกันเถอะ! ตัวเลือก.

วิธีที่ 12: สร้างโปรไฟล์ Firefox ใหม่
อย่างไรก็ตาม หากคุณไม่สามารถเปิดใช้งานการคลิกขวาได้ ให้ลองสร้างโปรไฟล์ Firefox ใหม่ ตรวจสอบให้แน่ใจว่าไม่มีการใช้ข้อมูลจากโปรไฟล์ Firefox เก่าและทำตามคำแนะนำด้านล่างเพื่อสร้างโปรไฟล์ Firefox ใหม่
บันทึก: ปิดกระบวนการ Firefox ทั้งหมดโดยใช้ตัวจัดการงานก่อนทำตามขั้นตอนเหล่านี้
1. กดค้างไว้ ปุ่ม Windows + R พร้อมกันเพื่อเปิด เรียกใช้กล่องโต้ตอบ.
2. พิมพ์ firefox.exe -P และคลิกที่ ตกลง ปุ่ม.

3. ตอนนี้คลิกที่ สร้างโปรไฟล์… ปุ่มตามที่แสดง
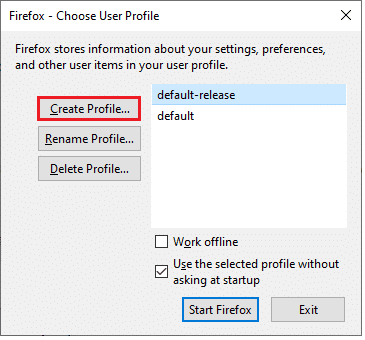
4. จากนั้นคลิกที่ ต่อไป ปุ่มตามภาพ
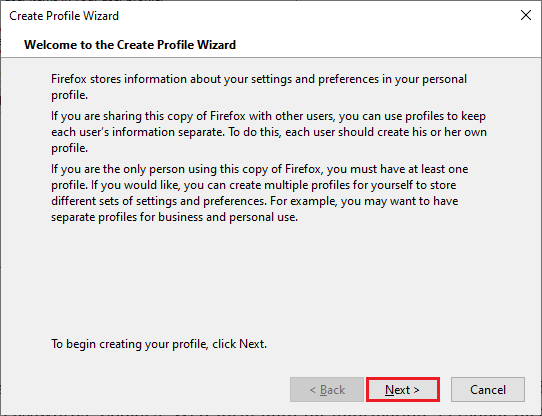
5. จากนั้นพิมพ์ชื่อโปรไฟล์ใหม่ใน ใส่ชื่อโปรไฟล์ใหม่ สนาม.
6. สุดท้ายคลิกที่ เสร็จสิ้น เพื่อเสร็จสิ้นกระบวนการ
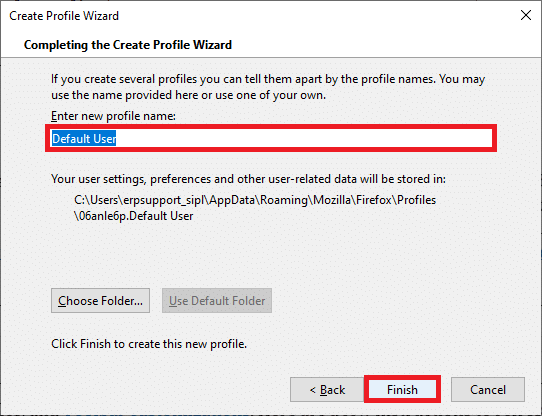
7. หลังจากนำทางไปยัง ตัวจัดการโปรไฟล์ อีกครั้ง เริ่ม Firefox อีกครั้งด้วยโปรไฟล์ใหม่ที่แสดงอยู่ที่นั่น
ยังอ่าน:วิธีแก้ไข Chrome หน่วยความจำไม่เพียงพอ
วิธีที่ 13: ติดตั้ง Firefox ใหม่
ตัวเลือกสุดท้ายในการเปิดใช้งานคลิกขวา Firefox คือการติดตั้ง Firefox ใหม่ ต่อไปนี้คือคำแนะนำบางประการในการติดตั้ง Firefox ใหม่บนคอมพิวเตอร์ Windows 10 ของคุณ
1. กด ปุ่ม Windows + I เพื่อเปิด การตั้งค่า.
2. คลิก แอพ

3. เลื่อนลงและเลือก Mozilla Firefox.

4. คลิก ถอนการติดตั้ง.

5. อีกครั้ง คลิก ถอนการติดตั้ง ในป๊อปอัป

6. คลิก ใช่ ใน การควบคุมบัญชีผู้ใช้ พร้อมท์
7. ตอนนี้คลิกที่ ถัดไป > ปุ่มใน Mozilla Firefox ถอนการติดตั้งพ่อมด.

8. หากได้รับแจ้ง ให้คลิกที่ ตกลง และปิดทั้งหมด Firefox กระบวนการ

9. ตอนนี้คลิกที่ ถอนการติดตั้ง.

10. สุดท้ายคลิก เสร็จสิ้น เพื่อปิดวิซาร์ด

11. พิมพ์ %localappdata% ใน แถบค้นหาของ Windows และคลิก เปิด.

12. ตอนนี้เลื่อนลงและคลิกที่ Mozilla โฟลเดอร์ จากนั้นคลิกที่ ลบ ตัวเลือกตามที่เน้น

13. อีกครั้ง พิมพ์ %ข้อมูลแอป% ใน แถบค้นหาของ Windows และเปิดมัน

14. เลื่อนลงและคลิกที่ Mozilla โฟลเดอร์ จากนั้นคลิกที่ ลบ ตัวเลือกที่ทำไว้ก่อนหน้านี้

15. แล้ว, รีบูต พีซีของคุณ
16. ดาวน์โหลดและติดตั้ง เบราว์เซอร์ Firefox จาก เว็บไซต์อย่างเป็นทางการ.

ที่แนะนำ:
- วิธีเบลอพื้นหลังใน Zoom
- แก้ไข Firefox ไม่ตอบสนอง
- แก้ไข Firefox กำลังทำงานอยู่
- แก้ไข 0x80004002: ไม่รองรับอินเทอร์เฟซดังกล่าวบน Windows 10
เราหวังว่าคู่มือนี้จะเป็นประโยชน์และคุณสามารถแก้ไขได้ Firefox คลิกขวาไม่ทำงาน. แจ้งให้เราทราบว่าวิธีใดได้ผลดีที่สุดสำหรับคุณ นอกจากนี้ หากคุณมีคำถามหรือข้อเสนอแนะใดๆ เกี่ยวกับบทความนี้ โปรดทิ้งคำถามไว้ในส่วนความคิดเห็น แจ้งให้เราทราบว่าคุณต้องการเรียนรู้อะไรต่อไป



