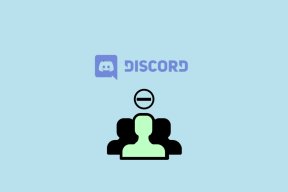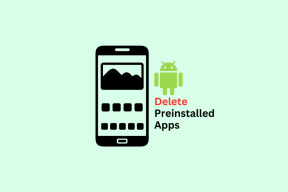8 วิธียอดนิยมในการแก้ไข Mouse Lag บน Windows 11
เบ็ดเตล็ด / / March 01, 2022
เมาส์ที่มักกระตุกหรือกระตุกอาจส่งผลให้ประสบการณ์การใช้คอมพิวเตอร์ไม่เป็นที่พอใจ น่าเศร้าที่ผู้ใช้ Windows 11 จำนวนมากประสบปัญหาที่น่ารำคาญซึ่งมีความล่าช้าผิดปกติ ขณะที่พวกเขาพยายามจะเลื่อนเคอร์เซอร์ ในที่สุดก็นำไปสู่ข้อผิดพลาด สูญเสียประสิทธิภาพการทำงาน หรือน้อยกว่าไม่ได้ใช้งาน ประสิทธิภาพการเล่นเกม. แต่มันไม่จำเป็นต้องเป็นอย่างนั้น ด้านล่างนี้คือเคล็ดลับในการแก้ไขปัญหาที่คุณสามารถลองแก้ไขปัญหาเมาส์ค้างใน Windows 11 เริ่มกันเลย

1. ถอดและเชื่อมต่อเมาส์ใหม่
บางครั้งวิธีแก้ปัญหาที่ง่ายที่สุดสามารถทำงานได้อย่างมหัศจรรย์ ดังนั้นคุณควรเริ่มต้นด้วยสิ่งพื้นฐานเสมอ ลองยกเลิกการเชื่อมต่อเมาส์แล้วเชื่อมต่ออีกครั้ง หากเป็นเมาส์แบบมีสาย เพียงถอดปลั๊กแล้วเสียบเข้ากับพอร์ต USB อื่น หากเป็นเมาส์ไร้สาย ให้ลองเปลี่ยนแบตเตอรี่หรือตรวจหาสิ่งใด ปัญหาบลูทูธ.
ถ้าเป็นไปได้ คุณยังสามารถเชื่อมต่อเมาส์อื่นหรือลองเชื่อมต่อเมาส์ของคุณกับคอมพิวเตอร์เครื่องอื่นเพื่อขจัดปัญหาฮาร์ดแวร์
2. เรียกใช้ตัวแก้ไขปัญหาฮาร์ดแวร์
ด้วยการเรียกใช้ตัวแก้ไขปัญหาฮาร์ดแวร์ คุณสามารถอนุญาตให้ Windows ตรวจหาและแก้ไขปัญหาที่เกี่ยวข้องกับฮาร์ดแวร์ที่อาจเป็นต้นเหตุของความล่าช้าของเมาส์ได้
ขั้นตอนที่ 1: กดปุ่ม Windows + R เพื่อเปิดคำสั่ง Run พิมพ์ msdt.exe -id DeviceDiagnosticและกด Enter
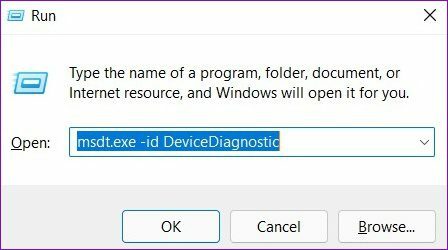
ขั้นตอนที่ 2: จากนั้นกด Next เพื่อเริ่มกระบวนการ

3. ปิด HDR
ผู้ใช้ Windows 11 หลายคนในฟอรัมบ่นเกี่ยวกับ ประสบปัญหาเมาส์ล่าช้าเมื่อเปิดใช้งาน HDR. คุณสามารถปิดได้ชั่วขณะเพื่อดูว่านั่นช่วยลดหรือแก้ไขปัญหาความล่าช้าของเมาส์ใน Windows 11 ได้หรือไม่
ขั้นตอนที่ 1: คลิกขวาที่ใดก็ได้บนพื้นที่ว่างบนเดสก์ท็อปและเลือกการตั้งค่าการแสดงผล

ขั้นตอนที่ 2: ปิด HDR จากที่นี่

4. ตรวจสอบการตั้งค่าความเร็วและความไวของเมาส์
ถัดไป คุณควรใช้เวลาตรวจสอบการตั้งค่าความเร็วและความไวของเมาส์บนพีซีของคุณ เป็นไปได้ว่าการอัปเดต Windows ล่าสุดมี เปลี่ยนการตั้งค่าเมาส์ เป็นค่าเริ่มต้น หากคุณคุ้นเคยกับความเร็วของเมาส์แบบใดแบบหนึ่ง คุณอาจรู้สึกว่าเมาส์ของคุณทำงานช้าลงเมื่อความเร็วลดลง นี่คือวิธีการเปลี่ยนสิ่งนั้น
ขั้นตอนที่ 1: เปิดเมนูเริ่มและเปิดแอปการตั้งค่า
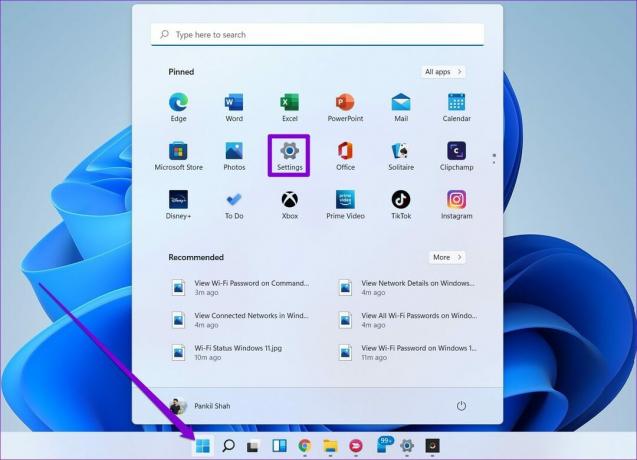
ขั้นตอนที่ 2: สลับไปที่แท็บบลูทูธและอุปกรณ์เพื่อเปิดการตั้งค่าเมาส์
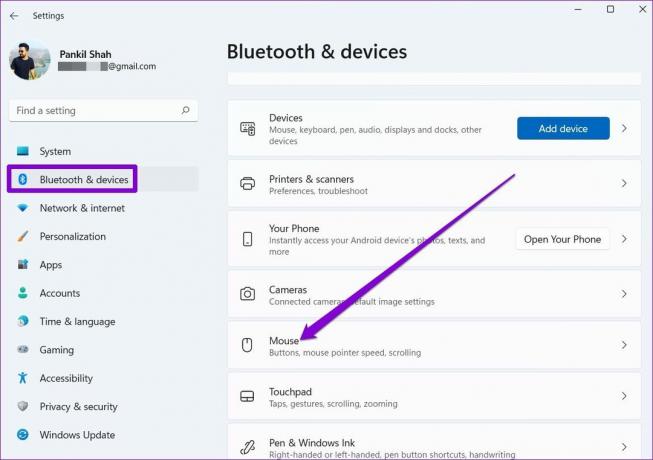
ขั้นตอนที่ 3: แก้ไขความเร็วของตัวชี้เมาส์และการตั้งค่าการเลื่อนจากที่นี่

5. ปิดใช้งานการเลื่อนหน้าต่างที่ไม่ใช้งาน
หน้าต่างที่ไม่ได้ใช้งานการเลื่อนเป็นคุณลักษณะที่ช่วยให้คุณสามารถเลื่อนหน้าต่างที่ไม่ได้ใช้งานโดยวางเมาส์เหนือหน้าต่างเหล่านั้น สิ่งนี้มีประโยชน์หากคุณใช้งานหลายหน้าต่างพร้อมกัน แต่ที่น่าแปลกก็คือ ฟีเจอร์นี้สร้างปัญหาความล่าช้าของเมาส์ได้เช่นกัน ดังนั้น คุณสามารถลองปิดการใช้งานได้โดยทำตามขั้นตอนด้านล่าง
ขั้นตอนที่ 1: เปิด Windows Search พิมพ์ การตั้งค่าเมาส์และกด Enter

ขั้นตอนที่ 2: ปิดสวิตช์ข้าง 'เลื่อนหน้าต่างที่ไม่ใช้งานเมื่อวางเมาส์เหนือหน้าต่าง'

6. ปิดการใช้งานเส้นทางเมาส์
เอฟเฟกต์เส้นเลื่อนของเมาส์เป็นอีกคุณสมบัติหนึ่งที่ทราบกันดีว่าทำให้เกิดความล่าช้าของเมาส์ในคอมพิวเตอร์ Windows คุณสามารถลองปิดการใช้งานชั่วคราวเพื่อดูว่าจะช่วยปรับปรุงสถานการณ์ได้หรือไม่
ขั้นตอนที่ 1: เปิดเมนู Start พิมพ์ การตั้งค่าเมาส์และกด Enter
ขั้นตอนที่ 2: ภายใต้ การตั้งค่าที่เกี่ยวข้อง ให้เปิด การตั้งค่าเมาส์เพิ่มเติม

ขั้นตอนที่ 3: สลับไปที่แท็บตัวเลือกตัวชี้และยกเลิกการเลือกช่องที่ระบุว่า "แสดงเส้นทางของตัวชี้" จากนั้นกดสมัคร

ตรวจสอบเพื่อดูว่าเมาส์ยังหน่วงอยู่หรือไม่
7. ปิดโหมดประหยัดพลังงาน
โหมดประหยัดพลังงานใน Windows 11 จะเปิดทำงานโดยอัตโนมัติเมื่อใดก็ตามที่เปอร์เซ็นต์แบตเตอรี่ของแล็ปท็อปของคุณต่ำกว่าค่าที่กำหนด สามารถยืดอายุการใช้งานแบตเตอรี่ของแล็ปท็อปโดยลดความสว่าง กิจกรรมพื้นหลัง แอนิเมชั่น และอื่นๆ แต่ในขณะเดียวกัน คุณยังจะได้สัมผัสกับประสิทธิภาพที่ช้าลงหรือความล่าช้าในการป้อนข้อมูล
เสียบพีซีของคุณเข้ากับเต้ารับไฟฟ้าแล้วลอง การเปลี่ยนโหมดพลังงาน ให้สมดุลหรือประสิทธิภาพสูงเพื่อดูว่าช่วยขจัดความล่าช้าของเมาส์หรือไม่
8. อัปเดตหรือติดตั้งไดรเวอร์เมาส์ใหม่
Windows 11 ค่อนข้างมีประสิทธิภาพในการตรวจจับและติดตั้งไดรเวอร์เมาส์ที่เกี่ยวข้องบนพีซีของคุณ แต่ถ้าไดรเวอร์เหล่านั้นล้าสมัยหรือเสียหาย การอัปเดตจะช่วยได้ นี่คือวิธีการทำ
ขั้นตอนที่ 1: กดปุ่ม Windows + X แล้วเลือก Device Manager จากรายการ

ขั้นตอนที่ 2: ขยาย 'เมาส์และอุปกรณ์ชี้ตำแหน่งอื่นๆ' คลิกขวาที่เมาส์แล้วเลือกตัวเลือกอัปเดตไดรเวอร์

หากปัญหายังคงอยู่ คุณสามารถทำตามขั้นตอนเดียวกันด้านบนและถอนการติดตั้งไดรเวอร์เมาส์ที่มีอยู่ เมื่อนำออกแล้ว ให้รีสตาร์ทพีซีเพื่อให้ Windows ติดตั้งได้อีกครั้ง
ไม่ล้าหลังอีกต่อไป
ความล่าช้าในการประมวลผลทุกประเภทแทบจะทนไม่ได้ และ อินพุตล่าช้าบน Windows ไม่มีอะไรใหม่ วิธีแก้ปัญหาข้างต้นจะช่วยคุณแก้ไขปัญหาความล่าช้าของเมาส์ได้เป็นอย่างดี หากคุณพบวิธีอื่นโปรดแบ่งปันกับเราในความคิดเห็นด้านล่าง
ปรับปรุงล่าสุดเมื่อ 01 มีนาคม 2022
บทความข้างต้นอาจมีลิงค์พันธมิตรที่ช่วยสนับสนุน Guiding Tech อย่างไรก็ตาม ไม่กระทบต่อความถูกต้องด้านบรรณาธิการของเรา เนื้อหายังคงเป็นกลางและเป็นของแท้

เขียนโดย
Pankil เป็นวิศวกรโยธาโดยอาชีพที่เริ่มต้นการเดินทางในฐานะนักเขียนที่ EOTO.tech เขาเพิ่งเข้าร่วม Guiding Tech ในฐานะนักเขียนอิสระเพื่ออธิบายวิธีการอธิบาย คู่มือการซื้อ คำแนะนำและเคล็ดลับสำหรับ Android, iOS, Windows และเว็บ