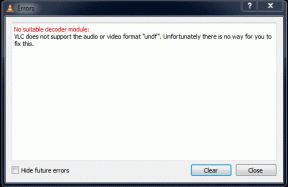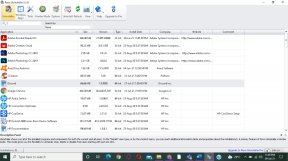วิธีลบไฟล์ Autorun.inf
เบ็ดเตล็ด / / November 28, 2021
วิธีลบไฟล์ Autorun.inf: autorun.inf เป็นไฟล์ข้อความที่ให้ฟังก์ชั่น AutoPlay และ AutoRun ของไดรฟ์ที่ถอดออกได้ เพื่อให้ฟังก์ชันเหล่านี้ทำงานได้ ไฟล์ autorun.inf จะต้องอยู่ในไดเร็กทอรีรากของโวลุ่ม หากต้องการดูไฟล์ autorun.inf จริง ๆ คุณต้องทำเครื่องหมายที่ตัวเลือก “แสดงไฟล์และโฟลเดอร์ที่ซ่อนอยู่” ในตัวเลือกโฟลเดอร์ AutoRun จะเปิดโปรแกรมที่เกี่ยวข้องกับไดรฟ์แบบถอดได้โดยอัตโนมัติ ซึ่งจะแนะนำผู้ใช้ตลอดขั้นตอนการติดตั้งหรือกระบวนการอื่นๆ
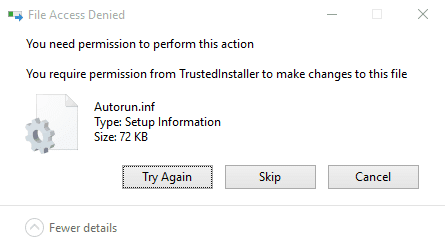
Autorun.inf ถูกละเมิดโดยชุมชนแฮ็กเกอร์ และยังคงใช้เพื่อรันโปรแกรมที่เป็นอันตรายโดยอัตโนมัติบนเครื่องของผู้ใช้โดยไม่แจ้งให้ผู้ใช้ทราบ หากคุณพยายามลบ autorun.inf และคุณได้รับข้อความแสดงข้อผิดพลาด "การเข้าถึงถูกปฏิเสธ" หรือ "คุณต้องได้รับอนุญาตในการดำเนินการนี้" มีความเป็นไปได้สองประการ: ไฟล์หนึ่งไฟล์ติดไวรัส โดยไวรัส & ไวรัสได้ล็อกไฟล์ไว้จนคุณไม่สามารถลบหรือแก้ไขไฟล์ใด ๆ ได้ อื่น ๆ คือโปรแกรมป้องกันไวรัสได้ล็อกไฟล์เพื่อไม่ให้ไวรัสหรือมัลแวร์ใด ๆ ติดไวรัส ไฟล์.
ไม่สำคัญหรอกว่ากรณีใดที่คุณมีหากคุณต้องการลบไฟล์ autorun.inf ที่เสียหาย มีวิธีการต่างๆ ที่เป็นไปได้มากมาย และครั้งต่อไปที่คุณเสียบปลั๊กอุปกรณ์ ไฟล์ autorun.inf จะทำงานโดยอัตโนมัติ สร้าง.
สารบัญ
- วิธีลบไฟล์ Autorun.inf
- วิธีที่ 1: สำรองข้อมูลและฟอร์แมตไดรฟ์
- วิธีที่ 2: เป็นเจ้าของไฟล์
- วิธีที่ 3: ลบไฟล์ autorun.inf โดยใช้พรอมต์คำสั่ง
- วิธีที่ 4: ลบไฟล์ Autorun.inf ในเซฟโหมด
- วิธีที่ 5: เรียกใช้ CCleaner และ Malwarebytes
วิธีลบไฟล์ Autorun.inf
ให้แน่ใจว่าได้ สร้างจุดคืนค่า ในกรณีที่มีบางอย่างผิดพลาด
วิธีที่ 1: สำรองข้อมูลและฟอร์แมตไดรฟ์
วิธีที่ง่ายที่สุดในการลบ autorun.inf ไฟล์คือการคัดลอกข้อมูลทั้งหมดไปยังฮาร์ดดิสก์ของคุณแล้วฟอร์แมตไดรฟ์ที่มี autorun.inf

วิธีที่ 2: เป็นเจ้าของไฟล์
1.กด Windows Key + X จากนั้นเลือก พร้อมรับคำสั่ง (ผู้ดูแลระบบ)

2. พิมพ์คำสั่งต่อไปนี้ใน cmd แล้วกด Enter:
หมายเหตุ: เพียงเปลี่ยนอักษรระบุไดรฟ์ NS: กับตัวคุณเอง
takeown /f G:\autorun.inf
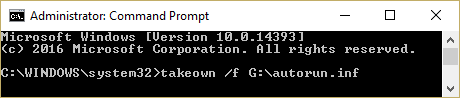
3. เมื่อคุณได้เป็นเจ้าของผ่านคำสั่งข้างต้นแล้ว ให้ไปที่ไดรฟ์แบบถอดได้ของคุณ
4.ถาวร ลบไฟล์ AutoRun.inf จากไดรฟ์แบบถอดได้
วิธีที่ 3: ลบไฟล์ autorun.inf โดยใช้พรอมต์คำสั่ง
1.กด Windows Key + X จากนั้นเลือก พร้อมรับคำสั่ง (ผู้ดูแลระบบ)
2. พิมพ์คำสั่งต่อไปนี้ใน cmd แล้วกด Enter:
ซีดีจี:
attrib -r -h -s autorun.inf
del autorun.inf
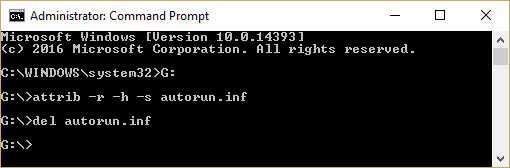
3. ถ้าคุณได้รับ การเข้าถึงถูกปฏิเสธข้อผิดพลาด ในขณะที่รันคำสั่งดังกล่าว คุณต้องเป็นเจ้าของไฟล์
4. รันคำสั่งนี้ใน cmd: takeown /f G:\autorun.inf
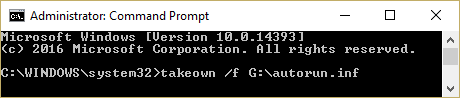
5. จากนั้นเรียกใช้คำสั่งด้านบนอีกครั้งและดูว่าคุณสามารถเรียกใช้ได้หรือไม่
6. หากคุณยังคงได้รับข้อผิดพลาดการปฏิเสธการเข้าถึงให้คลิกขวาที่ ไฟล์ Autorun.inf และเลือก คุณสมบัติ.
7.สลับไปที่ แท็บความปลอดภัย และคลิก ขั้นสูง.

8.ตอนนี้คลิก เปลี่ยนภายใต้เจ้าของ
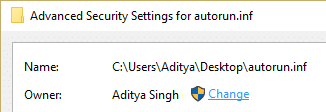
9.ประเภท ทุกคน ภายใต้ ป้อนชื่อวัตถุเพื่อเลือกช่อง แล้วคลิกที่ ตรวจสอบชื่อ
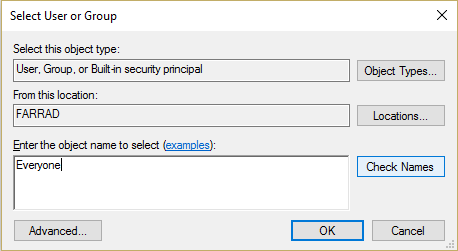
10.คลิกสมัครตามด้วยตกลง
11. ไปที่ .อีกครั้ง การตั้งค่าความปลอดภัยขั้นสูง แล้วคลิก เพิ่ม.

12.คลิกที่ เลือกหลัก แล้วพิมพ์ ทุกคน และคลิกตรวจสอบชื่อ
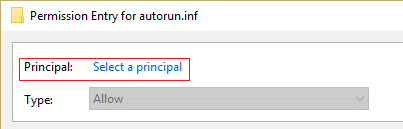
13. คลิกตกลงและภายใต้สิทธิ์พื้นฐานเลือก ควบคุมทั้งหมด จากนั้นคลิกตกลง

14.ถัดไป คลิก นำมาใช้ ตามด้วยตกลง
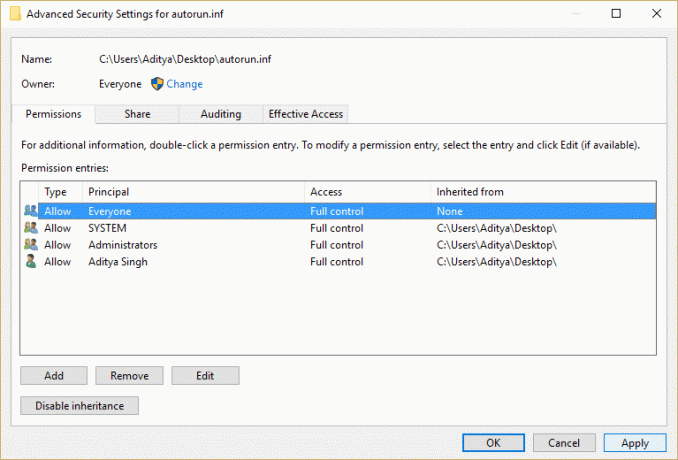
15. ตอนนี้ให้ลองเรียกใช้คำสั่งด้านบนอีกครั้งซึ่งให้ข้อผิดพลาดในการเข้าถึงถูกปฏิเสธ
วิธีที่ 4: ลบไฟล์ Autorun.inf ในเซฟโหมด
1.กดแป้น Windows + R แล้วพิมพ์ msconfig และกด Enter เพื่อเปิดการกำหนดค่าระบบ

2.สลับไปที่ แท็บบูต และเครื่องหมายถูก ตัวเลือก Safe Boot

3. คลิก Apply ตามด้วย OK
4.รีสตาร์ทเครื่องคอมพิวเตอร์และระบบจะบูตเข้าสู่ เซฟโหมดโดยอัตโนมัติ
5. ได้รับอนุญาตหากคุณต้องการโดยทำตามวิธีการข้างต้น
6. จากนั้นเปิด cmd แล้วพิมพ์คำสั่งต่อไปนี้:
ซีดีจี:
attrib -r -h -s autorun.inf
del autorun.inf
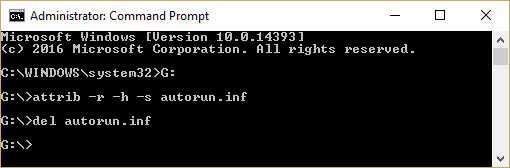
4. รีบูตเครื่องพีซีตามปกติ
วิธีที่ 5: เรียกใช้ CCleaner และ Malwarebytes
1.ดาวน์โหลดและติดตั้ง CCleaner & มัลแวร์ไบต์
2.เรียกใช้ Malwarebytes และปล่อยให้มันสแกนระบบของคุณเพื่อหาไฟล์ที่เป็นอันตราย
3.หากพบมัลแวร์ โปรแกรมจะลบออกโดยอัตโนมัติ
4.ตอนนี้วิ่ง CCleaner และในส่วน "ตัวทำความสะอาด" ใต้แท็บ Windows เราขอแนะนำให้ตรวจสอบการเลือกต่อไปนี้เพื่อล้าง:

5.เมื่อคุณได้ตรวจสอบจุดที่ถูกต้องแล้ว เพียงคลิก เรียกใช้โปรแกรมทำความสะอาด และปล่อยให้ CCleaner ดำเนินการตามแนวทางของมัน
6. ในการทำความสะอาดระบบของคุณเพิ่มเติม ให้เลือกแท็บ Registry และตรวจดูให้แน่ใจว่าได้ตรวจสอบสิ่งต่อไปนี้:

7. เลือก Scan for Issue และอนุญาตให้ CCleaner สแกน จากนั้นคลิก แก้ไขปัญหาที่เลือก.
8. เมื่อ CCleaner ถามว่า “คุณต้องการเปลี่ยนแปลงการสำรองข้อมูลรีจิสทรีหรือไม่?” เลือกใช่
9. เมื่อการสำรองข้อมูลของคุณเสร็จสิ้น ให้เลือก แก้ไขปัญหาที่เลือกทั้งหมด
10. รีสตาร์ทพีซีของคุณเพื่อบันทึกการเปลี่ยนแปลง
แนะนำสำหรับคุณ:
- แก้ไขไม่สามารถขยายโปรแกรมให้ใหญ่สุดจากทาสก์บาร์
- แก้ไขการคืนค่าระบบไม่สำเร็จ
- File Explorer ไม่เน้นไฟล์หรือโฟลเดอร์ที่เลือก
- 5 วิธีในการเปิดใช้งานการแสดงตัวอย่างรูปขนาดย่อใน Windows 10
นั่นคือคุณได้เรียนรู้สำเร็จแล้ว วิธีลบไฟล์ Autorun.inf หากคุณยังคงมีคำถามใด ๆ เกี่ยวกับคู่มือนี้ อย่าลังเลที่จะถามพวกเขาในความคิดเห็นของ