วิธีฟอร์แมตไดรฟ์โดยใช้ยูทิลิตี้ดิสก์บน Mac
เบ็ดเตล็ด / / March 02, 2022
Finder เป็นเครื่องมืออันทรงพลังที่จะช่วยคุณจัดการระบบไฟล์ของคุณบน macOS เลยเลิกไม่ได้ Finder โดยสมบูรณ์และอินสแตนซ์ของแอปจะยังคงเปิดอยู่เสมอ นอกจาก Finder แล้ว macOS ยังมีประโยชน์หลายอย่างอีกด้วย สาธารณูปโภค. ตัวอย่างเช่น คุณสามารถฟอร์แมตไดรฟ์โดยใช้ยูทิลิตี้ดิสก์ใน macOS

ยูทิลิตี้ดิสก์สามารถใช้เพื่อฟอร์แมตไดรฟ์ภายในและภายนอก (พกพา) พร้อมกับการ์ดหน่วยความจำ นอกจากการสร้างพาร์ติชั่นและแก้ไขข้อผิดพลาดของดิสก์แล้ว ยังให้คุณฟอร์แมตและเปลี่ยนระบบไฟล์ของไดรฟ์ภายนอกได้อีกด้วย ดังนั้น ในการฟอร์แมตไดรฟ์บน Mac ของคุณ นี่เป็นวิธีที่ง่ายที่สุดในการใช้ยูทิลิตี้ดิสก์สำหรับสิ่งนั้น
ยูทิลิตี้ดิสก์คืออะไร
Disk Utility เป็นโปรแกรมในตัวบน macOS ที่ติดตั้งมาพร้อมกับคอมพิวเตอร์ Mac ทุกเครื่อง มีอยู่ใน macOS ทุกรุ่น หากคุณต้องการเปลี่ยนแปลงดิสก์ไดรฟ์บน Mac ของคุณ นี่คือเครื่องมือที่คุณควรใช้ สิ่งที่ดีที่สุดของ Disk Utility คือใช้งานได้กับไดรฟ์ภายในและภายนอก

ดังนั้น หากคุณใช้ไดรฟ์ USB ฮาร์ดดิสก์ภายนอก หรือแม้แต่ดีวีดีใน MacBook เครื่องเก่า ยูทิลิตี้ดิสก์จะจดจำและให้คุณใช้งานฟังก์ชันต่างๆ ได้ การใช้งานยูทิลิตี้ดิสก์บางส่วน ได้แก่ การแก้ไขปัญหาไดรฟ์ที่ไม่ทำงาน การสร้างหรือลบพาร์ติชั่น การต่อเชื่อมและการเลิกเมาต์ไดรฟ์ การฟอร์แมตไดรฟ์ ฯลฯ
ยูทิลิตี้ดิสก์ยังแสดงข้อมูลสำคัญเกี่ยวกับไดรฟ์ ซึ่งรวมถึงประเภท รูปแบบ ความจุ พื้นที่ที่ใช้และพื้นที่ว่าง ฯลฯ
รูปแบบไฟล์ในยูทิลิตี้ดิสก์
เมื่อจะลบหรือฟอร์แมตไดรฟ์ คุณจะต้องเลือกรูปแบบไฟล์ที่คุณต้องการให้ไดรฟ์อยู่ในนั้น Disk Utility มีหลายรูปแบบให้เลือก ต่อไปนี้คือแนวคิดสั้นๆ เกี่ยวกับความแตกต่างในแต่ละรูปแบบ
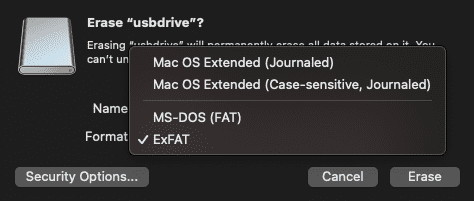
Mac OS ขยาย: เลือกรูปแบบนี้หากเป็นไดรฟ์ภายใน หากเป็นไดรฟ์ภายนอก ให้เลือกเฉพาะเมื่อคุณวางแผนที่จะใช้ไดรฟ์กับ Mac เท่านั้น รูปแบบนี้จะให้ความเข้ากันได้ดีที่สุดกับ Mac แต่ถ้าคุณวางแผนที่จะใช้กับคอมพิวเตอร์ Windows หรือสมาร์ทโฟน Android อย่าเลือกรูปแบบนี้เนื่องจากอุปกรณ์เหล่านั้นจะไม่สามารถเขียนลงในไดรฟ์ได้
MS-DOS (FAT): นี่เป็นรูปแบบดั้งเดิมที่ใช้ได้กับทุกอุปกรณ์ ปัญหาเดียวคือคุณไม่สามารถคัดลอกไฟล์ที่มีขนาดใหญ่กว่า 4GB บนอุปกรณ์ที่มีระบบไฟล์นี้
ไขมันส่วนเกิน: คล้ายกับ FAT แต่ไม่มีข้อจำกัด 4GB อย่างไรก็ตาม มันใช้ไม่ได้กับอุปกรณ์สำหรับวิดีโอเกม กล้อง และอื่นๆ ExFAT เป็นรูปแบบที่เหมาะสมที่สุดที่คุณควรเลือกเพื่อรองรับการอ่านและเขียนแบบหลายอุปกรณ์
วิธีใช้ยูทิลิตี้ดิสก์เพื่อฟอร์แมตไดรฟ์
หากคุณกำลังพยายามฟอร์แมตไดรฟ์ภายใน คุณสามารถเปิดยูทิลิตี้ดิสก์ได้โดยตรงและดำเนินการตามขั้นตอน ในการฟอร์แมตไดรฟ์ภายนอก ให้เชื่อมต่อกับ Mac ของคุณผ่านพอร์ต USB จากนั้นทำตามคำแนะนำ สิ่งสำคัญคือต้องสำรองข้อมูลทั้งหมดในไดรฟ์เนื่องจากการฟอร์แมตจะเป็นการลบข้อมูลทั้งหมด
ขั้นตอนที่ 1: เปิดหน้าต่าง Finder บน Mac ของคุณ

ขั้นตอนที่ 2: เลือกตัวเลือก 'ไป' ที่อยู่ในแถบเมนูที่ส่วนบนซ้ายของหน้าจอ
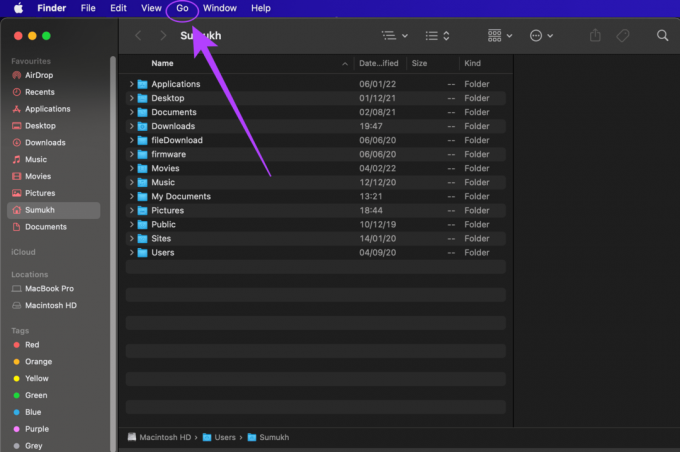
ขั้นตอนที่ 3: คลิกที่ 'ยูทิลิตี้' ในเมนูแบบเลื่อนลง หน้าต่าง Finder ใหม่พร้อมยูทิลิตี้ที่ติดตั้งทั้งหมดจะเปิดขึ้น
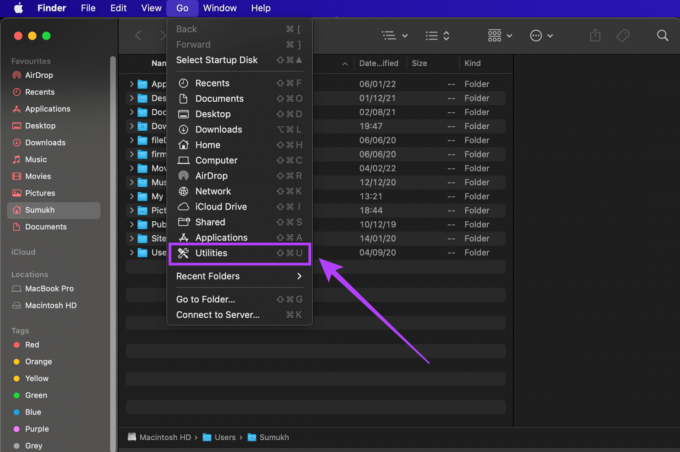
ขั้นตอนที่ 4: ดับเบิลคลิกที่ 'Disk Utility.app' เพื่อเปิดโปรแกรม Disk Utility

ขั้นตอนที่ 5: คุณจะพบไดรฟ์ทั้งหมดของคุณ ทั้งภายในและภายนอก ซึ่งแสดงอยู่ในบานหน้าต่างด้านซ้ายของแอป เลือกไดรฟ์ที่คุณต้องการฟอร์แมต
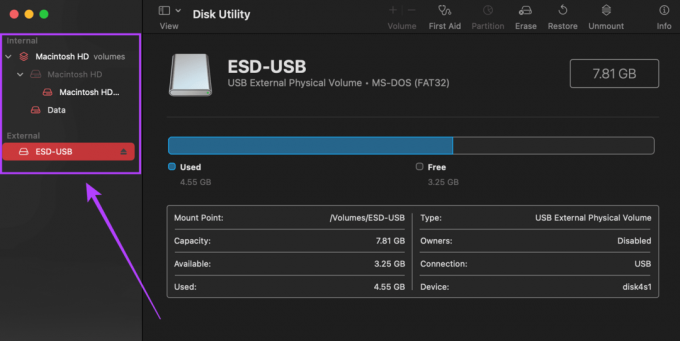
ขั้นตอนที่ 6: การเลือกไดรฟ์จะแสดงคุณสมบัติของไดรฟ์ รวมถึงความจุและรูปแบบไฟล์ปัจจุบัน จดบันทึกรูปแบบปัจจุบันหากคุณต้องการคงรูปแบบเดิมไว้
ขั้นตอนที่ 7: คลิกที่ตัวเลือก 'ลบ' ที่ส่วนบนขวาของแอป Disk Utility
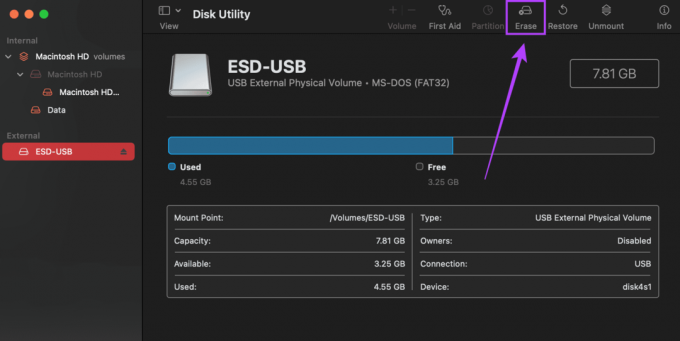
ขั้นตอนที่ 8: นี่จะแสดงกล่องโต้ตอบที่คุณต้องป้อนชื่อที่คุณต้องการตั้งให้กับไดรฟ์และเลือกรูปแบบ ดูหัวข้อด้านบนเพื่อเรียนรู้เพิ่มเติมเกี่ยวกับรูปแบบที่จะใช้
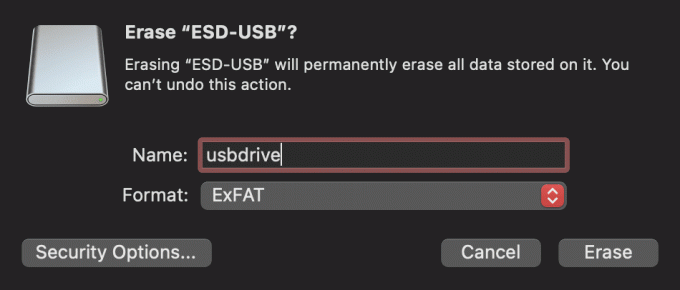
ขั้นตอนที่ 9: นอกจากนี้ยังมีปุ่มอื่นที่ชื่อว่า 'ตัวเลือกความปลอดภัย' คลิกที่มันแล้วคุณจะเห็นแถบเลื่อน หากคุณกำลังจะใช้ไดรฟ์เป็นการส่วนตัวและไม่ได้มอบให้ใครอื่น คุณสามารถเลือกตัวเลือก "เร็วที่สุด" ได้ หากคุณวางแผนที่จะขายไดรฟ์หรือมอบให้ผู้อื่น ให้เลือกตัวเลือก "ปลอดภัยที่สุด" การกู้คืนเนื้อหาที่ถูกลบออกจากไดรฟ์จะทำได้ยากขึ้น
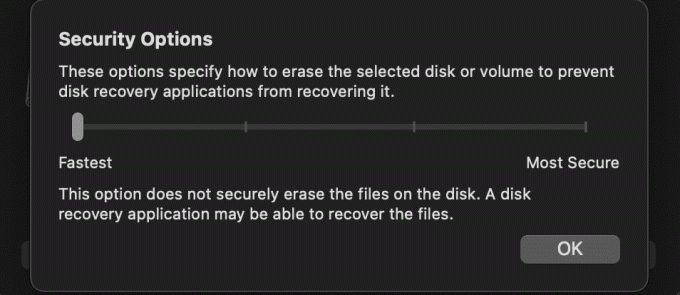
ขั้นตอนที่ 10: เมื่อคุณเลือกตัวเลือกที่เกี่ยวข้องทั้งหมดแล้ว ให้คลิกที่ 'ลบ' ตอนนี้คุณมีไดรฟ์ที่ฟอร์แมตใหม่แล้ว

ฟอร์แมตไดรฟ์ของคุณอย่างง่ายดาย
ด้วยยูทิลิตี้ดิสก์ คุณสามารถฟอร์แมตไดรฟ์ภายในและไดรฟ์ภายนอกที่คุณชอบได้โดยไม่ต้องใช้แอพพลิเคชั่นหรือซอฟต์แวร์ของบริษัทอื่น ซึ่งรวมถึงไดรฟ์ปากกา ฮาร์ดดิสก์ภายนอก SSDหรือแม้แต่การ์ด SD จากกล้องของคุณ
ปรับปรุงล่าสุดเมื่อ 02 มีนาคม 2022
บทความข้างต้นอาจมีลิงค์พันธมิตรที่ช่วยสนับสนุน Guiding Tech อย่างไรก็ตาม ไม่กระทบต่อความถูกต้องด้านบรรณาธิการของเรา เนื้อหายังคงเป็นกลางและเป็นของแท้



