วิธีแก้ไขการแชร์หน้าจอที่ไม่ลงรอยกัน
เบ็ดเตล็ด / / March 02, 2022
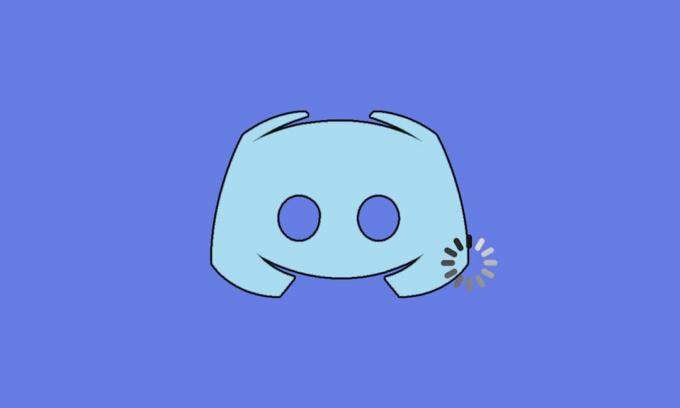
.Discord เป็นเครื่องมือแชทด้วยเสียงและข้อความที่ผู้ใช้ชื่นชอบการเล่นเกม คุณสามารถแบ่งปันวิดีโอและเสียงและส่งข้อความถึงเพื่อนของคุณเมื่อคุณอยู่ในเกม ถึงกระนั้น ผู้ใช้หลายคนบ่นว่าปัญหาการกระตุกของสตรีม Discord ทำให้พวกเขาผิดหวัง แม้ว่าการเชื่อมต่ออินเทอร์เน็ตจะเพียงพอ Discord ก็มีความล่าช้าอย่างมาก เพื่อนของคุณสามารถได้ยินคุณชัดเจน แต่คุณได้ยินเพียงเสียงหุ่นยนต์ เกมบางเกมบนพีซีของคุณทำงานได้ดี แต่ดูเหมือนไม่มีความหมายสำหรับผู้ใช้ที่ประสบปัญหา Discord ที่ทำงานช้า หากคุณกำลังประสบปัญหาเดียวกัน คุณไม่ได้อยู่คนเดียว! เรานำคำแนะนำที่สมบูรณ์แบบที่จะช่วยคุณแก้ไขปัญหาการแชร์หน้าจอ Discord

สารบัญ
- วิธีแก้ไขความล่าช้าในการแชร์หน้าจอที่ไม่ลงรอยกัน
- วิธีการแก้ไขปัญหาเบื้องต้น
- วิธีที่ 1: ปิดโปรแกรมที่ใช้ CPU
- วิธีที่ 2: เรียกใช้ Network Troubleshooter
- วิธีที่ 3: อัปเดต Discord
- วิธีที่ 4: อัปเดต Windows
- วิธีที่ 5: ปิดการเร่งฮาร์ดแวร์ (ถ้ามี)
- วิธีที่ 6: เปลี่ยนการตั้งค่าพลังงาน
- วิธีที่ 7: ลบ Discord AppData
- วิธีที่ 8: ลบไฟล์ชั่วคราวของระบบ
- วิธีที่ 9: ปิดใช้งานโปรแกรมเริ่มต้น
- วิธีที่ 10: อัพเดตหรือย้อนกลับไดรเวอร์
- วิธีที่ 11: รีเซ็ตการตั้งค่าเสียงที่ไม่ลงรอยกัน
- วิธีที่ 12: เปิดใช้งานการลดการเคลื่อนไหว
- วิธีที่ 13: ปิดใช้งานโปรแกรมป้องกันไวรัสชั่วคราว (ถ้ามี)
- วิธีที่ 14: ปิดไฟร์วอลล์ Windows Defender (ไม่แนะนำ)
- วิธีที่ 15: รีเซ็ตการตั้งค่าเครือข่าย
- วิธีที่ 16: ติดตั้ง Discord ใหม่
- วิธีที่ 17: ใช้เครือข่าย VPN
วิธีแก้ไขความล่าช้าในการแชร์หน้าจอที่ไม่ลงรอยกัน
มีสาเหตุหลายประการที่ทำให้ Fix Discord ทำงานช้า เหตุผลบางประการถูกเกณฑ์ด้านล่าง
- หากคุณประสบปัญหาความล่าช้านี้ในระหว่างเกม แอปพลิเคชั่นบางตัวที่ทำงานในพื้นหลังอาจทริกเกอร์ การใช้งาน CPU สูง ทำให้ Discord ล้าหลัง การล้างกระบวนการพื้นหลังอาจช่วยแก้ไข การใช้งาน CPU สูง ปัญหา.
- บางครั้ง a การเชื่อมต่ออินเทอร์เน็ตไม่ดี จะขัดจังหวะเส้นทางเครือข่ายของคุณระหว่างเกมและเซิร์ฟเวอร์ของคุณ
- คุณอาจเผชิญกับความชัดเจน การสูญเสียแพ็คเก็ต และ ปิงสูง ปัญหาเมื่อคุณอยู่ห่างจากที่ตั้งเซิร์ฟเวอร์
- ถ้า ไดรเวอร์เสียงหรือกราฟิกล้าสมัยหรือเข้ากันไม่ได้กับการอัปเดตล่าสุดของ Discordคุณจะพบกับปัญหาความล่าช้านี้ คุณสามารถ อัปเดตไดรเวอร์กราฟิก.
- หากแอปพลิเคชันการแชร์หน้าจอกำลังทำงานใน โหมดเต็มหน้าจอคุณจะพบกับปัญหาดังกล่าว
- เก่า ระบบปฏิบัติการ Windows และแอพ Discord อาจทำให้เกิดปัญหาเนื่องจากปัญหาความไม่ลงรอยกัน
- นอกจากนี้ ถ้า เซิร์ฟเวอร์ Discord ล่ม คุณไม่สามารถเข้าถึงได้ตามปกติ
- ไฟล์แคชเสียหาย ของแอปพลิเคชัน Discord อาจทำให้เกิดปัญหาความล่าช้านี้
- อีกด้วย, ตั้งค่าเสียงผิด อาจทำให้เกิดปัญหาความล่าช้านี้
ส่วนนี้ได้รวบรวมรายการวิธีการแก้ไขปัญหาการแล็กนี้ วิธีการจัดเรียงตามระดับความรุนแรงและผลกระทบ ทำตามตามลำดับเดียวกันเพื่อให้ได้ผลลัพธ์ที่ดีที่สุดบนพีซี Windows 10 ของคุณ
วิธีการแก้ไขปัญหาเบื้องต้น
- ตรวจสอบการเชื่อมต่ออินเทอร์เน็ตของคุณ: คุณต้องการ การเชื่อมต่อเครือข่ายที่เหมาะสมโดยเฉพาะอย่างยิ่งหากคุณถ่ายทอดสดเพื่อสตรีมวิดีโอของคุณ เรียกใช้การทดสอบความเร็วเช่น SpeakEasy หรือ SpeedTest.net เพื่อตรวจสอบการเชื่อมต่ออินเทอร์เน็ตของคุณ ก่อนทำการทดสอบความเร็ว ให้หยุดการอัปเดตทั้งหมดชั่วคราว กำลังดาวน์โหลด และยกเลิกการเชื่อมต่ออุปกรณ์อื่นๆ
- ตรวจสอบสถานะเซิร์ฟเวอร์: เมื่อมีบางอย่างผิดปกติใน Discord คุณต้องตรวจสอบก่อนว่ามีปัญหาด้านเซิร์ฟเวอร์หรือไม่ ทำตามขั้นตอนเพื่อเรียนรู้วิธีตรวจสอบสถานะเซิร์ฟเวอร์ใน Discord
1. เยี่ยมชม หน้าสถานะความไม่ลงรอยกัน.
2. ตอนนี้ ตรวจสอบว่าคุณมี ระบบปฏิบัติการทั้งหมด ข้อความในหน้าต่างหลักเพื่อยืนยันว่าไม่มีกิจกรรมการบำรุงรักษาเซิร์ฟเวอร์หรือการกำหนดค่าจาก Discord

- รีเฟรชแอพ Discord โดยกด ปุ่ม Ctrl + R พร้อมกัน
- คุณยังสามารถออกจากแอพ Discord หนึ่งครั้งแล้วเปิดแอพใหม่อีกครั้ง คลิกขวาที่ ความไม่ลงรอยกัน ในซิสเต็มเทรย์แล้วเลือก เลิกไม่ลงรอยกัน.
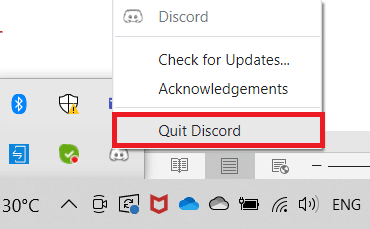
- ในบางกรณี คุณอาจประสบปัญหา Discord ทำงานช้าเมื่อเรียกใช้แอปในโหมดเต็มหน้าจอ ลดขนาดหน้าต่างหรือใช้แอพพลิเคชั่นในโหมดหน้าต่าง.
วิธีที่ 1: ปิดโปรแกรมที่ใช้ CPU
อาจมีแอปพลิเคชั่นมากมายที่ทำงานอยู่เบื้องหลัง สิ่งนี้จะเพิ่มพื้นที่ CPU และหน่วยความจำ ซึ่งส่งผลต่อประสิทธิภาพการทำงานของระบบและความไม่ลงรอยกัน ทำตามขั้นตอนที่กล่าวถึงด้านล่างเพื่อปิดงานพื้นหลังและแก้ไขการแชร์หน้าจอ Discord ล่าช้า
1. ปล่อย ผู้จัดการงาน โดยการตี Ctrl + Shift + Esc คีย์ ด้วยกัน.
2. ตอนนี้ ค้นหาและเลือก ทำงานโดยไม่จำเป็น ในพื้นหลัง.
3. สุดท้าย เลือก งานสิ้นสุด ตามที่ปรากฎในภาพด้านล่าง
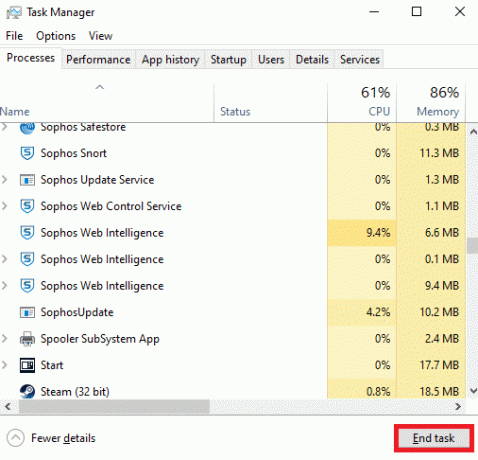
4. รีบูตเครื่องพีซี และตรวจสอบว่าคุณสามารถแก้ไขการแชร์หน้าจอ Discord ได้หรือไม่
วิธีที่ 2: เรียกใช้ Network Troubleshooter
ปัญหาเครือข่ายทั้งหมดจะได้รับการแก้ไข และการทำงานของเครือข่ายจะได้รับการแก้ไขโดยเรียกใช้ตัวแก้ไขปัญหาเครือข่าย วิธีนี้จะช่วยแก้ปัญหาความล่าช้าของแอปพลิเคชัน Discord ต่อไปนี้คือคำแนะนำบางประการในการเรียกใช้ตัวแก้ไขปัญหาเครือข่ายใน Windows 10 และแก้ไขการแชร์หน้าจอของ Discord
1. ตี แป้นวินโดว์. พิมพ์ แก้ไขปัญหาการตั้งค่า ในแถบค้นหาและเปิดขึ้น

2. ตอนนี้, คลิกที่ตัวแก้ไขปัญหาเพิ่มเติมตามที่แสดงด้านล่าง

3. ตอนนี้ เลือก อะแดปเตอร์เครือข่าย, ซึ่งแสดงอยู่ภายใต้ ค้นหาและแก้ไขปัญหาอื่นๆ.

4. เลือก เรียกใช้ตัวแก้ไขปัญหา และตัวแก้ไขปัญหาอะแดปเตอร์เครือข่ายจะเปิดตัวทันที

6. เลือก อะแดปเตอร์เครือข่ายทั้งหมด และคลิก ต่อไป.

7. หากมีปัญหาให้คลิกที่ ใช้โปรแกรมแก้ไขนี้ และปฏิบัติตามคำแนะนำที่ให้ไว้ในข้อความแจ้งตามลำดับ
8. ในที่สุด, เริ่มต้นใหม่ ระบบของคุณเมื่อปัญหาทั้งหมดถูกนำมาใช้และแก้ไขในระบบของคุณ
ยังอ่าน:แก้ไข Discord Go Live ไม่ปรากฏขึ้น
วิธีที่ 3: อัปเดต Discord
หากคุณประสบปัญหานี้ มีโอกาสน้อยที่การอัปเดตล่าสุดจะเข้ากันไม่ได้กับแอปพลิเคชัน และมีการออกการอัปเดตใหม่เพื่อแก้ไขปัญหาการล่าช้าของสตรีม Discord ดังนั้นให้ติดตั้งและดาวน์โหลดการอัปเดตเพื่อแก้ไขปัญหาหากมีการอัปเดต นี่คือวิธีการทำ
1. ตี คีย์ Windows, พิมพ์ % LocalAppData% และคลิกที่ เปิด.

2. เปิดผลลัพธ์ที่ดีที่สุดและดับเบิลคลิกที่ ความไม่ลงรอยกัน โฟลเดอร์เพื่อเปิด
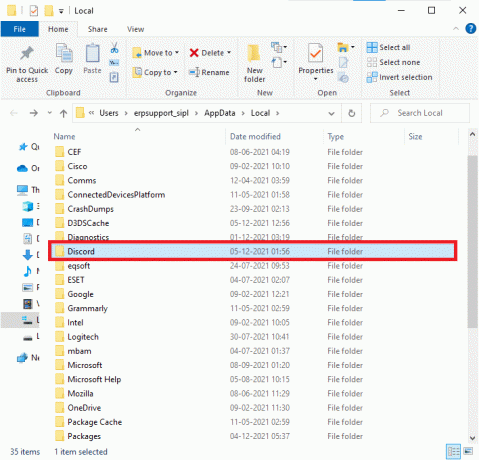
3. ตอนนี้ ดับเบิลคลิกเพื่อเรียกใช้ อัปเดต สมัครและรอดำเนินการให้เสร็จสิ้น
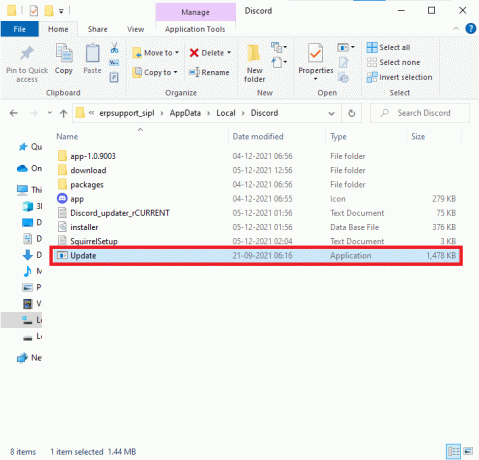
4. สุดท้าย เปิดใหม่ ความไม่ลงรอยกัน และตรวจสอบว่าคุณได้แก้ไขปัญหาแล้วหรือไม่
วิธีที่ 4: อัปเดต Windows
Microsoft เผยแพร่การอัปเดตเป็นระยะเพื่อแก้ไขจุดบกพร่องในระบบของคุณ การติดตั้งการอัปเดตใหม่จะช่วยคุณแก้ไขจุดบกพร่องในระบบของคุณ หากคุณใช้ Windows เวอร์ชันเก่า ไฟล์ในระบบจะไม่สามารถทำงานร่วมกับไฟล์ Discord ที่นำไปสู่ปัญหานี้ได้ ทำตามขั้นตอนด้านล่างเพื่ออัปเดต Windows และแก้ไขการแชร์หน้าจอ Discord
1. กด ปุ่ม Windows + I พร้อมกันที่จะเปิดตัว การตั้งค่า.
2. คลิกที่ อัปเดต & ความปลอดภัย กระเบื้องตามที่แสดง

3. ใน Windows Update แท็บ คลิกที่ ตรวจสอบสำหรับการอัพเดต ปุ่ม.

4A. หากมีการอัพเดทใหม่ให้คลิก ติดตั้งในขณะนี้ และทำตามคำแนะนำเพื่ออัปเดต

4B. มิฉะนั้น หาก Windows เป็นเวอร์ชันล่าสุด จะแสดงขึ้น คุณทันสมัย ข้อความ.

ยังอ่าน:แก้ไขการแจ้งเตือน Discord ไม่ทำงาน
วิธีที่ 5: ปิดการเร่งฮาร์ดแวร์ (ถ้ามี)
การปิดคุณสมบัติการเร่งด้วยฮาร์ดแวร์จะช่วยให้คุณสามารถแก้ไขปัญหาการล้าหลังของ Discord ทำตามขั้นตอนที่กล่าวถึงด้านล่างเพื่อดำเนินการเช่นเดียวกัน
1. คลิกที่ เริ่ม, พิมพ์ ความไม่ลงรอยกันและกด ใส่รหัส.

2. คลิกที่ ไอคอนล้อเฟือง ที่จะเปิด การตั้งค่า.
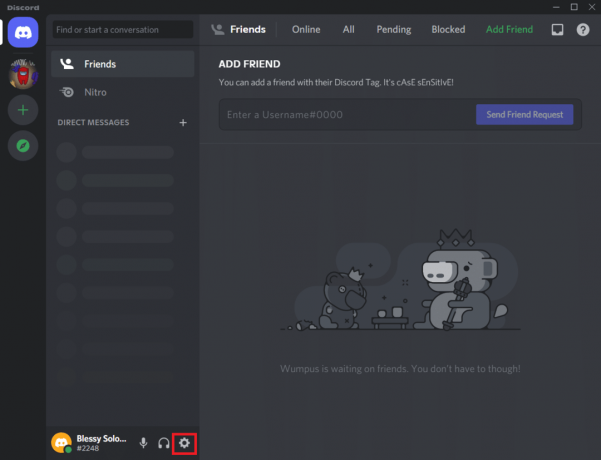
3. ตอนนี้คลิกที่ ขั้นสูง ตัวเลือกตามที่แสดง
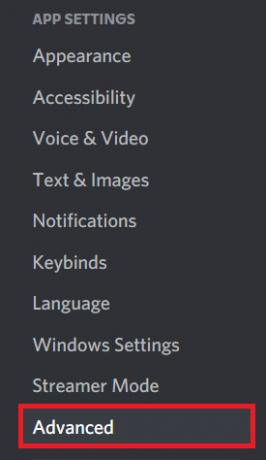
4. ตอนนี้ปิด การเร่งฮาร์ดแวร์ ตัวเลือก.

5. คลิก ตกลง เพื่อยืนยันการแจ้ง
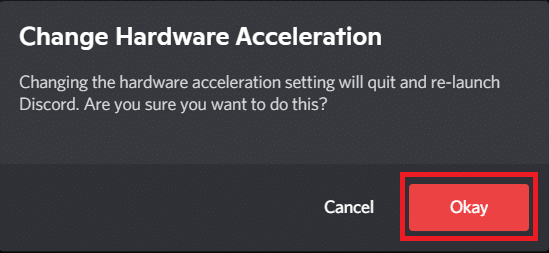
สุดท้าย ให้ตรวจสอบว่าคุณได้แก้ไขปัญหาแล้วหรือไม่
วิธีที่ 6: เปลี่ยนการตั้งค่าพลังงาน
คุณยังสามารถปรับคอมพิวเตอร์ของคุณให้เหมาะสมเมื่อตั้งค่าแผนการใช้พลังงานประสิทธิภาพสูง แผนการใช้พลังงานเหล่านี้พัฒนาขึ้นเพื่อจัดการการตั้งค่าพลังงานในการตั้งค่าแบบพกพา ทำตามคำแนะนำด้านล่างเพื่อใช้การตั้งค่าแผนพลังงานประสิทธิภาพสูงในระบบของคุณ
1. กด ปุ่ม Windows + I ร่วมกันเปิด การตั้งค่า Windows
2. ตอนนี้คลิกที่ ระบบ ตามที่เน้นด้านล่าง

3. ตอนนี้ เลือก พลังและการนอนหลับ ตัวเลือกและคลิกที่ การตั้งค่าพลังงานเพิ่มเติม ภายใต้ การตั้งค่าที่เกี่ยวข้อง.
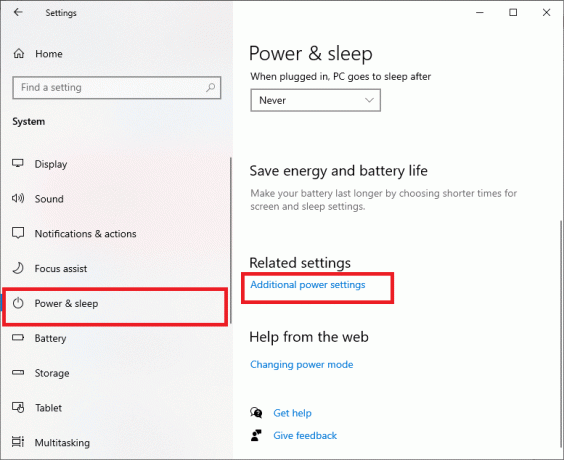
4. ตอนนี้เลือก ประสิทธิภาพสูง ตัวเลือกภายใต้ แผนเพิ่มเติมสูง ดังแสดงในภาพด้านล่าง
บันทึก: หากคุณไม่ได้รับตัวเลือกแล้ว สร้างแผนการใช้พลังงาน จากบานหน้าต่างด้านซ้ายและเลือก ประสิทธิภาพสูง ตัวเลือก.
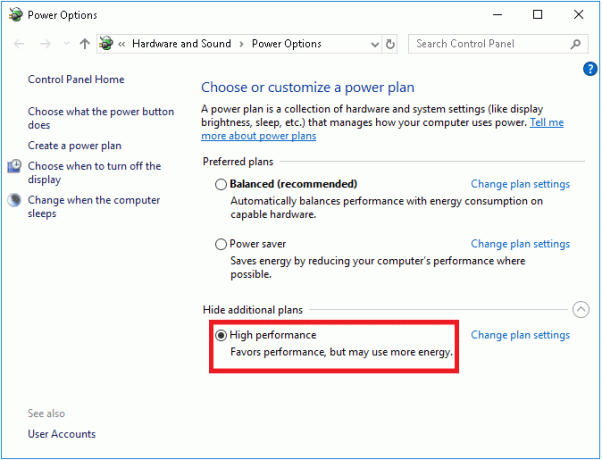
ยังอ่าน:วิธีใช้ Push to Talk บน Discord
วิธีที่ 7: ลบ Discord AppData
ไฟล์ Discord ชั่วคราวและเสียหาย อาจทำให้เกิดปัญหาในการตั้งค่า นอกจากนี้ การตั้งค่าบัญชีที่ไม่เหมาะสมใน Discord ยังนำไปสู่ปัญหาด้านความล่าช้าอีกด้วย ล้าง Discord AppData ทั้งหมดเพื่อแก้ไขปัญหา
1. ออกจาก Discord แล้วกด ช่องค้นหาของ Windows
2. พิมพ์ %ข้อมูลแอพ% และเปิดมัน

3. ตอนนี้ให้คลิกขวาที่ ความไม่ลงรอยกัน โฟลเดอร์และเลือก ลบ ตัวเลือกในการลบออก
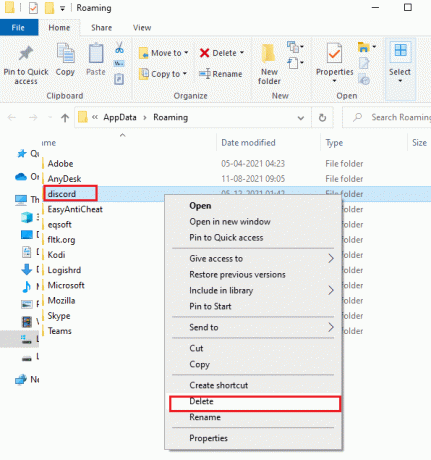
4. อีกครั้ง คลิก ช่องค้นหาของ Windows อีกครั้งและพิมพ์ % LocalAppData%

5. ค้นหา โฟลเดอร์ Discord และ ลบ มันเหมือนก่อนหน้านี้
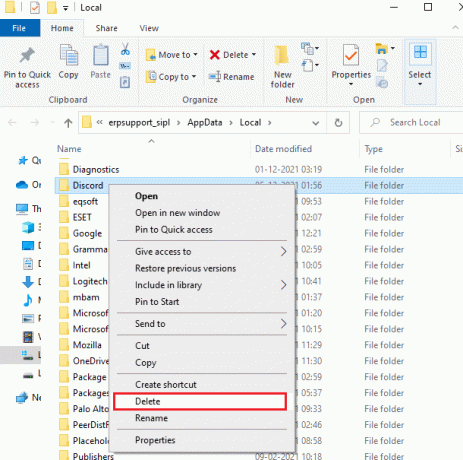
6. ในที่สุด, เริ่มต้นใหม่ ระบบ.
ตอนนี้ คุณได้ลบไฟล์การกำหนดค่าที่เสียหายของ Discord ออกจากพีซีของคุณเรียบร้อยแล้ว ถัดไป ตรวจสอบว่าคุณได้แก้ไขปัญหา Discord ที่ทำงานช้าหรือไม่
วิธีที่ 8: ลบไฟล์ชั่วคราวของระบบ
หากปัญหายังคงอยู่หลังจากลบไฟล์ AppData แล้ว คุณสามารถแยกแยะข้อผิดพลาดนี้ได้โดยล้างไฟล์ชั่วคราวในระบบของคุณ จากนั้นทำตามคำแนะนำเพื่อนำไปใช้
1. กด แป้นวินโดว์, พิมพ์ %อุณหภูมิ%และคลิกที่ เปิด.

2. ที่นี่ เลือกทั้งหมด ไฟล์และโฟลเดอร์ โดยกด Ctrl + แป้น A ร่วมกันแล้วคลิกขวาที่ไฟล์ที่เลือก
3. เลือก ลบ ตัวเลือกเพื่อลบไฟล์ชั่วคราวทั้งหมด

4. สุดท้ายไปที่ เดสก์ทอป และคลิกขวาที่ ถังขยะรีไซเคิล. เลือก ถังรีไซเคิลเปล่า ตัวเลือกในการลบข้อมูลออกจากพีซี Windows ของคุณอย่างถาวร

ยังอ่าน:วิธีการลบความไม่ลงรอยกัน
วิธีที่ 9: ปิดใช้งานโปรแกรมเริ่มต้น
หากมีโปรแกรมเริ่มต้นมากเกินไป จะเป็นการเพิ่มการสูญเสียทรัพยากรและทำให้ Discord เกิดความล่าช้า คุณสามารถแก้ไขปัญหานี้ได้โดยการปิดใช้งานโปรแกรมเริ่มต้น ทำตามขั้นตอนที่กล่าวถึงด้านล่าง
1. กด Ctrl + Shift + Esc คีย์ พร้อมกันที่จะเปิดตัว ผู้จัดการงาน.
2. เปลี่ยนไปที่ สตาร์ทอัพ แท็บ
3. คลิกขวาที่ โปรแกรมเริ่มต้นที่ไม่จำเป็น และเลือก ปิดการใช้งาน.

4. ตอนนี้, เริ่มต้นใหม่ ระบบและตรวจสอบว่าคุณได้แก้ไขปัญหา Discord ที่ทำงานช้าหรือไม่
วิธีที่ 10: อัพเดตหรือย้อนกลับไดรเวอร์
ไดรเวอร์ที่ล้าสมัยหรือเข้ากันไม่ได้มักจะทำให้เกิดปัญหากับ Discord ที่ทำงานช้า อัปเดตหรือย้อนกลับไดรเวอร์เสียงและกราฟิกเพื่อให้ไดรเวอร์เข้ากันได้กับระบบปฏิบัติการ
ตัวเลือกที่ 1: อัปเดตไดรเวอร์เสียง
หากไดรเวอร์ปัจจุบันในระบบของคุณไม่เข้ากันหรือล้าสมัยกับไฟล์ Discord คุณจะประสบปัญหานี้ ดังนั้น คุณควรอัปเดตอุปกรณ์และไดรเวอร์ของคุณเพื่อป้องกันปัญหาดังกล่าว
1. ตี แป้นวินโดว์, พิมพ์ ตัวจัดการอุปกรณ์และคลิกที่ เปิด.

2. คุณจะเห็น อินพุตและเอาต์พุตเสียง บนแผงหลัก ดับเบิลคลิกเพื่อขยาย

3. ตอนนี้ให้คลิกขวาที่ ไดรเวอร์การ์ดเสียง (พูด ไมโครโฟน (2- อุปกรณ์เสียงความละเอียดสูง)) และคลิก อัพเดทไดรเวอร์.
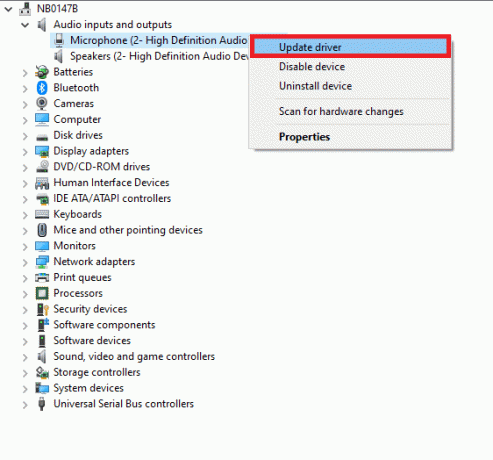
4. ตอนนี้คลิกที่ ค้นหาไดรเวอร์โดยอัตโนมัติ ตัวเลือกในการค้นหาและติดตั้งไดรเวอร์โดยอัตโนมัติ

5ก. หากไดรเวอร์ไม่ได้รับการอัพเดตเป็นเวอร์ชันล่าสุด ไดร์เวอร์จะถูกอัพเดตโดยอัตโนมัติ
5B. หากอยู่ในสเตจที่อัปเดตแล้ว หน้าจอจะแสดง ติดตั้งไดรเวอร์ที่ดีที่สุดสำหรับอุปกรณ์ของคุณแล้ว ข้อความ.

6. คลิกที่ ปิด I และ รีสตาร์ท PC.
7. หากปัญหายังไม่ได้รับการแก้ไข ให้ทำตามขั้นตอนเดียวกันเพื่ออัปเดต ไดรเวอร์การ์ดจอ.
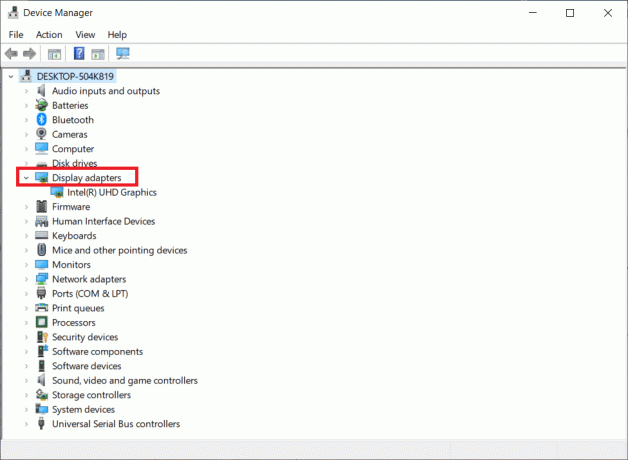
ตัวเลือก II: ย้อนกลับไดรเวอร์
หากระบบของคุณทำงานได้อย่างถูกต้องและเริ่มทำงานผิดพลาดหลังจากการอัพเดต การย้อนกลับไดรเวอร์อาจช่วยได้ การย้อนกลับของไดรเวอร์จะลบไดรเวอร์ปัจจุบันที่ติดตั้งในระบบและแทนที่ด้วยเวอร์ชันก่อนหน้า กระบวนการนี้ควรกำจัดจุดบกพร่องในไดรเวอร์และอาจแก้ไขปัญหาการแชร์หน้าจอของ Discord
1. พิมพ์ ตัวจัดการอุปกรณ์ ในแถบค้นหาของ Windows และเปิดจากผลการค้นหา
2. ดับเบิลคลิกที่ อินพุตและเอาต์พุตเสียง จากแผงด้านซ้ายเพื่อขยาย
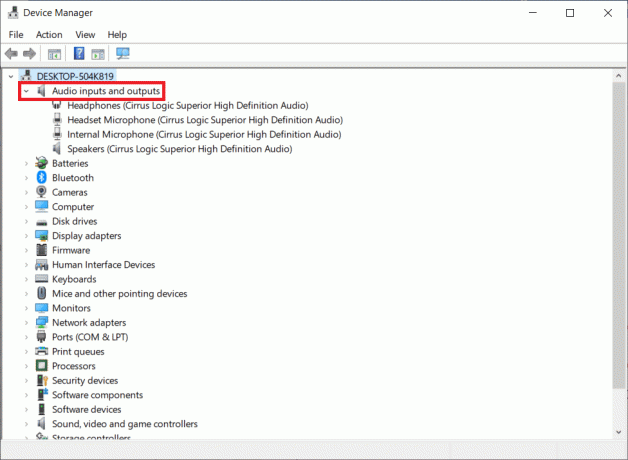
3. คลิกขวาที่ ไดรเวอร์เสียง และคลิกที่ คุณสมบัติ.
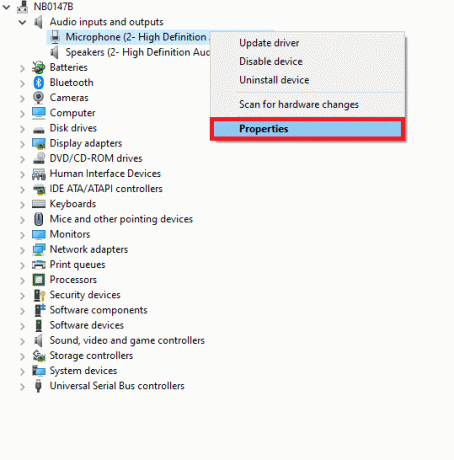
4. เปลี่ยนไปที่ แท็บไดรเวอร์ และเลือก ไดร์เวอร์ย้อนกลับ
บันทึก: หากตัวเลือก Roll Back Driver เป็นสีเทาในระบบของคุณ แสดงว่าระบบของคุณไม่มีไฟล์ไดรเวอร์ที่ติดตั้งไว้ล่วงหน้า หรือไฟล์ไดรเวอร์ดั้งเดิมหายไป ในกรณีนี้ ให้ลองใช้วิธีอื่นที่กล่าวถึงในบทความนี้
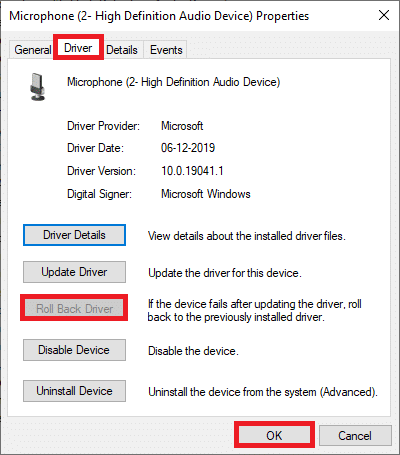
5. ระบุเหตุผลของคุณสำหรับ ทำไมคุณกลิ้งกลับ? ใน การย้อนกลับของแพ็คเกจไดรเวอร์. จากนั้นคลิกที่ ใช่ดังภาพประกอบด้านล่าง
6. จากนั้นคลิกที่ ตกลง เพื่อใช้การเปลี่ยนแปลงนี้ ในที่สุด, รีสตาร์ทพีซีของคุณ.
บันทึก: หากปัญหายังคงอยู่ ให้ทำตามขั้นตอนเดียวกันเพื่อย้อนกลับ ไดรเวอร์การ์ดจอ.
ยังอ่าน:รายการคำสั่งที่ไม่ลงรอยกัน
วิธีที่ 11: รีเซ็ตการตั้งค่าเสียงที่ไม่ลงรอยกัน
หากคุณไม่ได้รับการแก้ไขโดยปรับแต่งการตั้งค่า Discord ใดๆ ให้รีเซ็ตการตั้งค่าเสียง Discord เพื่อแก้ไขปัญหาที่ล่าช้านี้ จากนั้น การตั้งค่าเสียงที่เข้ากันไม่ได้ทั้งหมดจะถูกนำกลับมาเป็นปกติและเพื่อแก้ไขปัญหาของคุณในมือ
1. ใน Discord ให้ไปที่ การตั้งค่า เช่นเดียวกับที่คุณทำในวิธีการก่อนหน้านี้
2. คลิก เสียงและวิดีโอ.
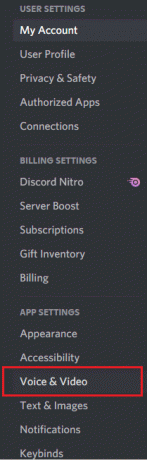
3. ตอนนี้เลื่อนลงไปที่หน้าจอหลักแล้วคลิก รีเซ็ตการตั้งค่าเสียง ตามที่ปรากฎ

4. สุดท้ายคลิกที่ ตกลง เพื่อยืนยันการแจ้ง
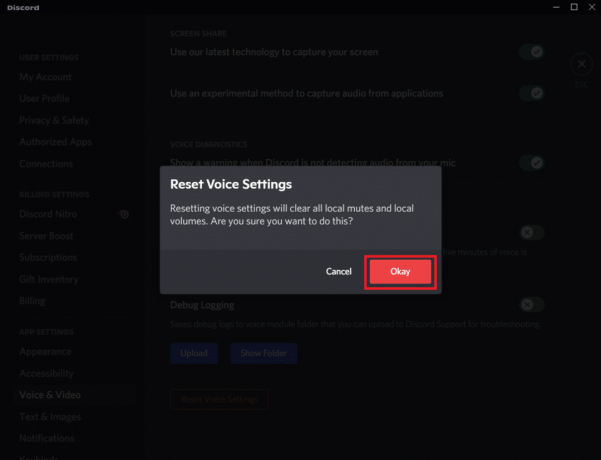
วิธีที่ 12: เปิดใช้งานการลดการเคลื่อนไหว
อีโมจิและ GIF อาจทำให้เกิดปัญหาความล่าช้าได้เช่นกัน ดังนั้น คุณสามารถเปิดใช้งานตัวเลือกการเคลื่อนไหวที่ลดลงเพื่อลดความเข้มของแอนิเมชันและเอฟเฟกต์การเลื่อนเมาส์ และบล็อกอีโมจิและ GIF ไม่ให้เล่นโดยอัตโนมัติ ทำตามขั้นตอนด้านล่างเพื่อแก้ไขการแชร์หน้าจอ Discord
1. ปล่อย ความไม่ลงรอยกัน เช่นเดียวกับที่ทำในวิธีก่อนหน้า
2. คลิกที่ ไอคอนล้อเฟือง ที่จะเปิด การตั้งค่า.
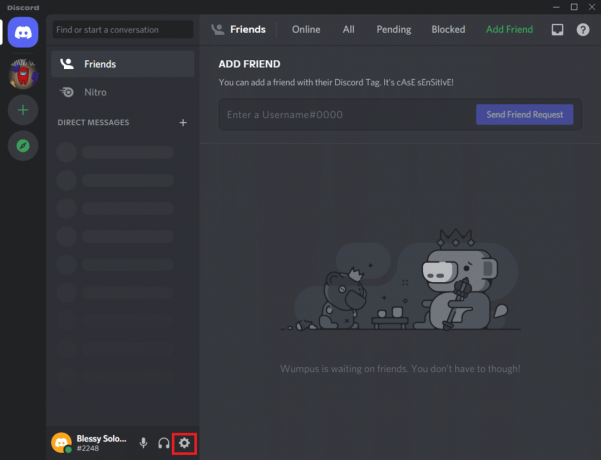
3. ไปที่ การช่วยสำหรับการเข้าถึง แท็บ
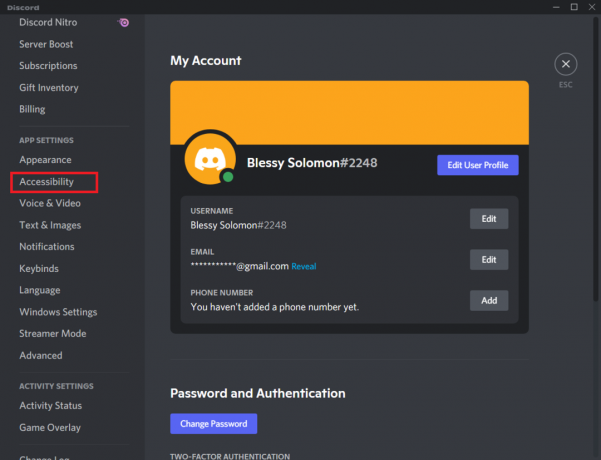
4. สลับกับตัวเลือก เปิดใช้งานการลดการเคลื่อนไหว.
บันทึก: การเปิดใช้งานตัวเลือกนี้จะสลับปิดตัวเลือกโดยอัตโนมัติ เล่น GIF โดยอัตโนมัติเมื่อโฟกัสที่ Discord และ เล่นอิโมจิแบบเคลื่อนไหว.

5. ตอนนี้, เริ่มต้นใหม่ แอพ Discord และตรวจสอบว่าคุณได้แก้ไขปัญหา Discord ที่ทำงานช้าหรือไม่
ยังอ่าน:การซ้อนทับที่ไม่ลงรอยกันไม่ทำงาน? 10 วิธีแก้ไข!
วิธีที่ 13: ปิดใช้งานโปรแกรมป้องกันไวรัสชั่วคราว (ถ้ามี)
ในการแก้ไขปัญหานี้ คุณสามารถเพิ่มโปรแกรมของคุณเป็นข้อยกเว้นในโปรแกรมป้องกันไวรัสหรือปิดใช้งานโปรแกรมป้องกันไวรัสของบริษัทอื่นชั่วคราว หรือถอนการติดตั้งโปรแกรมป้องกันไวรัสที่มีอยู่ในระบบของคุณ หากคุณไม่ต้องการถอนการติดตั้งโปรแกรมป้องกันไวรัสอย่างถาวรจากระบบ และหากคุณต้องการปิดการใช้งานชั่วคราว ให้ทำตามขั้นตอนด้านล่างและแก้ไขการแชร์หน้าจอ Discord
1. ไปที่ไอคอน Antivirus ในแถบงานและ คลิกขวา เกี่ยวกับมัน
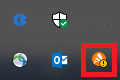
2. ตอนนี้ เลือก การควบคุมโล่ของ Avast ตัวเลือก.

3. เลือกตัวเลือกตามความสะดวกของคุณและยืนยันข้อความแจ้งที่ปรากฏบนหน้าจอ
- ปิดการใช้งานเป็นเวลา 10 นาที
- ปิดการใช้งานเป็นเวลา 1 ชั่วโมง
- ปิดใช้งานจนกว่าคอมพิวเตอร์จะรีสตาร์ท
- ปิดการใช้งานอย่างถาวร
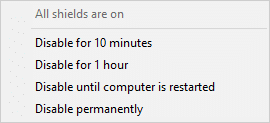
บันทึก: ตอนนี้ กลับไปที่หน้าต่างหลัก ที่นี่ คุณได้ปิดเกราะป้องกันทั้งหมดจาก Avast แล้ว หากต้องการเปิดใช้งานการตั้งค่า ให้คลิกที่ เปิด.
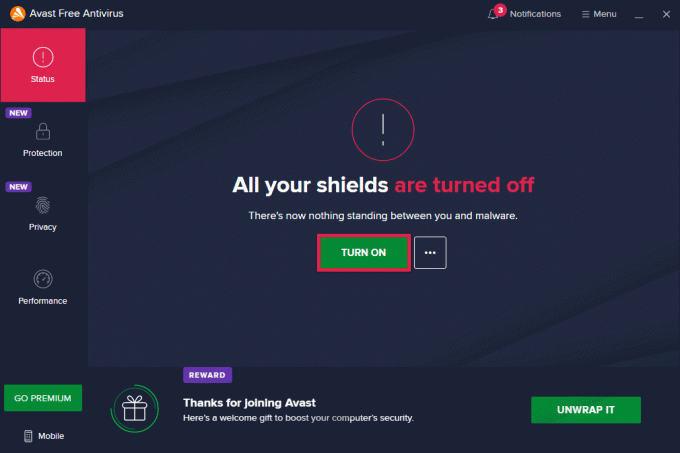
ตรวจสอบว่าคุณได้แก้ไขปัญหา Discord ที่ทำงานช้าหรือไม่
วิธีที่ 14: ปิดไฟร์วอลล์ Windows Defender (ไม่แนะนำ)
ผู้ใช้บางคนรายงานว่าปัญหา Discord ทำงานช้าหายไปเมื่อปิดไฟร์วอลล์ Windows Defender ทำตามขั้นตอนเหล่านี้เพื่อปิดการใช้งานและแก้ไขปัญหาการแชร์หน้าจอ Discord
บันทึก: การปิดใช้งานไฟร์วอลล์ทำให้ระบบของคุณเสี่ยงต่อการโจมตีของมัลแวร์หรือไวรัส ดังนั้น หากคุณเลือกที่จะทำเช่นนั้น ตรวจสอบให้แน่ใจว่าได้เปิดใช้งานทันทีหลังจากที่คุณแก้ไขปัญหาเสร็จแล้ว
1. กด แป้นวินโดว์, พิมพ์ แผงควบคุม และคลิกที่ เปิด.

2. ตั้งค่า ดูโดย เช่น หมวดหมู่ และเลือก ระบบและความปลอดภัย.
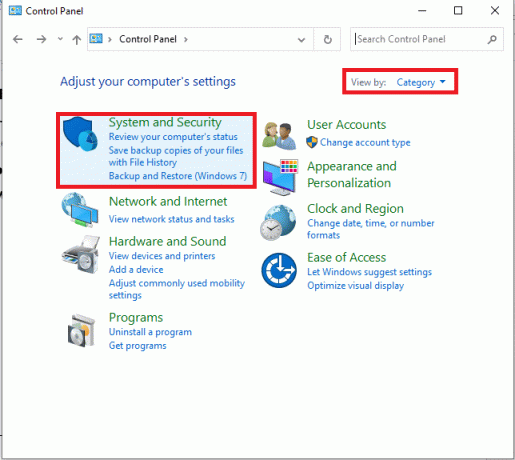
3. ตอนนี้คลิกที่ ไฟร์วอลล์ Windows Defender, ดังที่แสดงไว้ที่นี่
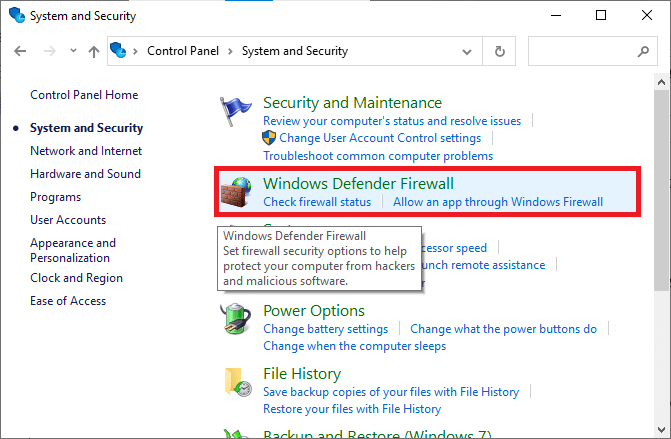
4. เลือก เปิดหรือปิดไฟร์วอลล์ Windows Defender ตัวเลือกจากเมนูด้านซ้าย
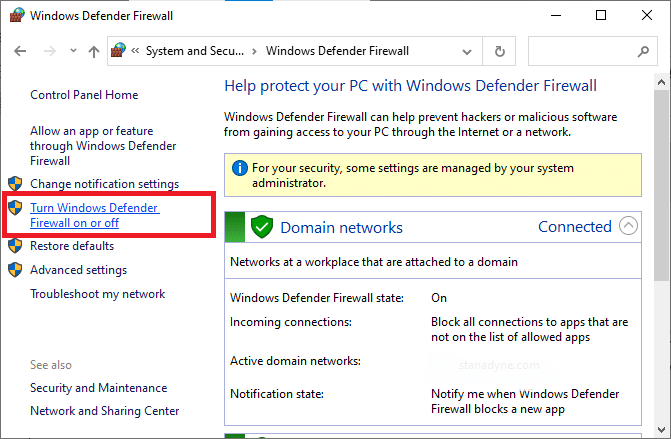
5. ตอนนี้ ทำเครื่องหมายที่ช่องถัดจาก ปิดไฟร์วอลล์ Windows Defender (ไม่แนะนำ) ตัวเลือกทุกที่ที่มีบนหน้าจอนี้
6. คลิก ตกลง.
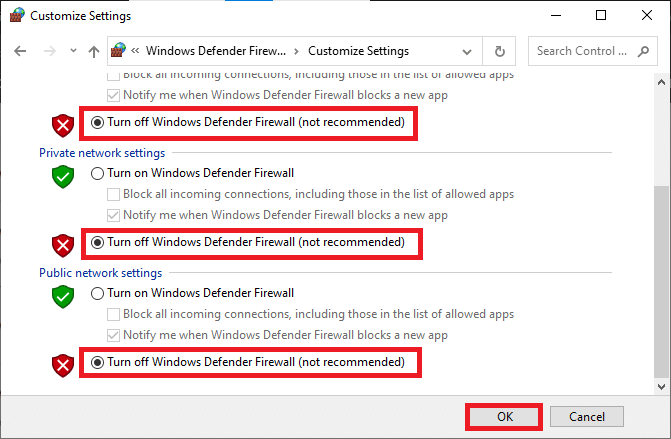
7. รีบูต ระบบของคุณ ตรวจสอบว่าปัญหาที่ไม่ลงรอยกันนี้ทำงานช้าได้รับการแก้ไขแล้วหรือไม่
ยังอ่าน:แก้ไข Discord ตรวจไม่พบไมค์
วิธีที่ 15: รีเซ็ตการตั้งค่าเครือข่าย
หากไม่มีวิธีการใดที่ช่วยคุณได้ แสดงว่าคุณอาจมีปัญหาเกี่ยวกับเครือข่าย ขั้นแรก ลองรีเซ็ตการตั้งค่าเครือข่ายของคุณเพื่อแก้ไขปัญหาการแชร์หน้าจอ Discord ตามคำแนะนำด้านล่าง
บันทึก: หากคุณทำการรีเซ็ตเครือข่าย รหัสผ่าน Wi-Fi ที่บันทึกไว้และการตั้งค่าเครือข่ายทั้งหมดจะถูกลบออก สำรองรหัสผ่านและข้อมูลที่จำเป็นทั้งหมดก่อนที่จะดำเนินการตามขั้นตอนเหล่านี้บนพีซีของคุณ
1. เปิด Windowsการตั้งค่า โดยกด ปุ่ม Windows+ I ด้วยกัน.
2. ตอนนี้คลิกที่ เครือข่ายและอินเทอร์เน็ต ดังที่แสดงด้านล่าง
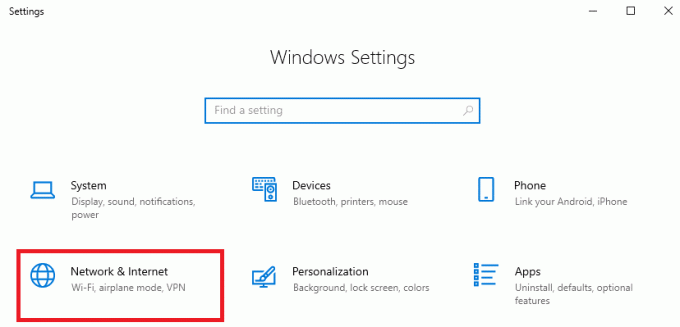
3. ที่นี่ เลื่อนลงมาที่บานหน้าต่างด้านขวาแล้วคลิก รีเซ็ตเครือข่าย ปุ่มตามภาพ

4. สุดท้าย ให้ยืนยันพร้อมท์โดยคลิกที่ รีเซ็ตทันที ตามที่ปรากฏ.
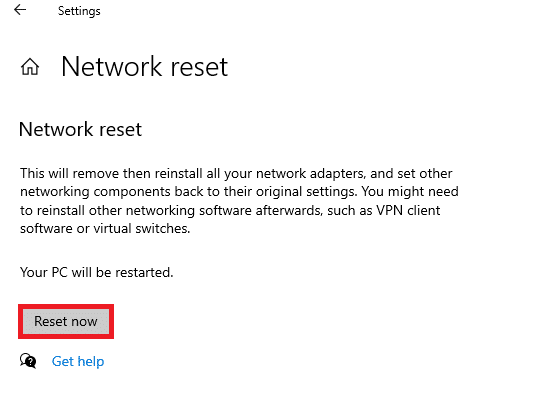
5. รอจนกว่าระบบของคุณจะรีสตาร์ทและตรวจสอบว่าคุณได้แก้ไขปัญหา Discord ที่ทำงานช้าหรือไม่
วิธีที่ 16: ติดตั้ง Discord ใหม่
หากวิธีการใดไม่สามารถช่วยคุณได้ ให้ลองติดตั้งซอฟต์แวร์ใหม่หากเป็นไปได้ เมื่อคุณติดตั้ง Discord ใหม่ การตั้งค่าการกำหนดค่าและการตั้งค่าทั้งหมดจะได้รับการรีเฟรช และด้วยเหตุนี้คุณจึงมีโอกาสมากขึ้นที่คุณจะได้รับการแก้ไขสำหรับวิธีแก้ไขปัญหาการแชร์หน้าจอของ Discord
1. กด ปุ่ม Windows + I ร่วมกันเพื่อเปิด Windows การตั้งค่า.
2. คลิกที่ แอพ จากกระเบื้องที่กำหนด

3. ใน แอพและคุณสมบัติ แท็บ ค้นหา และคลิก ความไม่ลงรอยกัน จากนั้นคลิกที่ ถอนการติดตั้ง ปุ่ม.

4. ติดตาม ทิศทาง แสดงบนหน้าจอเพื่อสิ้นสุดการถอนการติดตั้ง
5. จากนั้นกด ปุ่ม Windows + E พร้อมกันเพื่อเปิด ตัวจัดการไฟล์.
6. นำทางไปยังต่อไปนี้ เส้นทาง จากแถบที่อยู่
C:\Users\USERNAME\AppData\Local.

7. คลิกขวาที่ ความไม่ลงรอยกัน และเลือก ลบ ตัวเลือก.

8. ตอนนี้ไปที่ เว็บไซต์ Discord และคลิกที่ ดาวน์โหลดสำหรับ Windows ปุ่ม.

9. เปิดดาวน์โหลด DiscordSetup.exe ไฟล์และติดตั้งโปรแกรม

10. มันจะอัปเดตตัวเองโดยอัตโนมัติทุกครั้งที่คุณเปิดแอพเช่นกัน

ยังอ่าน:วิธีแก้ไขกล้อง Discord ไม่ทำงาน
วิธีที่ 17: ใช้เครือข่าย VPN
Discord ไม่มีเซิร์ฟเวอร์ในทุกประเทศ หากคุณอาศัยอยู่ในประเทศที่ไม่มีเซิร์ฟเวอร์ คุณจะประสบปัญหาการกระตุกของสตรีม Discord นอกจากนี้ ผู้ใช้หลายคนยังเชื่อมต่อกับเซิร์ฟเวอร์เครือข่ายเดียวกัน ทำให้เกิดความล่าช้าในการเชื่อมต่อ ใช้แอป Virtual Private Networking เพื่อเลือกเซิร์ฟเวอร์ที่คุณต้องการสำหรับการเชื่อมต่อ ทำตามขั้นตอนที่กำหนดเพื่อเชื่อมต่อกับ VPN ใน Windows 10 และแก้ไขปัญหาการแชร์หน้าจอของ Discord
บันทึก: คุณควรใช้บริการ VPN ที่ดีที่สุดเช่น NordVPN, Hola VPN TunnelBearVPN และ SurfShark VPNเนื่องจากมีประสิทธิภาพในการใช้งาน
1. กด ปุ่ม Windows + I ร่วมกันเปิดตัว การตั้งค่า.
2. เลือก เครือข่ายและอินเทอร์เน็ต, ตามที่ปรากฏ.

3. คลิกที่ VPN ในบานหน้าต่างด้านซ้ายจากนั้นคลิกที่ เชื่อมต่อ ปุ่มที่สอดคล้องกับของคุณ ไคลเอนต์ VPN

4. แล้วเปิดใหม่ ความไม่ลงรอยกัน.
เพลิดเพลินกับบริการ Discord อย่างต่อเนื่องด้วยความช่วยเหลือจากการเชื่อมต่อ VPN ตามคำแนะนำด้านบน
ที่แนะนำ:
- แก้ไขไฟล์แนบ Facebook ข้อผิดพลาดไม่พร้อมใช้งาน
- วิธีเบลอพื้นหลังใน Zoom
- วิธีแก้ไขกล้อง Discord ไม่ทำงาน
- บันทึกของ Microsoft Teams เก็บไว้ที่ไหน
เราหวังว่าคู่มือนี้จะเป็นประโยชน์และคุณสามารถรู้ได้ วิธีแก้ไขการแชร์หน้าจอ Discord ล่าช้า. แจ้งให้เราทราบว่าวิธีใดได้ผลดีที่สุดสำหรับคุณ นอกจากนี้ หากคุณมีคำถามหรือข้อเสนอแนะใดๆ เกี่ยวกับบทความนี้ โปรดทิ้งคำถามไว้ในส่วนความคิดเห็น




