3 วิธีที่ดีที่สุดในการดูจำนวนคำใน Microsoft Word
เบ็ดเตล็ด / / March 02, 2022
หากคุณต้องการทราบจำนวนคำในบทความ Microsoft Word สามารถช่วยได้ โดยปกติ คุณจะเห็นแถบสถานะพร้อมจำนวนคำในหน้าที่ด้านล่างของเอกสาร Microsoft Word อย่างไรก็ตาม มีวิธีอื่นในการดูจำนวนคำใน Microsoft Word

กล่องโต้ตอบการนับจำนวนคำใน Microsoft Word จะนับจำนวนคำ หน้า อักขระ บรรทัด และย่อหน้าภายในเอกสาร คุณสามารถเข้าถึงรายละเอียดเหล่านี้ได้โดยใช้แถบสถานะ แท็บตรวจสอบ หรือแถบเครื่องมือด่วนใน Microsoft Word ต่อไปนี้เป็นวิธีใช้วิธีใดวิธีหนึ่งจากสามวิธี
การใช้แถบสถานะเพื่อดูจำนวนคำ
ดังที่ได้กล่าวไว้ข้างต้น แถบสถานะของ Microsoft Word เป็นหนึ่งในวิธีที่รวดเร็วที่สุดในการเข้าถึงข้อมูลเกี่ยวกับรายละเอียดของคำในเอกสาร ถ้าคุณมี Word เวอร์ชันล่าสุด คุณลักษณะนี้จะพร้อมใช้งานที่ด้านล่างของเอกสารของคุณ วิธีเปิดใช้งานและใช้เพื่อตรวจสอบจำนวนคำของคุณมีดังนี้
ขั้นตอนที่ 1: คลิกที่เมนูเริ่มและพิมพ์ แอพ: word และกด Enter เพื่อเปิด Microsoft Word
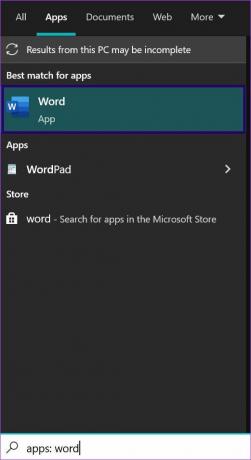
ขั้นตอนที่ 2: เปิดเอกสาร ที่ด้านล่างของหน้าจอเอกสาร ให้คลิกขวาที่แถบสถานะ

ขั้นตอนที่ 3: ในกล่องโต้ตอบกำหนดแถบสถานะเอง ให้เรียกดูตัวเลือกสำหรับการนับจำนวนคำ

ขั้นตอนที่ 4: หากตัวเลือกการนับจำนวนคำไม่มีเครื่องหมายถูก แสดงว่าคุณจำเป็นต้องเปิดใช้งานตัวเลือกนั้น คลิกที่ Word Count เพื่อเปิดใช้งานตัวเลือกนี้ และจะปรากฏในแถบสถานะ

ขั้นตอนที่ 5: บนแถบสถานะ ให้มองหาตัวเลขตามด้วยคำศัพท์ที่แสดงจำนวนคำทั้งหมดในเอกสาร

ขั้นตอนที่ 6: คลิกที่ตัวเลขเพื่อเปิดกล่องโต้ตอบการนับจำนวนคำ

ขั้นตอนที่ 7: ในกล่องโต้ตอบ คุณสามารถเรียกใช้รายละเอียดของคำในเอกสารของคุณได้
เมื่อต้องการดูจำนวนคำในส่วนใดส่วนหนึ่งของเอกสาร Word ให้เน้นข้อความและเลือกกล่องโต้ตอบการนับจำนวนคำ
การใช้แท็บทบทวนเพื่อดูจำนวนคำ
แท็บรีวิวใน Microsoft Word มีคุณสมบัติที่แตกต่างกัน โดยหนึ่งในแท็บยอดนิยมคือ ติดตามการเปลี่ยนแปลง คุณสมบัติ. อย่างไรก็ตาม ภายในแท็บตรวจทานยังมีคุณลักษณะการนับคำอยู่ด้วย ต่อไปนี้เป็นวิธีตรวจสอบจำนวนคำใน Microsoft Word โดยใช้แท็บตรวจทาน:
ขั้นตอนที่ 1: เปิดเอกสาร Microsoft Word บนคอมพิวเตอร์ของคุณ
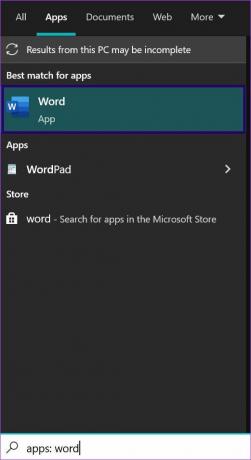
ขั้นตอนที่ 2: บน Ribbon ให้คลิกที่แท็บ รีวิว

ขั้นตอนที่ 3: ที่ด้านซ้ายสุดของแท็บ รีวิว ให้คลิกที่ จำนวนคำ ในกลุ่ม การพิสูจน์อักษร
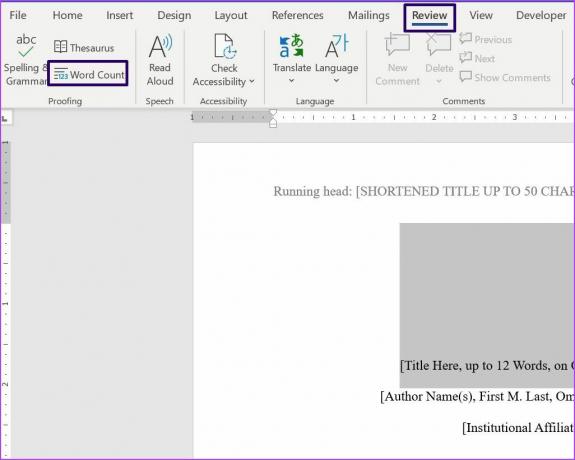
ขั้นตอนที่ 4: คลิกที่ Word Count และคุณจะเห็นหน้าต่างป๊อปอัป หน้าต่างจะแสดงจำนวนคำ หน้า และรายละเอียดอื่นๆ ในเอกสาร

ขั้นตอนที่ 5: คลิกที่ปุ่มปิดเพื่อกลับไปยังเอกสารที่คุณกำลังทำงานอยู่
การใช้แถบเครื่องมือด่วนเพื่อดูจำนวนคำ
แถบเครื่องมือด่วนใน Word สามารถปรับแต่งได้ ประกอบด้วยอาร์เรย์ของคำสั่งที่แตกต่างกันไปตามแท็บที่เลือกบน Ribbon คุณสามารถตรวจสอบจำนวนคำบนแถบเครื่องมือด่วนได้โดยกำหนดแถบเครื่องมือเอง นี่คือสิ่งที่คุณควรทำ:
ขั้นตอนที่ 1: คลิกที่ปุ่ม Start พิมพ์ แอพ: Word และกด Enter เพื่อเปิด Microsoft Word
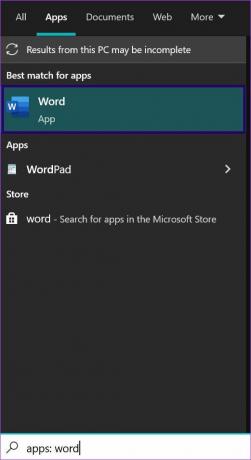
ขั้นตอนที่ 2: ตรวจสอบเหนือ Ribbon เพื่อค้นหาแถบเครื่องมือด่วน – ตรวจสอบไอคอนดรอปดาวน์ขนาดเล็กที่ด้านบนของหน้าจอ

ขั้นตอนที่ 3: คลิกบนแถบเครื่องมือด่วนและเลือกคำสั่งเพิ่มเติมบนเมนูกำหนดแถบเครื่องมือด่วนเอง

ขั้นตอนที่ 4: คุณจะเห็นหน้าต่างป๊อปอัป ให้คลิกที่ลูกศรดรอปดาวน์ใต้ เลือกคำสั่งจาก แล้วเลือกคำสั่งทั้งหมด

ขั้นตอนที่ 5: เลื่อนรายการตัวเลือกลง เลือก Word Count แล้วคลิก Add
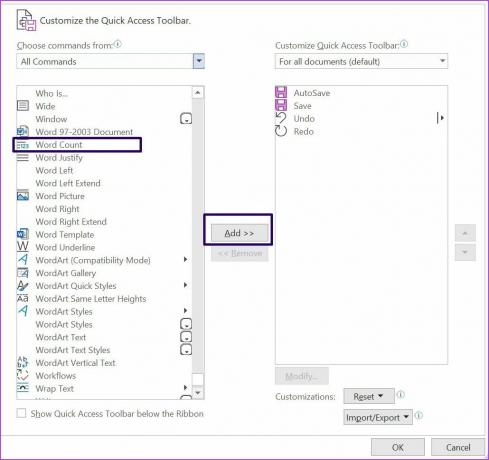
ขั้นตอนที่ 6: เมื่อตัวเลือกปรากฏอยู่ใต้กล่องกำหนดแถบเครื่องมือด่วน ให้คลิกที่ตกลงเพื่อใช้การตั้งค่าของคุณ

การเพิ่มเลขหน้าใน Microsoft Word
ข้างคุณลักษณะการนับจำนวนคำที่ด้านล่างของเอกสาร Word คุณควรเห็นจำนวนหน้าของเอกสาร อย่างไรก็ตาม หากกำลังพิมพ์หรือแชร์เอกสารกับบุคคลอื่น ให้เปิดใช้งานตัวเลือกเพื่อ เพิ่มคุณสมบัติเลขหน้าใน Microsoft Word. คุณสามารถทำได้ด้วยคุณสมบัติแทรกบน Ribbon
ปรับปรุงล่าสุดเมื่อ 25 กุมภาพันธ์ 2022
บทความข้างต้นอาจมีลิงค์พันธมิตรที่ช่วยสนับสนุน Guiding Tech อย่างไรก็ตาม ไม่กระทบต่อความถูกต้องด้านบรรณาธิการของเรา เนื้อหายังคงเป็นกลางและเป็นของแท้



