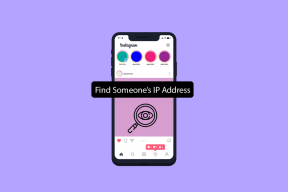วิธีล้างและรีเซ็ต DNS Cache ใน Windows 10
เบ็ดเตล็ด / / November 28, 2021
คุณกำลังประสบปัญหาขณะท่องอินเทอร์เน็ตหรือไม่? เว็บไซต์ที่คุณพยายามเข้าถึงไม่เปิดขึ้นใช่หรือไม่ หากคุณไม่สามารถเข้าถึงเว็บไซต์ได้ สาเหตุเบื้องหลังปัญหานี้อาจเป็นเพราะเซิร์ฟเวอร์ DNS และแคชกำลังแก้ไข
DNS หรือ ระบบชื่อโดเมน เป็นเพื่อนที่ดีที่สุดของคุณในขณะที่คุณออนไลน์ มันแปลงชื่อโดเมนของเว็บไซต์ที่คุณเยี่ยมชมเป็นที่อยู่ IP เพื่อให้เครื่องสามารถเข้าใจได้ สมมติว่าคุณเยี่ยมชมเว็บไซต์ และคุณใช้ชื่อโดเมนของเว็บไซต์นั้นในการดำเนินการนี้ เบราว์เซอร์จะเปลี่ยนเส้นทางคุณไปยังเซิร์ฟเวอร์ DNS และจะจัดเก็บที่อยู่ IP ของเว็บไซต์ที่คุณกำลังเยี่ยมชม ภายในอุปกรณ์ของคุณมี a บันทึกที่อยู่ IP ทั้งหมดหมายถึงเว็บไซต์ที่คุณเคยเยี่ยมชม เมื่อใดก็ตามที่คุณพยายามเข้าถึงเว็บไซต์อีกครั้ง จะช่วยให้คุณรวบรวมข้อมูลทั้งหมดได้เร็วกว่าเดิม
ที่อยู่ IP ทั้งหมดมีอยู่ในรูปของแคชใน แคชตัวแก้ไข DNS. บางครั้ง เมื่อคุณพยายามเข้าถึงไซต์ แทนที่จะได้ผลลัพธ์เร็วขึ้น คุณจะไม่ได้ผลเลย ดังนั้น คุณต้องล้างแคชตัวแก้ไข DNS ที่รีเซ็ตเพื่อรับผลลัพธ์ที่เป็นบวก มีสาเหตุทั่วไปบางประการที่ทำให้แคช DNS ล้มเหลวเมื่อเวลาผ่านไป เว็บไซต์อาจเปลี่ยนที่อยู่ IP และเนื่องจากบันทึกของคุณมีบันทึกเก่า และด้วยเหตุนี้ คุณอาจมีที่อยู่ IP เก่า ทำให้เกิดปัญหาในขณะที่คุณกำลังพยายามสร้างการเชื่อมต่อ
อีกสาเหตุหนึ่งคือการจัดเก็บผลลัพธ์ที่ไม่ดีในรูปแบบของแคช บางครั้งผลลัพธ์เหล่านี้ได้รับการบันทึกเนื่องจาก การปลอมแปลง DNS และพิษจบลงด้วยการเชื่อมต่อออนไลน์ที่ไม่เสถียร บางทีเว็บไซต์อาจใช้ได้ และปัญหาอยู่ในแคช DNS บนอุปกรณ์ของคุณ แคช DNS อาจเสียหายหรือล้าสมัย และคุณอาจไม่สามารถเข้าถึงไซต์ได้ หากสิ่งนี้เกิดขึ้น คุณอาจต้องล้างและรีเซ็ต DNS แก้ไขแคชเพื่อผลลัพธ์ที่ดีขึ้น
เช่นเดียวกับแคชตัวแก้ไข DNS มีแคชอื่นอีกสองรายการในอุปกรณ์ของคุณ ซึ่งคุณสามารถล้างและรีเซ็ตได้หากจำเป็น เหล่านี้เป็น แคชหน่วยความจำและแคชรูปขนาดย่อ แคชหน่วยความจำประกอบด้วยแคชของข้อมูลจากหน่วยความจำระบบของคุณ แคชรูปขนาดย่อประกอบด้วยรูปขนาดย่อของรูปภาพและวิดีโอบนอุปกรณ์ของคุณ รวมถึงรูปขนาดย่อของรูปภาพที่ถูกลบด้วย การล้างแคชหน่วยความจำจะช่วยเพิ่มหน่วยความจำระบบบางส่วน ในขณะที่ล้างแคชภาพขนาดย่อสามารถสร้างพื้นที่ว่างบนฮาร์ดดิสก์ของคุณได้

สารบัญ
- วิธีล้างและรีเซ็ต DNS Cache ใน Windows 10
- วิธีที่ 1: ใช้กล่องโต้ตอบเรียกใช้
- วิธีที่ 2: การใช้ Command Prompt
- วิธีที่ 3: การใช้ Windows Powershell
- เกิดอะไรขึ้นถ้า DNS Cache ไม่ได้รับการล้างหรือล้าง?
วิธีล้างและรีเซ็ต DNS Cache ใน Windows 10
มีสามวิธีที่ใช้สำหรับล้างแคชตัวแก้ไข DNS ของคุณใน Windows 10 วิธีการเหล่านี้จะแก้ไขปัญหาอินเทอร์เน็ตของคุณและช่วยให้คุณมีการเชื่อมต่อที่เสถียรและใช้งานได้
วิธีที่ 1: ใช้กล่องโต้ตอบเรียกใช้
1. เปิด วิ่ง กล่องโต้ตอบโดยใช้ปุ่มลัด คีย์ Windows + NS.
2. พิมพ์ ipconfig /flushdns ในกล่องแล้วกด ตกลง ปุ่มหรือ เข้า กล่อง.
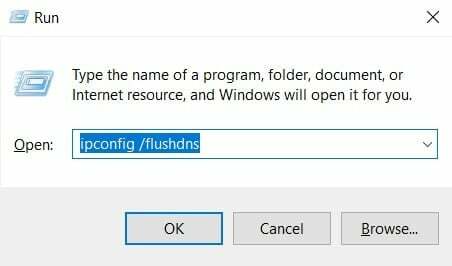
3. NS cmd กล่อง จะปรากฏบนหน้าจอสักครู่และจะยืนยันว่า แคช DNS จะถูกล้างสำเร็จ

วิธีที่ 2: การใช้ Command Prompt
หากคุณไม่ได้ใช้บัญชีผู้ดูแลระบบเพื่อเข้าสู่ระบบ Windows ตรวจสอบให้แน่ใจว่าคุณมีสิทธิ์เข้าถึง หนึ่งหรือคุณสร้างบัญชีผู้ดูแลระบบใหม่เนื่องจากคุณจะต้องมีสิทธิ์ของผู้ดูแลระบบในการล้าง DNS แคช มิฉะนั้น บรรทัดคำสั่งจะแสดง ระบบ 5 ผิดพลาด และคำขอของคุณจะถูกปฏิเสธ
เมื่อใช้พรอมต์คำสั่ง คุณสามารถทำหน้าที่อื่นๆ ที่เกี่ยวข้องกับแคช DNS และที่อยู่ IP ของคุณ สิ่งเหล่านี้รวมถึงการดูแคช DNS ปัจจุบัน การลงทะเบียนแคช DNS ของคุณบนไฟล์โฮสต์ การปล่อยการตั้งค่าที่อยู่ IP ปัจจุบัน และการขอและรีเซ็ตที่อยู่ IP คุณยังสามารถเปิดหรือปิดใช้งานแคช DNS ด้วยรหัสเพียงบรรทัดเดียว
1. พิมพ์ cmd ในแถบ Windows Search จากนั้นคลิกที่ “เรียกใช้ในฐานะผู้ดูแลระบบ” เพื่อเปิดพรอมต์คำสั่งที่ยกระดับ อย่าลืมเรียกใช้บรรทัดคำสั่งในฐานะผู้ดูแลระบบเพื่อให้คำสั่งเหล่านี้ทำงานได้

2. เมื่อหน้าจอคำสั่งปรากฏขึ้น ให้ป้อนคำสั่ง ipconfig /flushdns และกด เข้า กุญแจ. เมื่อคุณกด Enter คุณจะเห็นหน้าต่างยืนยันปรากฏขึ้น เพื่อยืนยันว่าการล้างแคช DNS สำเร็จ

3. เมื่อเสร็จแล้วให้ตรวจสอบว่าแคช DNS ถูกล้างหรือไม่ ป้อนคำสั่ง ipconfig /displaydns และกด เข้า กุญแจ. หากมีรายการ DNS เหลืออยู่ รายการเหล่านั้นจะปรากฏบนหน้าจอ นอกจากนี้ คุณสามารถใช้คำสั่งนี้เพื่อตรวจสอบรายการ DNS ได้ทุกเมื่อ

4. หากคุณต้องการปิดแคช DNS ให้พิมพ์คำสั่ง แคช DNS หยุดสุทธิ ในบรรทัดคำสั่งแล้วกดปุ่ม Enter
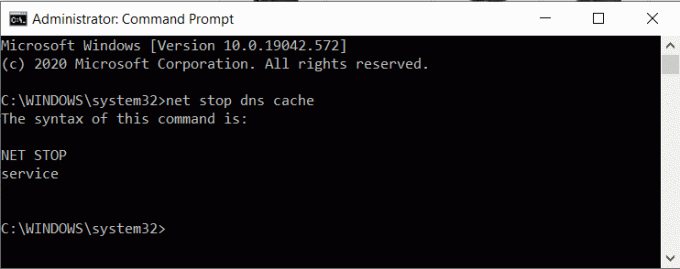
5. ถัดไป หากคุณต้องการเปิดแคช DNS ให้พิมพ์คำสั่ง net start dnscacheใน Command Prompt แล้วกด เข้า กุญแจ.
บันทึก: หากคุณปิดแคช DNS และลืมเปิดใหม่อีกครั้ง แคช DNS จะเริ่มทำงานโดยอัตโนมัติหลังจากที่คุณรีสตาร์ทระบบ
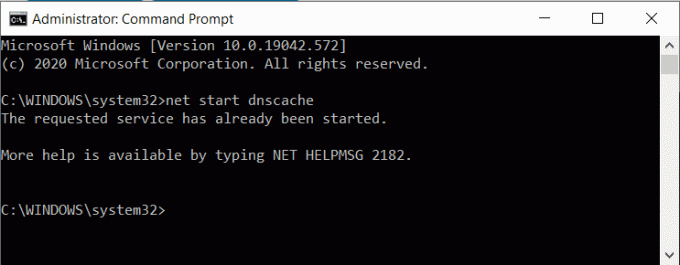
คุณสามารถใช้ได้ ipconfig / registerdns สำหรับการลงทะเบียนแคช DNS ที่มีอยู่ในไฟล์โฮสต์ของคุณ อีกอย่างคือ ipconfig / ต่ออายุ ซึ่งจะรีเซ็ตและขอที่อยู่ IP ใหม่ สำหรับการปล่อยการตั้งค่าที่อยู่ IP ปัจจุบัน ให้ใช้ ipconfig / ปล่อย
วิธีที่ 3: การใช้ Windows Powershell
Windows Powershell เป็นบรรทัดคำสั่งที่ทรงพลังที่สุดในระบบปฏิบัติการ Windows คุณสามารถทำสิ่งต่างๆ ได้มากขึ้นด้วย PowerShell มากกว่าที่คุณสามารถทำได้ด้วยพรอมต์คำสั่ง ข้อดีอีกประการของ Windows Powershell คือคุณสามารถล้างแคช DNS ฝั่งไคลเอ็นต์ได้ ในขณะที่คุณสามารถล้างแคช DNS ในเครื่องใน Command Prompt เท่านั้น
1. เปิด Windows Powershell โดยใช้กล่องโต้ตอบเรียกใช้หรือ การค้นหาของ Windows บาร์.

2. หากคุณต้องการล้างแคชฝั่งไคลเอ็นต์ ให้ป้อนคำสั่ง ล้าง DNSClientCache ใน Powershell แล้วกด เข้า ปุ่ม.

3. หากคุณต้องการล้างเฉพาะแคช DNS บนเดสก์ท็อปของคุณ ให้ป้อน ล้าง DNSServerCache และกด เข้า กุญแจ.
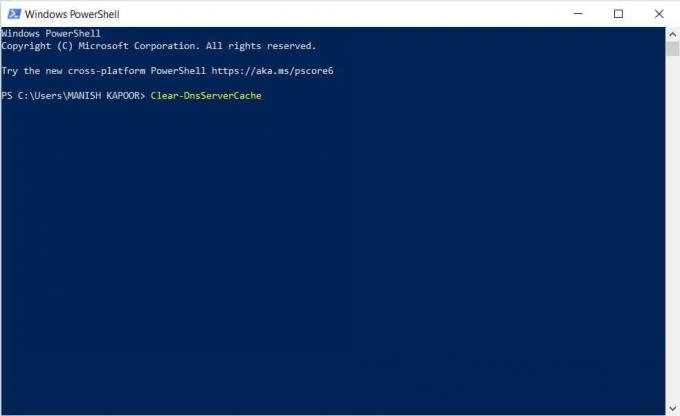
เกิดอะไรขึ้นถ้า DNS Cache ไม่ได้รับการล้างหรือล้าง?
บางครั้ง คุณอาจไม่สามารถล้างหรือรีเซ็ตแคช DNS โดยใช้พรอมต์คำสั่งได้ อาจเกิดขึ้นเนื่องจากแคช DNS ถูกปิดใช้งาน ดังนั้น คุณต้องเปิดใช้งานก่อนล้างแคชอีกครั้ง
1. เปิด วิ่ง กล่องโต้ตอบและป้อน services.msc และกด Enter

2. ค้นหา บริการไคลเอ็นต์ DNS ในรายการและคลิกขวาที่มันแล้วเลือก คุณสมบัติ.

4. ใน คุณสมบัติ หน้าต่างสลับไปที่ ทั่วไป แท็บ
5. ตั้งค่า ประเภทการเริ่มต้น ตัวเลือกที่จะ อัตโนมัติ, แล้วคลิกที่ ตกลง เพื่อยืนยันการเปลี่ยนแปลง
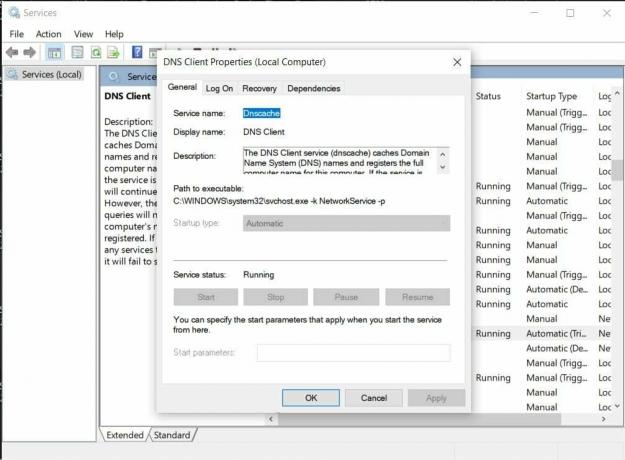
ตอนนี้ ให้ลองล้างแคช DNS แล้วคุณจะเห็นว่าคำสั่งทำงานสำเร็จ ในทำนองเดียวกัน หากคุณต้องการปิดใช้งานแคช DNS ด้วยเหตุผลบางประการ ให้เปลี่ยนประเภทการเริ่มต้นเป็น ปิดการใช้งาน.
ที่แนะนำ:
- ล้างแคชทั้งหมดอย่างรวดเร็วใน Windows 10 [คู่มือขั้นสูง]
- 10 เซิร์ฟเวอร์ DNS สาธารณะที่ดีที่สุดในปี 2021: การเปรียบเทียบ & รีวิว
- 3 วิธีในการเปลี่ยนการตั้งค่า DNS บน Windows 10
เราหวังว่าบทความนี้จะเป็นประโยชน์และคุณสามารถ ล้างและรีเซ็ตแคช DNS ใน Windows 10. หากคุณยังคงมีคำถามใด ๆ โปรดถามพวกเขาในส่วนความคิดเห็น