วิธีถอนการติดตั้ง Chromium Windows 10
เบ็ดเตล็ด / / March 03, 2022

Chromium เป็นเบราว์เซอร์โอเพ่นซอร์สที่พัฒนาโดย Google ผู้ใช้ Windows 10 หลายคนไว้วางใจแอปพลิเคชันนี้ คุณสามารถไว้วางใจ Chromium เพื่อประสบการณ์การท่องเว็บที่มีประสิทธิภาพด้วยคุณสมบัติที่เรียบง่าย แต่เมื่อคุณพยายามถอนการติดตั้ง Chromium ด้วยเหตุผลใดก็ตาม คุณอาจพบข้อผิดพลาดบางอย่างในระหว่างกระบวนการ หรือคุณอาจไม่สามารถถอนการติดตั้งจากพีซีของคุณทั้งหมดได้ นี่จะทำให้คุณคิดว่า Chromium a Virus คุณจะได้คำตอบสำหรับคำถามนี้ นอกจากนี้ คู่มือเกี่ยวกับวิธีการถอนการติดตั้ง Chromium Windows 10 นี้จะช่วยให้คุณเผชิญกับการแก้ไขรูปแบบที่ท้าทายนี้ Chromium จะไม่ถอนการติดตั้งปัญหา ดังนั้นอ่านต่อ

สารบัญ
- วิธีถอนการติดตั้ง Chromium Windows 10
- โครเมียมเป็นไวรัสหรือไม่?
- จะยืนยันได้อย่างไรว่า Chromium เป็นไวรัส?
- วิธีที่ 1: ผ่านแผงควบคุม
- วิธีที่ 2: ผ่านการตั้งค่า
- วิธีที่ 3: ใช้โปรแกรม Microsoft ติดตั้งและถอนการติดตั้งตัวแก้ไขปัญหา
- วิธีที่ 4: ลบโฟลเดอร์ข้อมูลผู้ใช้ Chromium
- วิธีที่ 5: ลบรายการรีจิสทรี
- วิธีที่ 6: เรียกใช้ Malware Scan
- จะทำอย่างไรถ้าการตั้งค่าเบราว์เซอร์มีการเปลี่ยนแปลงหลังจากติดตั้ง Chromium
- ตัวเลือกที่ 1: ล้างแคช & คุกกี้
- ตัวเลือก II: ปิดใช้งานส่วนขยาย (ถ้ามี)
- ตัวเลือก III: รีเซ็ต Chrome
วิธีถอนการติดตั้ง Chromium Windows 10
Chromium เกือบจะคล้ายกับ Chrome โดยมีคุณลักษณะเพิ่มเติมบางประการ ซอร์สโค้ดของเบราว์เซอร์สามารถดาวน์โหลดได้จากอินเทอร์เน็ต เว็บเบราว์เซอร์. ต่อไปนี้เป็นบางประเด็นที่คุณควรรู้เกี่ยวกับ Chromium
- codebase ของ Chromium ถูกใช้อย่างแพร่หลายในเบราว์เซอร์หลายๆ ตัวเช่น Edge, Opera, อินเทอร์เน็ตซัมซุง, และเบราว์เซอร์ที่คล้ายกันอื่นๆ ที่มีผู้ใช้และนักพัฒนาเว็บที่ใช้งานอยู่
- เป้าหมายหลักของเบราว์เซอร์ Chromium คือการให้บริการ รหัสแหล่งที่มา สำหรับเบราว์เซอร์ที่ไม่ใช่โอเพ่นซอร์สเช่น Google.
- ชุด Chromium ที่สะอาดจะไม่เริ่มทำงานโดยอัตโนมัติในพีซีของคุณ และมีเฉพาะชุดซอฟต์แวร์ที่จำกัดที่เกี่ยวข้องเท่านั้น แต่แฮกเกอร์พยายามใช้แพลตฟอร์มนี้เพื่อบุกรุกระบบของคุณ
- มีอาการหลายอย่างเมื่อ Chromium กลายเป็นมัลแวร์ หากคุณเผชิญหน้าเช่นกัน คุณควรถอนการติดตั้งจากพีซี Windows 10 ของคุณ ขั้นแรก คุณต้องพิจารณาประกาศว่า Chromium เป็นไวรัสและทำตามขั้นตอนที่เหมาะสมเพื่อถอนการติดตั้งจากพีซีของคุณทั้งหมด
โครเมียมเป็นไวรัสหรือไม่?
Chromium ไม่ใช่ไวรัส เว้นแต่คุณจะติดตั้งจาก เว็บไซต์อย่างเป็นทางการ. มันไม่เป็นอันตรายอย่างสมบูรณ์ และคุณไม่ควรคิดว่ามันเป็นภัยคุกคาม นักพัฒนามัลแวร์ใช้ Chromium เป็นสื่อกลางในการเข้าถึงพีซีของคุณด้วยเวอร์ชันที่ติดมัลแวร์ สิ่งนี้จะหลอกให้คุณติดตั้งบนคอมพิวเตอร์ของคุณ เมื่อคุณติดตั้ง Chromium เวอร์ชันที่ไม่ถูกต้องหรือติดไวรัสบนพีซีของคุณ คอมพิวเตอร์ของคุณจะถูกทิ้งด้วยแอดแวร์ คุณจะถูกเปลี่ยนเส้นทางไปยังลิงก์อื่นที่ไม่เกี่ยวข้องเพื่อดาวน์โหลดซอฟต์แวร์ที่เป็นอันตราย มัลแวร์นี้จะคอยติดตามพฤติกรรมออนไลน์ของคุณอย่างต่อเนื่อง และคุณจะได้รับการแนะนำซอฟต์แวร์ที่ติดไวรัสเป็นโฆษณาที่โน้มน้าวให้คุณติดตั้งมันลงบนพีซีของคุณ หากคุณติด Chromium ในพีซีของคุณ คุณอาจพบอาการใดอาการหนึ่งต่อไปนี้
- คุณจะมี เบราว์เซอร์โครเมียม ติดตั้งบนพีซีของคุณ หากคุณยังไม่เคยติดตั้งมาก่อน หากคุณติดตั้งโดยไม่ตั้งใจ คุณจะได้รับ Chromium ที่ติดไวรัสติดตั้งใน Windows 10 PC
- เบราว์เซอร์เริ่มต้นของคุณจะถูกเปลี่ยนเป็น โครเมียม โดยที่คุณไม่รู้และอนุญาต
- เมื่อคุณพยายามที่จะ ถอนการติดตั้ง Chromium บนพีซี Windows 10 คุณหาไม่พบใน แผงควบคุมหรือการตั้งค่า.
- พีซีของคุณอาจทำงาน ช้าเกินไป หรืออาจถูกทิ้งด้วย สตาร์ทอัพเพียบ โปรแกรมที่ใช้ทรัพยากร CPU มากเกินไป
- คุณจะรู้สึกรำคาญอยู่เสมอกับป๊อปอัปและการแจ้งเตือนที่ไม่พึงประสงค์ที่กระตุ้นให้คุณติดตั้งซอฟต์แวร์เพิ่มเติม ไม่สามารถบล็อกป๊อปอัปและการแจ้งเตือนเหล่านี้ได้ ซึ่งบ่งชี้ว่ามีมัลแวร์ Chromium ที่ติดไวรัสอยู่
- ดิ ค้นหาพอร์ทัล ใน แท็บใหม่ จะมีการเปลี่ยนแปลง
- คุณอาจประสบปัญหาในการวิ่ง แอปพลิเคชั่นและโปรแกรมที่ติดตั้ง.
หากคุณพบสัญญาณใดๆ เหล่านี้ในพีซีของคุณ แสดงว่าคุณอาจมี Chromium ที่ติดมัลแวร์ ไม่แนะนำให้เพิกเฉยต่อสัญญาณเหล่านี้เนื่องจากทำให้เกิดปัญหาใหญ่ เบราว์เซอร์ที่ใช้ Chromium บางตัวที่ติดมัลแวร์โจมตีคือ BoBrowser, Tortuga, eFast, BrowseAir, MyBrowser, Palikan, WebDiscover Browser, Olcinium, Chedot, Qword. นอกจากนี้ยังมีโคลน Chromium จำนวนมากที่ดูคล้ายกับสัญลักษณ์ ชื่อ และคุณลักษณะต่างๆ คุณต้องระวังให้มากในขณะที่จัดการกับเบราว์เซอร์ที่ใช้ Chromium เพื่อป้องกันไม่ให้พีซีของคุณถูกโจมตีจากมัลแวร์
จะยืนยันได้อย่างไรว่า Chromium เป็นไวรัส?
อีกวิธีที่เป็นไปได้ในการยืนยันการมีอยู่ของมัลแวร์ Chromium คือการระบุกระบวนการของ Chromium หลายรายการในตัวจัดการงาน
1. เปิด ผู้จัดการงาน โดยกด Ctrl + Shift + Esc คีย์ ด้วยกัน.
2. ใน แท็บกระบวนการให้ตรวจสอบว่ามี Chromium สองอินสแตนซ์ขึ้นไปหรือไม่
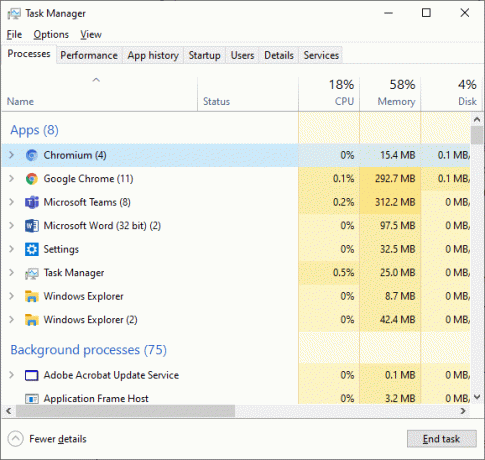
3A. หากคุณมีงาน Chromium จำนวนมากที่ทำงานอยู่เบื้องหลัง คุณต้องถอนการติดตั้งจากพีซีของคุณ
3B. หากมีเพียงไม่กี่งานที่ทำงานอยู่เบื้องหลัง ก็ไม่ใช่ภัยคุกคาม แต่ถ้าคุณต้องการ คุณสามารถถอนการติดตั้งได้อย่างง่ายดายจากพีซีของคุณ
คู่มือนี้ได้รวบรวมวิธีการที่ประสบความสำเร็จในการถอนการติดตั้ง Chromium จากพีซี Windows 10 ของคุณ
ยังอ่าน: ความแตกต่างระหว่าง Google Chrome และ Chromium?
หากคุณได้ยืนยันว่า Chromium ติดมัลแวร์ คุณต้องถอนการติดตั้งจากพีซีของคุณโดยทำตามวิธีการด้านล่าง ในส่วนนี้ เราได้รวบรวมรายการวิธีการเพื่ออธิบายวิธีถอนการติดตั้ง Chromium บนพีซี Windows 10 ทำตามตามลำดับเดียวกันเพื่อแก้ไข Chromium จะไม่ถอนการติดตั้งปัญหา
วิธีที่ 1: ผ่านแผงควบคุม
วิธีทั่วไปในการถอนการติดตั้ง Chromium จากพีซีของคุณคือดำเนินการจากแผงควบคุม หากคุณพบ Chromium ในรายการแผงควบคุม คุณสามารถถอนการติดตั้งจากพีซีของคุณโดยทำตามขั้นตอนที่กล่าวถึงด้านล่าง
1. กด แป้นวินโดว์. พิมพ์ แผงควบคุม และคลิกที่ เปิด.

2. ตั้งค่า ดูโดย เช่น หมวดหมู่. เลือก ถอนการติดตั้งโปรแกรม.

3. ค้นหา โครเมียม ใน หน้าต่างโปรแกรมและคุณสมบัติ
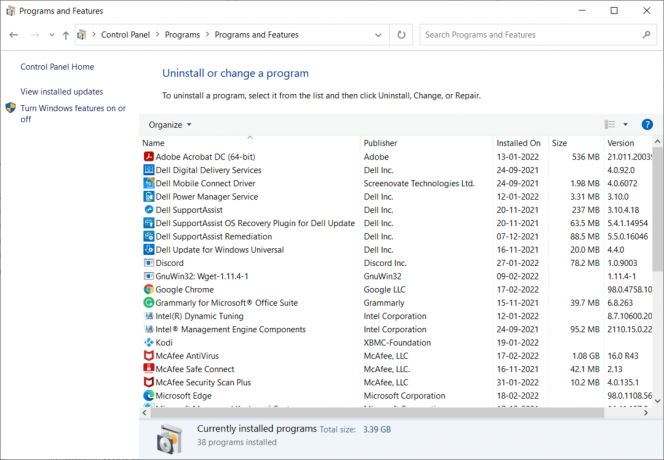
4. ตอนนี้คลิกที่ โครเมียม และเลือก ถอนการติดตั้ง ตัวเลือก.
บันทึก: เราได้แสดงให้เห็น โครเมียม ตัวอย่างเช่น.

5. ตอนนี้ ยืนยันพร้อมท์ คุณแน่ใจหรือไม่ว่าต้องการถอนการติดตั้ง Chromium โดยคลิก ใช่.
6. รีสตาร์ท PC. ตรวจสอบว่าคุณได้แก้ไขปัญหา Chromium จะไม่ถอนการติดตั้งหรือไม่
วิธีที่ 2: ผ่านการตั้งค่า
หากคุณไม่พบ Chromium ในรายการแผงควบคุม ให้ลองถอนการติดตั้งโดยการตั้งค่า ต่อไปนี้คือคำแนะนำบางประการในการถอนการติดตั้งเบราว์เซอร์โดยการตั้งค่า
1. กด ปุ่ม Windows + I พร้อมกันเพื่อเปิด การตั้งค่า ในระบบของคุณ
2. คลิก แอพ.

3. พิมพ์และค้นหา โครเมียม ในรายการและเลือก
บันทึก: เราได้แสดงให้เห็น โครเมียม ตัวอย่างเช่น.

4. สุดท้ายคลิกที่ ถอนการติดตั้ง.
5. อีกครั้ง คลิก ถอนการติดตั้ง เพื่อยืนยันป๊อปอัป
6. หากโปรแกรมต่างๆ ถูกลบออกจากระบบแล้ว ท่านสามารถยืนยันได้โดยการค้นหาอีกครั้ง คุณจะได้รับข้อความว่า เราไม่พบสิ่งใดจะแสดงที่นี่ ตรวจสอบเกณฑ์การค้นหาของคุณอีกครั้ง.
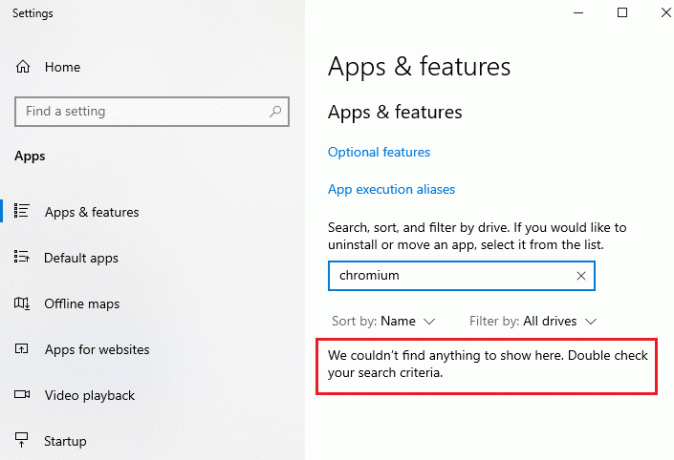
ยังอ่าน:5 วิธีในการลบ Chromium Malware ออกจาก Windows 10
วิธีที่ 3: ใช้โปรแกรม Microsoft ติดตั้งและถอนการติดตั้งตัวแก้ไขปัญหา
หากคุณต้องการลบเบราว์เซอร์ Chromium อย่างถาวรหรือประสบปัญหาในระหว่างการถอนการติดตั้ง ให้ใช้ โปรแกรมแก้ไขปัญหาการติดตั้งและถอนการติดตั้ง ซอฟต์แวร์จะช่วย
1. ดาวน์โหลด โปรแกรม Microsoft ติดตั้งและถอนการติดตั้งตัวแก้ไขปัญหา จาก เว็บไซต์อย่างเป็นทางการ.
2. นำทางไปยัง การดาวน์โหลดของฉัน และดับเบิลคลิกที่ไฟล์ที่ติดตั้ง
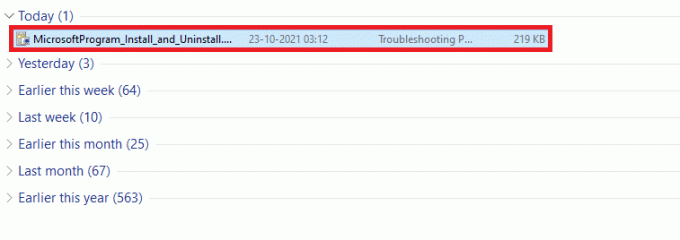
3. ตอนนี้คลิกที่ ต่อไป เพื่อติดตั้งไฟล์ที่ดาวน์โหลด
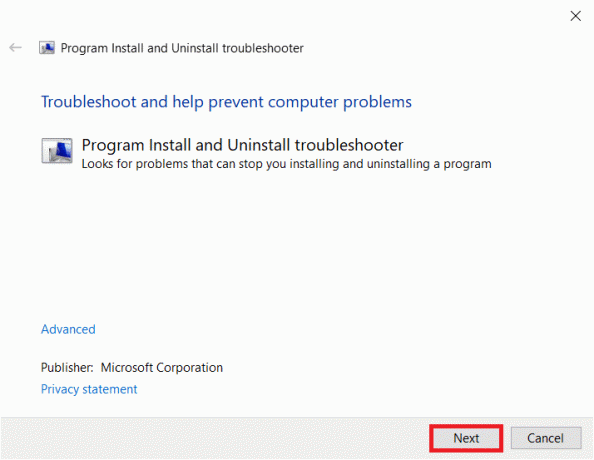
4. ที่นี่ เลือก กำลังถอนการติดตั้ง ในข้อความแจ้ง
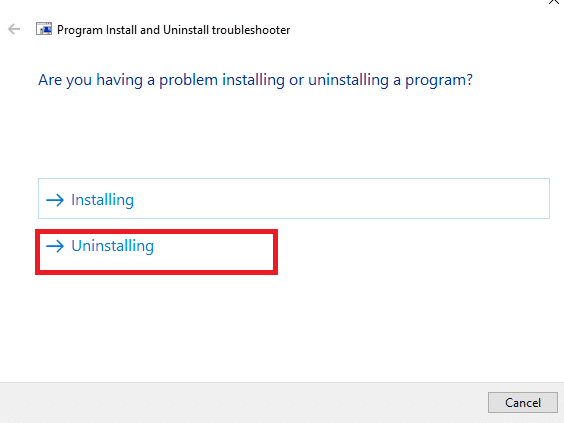
5ก. จากนั้นเลือกโปรแกรมที่คุณต้องการถอนการติดตั้งแล้วคลิก ต่อไป. ทำตามคำแนะนำบนหน้าจอเพื่อถอนการติดตั้งซอฟต์แวร์
5B. หากคุณไม่เห็นโปรแกรมของคุณ ให้เลือก ไม่อยู่ในรายการ และคลิก ต่อไป.
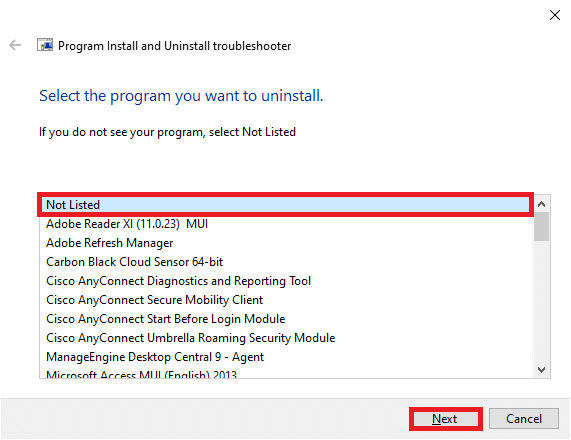
6. หากคุณไม่พบโปรแกรมของคุณ ให้ป้อนคำขอ รหัสสินค้า และคลิก ต่อไป. ทำตามคำแนะนำบนหน้าจอเพื่อถอนการติดตั้งซอฟต์แวร์
บันทึก: คุณสามารถค้นหารหัสผลิตภัณฑ์ของคุณได้ในตารางคุณสมบัติของไฟล์ MSI

วิธีที่ 4: ลบโฟลเดอร์ข้อมูลผู้ใช้ Chromium
ทุกแอปพลิเคชันในพีซีของคุณจะจัดเก็บข้อมูลส่วนบุคคลในรูปแบบของแคช, AppData และ Local AppData หากคุณประสบปัญหาในการถอนการติดตั้ง Chromium ให้พยายามล้าง AppData และ Local AppData ทั้งหมดตามคำแนะนำด้านล่าง และถอนการติดตั้งซอฟต์แวร์อีกครั้งโดยทำตามสามวิธีข้างต้น
1. คลิก ช่องค้นหาของ Windows. พิมพ์ %ข้อมูลแอพ% และเปิดมัน

2. เลือก โครเมียมโฟลเดอร์ และคลิก ลบ ที่ด้านบนดังที่แสดง
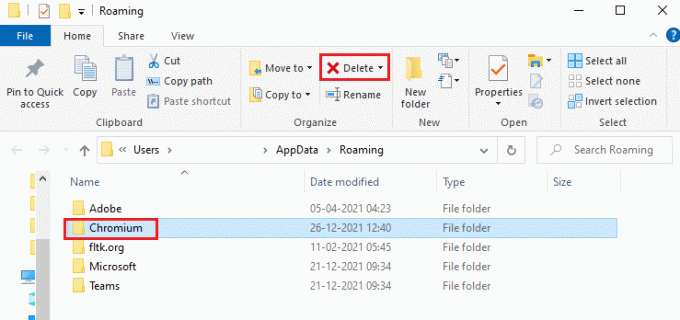
3. อีกครั้ง คลิก ช่องค้นหาของ Windows อีกครั้ง. พิมพ์ % LocalAppData% และเปิดมัน.

4. ค้นหา โฟลเดอร์โครเมียม โดยใช้เมนูค้นหาและ ลบ มัน.

5. นอกจากนี้ให้แน่ใจว่าได้ล้าง ถังขยะรีไซเคิล เพื่อกำจัดไฟล์เหล่านี้ให้หมด ตอนนี้คุณลบสำเร็จแล้ว ไฟล์การกำหนดค่าเสียหาย ของ โครเมียม จากพีซีของคุณ
ยังอ่าน:วิธีบล็อกและเลิกบล็อกเว็บไซต์บน Google Chrome
วิธีที่ 5: ลบรายการรีจิสทรี
มีโอกาสที่ รายการทะเบียน ยังคงอยู่ในระบบแม้หลังจากลบไฟล์และถอนการติดตั้ง Chromium แล้ว ทำตามขั้นตอนด้านล่างเพื่อลบรายการเหล่านั้น หากคุณไม่พบสตริงเหล่านั้น คุณสามารถไปยังวิธีการต่อไปนี้ และแก้ไข Chromium จะไม่ถอนการติดตั้งปัญหา
1. กดค้างไว้ ปุ่ม Windows + R ร่วมกันเพื่อเปิด เรียกใช้กล่องโต้ตอบ.
2. ตอนนี้พิมพ์ regedit ในกล่องโต้ตอบเรียกใช้และกด เข้า.
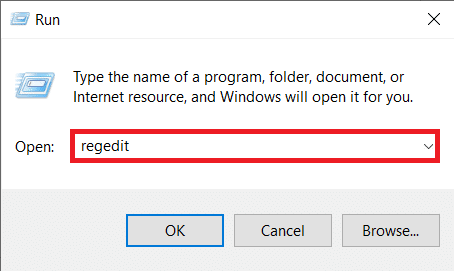
3. ตอนนี้ไปที่ต่อไปนี้ เส้นทาง
Computer\HKEY_CURRENT_USER\SOFTWARE\Microsoft\Windows\CurrentVersion\Run

4. ลบ GoogleChromeAutoLaunch สตริง
บันทึก: หากคุณไม่พบสตริงนี้ ให้ค้นหาและลบสตริงที่มีค่า C:\users\{ชื่อผู้ใช้}\AppData\Local\Chromium\Application\chrome.exe.
วิธีที่ 6: เรียกใช้ Malware Scan
เป็นการดีกว่าที่จะเรียกใช้การสแกนไวรัสเพื่อลบร่องรอยของ Chromium แม้ว่าคุณจะลบโฟลเดอร์ Chromium เนื่องจากคุณสมบัติการสร้างใหม่ของมัลแวร์ หากคุณไม่สามารถลบออก ไฟล์อาจดาวน์โหลดซ้ำจากการติดตามมัลแวร์ที่หายไปล่าสุด ดังนั้น ให้เรียกใช้การสแกนไวรัสเพื่อลบโปรแกรมที่เป็นอันตรายออกจากพีซีของคุณ จากนั้นทำตามขั้นตอนที่กล่าวถึงด้านล่างเพื่อแก้ไขปัญหา Chromium จะไม่ถอนการติดตั้ง
1. ตี ปุ่ม Windows + I พร้อมกันที่จะเปิดตัว การตั้งค่า.
2. ที่นี่ คลิกที่ อัปเดต & ความปลอดภัย การตั้งค่าตามที่แสดง

3. ไปที่ ความปลอดภัยของ Windows ในบานหน้าต่างด้านซ้าย

4. คลิกที่ การป้องกันไวรัสและภัยคุกคาม ตัวเลือกในบานหน้าต่างด้านขวา

5. คลิกที่ สแกนอย่างรวดเร็ว ปุ่มเพื่อค้นหามัลแวร์

6ก. เมื่อการสแกนเสร็จสิ้น ภัยคุกคามทั้งหมดจะปรากฏขึ้น คลิกที่ เริ่มดำเนินการ ภายใต้ ภัยคุกคามในปัจจุบัน.

6B. หากไม่มีภัยคุกคามในอุปกรณ์ของคุณ อุปกรณ์จะแสดง ไม่มีภัยคุกคามในปัจจุบัน เตือน.

ตอนนี้ ให้ตรวจสอบว่าคุณได้แก้ไขปัญหาที่โครเมียมจะไม่ถอนการติดตั้งแล้วหรือไม่
ยังอ่าน:วิธีแก้ไข Chrome หน่วยความจำไม่เพียงพอ
จะทำอย่างไรถ้าการตั้งค่าเบราว์เซอร์มีการเปลี่ยนแปลงหลังจากติดตั้ง Chromium
หากคุณพบว่า .ของคุณ การตั้งค่าเบราว์เซอร์เริ่มต้นจะเปลี่ยนไปหลังจากติดตั้ง Chromium คุณต้องปฏิบัติตามวิธีการด้านล่างเพื่อนำเบราว์เซอร์กลับสู่ระยะเริ่มต้น ที่นี่ Google Chrome เป็นตัวอย่างสำหรับการสาธิต
ตัวเลือกที่ 1: ล้างแคช & คุกกี้
แคชและคุกกี้ช่วยปรับปรุงประสบการณ์การท่องอินเทอร์เน็ตของคุณ คุกกี้คือไฟล์ที่บันทึกข้อมูลการท่องเว็บเมื่อคุณเยี่ยมชมเว็บไซต์ แคชทำหน้าที่เป็นหน่วยความจำชั่วคราวที่เก็บหน้าเว็บที่คุณเยี่ยมชมและเพิ่มประสบการณ์การท่องเว็บของคุณในระหว่างการเยี่ยมชมครั้งต่อไป การล้างข้อมูลเหล่านี้จะช่วยคืนค่าเบราว์เซอร์กลับเป็นการตั้งค่าเริ่มต้น
1. กด Windowsกุญแจ, พิมพ์ โครเมียม และคลิกที่ เปิด.

2. จากนั้นคลิกที่ ไอคอนสามจุด > เครื่องมือเพิ่มเติม >ล้างข้อมูลการท่องเว็บ… ดังภาพประกอบด้านล่าง

3. ตรวจสอบตัวเลือกต่อไปนี้
- คุกกี้และข้อมูลเว็บไซต์อื่นๆ
- รูปภาพและไฟล์แคช
4. ตอนนี้เลือก ตลอดเวลา ตัวเลือกสำหรับ ช่วงเวลา.

5. สุดท้ายคลิกที่ ข้อมูลชัดเจน.
ตัวเลือก II: ปิดใช้งานส่วนขยาย (ถ้ามี)
ทำตามคำแนะนำด้านล่างเพื่อลบส่วนขยายออกจาก Google Chrome
1. ปล่อย โครเมียม และพิมพ์ chrome://extensions ใน แถบ URL. ตี ใส่รหัส เพื่อรับรายการส่วนขยายที่ติดตั้งทั้งหมด

2. สวิตซ์ ปิด ที่ สลับ สำหรับ การขยาย (เช่น. ไวยากรณ์สำหรับ Chrome) เพื่อปิดการใช้งาน

3. รีเฟรชเบราว์เซอร์ของคุณ และดูว่าข้อผิดพลาดแสดงขึ้นอีกหรือไม่
4. ทำซ้ำข้างต้น ขั้นตอน เพื่อปิดการใช้งานส่วนขยายทีละตัวเพื่อตรวจสอบว่าข้อผิดพลาดได้รับการแก้ไขหรือไม่
ยังอ่าน:วิธีเปิดใช้งานโหมดไม่ระบุตัวตนใน Chrome
ตัวเลือก III: รีเซ็ต Chrome
การรีเซ็ต Chrome จะคืนค่าเบราว์เซอร์กลับเป็นการตั้งค่าเริ่มต้น ทำตามขั้นตอนด้านล่างเพื่อรีเซ็ต Google Chrome
1. เปิด Google Chrome และไปที่ chrome://settings/reset
2. คลิกที่ คืนค่าการตั้งค่าเป็นค่าเริ่มต้นดั้งเดิม ตัวเลือกที่แสดงเน้น

3. ตอนนี้ ยืนยันการกระทำของคุณโดยคลิกที่ คืนค่าการตั้งค่า ปุ่ม.

ที่แนะนำ:
- ข้อกำหนดของแล็ปท็อป Valorant คืออะไร?
- แก้ไข Windows ไม่สามารถค้นหาการอัพเดทใหม่
- วิธีแก้ไขข้อผิดพลาด Google Chrome 403
- แก้ไข Firefox คลิกขวาไม่ทำงาน
เราหวังว่าคู่มือนี้จะเป็นประโยชน์ และคุณได้เรียนรู้ว่า Chromium ไวรัสและ วิธีถอนการติดตั้ง Chromium Windows 10. แจ้งให้เราทราบว่าวิธีใดได้ผลดีที่สุดสำหรับคุณ นอกจากนี้ หากคุณมีคำถามหรือข้อเสนอแนะใดๆ เกี่ยวกับบทความนี้ โปรดทิ้งคำถามไว้ในส่วนความคิดเห็น



