แก้ไข เราไม่สามารถอัปเดตพาร์ติชันที่สงวนไว้ของระบบ [แก้ไขแล้ว]
เบ็ดเตล็ด / / November 28, 2021
แก้ไข เราไม่สามารถอัปเดตพาร์ติชันที่สงวนไว้ของระบบ: เมื่อคุณพยายามอัปเดตหรืออัปเกรดพีซีของคุณเป็น Windows เวอร์ชันใหม่กว่า มีแนวโน้มว่าคุณจะเห็นข้อผิดพลาดนี้ สาเหตุหลักของข้อผิดพลาดนี้เกิดจากเนื้อที่ว่างไม่เพียงพอบนพาร์ติชันที่สงวนไว้ของระบบ EFI บนฮาร์ดดิสก์ของคุณ พาร์ติชันระบบ EFI (ESP) คือพาร์ติชันบนฮาร์ดดิสก์หรือ SSD ของคุณ ซึ่ง Windows ใช้โดยยึดตาม Unified Extensible Firmware Interface (UEFI) เมื่อคอมพิวเตอร์บูท เฟิร์มแวร์ UEFI จะโหลดระบบปฏิบัติการที่ติดตั้งบน ESP และยูทิลิตี้อื่นๆ
ติดตั้ง Windows 10 ไม่ได้
เราไม่สามารถอัปเดตพาร์ติชั่นที่สงวนไว้ของระบบ

วิธีที่ง่ายที่สุดในการแก้ไขปัญหานี้คือการเพิ่มขนาดของพาร์ติชันที่สงวนไว้ของระบบ EFI และนั่นคือสิ่งที่เราจะสอนในบทความนี้
สารบัญ
- เราไม่สามารถอัปเดตพาร์ติชันที่สงวนไว้ของระบบ [แก้ไขแล้ว]
- วิธีที่ 1: การใช้ตัวช่วยสร้างพาร์ติชัน MiniTool
- วิธีที่ 2: ใช้พรอมต์คำสั่ง
- ก) หากคุณมีพาร์ติชั่น GPT
- b) หากคุณมีพาร์ติชั่น MBR
เราไม่สามารถอัปเดตพาร์ติชันที่สงวนไว้ของระบบ [แก้ไขแล้ว]
ให้แน่ใจว่าได้ สร้างจุดคืนค่า ในกรณีที่มีบางอย่างผิดพลาด
วิธีที่ 1: การใช้ตัวช่วยสร้างพาร์ติชัน MiniTool
1.ดาวน์โหลดและติดตั้ง ตัวช่วยสร้างพาร์ติชัน MiniTool.
2. ถัดไป เลือกพาร์ติชันที่สงวนไว้ของระบบและเลือกฟังก์ชัน “ขยายพาร์ติชั่น.“

3. ตอนนี้ เลือกพาร์ติชันที่คุณต้องการจัดสรรพื้นที่ให้กับพาร์ติชันที่สงวนไว้ของระบบจากเมนูแบบเลื่อนลง ใช้พื้นที่ว่างจาก. ถัดไป ลากตัวเลื่อนเพื่อตัดสินใจว่าคุณต้องการจัดสรรพื้นที่ว่างเท่าใด จากนั้นคลิก ตกลง
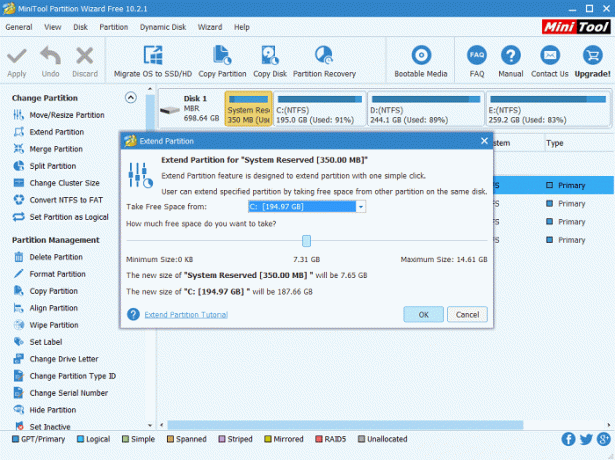
4.จากอินเทอร์เฟซหลัก เราจะเห็นพาร์ติชั่นที่สงวนไว้ของระบบกลายเป็น 7.31GB จากเดิม 350MB (เป็นเพียงตัวอย่าง คุณ ควรเพิ่มขนาดของพาร์ติชั่นที่สงวนไว้ของระบบเป็นสูงสุด 1 GB เท่านั้น) ดังนั้นโปรดคลิกปุ่ม “นำไปใช้” เพื่อนำไปใช้ การเปลี่ยนแปลง สิ่งนี้ต้องแก้ไข เราอัปเดตพาร์ติชันที่สงวนไว้ของระบบไม่ได้ แต่ถ้าคุณไม่ต้องการใช้แอปพลิเคชันบุคคลที่สาม ให้ทำตามวิธีถัดไปเพื่อแก้ไขปัญหาโดยใช้พรอมต์คำสั่ง
วิธีที่ 2: ใช้พรอมต์คำสั่ง
ก่อนดำเนินการต่อ ให้พิจารณาก่อนว่าคุณมีพาร์ติชัน GTP หรือ MBR:
1.กด Windows Key +R แล้วพิมพ์ “diskmgmt.msc” และกด Enter

2. คลิกขวาที่ดิสก์ของคุณ (เช่น Disk 0) และ เลือกคุณสมบัติ
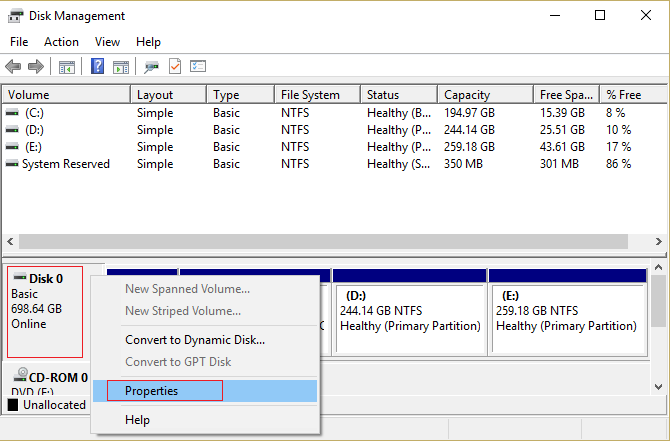
3. ตอนนี้ เลือกแท็บ Volumes และตรวจสอบภายใต้ Partition style ควรเป็น Master Boot Record (MBR) หรือตารางพาร์ติชั่น GUID (GPT)
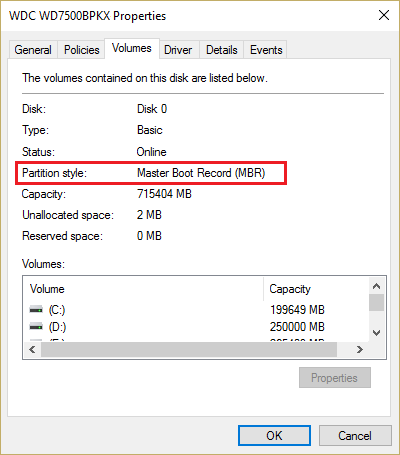
4.ถัดไป เลือกวิธีการด้านล่างตามลักษณะพาร์ติชันของคุณ
ก) หากคุณมีพาร์ติชั่น GPT
1.กด Windows Key + X จากนั้นเลือก พร้อมรับคำสั่ง (ผู้ดูแลระบบ)

2. พิมพ์คำสั่งต่อไปนี้ใน cmd แล้วกด Enter: mountvol y: /s
สิ่งนี้จะเพิ่มอักษรระบุไดรฟ์ Y: เพื่อเข้าถึงพาร์ติชันระบบ

3.พิมพ์อีกครั้ง taskkill /im explorer.exe /f และกด Enter จากนั้นพิมพ์ explorer.exe แล้วกด Enter เพื่อรีสตาร์ท explorer ในโหมดผู้ดูแลระบบ
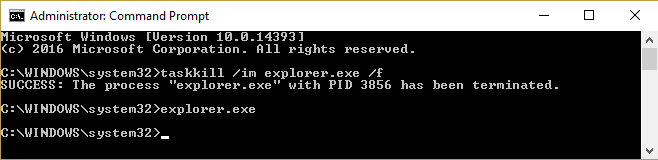
4.กด Windows Key + E เพื่อเปิด File Explorer จากนั้นพิมพ์ Y:\EFI\Microsoft\Boot\ ในแถบที่อยู่

5.จากนั้นเลือก โฟลเดอร์ภาษาอื่นๆ ทั้งหมด ยกเว้น English และ ลบออกอย่างถาวร
ตัวอย่างเช่น en-US หมายถึงภาษาอังกฤษแบบอเมริกัน de-DE แปลว่า เยอรมัน
6.ยังลบไฟล์ฟอนต์ที่ไม่ได้ใช้ที่ Y:\EFI\Microsoft\Boot\Fonts.
7. รีบูตเครื่องพีซีของคุณเพื่อบันทึกการเปลี่ยนแปลง หากคุณมีพาร์ติชั่น GPT ขั้นตอนข้างต้นแน่นอน แก้ไข เราไม่สามารถอัปเดตพาร์ติชั่นที่สงวนไว้ของระบบ แต่ถ้าคุณมีพาร์ติชัน MBR ให้ทำตามวิธีถัดไป
b) หากคุณมีพาร์ติชั่น MBR
บันทึก: ตรวจสอบให้แน่ใจว่าคุณมีแฟลชไดรฟ์ USB อยู่กับตัว (ฟอร์แมตเป็น NTFS) โดยมีพื้นที่ว่างอย่างน้อย 250MB
1.กดแป้น Windows + R แล้วพิมพ์ diskmgmt.msc และกด Enter
2. เลือก พาร์ติชั่นการกู้คืน และคลิกขวาจากนั้นเลือก เปลี่ยนอักษรระบุไดรฟ์และเส้นทาง

3. เลือก เพิ่มและป้อน Y สำหรับอักษรระบุไดรฟ์แล้วคลิกตกลง
4.กด คีย์ Windows + X จากนั้นเลือก พร้อมรับคำสั่ง (ผู้ดูแลระบบ)
5.พิมพ์คำสั่งต่อไปนี้ใน cmd:
จ:
ยึดครอง /d y /r /f . (อย่าลืมเว้นวรรคหลัง “f” และใส่จุดด้วย)
ฉันเป็นใคร (นี่จะให้ username แก่คุณเพื่อใช้ในคำสั่งถัดไป)
ไอคาลส์ /grant
attrib -s -r -h Y:\Recovery\WindowsRE\winre.wim
(อย่าเพิ่งปิด cmd)
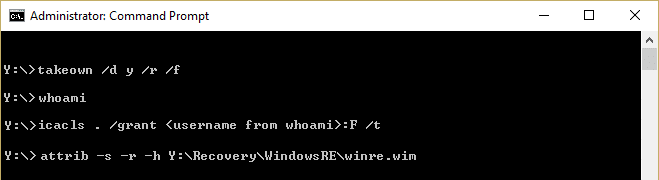
6. ถัดไป เปิด File Explorer และจดอักษรระบุไดรฟ์ของไดรฟ์ภายนอกที่คุณใช้ (ในกรณีของเรา
มันคือ F :)
7. พิมพ์คำสั่งต่อไปนี้ใน cmd แล้วกด Enter หลังจากแต่ละรายการ:
mkdir F:\Recovery\WindowsRE. xcopy Y:\Recovery\WindowsRE\winre.wim F:\Recovery\WindowsRE\winre.wim /h. C:\Windows\System32\Reagentc /SetREImage /Path F:\Recovery\WindowsRE /Target C:\Windows. เดล Y:\Recovery\WindowsRE\winre.wim /F
8.กลับไปที่ การจัดการดิสก์ แล้ว คลิกเมนูการกระทำ และเลือก รีเฟรช
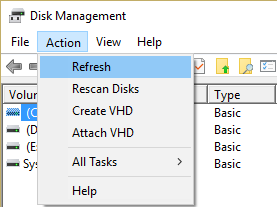
9.ตรวจสอบว่าขนาดของ System Reserved Partition เพิ่มขึ้นหรือไม่ ให้ทำตามขั้นตอนต่อไป
10. ตอนนี้เมื่อทุกอย่างเสร็จแล้วเราควรย้าย wim กลับไปที่ Recovery Partition และทำการแมปสถานที่อีกครั้ง
11. พิมพ์คำสั่งต่อไปนี้แล้วกด Enter:
xcopy F:\Recovery\WindowsRE\winre.wim Y:\Recovery\WindowsRE\winre.wim /h. C:\Windows\System32\Reagentc /SetREImage /Path Y:\Recovery\WindowsRE /Target C:\Windows
12. เลือกหน้าต่าง Disk Management อีกครั้ง แล้วคลิกขวาที่ Recovery Partition จากนั้นเลือก Change Drive Letter and Paths เลือก Y: และเลือกลบ
แนะนำสำหรับคุณ:
- แก้ไขแพ็คเกจโหมดนักพัฒนาซอฟต์แวร์ล้มเหลวในการติดตั้งรหัสข้อผิดพลาด 0x80004005
- วิธีแก้ไข เราไม่สามารถซิงค์ได้ในขณะนี้ ข้อผิดพลาด 0x8500201d
- แก้ไขข้อผิดพลาด Windows 10 Store 0x80073cf9
- Windows Explorer หยุดทำงาน [แก้ไขแล้ว]
นั่นคือคุณประสบความสำเร็จ แก้ไข เราไม่สามารถอัปเดตพาร์ติชั่นที่สงวนไว้ของระบบ แต่ถ้าคุณยังมีคำถามเกี่ยวกับคู่มือนี้ โปรดอย่าลังเลที่จะถามพวกเขาในส่วนความคิดเห็น
![แก้ไข เราไม่สามารถอัปเดตพาร์ติชันที่สงวนไว้ของระบบ [แก้ไขแล้ว]](/uploads/acceptor/source/69/a2e9bb1969514e868d156e4f6e558a8d__1_.png)


