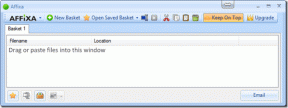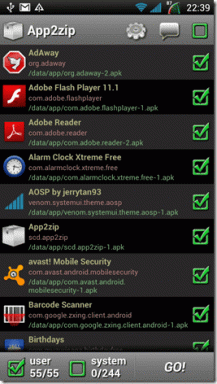แก้ไขความสว่างของ Windows 10 ไม่ทำงาน
เบ็ดเตล็ด / / March 04, 2022
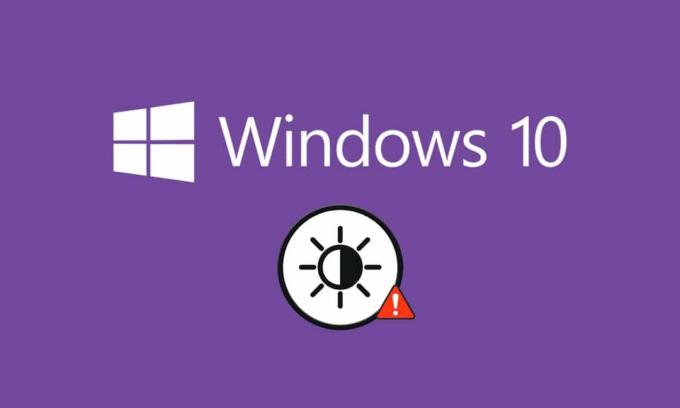
ระดับความสว่างที่ถูกต้องของคอมพิวเตอร์ของคุณเป็นองค์ประกอบสำคัญในพีซีของคุณ โดยเฉพาะอย่างยิ่งเมื่อคุณเล่นเกม ดูหนัง และทำงาน ความสว่างของพีซีของคุณมีหน้าที่ในการปรับแสงของคอมพิวเตอร์ให้สอดคล้องกับความสว่างของสิ่งแวดล้อม มีผู้ใช้เพียงไม่กี่รายที่รายงานปัญหาทั่วไป ความสว่างของ Windows 10 ไม่ทำงานหลังจากอัปเกรดพีซีของคุณหรือหลังจากอัปเดต ผู้ใช้รายอื่นรายงานว่าการควบคุมความสว่างถูกตั้งค่าไว้ที่ระดับสูงสุดเสมอแม้จะปรับแล้วก็ตาม หากคุณไม่สามารถเปลี่ยนความสว่างของ Windows 10 ได้ ประสิทธิภาพของพีซีอาจได้รับผลกระทบเนื่องจากความสว่างที่มากจะทำให้ประสิทธิภาพของแบตเตอรี่ลดลง อย่างไรก็ตาม วิธีการแก้ไขปัญหาหลายวิธีแก้ไขความสว่างของ Windows 10 ไม่ทำงาน อ่านและปฏิบัติตามคำแนะนำนี้เพื่อแก้ไขปัญหา
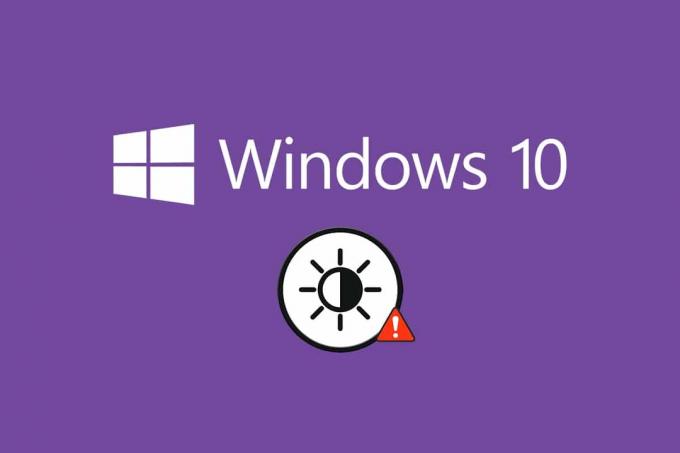
สารบัญ
- วิธีแก้ไขความสว่างของ Windows 10 ไม่ทำงาน
- วิธีที่ 1: เรียกใช้ Windows Troubleshooter
- วิธีที่ 2: อัปเดตหรือติดตั้งไดรเวอร์การ์ดแสดงผลใหม่
- วิธีที่ 3: การใช้ Microsoft Basic Display Adapter
- วิธีที่ 4: ปรับแต่งการตั้งค่าตัวเลือกพลังงาน
- วิธีที่ 5: เปิดใช้งาน Plug and Play Monitor อีกครั้ง (สำหรับจอภาพ PnP)
- วิธีที่ 6: ปรับแต่งการตั้งค่าตัวแก้ไขรีจิสทรี
วิธีแก้ไขความสว่างของ Windows 10 ไม่ทำงาน
หากคุณไม่สามารถเปลี่ยนความสว่างของ Windows 10 บนพีซี แล็ปท็อป หรือจอภาพ อาจเป็นเพราะสาเหตุหลายประการ พวกเขาสามารถเป็นได้ทั้งที่เกี่ยวข้องกับซอฟต์แวร์หรือเกี่ยวกับฮาร์ดแวร์ และจำเป็นต้องแยกแยะสาเหตุที่แท้จริงเพื่อแก้ไขให้ตรงกัน ในกรณีส่วนใหญ่ คุณสามารถแก้ไขปัญหาได้ด้วยตัวเอง และในบางกรณี คุณต้องขอความช่วยเหลือจากผู้เชี่ยวชาญในการซ่อมหรือเปลี่ยน ดังนั้นจึงควรค่าแก่การวิเคราะห์รากเหง้า สาเหตุของปัญหา ก่อนดำเนินการขั้นสูง
- หากมีปัญหากับ .ของคุณ แสดง เมื่อพีซีของคุณได้รับความเสียหายทางกายภาพ ปัจจัยด้านอายุ ฯลฯ คุณอาจประสบปัญหาในการปรับการควบคุมความสว่าง
- หากซอฟต์แวร์ของคุณคือ เก่า หรือ ไดรเวอร์กราฟิกไม่ได้รับการอัพเดตคุณไม่สามารถเปลี่ยนความสว่างของ Windows 10 อัปเดตอุปกรณ์และไดรเวอร์ของคุณเพื่อแก้ไขปัญหา
- หากคุณใช้คำสั่งแป้นพิมพ์เพื่อควบคุมความสว่าง ปัญหาเกี่ยวกับคีย์บอร์ด อาจทำให้ความสว่างของ Windows 10 ไม่ทำงาน
ในส่วนนี้ เราได้รวบรวมรายการวิธีการแก้ไขความสว่างของ Windows 10 ที่ไม่ทำงาน วิธีการต่างๆ จะจัดเรียงตามความรุนแรงของปัญหาและประสิทธิภาพของกลวิธีในการแก้ปัญหา ปฏิบัติตามตามลำดับเพื่อให้ได้ผลลัพธ์ที่ดีที่สุด
วิธีที่ 1: เรียกใช้ Windows Troubleshooter
การเรียกใช้ Power Troubleshooter จะแก้ไขข้อผิดพลาดใดๆ ในพีซีของคุณ และวิธีนี้ใช้ได้กับ Windows 10 เท่านั้น แต่ยังใช้ได้กับ Windows 7 และ 8 ด้วย
1. กด ปุ่ม Windows + R พร้อมกันเพื่อเปิด วิ่ง กล่องโต้ตอบ
2. พิมพ์ ms-settings: แก้ไขปัญหา และตี ใส่รหัส.

บันทึก: สำหรับ Windows เวอร์ชันก่อนหน้าถึง OS 10 ให้พิมพ์คำสั่ง control.exe / ชื่อ Microsoft การแก้ไขปัญหา แทน ms-settings: แก้ไขปัญหา และตี เข้า.
3. คลิก เครื่องมือแก้ปัญหาเพิ่มเติม.

4. เลือก พลัง และ เรียกใช้ตัวแก้ไขปัญหา.

5. รอให้กระบวนการเสร็จสิ้น และหากพบปัญหาใด ๆ ในระบบของคุณ ให้คลิกที่ ใช้โปรแกรมแก้ไขนี้ และปฏิบัติตามคำแนะนำที่ให้ไว้ในข้อความแจ้งตามลำดับ
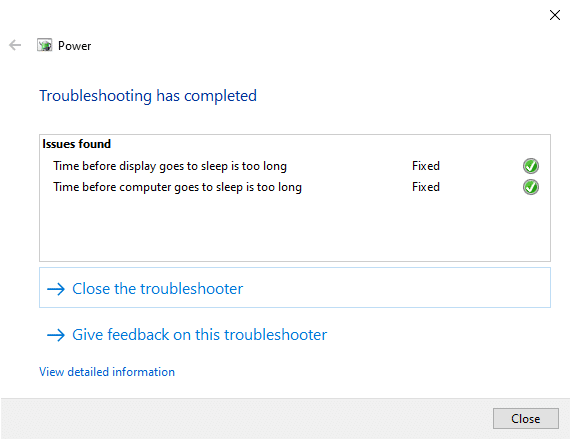
6. ในที่สุด, รีสตาร์ทพีซีของคุณ.
บันทึก: หากคุณไม่สามารถแก้ไขได้ด้วยวิธีการแก้ไขปัญหานี้ ให้ทำตามขั้นตอนการแก้ไขปัญหาเพิ่มเติม
1. กด Windows + Rกุญแจ ร่วมกันเพื่อเปิดตัว วิ่ง กล่องโต้ตอบ
2. พิมพ์ msdt.exe -id DeviceDiagnostic และตี ใส่รหัส.

2. คลิกที่ ต่อไป.
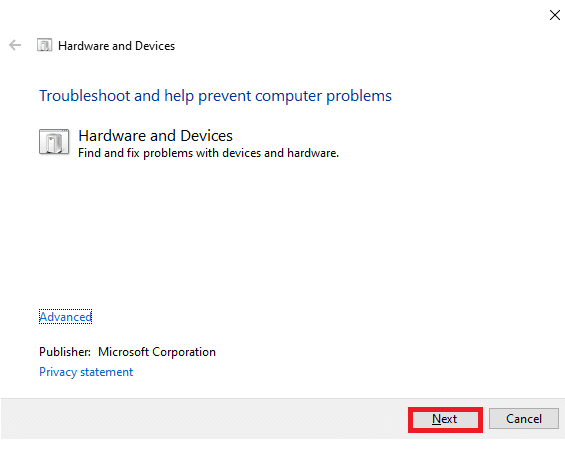
3. บางครั้ง หากอุปกรณ์ของคุณไม่ได้ติดตั้งไดรเวอร์ล่าสุด คุณจะได้รับข้อความแจ้งต่อไปนี้ คุณอาจติดตั้งไดรเวอร์และอัปเดตให้เสร็จสิ้นได้หากต้องการ ปฏิบัติตามคำแนะนำบนหน้าจอ จากนั้น เริ่มต้นใหม่ อุปกรณ์ของคุณ
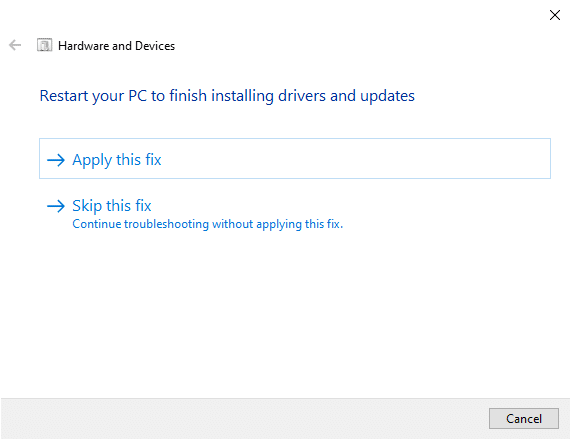
กระบวนการแก้ไขปัญหามักจะแก้ไขความสว่างของ Windows 10 ที่ไม่ทำงาน
4A. กระบวนการนี้ช่วยให้คุณทราบว่าสามารถระบุและแก้ไขปัญหาได้หรือไม่
4B. อย่างไรก็ตาม หน้าจอต่อไปนี้จะปรากฏขึ้นหากไม่สามารถระบุปัญหาได้
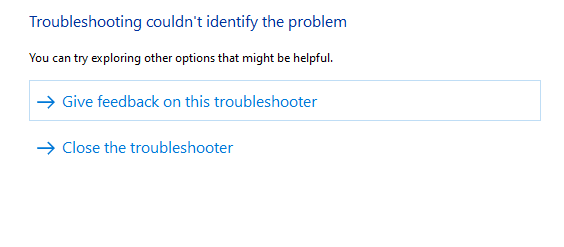
วิธีที่ 2: อัปเดตหรือติดตั้งไดรเวอร์การ์ดแสดงผลใหม่
ทำตามขั้นตอนเหล่านี้เพื่ออัปเดตหรือติดตั้งจอแสดงผลใหม่ ไดรเวอร์อะแดปเตอร์.
ตัวเลือกที่ 1: อัปเดตไดรเวอร์การ์ดแสดงผล
ลองอัปเดตไดรเวอร์เป็นเวอร์ชันล่าสุดเพื่อแก้ไขความสว่างของ Windows 10 ไม่ทำงาน คุณยังสามารถถอนการติดตั้งของคุณ การ์ดจอ และติดตั้งใหม่อีกครั้งแทนการอัปเดตไดรเวอร์โดยใช้ขั้นตอนด้านล่างนี้ ในทั้งสองกรณีผลสุทธิจะเหมือนกัน
1. พิมพ์ ตัวจัดการอุปกรณ์ ใน Windows 10 เมนูค้นหา
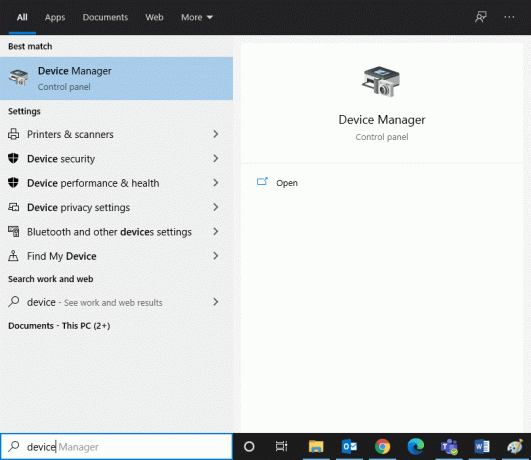
2. ดับเบิ้ลคลิกที่ อะแดปเตอร์แสดงผล เพื่อขยาย

3. คลิกขวาที่ ไดรเวอร์การ์ดแสดงผลของคุณ (เช่น. กราฟิก Intel (R) HD 620) และคลิกที่ อัพเดทไดรเวอร์.

4. คลิกที่ เรียกดูคอมพิวเตอร์ของฉันเพื่อหาไดรเวอร์ เพื่อค้นหาและติดตั้งไดรเวอร์ด้วยตนเอง

5. คลิกที่ เรียกดู.. ปุ่มเพื่อเลือกไดเร็กทอรีใดก็ได้ คลิกที่ ต่อไป.
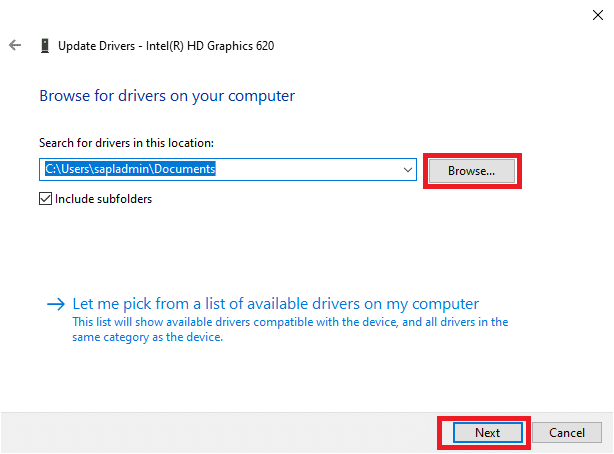
6. สุดท้ายคลิกที่ ปิด I ปุ่มเพื่อออกจากหน้าต่าง

7. เริ่มต้นใหม่ คอมพิวเตอร์ และตรวจสอบว่าคุณได้แก้ไขความสว่างของ Windows 10 ที่ไม่ทำงานในระบบของคุณหรือไม่
ตัวเลือก II: ติดตั้งไดรเวอร์การ์ดแสดงผลอีกครั้ง
หากการอัปเดตไดรเวอร์ไม่ช่วยแก้ไขปัญหา คุณสามารถถอนการติดตั้งไดรเวอร์การ์ดแสดงผลและติดตั้งอีกครั้ง ทำตามขั้นตอนที่กล่าวถึงด้านล่างเพื่อดำเนินการเช่นเดียวกัน
1. เปิดตัว ตัวจัดการอุปกรณ์ โดยใช้ขั้นตอนที่กล่าวถึงใน 2A และขยาย อะแดปเตอร์แสดงผล โดยดับเบิลคลิกที่มัน

2. คลิกขวาที่ คนขับ และเลือก ถอนการติดตั้งอุปกรณ์.
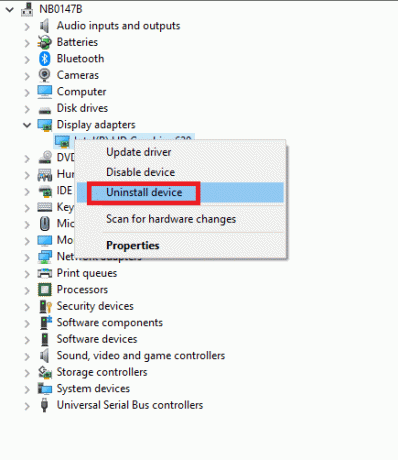
3. คำเตือนจะปรากฏขึ้นบนหน้าจอ ทำเครื่องหมายที่ช่อง “ลบซอฟต์แวร์ไดรเวอร์สำหรับอุปกรณ์นี้” และยืนยันการแจ้งโดยคลิก ถอนการติดตั้ง.

4. ดาวน์โหลดและติดตั้งไดรเวอร์บนอุปกรณ์ของคุณโดยการอัปเดตด้วยตนเองหรือการอัปเดตอัตโนมัติ
5. เยี่ยมชม เว็บไซต์ของผู้ผลิต.
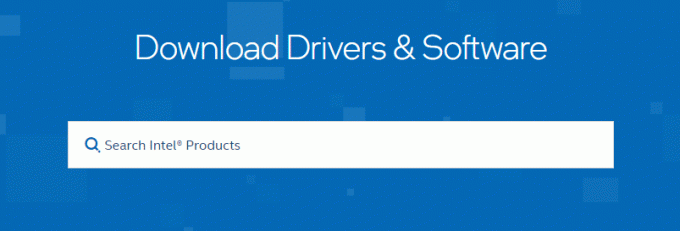
2. หา และ ดาวน์โหลด ไดรเวอร์ที่สอดคล้องกับเวอร์ชัน Windows บนพีซีของคุณ
3. เมื่อดาวน์โหลดแล้ว ให้ดับเบิ้ลคลิกที่ ไฟล์ที่ดาวน์โหลด และปฏิบัติตามคำแนะนำเพื่อติดตั้ง
4. ทำตามขั้นตอนเดียวกันสำหรับไดรเวอร์อุปกรณ์ทั้งหมด เช่น เสียง วิดีโอ เครือข่าย ฯลฯ
ตรวจสอบว่าคุณได้แก้ไขปัญหาความสว่างของ Windows 10 ที่ไม่ทำงานในระบบของคุณหรือไม่
ยังอ่าน:แก้ไขคอมพิวเตอร์ไม่เข้าสู่โหมดสลีปใน Windows 10
วิธีที่ 3: การใช้ Microsoft Basic Display Adapter
หากไดรเวอร์การ์ดแสดงผลไม่พร้อมใช้งานหรือไม่ได้ติดตั้งบนพีซีของคุณ คุณสามารถใช้ซอฟต์แวร์ไดรเวอร์ Windows ในตัวได้ คุณสามารถใช้ไดรเวอร์นี้เพื่อแก้ไขปัญหาความสว่างของ Windows 10 ที่ไม่ทำงาน ต่อไปนี้คือขั้นตอนไม่กี่ขั้นตอนที่สาธิตวิธีใช้อะแดปเตอร์แสดงผล Microsoft Basic บนพีซีของคุณ
1. เปิด ตัวจัดการอุปกรณ์ ตามที่แสดงใน วิธีที่ 2A และคลิกที่ อัพเดทไดรเวอร์ ภายใต้ การ์ดแสดงผล.
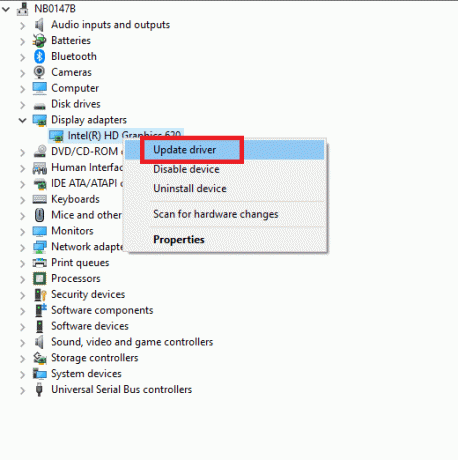
2. คลิกที่ เรียกดูคอมพิวเตอร์ของฉันเพื่อหาไดรเวอร์ เพื่อค้นหาและติดตั้งไดรเวอร์ด้วยตนเอง

3. คลิกที่ ให้ฉันเลือกจากรายการไดรเวอร์ที่มีอยู่ในคอมพิวเตอร์ของฉัน.

4. เลือกกล่อง, แสดงฮาร์ดแวร์ที่เข้ากันได้ คลิกที่ Microsoft Basic Display Adapter และคลิกที่ ต่อไป.

5. พร้อมท์ Windows ได้อัปเดตไดรเวอร์ของคุณสำเร็จแล้ว จะแสดง
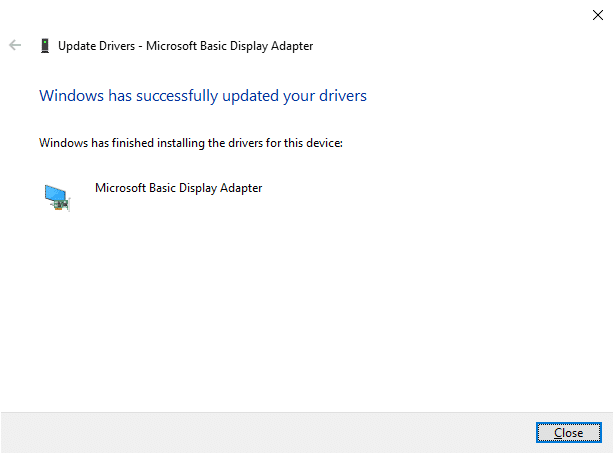
6. สุดท้าย รีสตาร์ทพีซีของคุณและตรวจสอบว่าคุณได้แก้ไขปัญหาแล้วหรือไม่
วิธีที่ 4: ปรับแต่งการตั้งค่าตัวเลือกพลังงาน
หากคุณไม่สามารถเปลี่ยนความสว่างของ Windows 10 ได้ คุณสามารถแก้ไขได้โดยปิดใช้งาน ปิดการแสดงผลหลังจาก ตัวเลือกพลังงานตามที่กล่าวไว้ด้านล่าง
บันทึก: คุณยังสามารถพิมพ์ แก้ไขแผนพลังงาน ในแถบค้นหาเพื่อเปิด หน้าต่างแก้ไขการตั้งค่าแผน (ข้ามขั้นตอนที่ 1 และ 2)
1. กด ปุ่ม Windows + R และพิมพ์ powercfg.cpl และตี ใส่รหัส.

2. เลือก เปลี่ยนการตั้งค่าแผน ตัวเลือก.
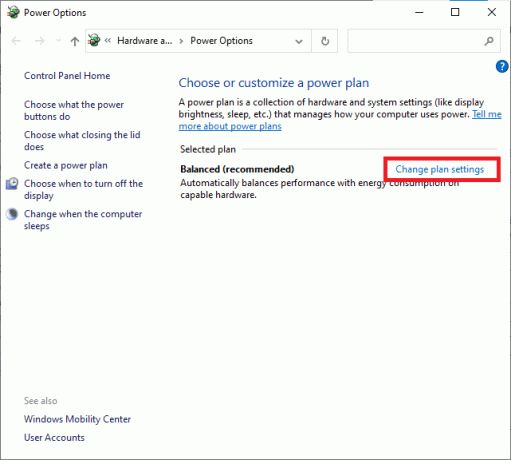
บันทึก: หากคุณมีแผนการใช้พลังงานหลายแผนที่ใช้งานอยู่ในระบบของคุณ ให้ทำซ้ำขั้นตอนเดียวกันสำหรับแผนการใช้พลังงานหลายแผนที่ใช้งานอยู่ทั้งหมด
3. คลิกที่ เปลี่ยนการตั้งค่าพลังงานขั้นสูง.
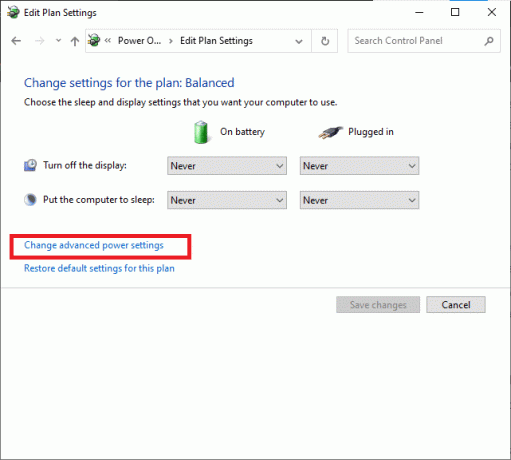
4. ที่นี่ใน ตั้งค่าขั้นสูง เมนูขยาย แสดง ตัวเลือกโดยคลิกที่ + ไอคอน.

5. ขยาย ปิดการแสดงผลหลังจาก ตัวเลือกโดยคลิกที่ + ไอคอน.
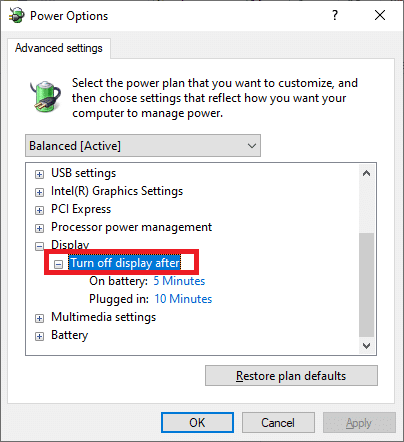
6. คลิกที่ เกี่ยวกับแบตเตอรี่ และเปลี่ยนการตั้งค่าเป็น ไม่เคย จากรายการดรอปดาวน์.

7. คลิกที่ เสียบปลั๊ก และเปลี่ยนการตั้งค่าเป็น ไม่เคย.

8. คลิกที่ นำมาใช้ และ ตกลง เพื่อบันทึกการเปลี่ยนแปลง
9. เริ่มต้นใหม่ ระบบของคุณและตรวจสอบว่าปัญหาได้รับการแก้ไขแล้วหรือไม่
บันทึก: หากคุณพบว่า ปรับความสว่างได้ ตัวเลือกภายใต้ แสดง, ทำตามขั้นตอนเดียวกันและตั้งค่า เกี่ยวกับแบตเตอรี่ และ เสียบปลั๊ก ค่าที่จะ ปิด.
ยังอ่าน:แก้ไขพีซีเปิดแต่ไม่มีจอแสดงผล
วิธีที่ 5: เปิดใช้งาน Plug and Play Monitor อีกครั้ง (สำหรับจอภาพ PnP)
หากคุณใช้จอภาพ Plug and Play (PnP) และหากคุณไม่สามารถเปลี่ยนความสว่างของ Windows 10 ได้ วิธีนี้เหมาะสำหรับคุณ การอัปเดตใด ๆ หรือไดรเวอร์ปิดการใช้งานทำให้ความสว่างของ Windows 10 ไม่ทำงาน เป็นทางเลือกที่ดีในการตรวจสอบว่าจอภาพ PnP ถูกปิดใช้งานบนอุปกรณ์ของคุณหรือไม่
ตัวเลือกที่ 1: เปิดใช้งานจอภาพ PnP
1. ปล่อย ตัวจัดการอุปกรณ์ ตามที่แสดงใน วิธีที่ 2A และนำทางไปยัง จอภาพ ส่วน.
2. ดับเบิลคลิกที่ จอภาพ เพื่อขยาย

3. คลิกขวาที่ จอภาพ PnP ทั่วไป และเลือก เปิดใช้งานอุปกรณ์.

บันทึก: ถ้าไม่เห็น เปิดใช้งานอุปกรณ์ ตัวเลือก พีซีของคุณไม่ได้ปิดการใช้งาน จอภาพ PnP ทั่วไป ในกรณีนี้ คุณสามารถข้ามไปยังวิธีถัดไปได้โดยตรง
4. สุดท้าย รีสตาร์ทพีซีของคุณและตรวจสอบว่าคุณได้แก้ไขปัญหาแล้วหรือไม่
ตัวเลือก II: ถอนการติดตั้งอุปกรณ์ที่ซ่อนอยู่ภายใต้ PnP Monitors
1. เปิดตัวจัดการอุปกรณ์ตามที่แสดงใน วิธีที่ 2A และนำทางไปยัง ดู แท็บเพื่อเลือก แสดงอุปกรณ์ที่ซ่อนอยู่ .
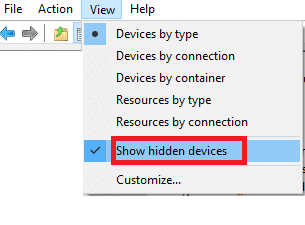
6. ขยาย จอภาพ ส่วนและรายการจอภาพที่ซ่อนอยู่จะปรากฏขึ้น
บันทึก: จอภาพที่ซ่อนอยู่จะดูโปร่งแสงกว่าของจริง
7. คลิกขวาที่จอภาพโปร่งแสงทั้งหมดแล้วเลือก ถอนการติดตั้งอุปกรณ์ ตัวเลือก. ทำซ้ำขั้นตอนนี้จนกว่าคุณจะลบจอภาพ PnP ที่ซ่อนอยู่ทั้งหมด
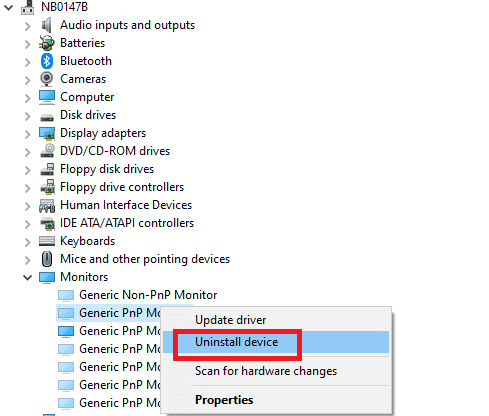
ยังอ่าน:วิธีเปลี่ยนความสว่างหน้าจอใน Windows 10
วิธีที่ 6: ปรับแต่งการตั้งค่าตัวแก้ไขรีจิสทรี
หากคุณเป็นผู้ใช้ ATI และหากคุณได้ติดตั้ง Catalyst ไว้ในอุปกรณ์ของคุณ คุณจะไม่สามารถเปลี่ยนความสว่างของ Windows 10 ได้เนื่องจากข้อบกพร่องใน ตัวเร่งปฏิกิริยารุ่น15.7.1. ในการแก้ไขปัญหา ให้ทำตามขั้นตอนที่กล่าวถึงด้านล่าง
1. เปิด วิ่ง กล่องโต้ตอบโดยกด ปุ่ม Windows + R ด้วยกัน.
2. พิมพ์ regedit และตี ใส่รหัส.

3. นำทางไปยังต่อไปนี้ เส้นทาง ในตัวแก้ไขรีจิสทรีของคุณ
HKEY_LOCAL_MACHINE\SYSTEM\ControlSet001\Control\Class\{4d36e968-e325-11ce-bfc1-08002be10318}\0000

3. ดับเบิลคลิกที่คีย์ต่อไปนี้ (ถ้ามี) และ ตั้งค่าเป็น0 แล้วคลิก ตกลง:
- MD_EnableBrightnesslf2
- KMD_EnableBrightnessInterface2

4. อีกครั้ง นำทางไปยังโฟลเดอร์หลักต่อไปนี้ เส้นทาง:
HKEY_LOCAL_MACHINE\SYSTEM\CurrentControlSet\Control\Class\{4d36e968-e325-11ce-bfc1-08002be10318}\0001
5. ดับเบิลคลิกที่คีย์ต่อไปนี้ (ถ้ามี) และ ตั้งค่าเป็น0 จากนั้นคลิกตกลง:
- MD_EnableBrightnesslf2
- KMD_EnableBrightnessInterface2

ที่แนะนำ:
- วิธีเปลี่ยนรูปภาพเพลย์ลิสต์ Spotify
- แก้ไข Windows ไม่สามารถค้นหาการอัพเดทใหม่
- แก้ไข Microsoft Edge ERR NETWORK CHANGED ใน Windows 10
- แก้ไข Event 1000 Application Error ใน Windows 10
เราหวังว่าคู่มือนี้จะเป็นประโยชน์และคุณสามารถแก้ไขได้ ความสว่างของ Windows 10 ไม่ทำงาน. แจ้งให้เราทราบว่าวิธีใดได้ผลดีที่สุดสำหรับคุณ นอกจากนี้ หากคุณมีคำถาม/ข้อเสนอแนะใดๆ เกี่ยวกับบทความนี้ โปรดทิ้งคำถามไว้ในส่วนความคิดเห็น