แก้ไขการซูมไม่สามารถเชื่อมต่อรหัสข้อผิดพลาด 5003
เบ็ดเตล็ด / / March 05, 2022
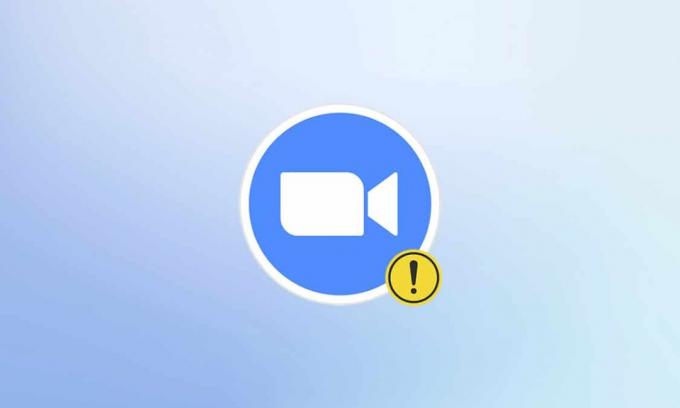
วันนี้รูปแบบการเรียนรู้และการทำงานกลายเป็นเสมือนจริงเนื่องจากการระบาดใหญ่ของโรคระบาด ผู้ใช้จำนวนมากสนุกกับการใช้ Zoom ทุกวันเนื่องจากนักพัฒนาทำงานได้อย่างยอดเยี่ยมในการพัฒนาเซิร์ฟเวอร์และคุณสมบัติต่างๆ เช่นเดียวกับแอปพลิเคชันการประชุมทางวิดีโออื่นๆ Zoom ยังพบข้อผิดพลาดบางอย่างเช่นรหัสข้อผิดพลาด 5003 รหัสข้อผิดพลาดการซูม 5003 นี้เกิดขึ้นเฉพาะในแอปพลิเคชันเดสก์ท็อปเท่านั้น และไม่เกิดขึ้นกับ Zoom เวอร์ชันเว็บ หากคุณกำลังเผชิญกับรหัสข้อผิดพลาดเดียวกัน แสดงว่าคุณมาถูกที่แล้ว! เรานำคำแนะนำที่สมบูรณ์แบบที่จะช่วยคุณแก้ไขรหัสข้อผิดพลาดการซูม 5003
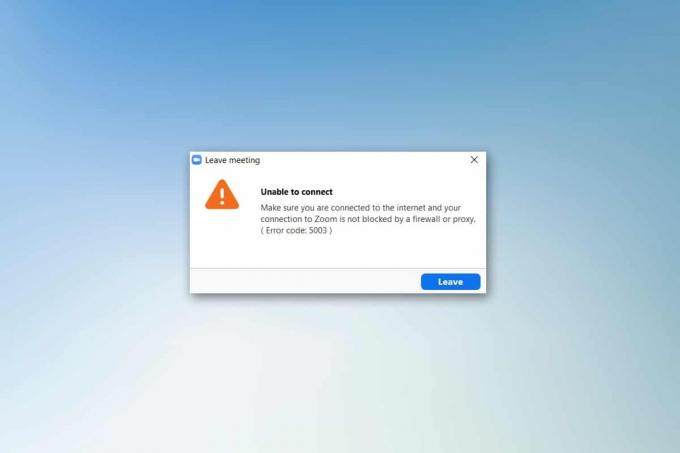
สารบัญ
- วิธีแก้ไขการซูมไม่สามารถเชื่อมต่อรหัสข้อผิดพลาด 5003
- การตรวจสอบเบื้องต้น
- วิธีที่ 1: รีสตาร์ท Zoom
- วิธีที่ 2: เรียกใช้ตัวแก้ไขปัญหาการเชื่อมต่ออินเทอร์เน็ต
- วิธีที่ 3: เพิ่มการซูมเป็นไซต์ที่เชื่อถือได้
- วิธีที่ 4: ปิดใช้งาน VPN
- วิธีที่ 5: อัปเดต Zoom
- วิธีที่ 6: ปิดใช้งาน Antivirus (ชั่วคราว)
- วิธีที่ 7: ไวท์ลิสต์ซูมเข้าในไฟร์วอลล์
- วิธีที่ 8: รีเซ็ตการตั้งค่าอะแดปเตอร์เครือข่าย
- วิธีที่ 9: อัปเดตหรือติดตั้งไดรเวอร์เครือข่ายใหม่
- วิธีที่ 10: เปลี่ยนที่อยู่ DNS
- วิธีที่ 11: รีเซ็ตการตั้งค่า LAN
- วิธีที่ 12: ติดตั้ง Zoom. ใหม่
- วิธีที่ 13: ติดต่อฝ่ายสนับสนุนการซูม
วิธีแก้ไขการซูมไม่สามารถเชื่อมต่อรหัสข้อผิดพลาด 5003
คุณอาจพบข้อความแจ้งต่อไปนี้เมื่อคุณพยายามเข้าสู่ระบบ Zoom ตรวจสอบว่าคุณเชื่อมต่อกับอินเทอร์เน็ตแล้ว และการเชื่อมต่อกับ Zoom ไม่ถูกบล็อกโดยไฟร์วอลล์หรือพร็อกซี ในกรณีส่วนใหญ่ ข้อผิดพลาดการซูม 5003 เกิดจากข้อผิดพลาดของเซิร์ฟเวอร์ภายใน ปัญหาที่เกี่ยวข้องกับเครือข่าย หรือหากการซูมไม่สามารถเปิดใช้งานในพีซีของคุณ นอกเหนือจากนี้ สาเหตุอื่นๆ บางส่วนมีส่วนทำให้เกิดข้อผิดพลาดที่กล่าวถึง มีการระบุไว้ดังต่อไปนี้
- การเชื่อมต่ออินเทอร์เน็ตล้มเหลว
- เซิร์ฟเวอร์หยุดทำงานเพื่อการบำรุงรักษาหรือเหตุผลอื่นๆ
- ไฟร์วอลล์หรือโปรแกรมป้องกันไวรัสกำลังบล็อกการซูม
- ไคลเอนต์ Zoom ที่ล้าสมัยและไดรเวอร์เครือข่ายที่ล้าสมัย
- เข้ากันไม่ได้ อะแดปเตอร์เครือข่าย การตั้งค่า.
- VPN/ พร็อกซีเซิร์ฟเวอร์ เข้ากันไม่ได้กับไคลเอนต์ Zoom
การตรวจสอบเบื้องต้น
เมื่อการเชื่อมต่ออินเทอร์เน็ตไม่เป็นไปตามข้อกำหนดของ Zoom คุณอาจพบรหัสข้อผิดพลาด 5003
- คุณสามารถเรียกใช้ a ทดสอบความเร็ว เพื่อทราบระดับความเร็วเครือข่ายที่เหมาะสมที่สุดที่จำเป็นสำหรับการเชื่อมต่อที่เหมาะสม คุณยังสามารถเลือกแพ็คเกจอินเทอร์เน็ตใหม่ที่เร็วกว่าและซื้อจากผู้ให้บริการเครือข่ายของคุณได้
- หากคุณกำลังใช้การเชื่อมต่อ Wi-Fi ให้รีสตาร์ทเราเตอร์หรือรีเซ็ตหากจำเป็น การเปลี่ยนไปใช้การเชื่อมต่อแบบมีสายเป็นทางเลือกที่ชาญฉลาด
- คุณอาจพบข้อผิดพลาดในการซูม 5003 เมื่อเซิร์ฟเวอร์หยุดทำงาน ความผิดพลาดทางเทคนิคหรือการรับส่งข้อมูลจำนวนมากสามารถนำไปสู่ความล้มเหลวของเซิร์ฟเวอร์ดังนั้นจึงส่ง Zoom ไม่สามารถเชื่อมต่อข้อผิดพลาดได้ คุณสามารถตรวจสอบสถานะเซิร์ฟเวอร์และดูข้อมูลในโซเชียลมีเดียว่าผู้อื่นกำลังประสบปัญหาเดียวกันหรือไม่
1. เปิดเบราว์เซอร์ที่คุณชื่นชอบแล้วไปที่ สถานะบริการซูม หน้าหนังสือ.
2. ตรวจสอบว่าคุณเห็น ระบบปฏิบัติการทั้งหมด ข้อความและหากคุณเห็นกิจกรรมการบำรุงรักษา แสดงว่าคุณไม่มีโอกาสอื่นนอกจากต้องรอ
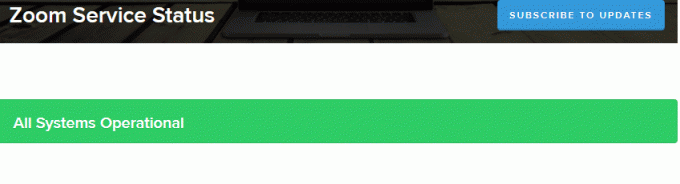
3. หากเซิร์ฟเวอร์กลับมา ให้ลองเชื่อมต่ออีกครั้งและตรวจสอบว่าคุณพบข้อผิดพลาดหรือไม่
ต่อไปนี้คือวิธีการแก้ไขปัญหาที่มีประสิทธิภาพซึ่งจะช่วยคุณแก้ไขข้อผิดพลาด Zoom 5003 ปฏิบัติตามวิธีการในลำดับเดียวกันเพื่อให้ได้ผลลัพธ์ที่สมบูรณ์แบบ
วิธีที่ 1: รีสตาร์ท Zoom
การรีสตาร์ทคอมพิวเตอร์อาจช่วยคุณแก้ไขข้อผิดพลาดชั่วคราวทุกประเภท ปัญหาอินเทอร์เน็ตมากมายและปัญหาหน่วยความจำใดๆ ที่เกิดขึ้นจากการใช้งานอุปกรณ์เป็นเวลานานสามารถแก้ไขได้ด้วยการรีสตาร์ทพีซี คุณสามารถปิดเครื่องคอมพิวเตอร์แล้วเริ่มใหม่อีกครั้งหลังจากผ่านไปสองสามนาที หากการรีบูตเครื่องพีซีไม่สามารถแก้ไขปัญหาได้ คุณสามารถลองเริ่มการซูมใหม่ตามที่อธิบายด้านล่าง
1. ปล่อย ผู้จัดการงาน โดยการค้นหาใน Windowsแถบค้นหา
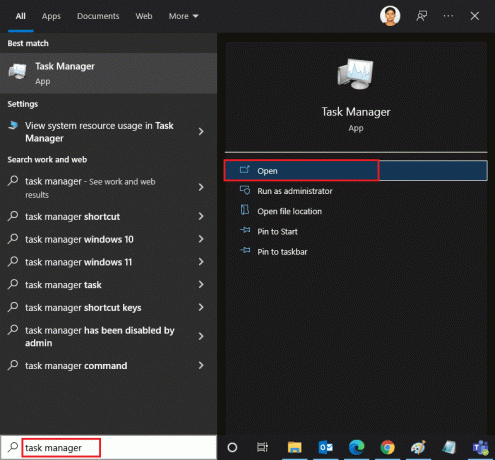
2. ในหน้าต่างตัวจัดการงาน คลิกที่ กระบวนการ แท็บ
3. ค้นหาและเลือก ซูม งานที่กำลังทำงานอยู่ในพื้นหลังและเลือก งานสิ้นสุด

4. เปิดใหม่ ซูม อีกครั้ง.
วิธีที่ 2: เรียกใช้ตัวแก้ไขปัญหาการเชื่อมต่ออินเทอร์เน็ต
คุณอาจพบว่าการซูมไม่สามารถเชื่อมต่อข้อผิดพลาดได้หากมีข้อบกพร่องหรือข้อบกพร่องในการเชื่อมต่อเครือข่ายและส่วนประกอบต่างๆ การแก้ไขปัญหาจะช่วยให้คุณแก้ไขได้เช่นเดียวกัน ปฏิบัติตามวิธีการตามคำแนะนำด้านล่าง:
1. กด ปุ่ม Windows + I พร้อมกันที่จะเปิดตัว การตั้งค่า.
2. คลิกที่ อัปเดต & ความปลอดภัย กระเบื้องตามที่แสดง

3. ไปที่ แก้ไขปัญหา เมนูจากบานหน้าต่างด้านซ้าย
4. เลือก การเชื่อมต่ออินเทอร์เน็ต และคลิกที่ เรียกใช้ตัวแก้ไขปัญหา ปุ่มตามที่ไฮไลต์ด้านล่าง

5. เลือก แก้ไขปัญหาการเชื่อมต่ออินเทอร์เน็ตของฉัน ตัวเลือก.

6. รอตัวแก้ไขปัญหาเพื่อ ตรวจพบปัญหา.

7. ติดตาม คำแนะนำบนหน้าจอ. เมื่อกระบวนการเสร็จสมบูรณ์ เริ่มต้นใหม่พีซีของคุณ.
ยังอ่าน:แสดงรูปโปรไฟล์ใน Zoom Meeting แทนวิดีโอ
วิธีที่ 3: เพิ่มการซูมเป็นไซต์ที่เชื่อถือได้
บางครั้ง พีซีที่ใช้ Windows 10 ของคุณอาจถือว่าบางเว็บไซต์ไม่ปลอดภัยเพื่อรับรองความเป็นส่วนตัวและความปลอดภัย ในการแก้ไขปัญหานี้ ให้เพิ่ม Zoom เป็นไซต์ที่เชื่อถือได้บนคอมพิวเตอร์ของคุณตามคำแนะนำด้านล่าง
1. ตี แป้นวินโดว์ และพิมพ์ แผงควบคุม และ เปิด.
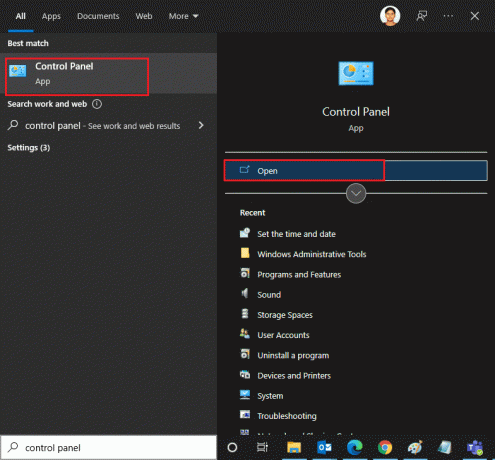
2. ตั้งค่า ดูโดย ตัวเลือกที่จะ ไอคอนขนาดใหญ่ และคลิกที่ ตัวเลือกอินเทอร์เน็ต.
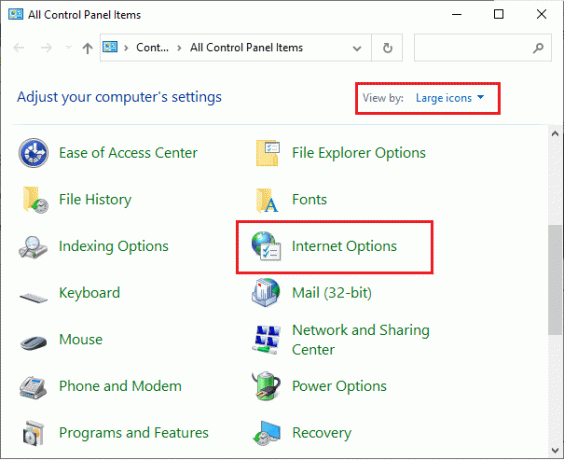
3. เลือก ความปลอดภัย แท็บและคลิกที่ เว็บไซต์ที่เชื่อถือได้ สัญลักษณ์ตามด้วย เว็บไซต์ และคลิก ตกลง.
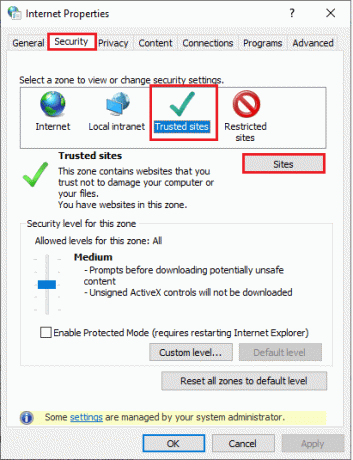
4. ในหน้าต่างถัดไป คุณสามารถเพิ่ม https://zoom.us/ และหน้าซูมอื่น ๆ ใน เพิ่มเว็บไซต์นี้ในโซน: ฟิลด์โดยใช้ เพิ่ม ตัวเลือก.
บันทึก: ไม่สามารถค้นหาได้ เพิ่ม ปุ่ม, ตรวจสอบออกทำไม?
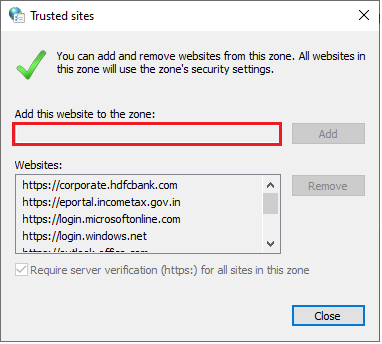
5. ปิด I ที่ เว็บไซต์ที่เชื่อถือได้ หน้าต่างและคลิกที่ นำมาใช้ และ ตกลง ใน คุณสมบัติอินเทอร์เน็ต หน้าต่างเพื่อบันทึกการเปลี่ยนแปลง
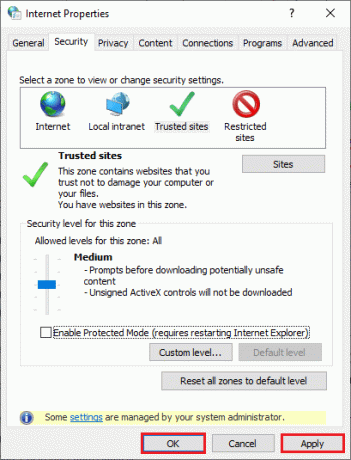
วิธีที่ 4: ปิดใช้งาน VPN
แม้ว่า VPN จะเป็นที่ต้องการเพื่อความเป็นส่วนตัว แต่ก็อาจทำให้ความเร็วอินเทอร์เน็ตช้าลงได้บ่อยขึ้น หากคุณเชื่อมต่อกับเซิร์ฟเวอร์ VPN ที่ช้า การเชื่อมต่อของคุณจะช้ามากและคุณจะพบข้อผิดพลาดในการซูม 5003
1. ออกจาก ซูม และตรวจสอบให้แน่ใจว่าคุณปิดโปรแกรม Zoom ทั้งหมดจาก Task Manager
2. กด Windows ปุ่มและค้นหา พร็อกซี่ และ เปิด
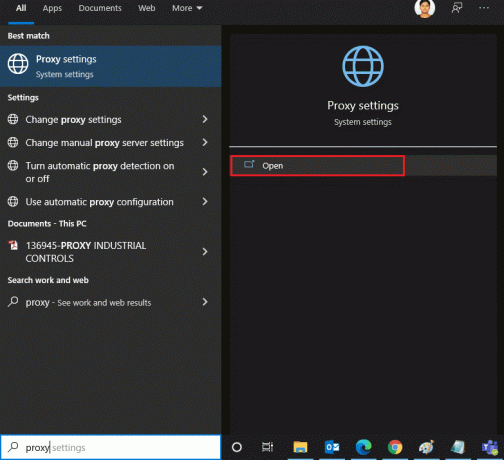
3. ที่นี่สลับปิดการตั้งค่าต่อไปนี้
- ตรวจจับการตั้งค่าโดยอัตโนมัติ
- ใช้สคริปต์การตั้งค่า
- ใช้พร็อกซีเซิร์ฟเวอร์

4. เปิด Google Chrome อีกครั้งแล้วลองว่าคุณสามารถเปิด Zoom ได้โดยไม่มีข้อผิดพลาด
5. ถ้าไม่ลองเชื่อมต่อพีซีของคุณกับเครือข่ายอื่นเช่น Wi-Fi หรือ ฮอตสปอตมือถือ.
ยังอ่าน:วิธีจับภาพหน้าจอการประชุมซูม
วิธีที่ 5: อัปเดต Zoom
การใช้แอปพลิเคชันเวอร์ชันที่อัปเดตจะทำให้อุปกรณ์ของคุณไม่เกิดข้อผิดพลาดใดๆ เวอร์ชันล่าสุดจะแก้ไขข้อผิดพลาดและข้อผิดพลาดทั้งหมด และหากคุณใช้ Zoom เวอร์ชันเก่า ให้อัปเดตตามคำแนะนำด้านล่าง
1. ปล่อย ซูม และคลิกที่ ประวัติโดยย่อ.
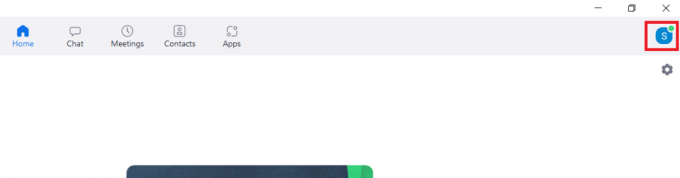
2. เลือก ตรวจสอบสำหรับการอัพเดต ตัวเลือก.
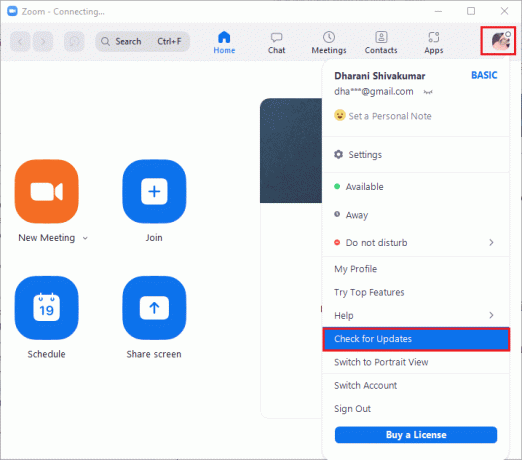
3. ตรวจสอบให้แน่ใจว่าคุณได้รับข้อความแจ้ง คุณเป็นคนทันสมัย. หากการอัปเดตใด ๆ อยู่ระหว่างดำเนินการ ให้ทำตามคำแนะนำบนหน้าจอเพื่ออัปเดต
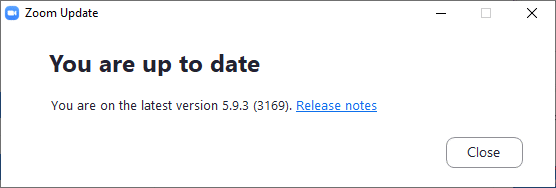
บันทึก: คุณยังสามารถเปิดใช้งานการอัปเดตการซูมอัตโนมัติได้โดยทำเครื่องหมายที่ ทำให้ไคลเอ็นต์เดสก์ท็อป Zoom ทันสมัยอยู่เสมอ ตัวเลือกใน การตั้งค่า.
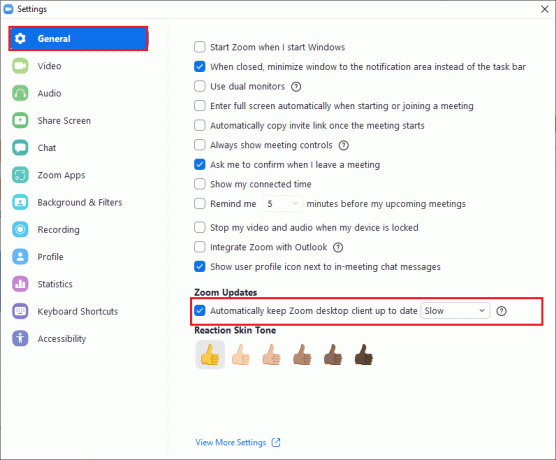
วิธีที่ 6: ปิดใช้งาน Antivirus (ชั่วคราว)
ชุดป้องกันไวรัสเป็นโปรแกรม/แอปพลิเคชันที่จำเป็นมากในพีซี Windows 10 ของคุณ มันทำให้พีซีของคุณอยู่ห่างจากการโจมตีของมัลแวร์และภัยคุกคาม กระนั้น บางโปรแกรมถือว่าแอปพลิเคชั่นหรือเว็บไซต์สองสามตัวเป็นภัยคุกคามและบล็อกพวกมัน ซึ่งทำให้คุณไม่สามารถเข้าถึงคุณสมบัติของพวกมันได้ การซูมไม่ใช่ข้อยกเว้น เพื่อความปลอดภัย ให้เพิ่มการซูมเป็นการยกเว้นในโปรแกรมป้องกันไวรัสหรือปิดใช้งานชั่วคราวหากเป็นกรณีร้ายแรง
ตัวเลือกที่ 1: ไวท์ลิสต์ซูมในโปรแกรมป้องกันไวรัส
1. ไปที่เมนูค้นหา พิมพ์ Avast และคลิกที่ เมนู ที่มุมขวาบนตามที่แสดง
บันทึก: คุณสามารถค้นหาโปรแกรมป้องกันไวรัสที่คุณใช้ในกรณีของฉันคือ avast

2. คลิกที่ การตั้งค่า.
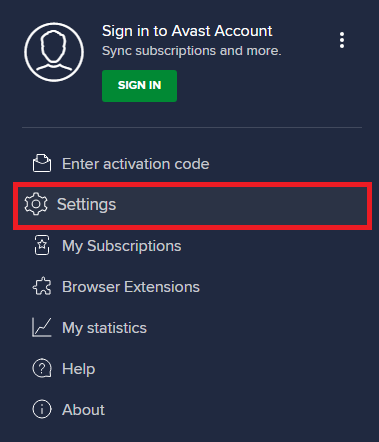
3. ใน แท็บทั่วไป เปลี่ยนเป็น แอพที่ถูกบล็อก & อนุญาต แท็บและคลิกที่ อนุญาต APP ภายใต้ รายการแอพที่อนุญาต สนาม.
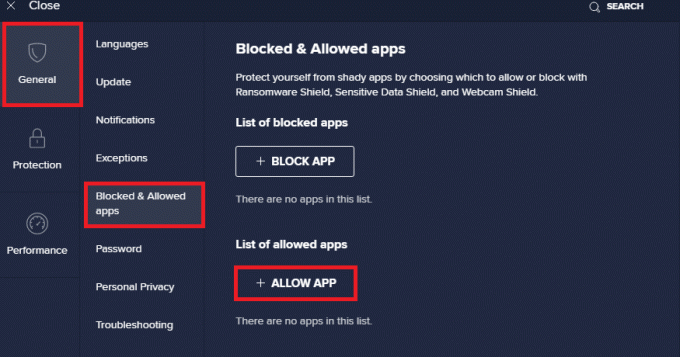
4. คลิกที่ เพิ่ม ตัวเลือกที่สอดคล้องกับ ซูม เพื่อเพิ่มแอปพลิเคชันในรายการที่อนุญาตพิเศษ
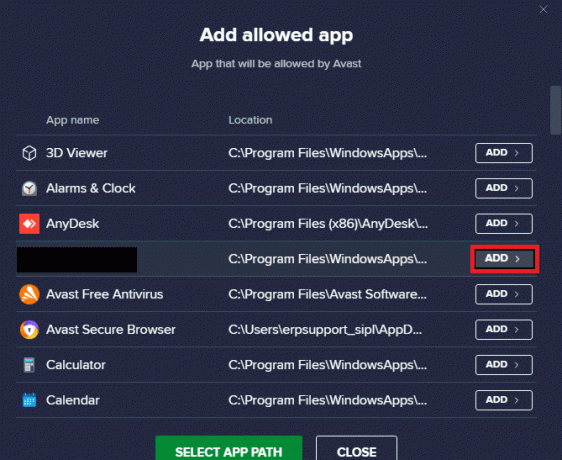
บันทึก: คุณยังเรียกดูเส้นทางของแอปได้โดยเลือก เลือกเส้นทางแอป ตัวเลือก.
4. สุดท้ายคลิกที่ เพิ่ม เพื่อยืนยันข้อความแจ้ง และตอนนี้ คุณได้เพิ่มแอปพลิเคชันหรือโปรแกรมของคุณใน Avast Whitelist แล้ว
5. หากคุณต้องการลบแอปพลิเคชัน/โปรแกรมออกจากรายการที่อนุญาตของ Avast ให้คลิกที่ ไอคอนสามจุด ในหน้าต่างการตั้งค่าหลัก คุณจะเห็นสองตัวเลือกตรงนี้
- เปลี่ยนคุณสมบัติที่อนุญาต – ตัวเลือกนี้จะช่วยให้คุณเปลี่ยนคุณสมบัติที่คุณเปิดใช้งานในขณะที่อนุญาตพิเศษโปรแกรม
- ลบ - ตัวเลือกนี้จะลบโปรแกรมออกจากรายการที่อนุญาตของ Avast
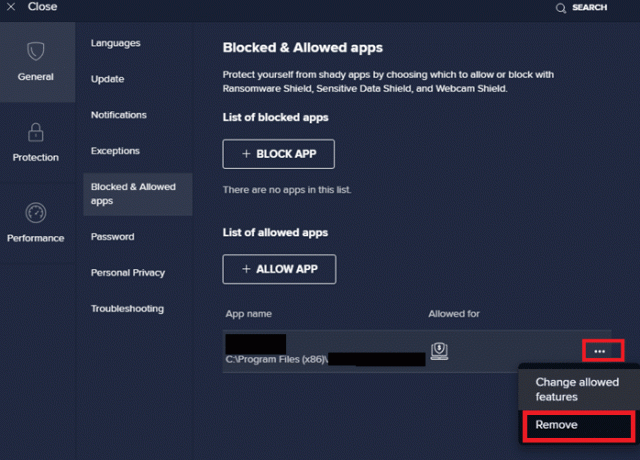
6. รีบูทพีซีของคุณและตรวจสอบว่าคุณพบข้อผิดพลาดอีกครั้งหรือไม่ ยังคง หากคุณไม่ได้รับการแก้ไขใด ๆ ให้ปิดการใช้งานโปรแกรมจากพีซีของคุณตามคำแนะนำด้านล่าง
ตัวเลือก II: ปิดใช้งาน Antivirus
1. ไปที่ไอคอน Antivirus ในแถบงานและ คลิกขวา เกี่ยวกับมัน
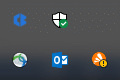
2. ตอนนี้ เลือก การควบคุมโล่ของ Avast และคุณสามารถปิดการใช้งาน Avast ชั่วคราวโดยใช้ตัวเลือกด้านล่าง:
- ปิดการใช้งานเป็นเวลา 10 นาที
- ปิดการใช้งานเป็นเวลา 1 ชั่วโมง
- ปิดใช้งานจนกว่าคอมพิวเตอร์จะรีสตาร์ท
- ปิดการใช้งานอย่างถาวร
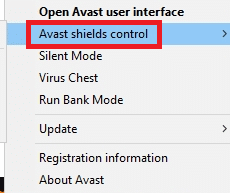
3. เลือกตัวเลือกตามความสะดวกของคุณและยืนยันข้อความแจ้งที่ปรากฏบนหน้าจอ
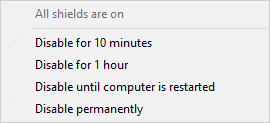
4. ตอนนี้ กลับไปที่หน้าต่างหลัก ที่นี่ คุณได้ปิดเกราะป้องกันทั้งหมดจาก Avast แล้ว หากต้องการเปิดใช้งานการตั้งค่า ให้คลิกที่ เปิด.
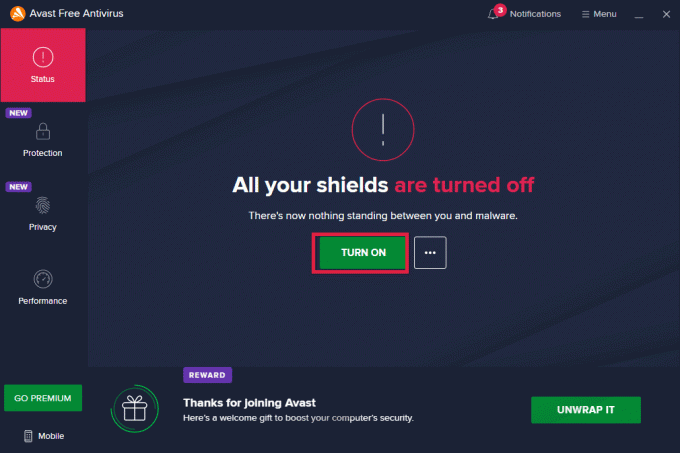
ยังอ่าน:วิธีเล่น Outburst บน Zoom
วิธีที่ 7: ไวท์ลิสต์ซูมเข้าในไฟร์วอลล์
ในทำนองเดียวกัน ไฟร์วอลล์ Windows Defender อาจบล็อกแอปพลิเคชัน ซึ่งนำไปสู่รหัสข้อผิดพลาด 5003 ต่อไปนี้คือขั้นตอนไม่กี่ขั้นตอนในการอนุญาตการซูมในไฟร์วอลล์ Windows Defender
1. กด แป้นวินโดว์ และพิมพ์ ไฟร์วอลล์ Windows Defender และ เปิด.
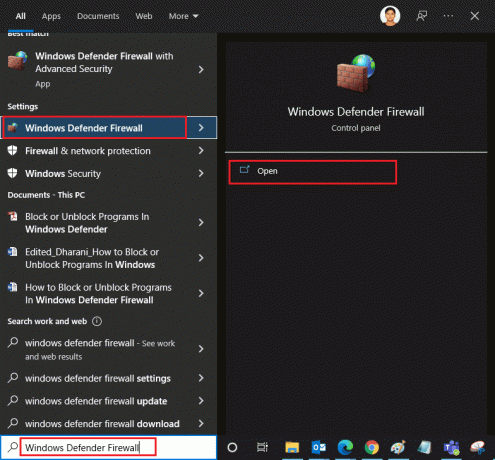
2. ในหน้าต่างป๊อปอัป ให้คลิกที่ อนุญาตแอพหรือคุณสมบัติผ่านไฟร์วอลล์ Windows Defender.
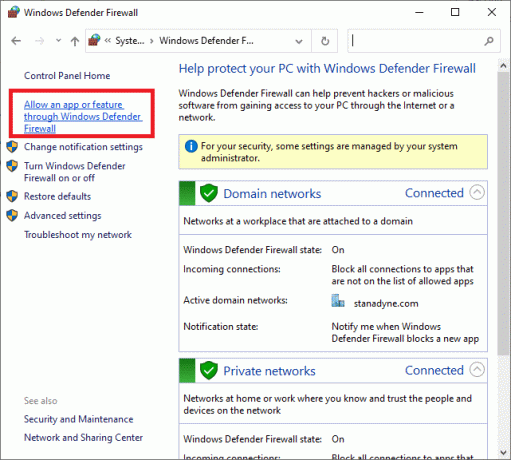
3. คลิก เปลี่ยนการตั้งค่า. สุดท้าย ตรวจสอบสำหรับ ซูม เพื่ออนุญาตผ่านไฟร์วอลล์
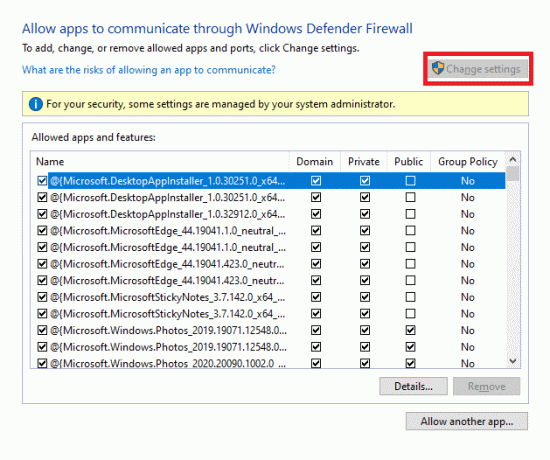
คุณสามารถใช้ได้ อนุญาตแอปอื่น... เพื่อเรียกดูโปรแกรมของคุณหากไม่มีการซูมอยู่ในรายการ
4. สุดท้ายคลิก ตกลง เพื่อบันทึกการเปลี่ยนแปลง ตรวจสอบว่าคุณได้แก้ไขการซูมที่ไม่สามารถเชื่อมต่อได้หรือไม่
วิธีที่ 8: รีเซ็ตการตั้งค่าอะแดปเตอร์เครือข่าย
ในการแก้ไขปัญหาการเชื่อมต่อเครือข่าย ให้รีเซ็ตการตั้งค่าอะแดปเตอร์เครือข่ายตามคำแนะนำด้านล่าง
1. กด คีย์ Windows, พิมพ์ cmd หรือ พร้อมรับคำสั่ง และเปิดเป็น เรียกใช้ในฐานะผู้ดูแลระบบ
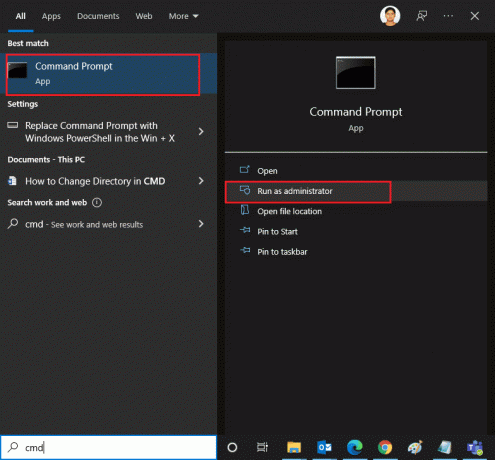
2. ตอนนี้พิมพ์ดังต่อไปนี้ คำสั่ง ทีละคนแล้วตี ใส่รหัส หลังจากแต่ละคำสั่ง
ipconfig /flushdnsnetsh winsock รีเซ็ต
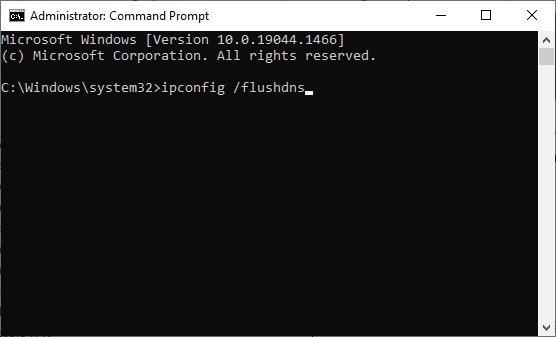
3. รอให้คำสั่งดำเนินการและ รีบูทพีซีของคุณ เมื่อเสร็จแล้ว
ยังอ่าน:Fix Zoom ไม่สามารถตรวจจับกล้องได้
วิธีที่ 9: อัปเดตหรือติดตั้งไดรเวอร์เครือข่ายใหม่
ไดรเวอร์เครือข่ายที่ล้าสมัยหรือเข้ากันไม่ได้ในพีซีของคุณมักจะนำไปสู่รหัสข้อผิดพลาดของ Zoom 5003 ลองอัปเดตเป็นเวอร์ชันล่าสุดหรือติดตั้งใหม่หากจำเป็น
ตัวเลือกที่ 1: อัปเดตไดรเวอร์
1. พิมพ์ ตัวจัดการอุปกรณ์ ใน แถบค้นหาของ Windows และ เปิด.

2. คลิก อะแดปเตอร์เครือข่าย บนแผงหลักและดับเบิลคลิก
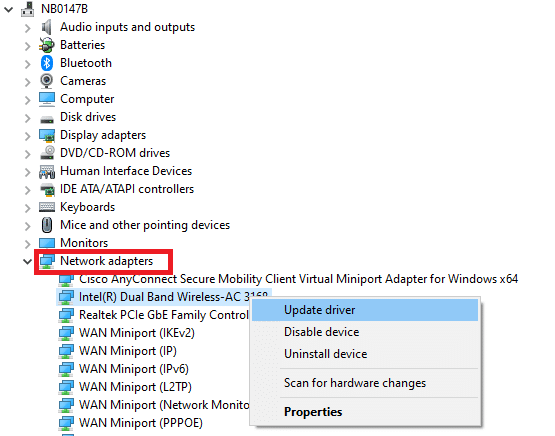
3. คลิกขวาที่ คนขับรถของคุณ (เช่น Intel (R) Dual Band Wireless-AC 3168) และคลิก อัพเดทไดรเวอร์.

4. คลิกที่ เรียกดูคอมพิวเตอร์ของฉันเพื่อหาไดรเวอร์ เพื่อค้นหาและติดตั้งไดรเวอร์ด้วยตนเอง
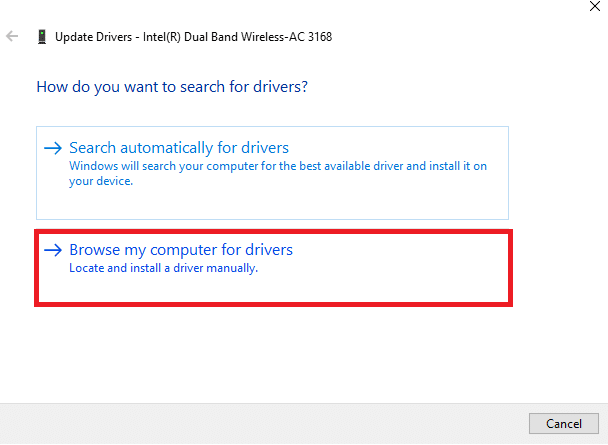
5. คลิกที่ เรียกดู... ปุ่มเพื่อเลือกไดเร็กทอรีใด ๆ จากนั้นคลิกที่ ต่อไป

5ก. ตอนนี้ ไดรเวอร์จะได้รับการอัปเดตเป็นเวอร์ชันล่าสุด หากไม่ได้รับการอัพเดต
5B. หากอยู่ในสเตจที่อัปเดตแล้ว หน้าจอจะแสดงข้อความต่อไปนี้ ไดรเวอร์ที่ดีที่สุดสำหรับอุปกรณ์ของคุณได้รับการติดตั้งแล้ว.
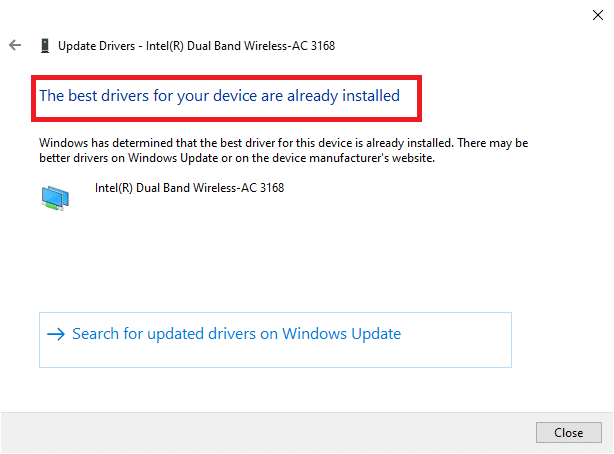
6. คลิกที่ ปิด I เพื่อออกจากหน้าต่าง
ตัวเลือก II: ติดตั้งไดรเวอร์ใหม่
1. เปิดตัว ตัวจัดการอุปกรณ์ และขยาย อะแดปเตอร์เครือข่าย โดยดับเบิลคลิกที่มันตามที่กล่าวไว้ใน วิธีที่ 11ก.
2. คลิกขวาที่ คนขับ และเลือก ถอนการติดตั้งอุปกรณ์.
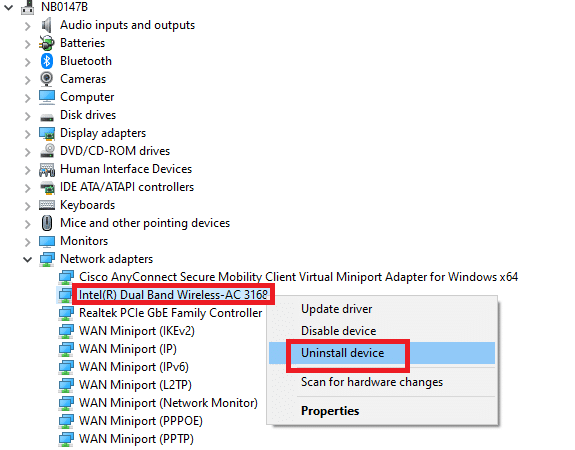
3. คำเตือนจะปรากฏขึ้นบนหน้าจอ ทำเครื่องหมายที่ช่อง “ลบซอฟต์แวร์ไดรเวอร์สำหรับอุปกรณ์นี้” และยืนยันการแจ้งโดยคลิก ถอนการติดตั้ง.
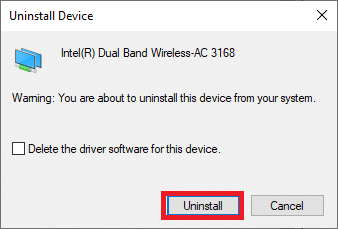
4. เยี่ยมชมเว็บไซต์ของผู้ผลิต (เช่น อินเทล) เพื่อดาวน์โหลดไดรเวอร์ด้วยตนเอง

5. เมื่อดาวน์โหลดแล้ว ให้ดับเบิลคลิกที่ ไฟล์ที่ดาวน์โหลด และปฏิบัติตามคำแนะนำเพื่อติดตั้ง
วิธีที่ 10: เปลี่ยนที่อยู่ DNS
ผู้ใช้หลายคนรายงานว่ารหัสข้อผิดพลาดของ Zoom 5003 จะได้รับการแก้ไขโดยการเปลี่ยนที่อยู่ DNS ที่ผู้ให้บริการอินเทอร์เน็ตของคุณให้มา คุณสามารถใช้ที่อยู่ Google DNS เพื่อแก้ไขปัญหา และนี่คือคำแนะนำบางประการในการเปลี่ยนที่อยู่ DNS ของพีซีของคุณ
1. เปิดตัว วิ่ง กล่องโต้ตอบโดยกด ปุ่ม Windows + R ด้วยกัน.
2. พิมพ์ ncpa.cpl และตี ใส่รหัส.
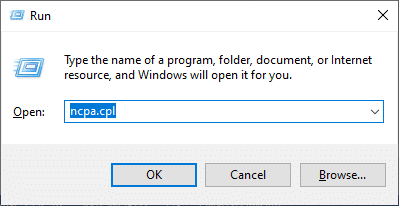
3. คลิกขวาที่ Active. ของคุณ อะแดปเตอร์เครือข่าย และคลิกที่ คุณสมบัติ.
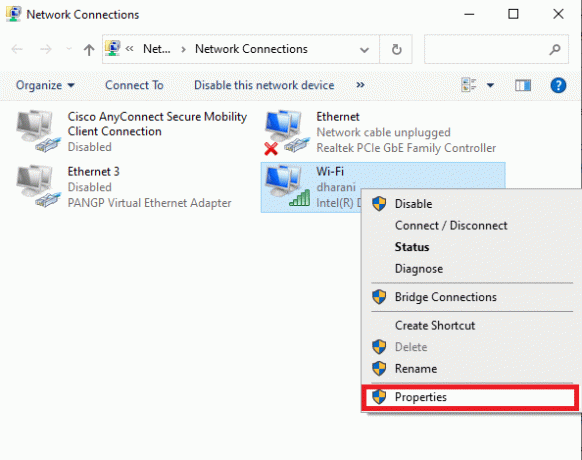
4. หน้าต่างคุณสมบัติ Wi-Fi จะปรากฏขึ้น คลิกที่ อินเทอร์เน็ตโปรโตคอลเวอร์ชัน 4(TCP/IPv4) และคลิกที่ คุณสมบัติ.
บันทึก: คุณยังสามารถดับเบิลคลิกที่ Internet Protocol Version 4(TCP/IPv4) เพื่อเปิด คุณสมบัติ หน้าต่าง.
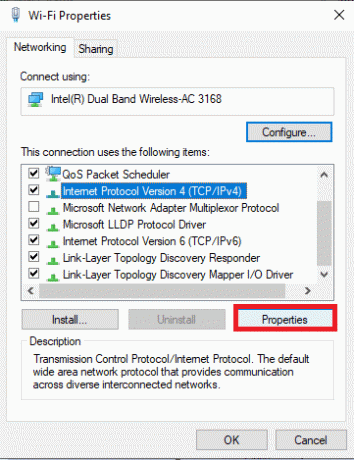
5. เลือก ใช้เซิร์ฟเวอร์ DNS ต่อไปนี้ที่อยู่ ตัวเลือก. จากนั้นป้อนค่าที่กล่าวถึงด้านล่างในช่องของ เซิร์ฟเวอร์ DNS ที่ต้องการ และ เซิร์ฟเวอร์ DNS สำรอง ตามลำดับ
8.8.8.8
8.8.4.4
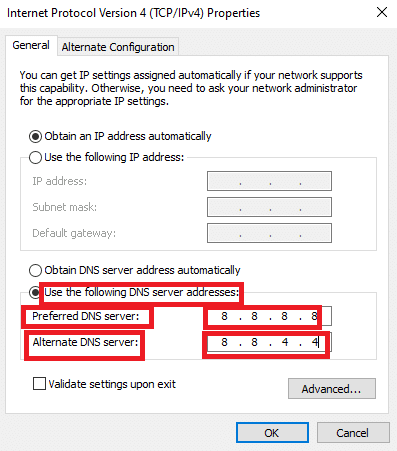
6. เลือก ตรวจสอบการตั้งค่าเมื่อออก และคลิกที่ ตกลง.
7. ปิดหน้าต่างและวิธีนี้จะแก้ไขข้อผิดพลาดที่ต้องห้าม 403
ยังอ่าน:แก้ไขเสียงซูมไม่ทำงาน Windows 10
วิธีที่ 11: รีเซ็ตการตั้งค่า LAN
ปัญหาการเชื่อมต่อเครือข่ายหลายอย่างอาจทำให้การซูมไม่สามารถเชื่อมต่อเกิดข้อผิดพลาด และคุณสามารถแก้ไขได้โดยรีเซ็ตการตั้งค่าเครือข่ายท้องถิ่นตามที่อธิบายด้านล่าง
1. เปิด แผงควบคุม โดยพิมพ์ลงใน แถบค้นหาของ Windows
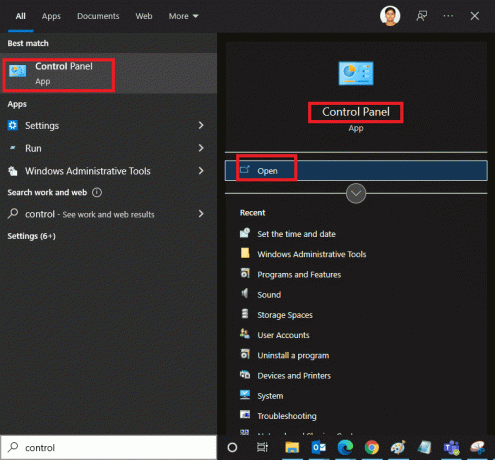
2. ตั้งค่า ดูโดย ตัวเลือกที่จะ หมวดหมู่ และเลือก เครือข่ายและอินเทอร์เน็ต
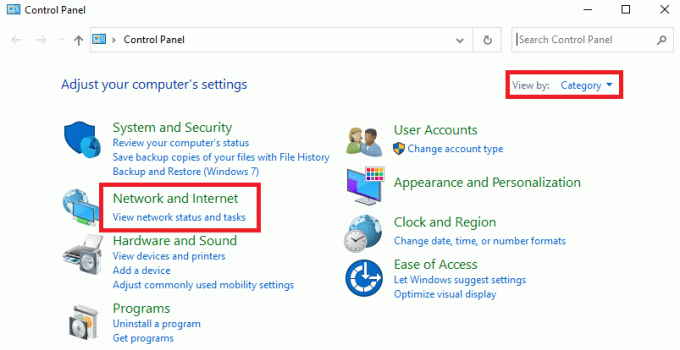
3. คลิกที่ ตัวเลือกอินเทอร์เน็ต.
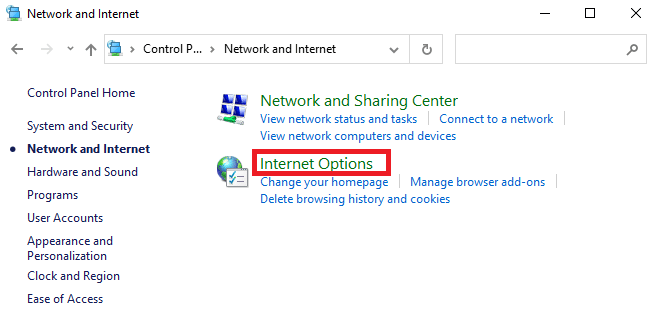
4. ตอนนี้ ในหน้าต่างคุณสมบัติอินเทอร์เน็ต ให้สลับไปที่ การเชื่อมต่อ แท็บและเลือก การตั้งค่า LAN.
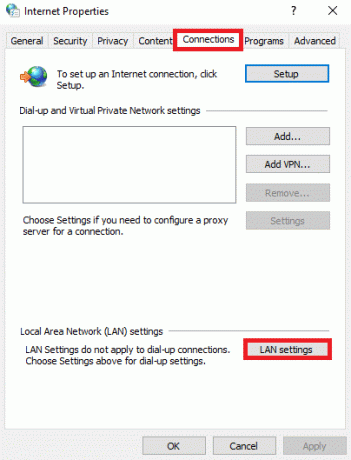
5. ทำเครื่องหมายที่ช่อง ตรวจจับการตั้งค่าโดยอัตโนมัติ และมั่นใจ ใช้พร็อกซีเซิร์ฟเวอร์สำหรับ LAN. ของคุณ ไม่ได้ทำเครื่องหมายที่ช่อง (เว้นแต่คุณต้องการ) และคลิก ตกลง เพื่อบันทึกการเปลี่ยนแปลง
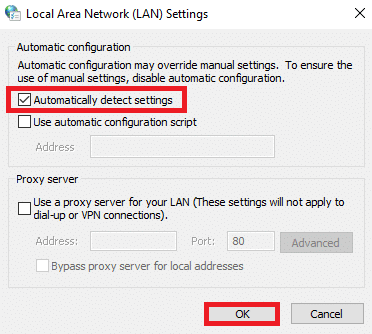
ยังอ่าน:จะปิดกล้องของฉันในการซูมได้อย่างไร?
วิธีที่ 12: ติดตั้ง Zoom. ใหม่
หากวิธีการใดไม่สามารถช่วยคุณได้ ให้ลองติดตั้งซอฟต์แวร์ใหม่หากเป็นไปได้ การตั้งค่าและการตั้งค่าการกำหนดค่าทั้งหมดจะรีเฟรชเมื่อคุณติดตั้ง Zoom ใหม่ และด้วยเหตุนี้จึงมีโอกาสมากขึ้นที่คุณจะแก้ไขปัญหาของคุณได้
1. กด แป้นวินโดว์, พิมพ์ แผงควบคุม และคลิกที่ เปิด.

2. ตอนนี้ เลือก โปรแกรมและคุณสมบัติ ตัวเลือกตามที่เน้น

3. ตอนนี้ในรายการ คลิกที่ ซูม และเลือก ถอนการติดตั้ง ตัวเลือก.

4. จากนั้นยืนยัน ถอนการติดตั้ง ในพรอมต์ป๊อปอัป จากนั้น รีบูทพีซีของคุณหลังจากถอนการติดตั้งเสร็จสิ้น
5. ดาวน์โหลด ซูม จาก เว็บไซต์อย่างเป็นทางการ.

6. ตอนนี้ไปที่ การดาวน์โหลดของฉัน และเปิดตัว ZoomInstaller ไฟล์.
7. ติดตาม คำแนะนำบนหน้าจอ เพื่อทำการติดตั้งบนพีซีของคุณให้เสร็จสิ้น
วิธีที่ 13: ติดต่อฝ่ายสนับสนุนการซูม
หากไม่ได้ผล ให้ลองติดต่อ หน้าสนับสนุนการซูม และตรวจสอบว่าคุณพบข้อผิดพลาด 5003 อีกครั้งหรือไม่ อย่างไรก็ตาม หากคุณไม่ได้รับการแก้ไขข้อผิดพลาด Zoom 5003 จะเป็นการดีกว่าที่จะติดต่อผู้ให้บริการอินเทอร์เน็ต (ISP) ของคุณเพื่อขอความช่วยเหลือ
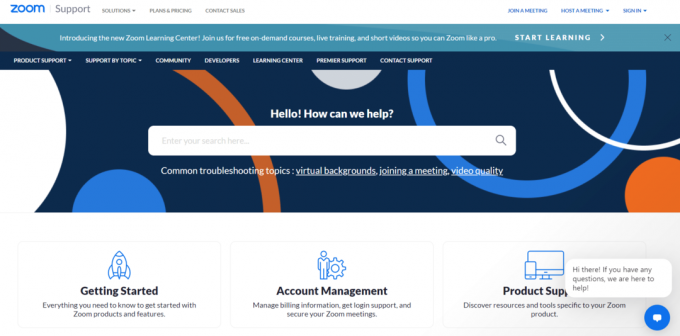
ที่แนะนำ:
- 17 วิธีในการแก้ไขข้อผิดพลาดในการเขียนดิสก์ Dota 2
- วิธีเปลี่ยนรูปภาพเพลย์ลิสต์ Spotify
- แก้ไขไฟล์แนบ Facebook ข้อผิดพลาดไม่พร้อมใช้งาน
- วิธีเบลอพื้นหลังใน Zoom
เราหวังว่าคู่มือนี้จะเป็นประโยชน์และคุณสามารถแก้ไขได้ ซูมไม่สามารถเชื่อมต่อรหัสข้อผิดพลาด 5003. แจ้งให้เราทราบว่าวิธีใดได้ผลดีที่สุดสำหรับคุณ นอกจากนี้ หากคุณมีคำถาม/ข้อเสนอแนะใดๆ เกี่ยวกับบทความนี้ โปรดทิ้งคำถามไว้ในส่วนความคิดเห็น



