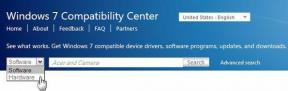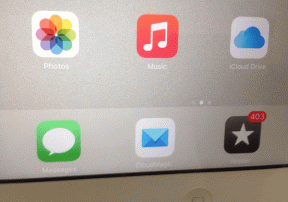วิธีบังคับออกจากโปรแกรมใน Windows 11
เบ็ดเตล็ด / / March 05, 2022
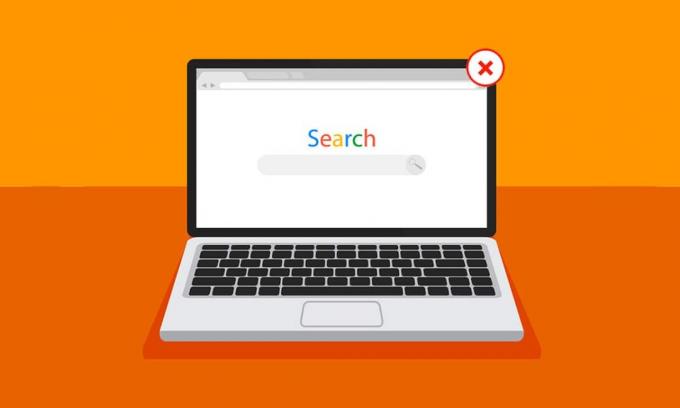
เราพบปัญหาหน้าจอหรือโปรแกรมค้างอย่างน้อยหนึ่งครั้งเมื่อใช้พีซีหรือแล็ปท็อปในวันที่สุ่ม ระบบยังจำกัดการดำเนินการใดๆ เพิ่มเติมจากเราในขณะที่เก็บงานทั้งหมดของเราไว้เป็นเวลานาน นั่นคือเวลาที่คุณพยายามบังคับปิดโปรแกรมใน Windows 11 อันดับแรกด้วยเมาส์หรือทัชแพด จากนั้นใช้ปุ่มลัดที่คุณอาจทราบ หรือเพียงแค่กดปุ่มคีย์บอร์ดแบบสุ่ม เป็นประสบการณ์ที่น่าผิดหวังจริง ๆ ในช่วงเวลาทำการหรือเมื่อคุณรู้สึกสบาย ๆ ขณะชมภาพยนตร์สนุก ๆ บน Netflix ดังนั้น เพื่อกำจัดปัญหานี้อย่างเร็วที่สุด เราได้รวบรวมวิธีการบางอย่างที่จะให้แนวคิดเพียงพอแก่คุณเกี่ยวกับวิธีการบังคับออกจากโปรแกรมบนพีซีที่ใช้ Windows 11 อ่านต่อไปเพื่อทำความเข้าใจแต่ละวิธีอย่างครอบคลุม
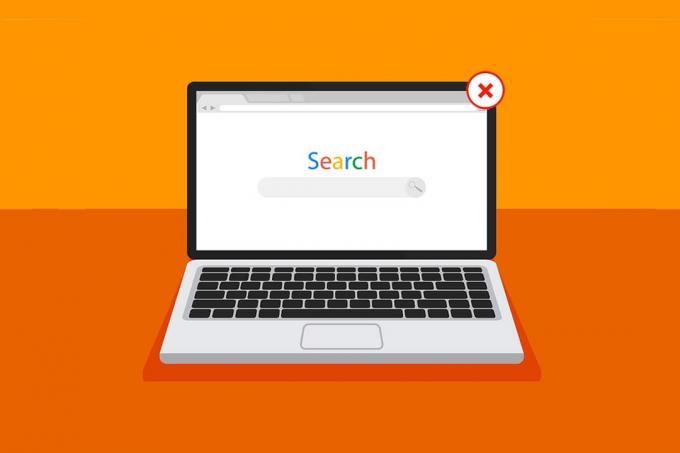
สารบัญ
- วิธีบังคับปิด/ปิดโปรแกรมใน Windows 11
- วิธีที่ 1: ผ่าน Task View
- วิธีที่ 2: ผ่านตัวจัดการงาน
- วิธีที่ 3: ผ่านกล่องโต้ตอบเรียกใช้
- วิธีที่ 4: ผ่านพรอมต์คำสั่ง
- วิธีที่ 5: รีสตาร์ทพีซี Windows 11
- เคล็ดลับแบบมือโปร: วิธีสร้างทางลัดแบบกำหนดเอง
วิธีบังคับปิด/ปิดโปรแกรมใน Windows 11
ก่อนที่จะลงมือทำวิธีการต่างๆ เราควรเรียนรู้เหตุผลที่ทำให้เราบังคับปิดโปรแกรมใน Windows 11:
- อา โปรแกรมอาจทำงานผิดปกติและค้าง หากหน่วยความจำไม่เพียงพอต่อการทำงานอย่างถูกต้อง
- นอกจากนี้ยังเกิดขึ้นเมื่อมีพฤติกรรมที่ไม่สอดคล้องกันระหว่างโปรแกรมระบบและฮาร์ดแวร์ซึ่งนำไปสู่ ปัญหาการกำหนดค่า.
- Windows ยังหยุดโปรแกรมเฉพาะ อย่างจงใจ ถ้ามันละเมิดความปลอดภัยหรือทำให้โหลดมากเกินไปในกระบวนการ Windows ที่สำคัญอื่น ๆ
- ไฟล์ระบบเสียหายและไดรเวอร์ที่ล้าสมัย ยังป้อนปัญหาการค้างของโปรแกรมบน Windows
ทีนี้ เรามาถึงจุดที่คุณจะเห็นวิธีบังคับให้ออกจากโปรแกรมบน Windows เดสก์ท็อป/แล็ปท็อป 11 เครื่อง
วิธีที่ 1: ผ่าน Task View
มุมมองงานของ Windows 11 สามารถใช้เพื่อฆ่าแอปที่แช่แข็งได้อย่างง่ายดาย โดยทำตามขั้นตอนเหล่านี้:
1. กด ปุ่ม Alt + Tab รวมกันจากแป้นพิมพ์เพื่อเปิด งานดู ด้วยแอพที่ทำงานอยู่ในปัจจุบัน
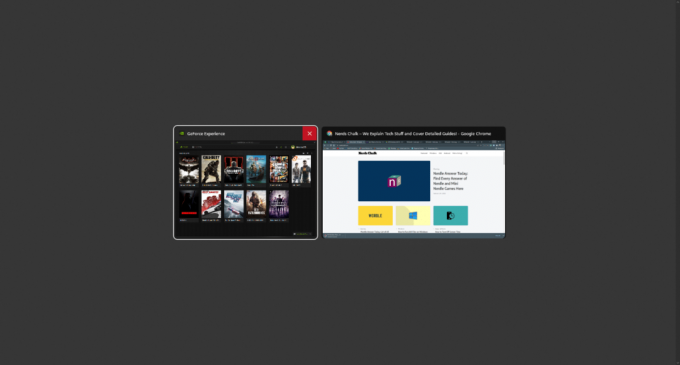
2. ค้นหา แอพไม่ตอบสนอง และเลื่อนไปที่มุมบนขวาของมันเพื่อค้นหา กาชาด ไอคอนและคลิกเพื่อลบแอป
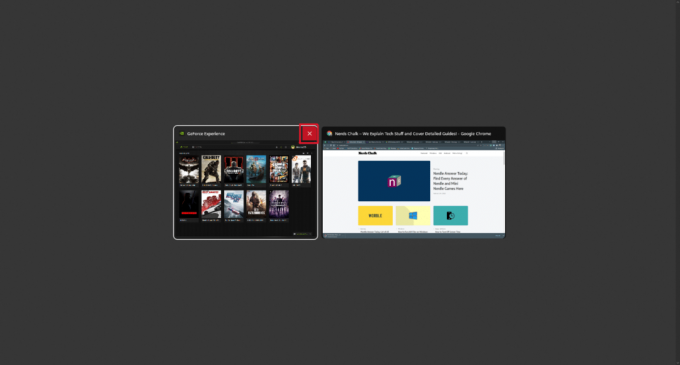
3. แอปพลิเคชันจะหยุดทำงานตั้งแต่ขณะนั้น เปิดอีกครั้งเพื่อใช้งานต่อไปอีกครั้ง
ยังอ่าน:รายการคำสั่งเรียกใช้ Windows 11 ทั้งหมด
วิธีที่ 2: ผ่านตัวจัดการงาน
อีกวิธีในการปิดโปรแกรมแช่แข็งคือผ่าน ผู้จัดการงาน. ตัวจัดการงานช่วยให้คุณสามารถเลือกโปรแกรมที่คุณต้องการปิดได้ทันที ทำตามขั้นตอนเหล่านี้เพื่อทราบข้อมูลเพิ่มเติมเกี่ยวกับวิธีการนี้:
1. จากหน้าจอโปรแกรมค้าง ให้กด Ctrl + Shift + Esc คีย์ รวมกันเพื่อเปิด งานผู้จัดการ.
2. เลือก แอปพลิเคชั่นหรืองานแช่แข็ง ภายใต้ กระบวนการ แท็บ

3. ตอนนี้คลิกที่ งานสิ้นสุด ตัวเลือกที่มุมล่างขวาเพื่อออกจากแอปพลิเคชันที่มีปัญหา

ยังอ่าน:วิธีเปิดใช้งานหรือปิดใช้งาน Compact OS ใน Windows 11
วิธีที่ 3: ผ่านกล่องโต้ตอบเรียกใช้
คุณยังสามารถออกจากแอปพลิเคชันที่ตรึงไว้ได้ด้วยหน้าต่างคำสั่งเรียกใช้ ด้วยวิธีนี้ คุณจะรู้วิธีบังคับออกจากโปรแกรมใน Windows 11 โดยทำตามขั้นตอนเหล่านี้:
1. บนหน้าจอค้าง ให้กดคีย์ผสม ปุ่ม Windows + R เพื่อเปิด วิ่ง หน้าต่างคำสั่ง
2. พิมพ์ taskkill /im program.exe /t แล้วกด ใส่รหัส บนแป้นพิมพ์เพื่อเรียกใช้คำสั่ง
บันทึก: ต้องเปลี่ยน program.exe ด้วยชื่อโปรแกรมที่คุณต้องการบังคับปิด เราใช้ คำ แอพพลิเคชั่นสำหรับภาพประกอบ ดังนั้นคำสั่ง taskkill /im word.exe /t แสดงอยู่ด้านล่าง
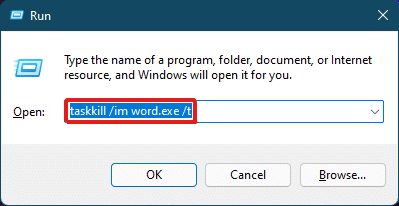
3. หลังจากรันคำสั่ง โปรแกรมที่ตรึงไว้จะปิดลง นี่คือวิธีการบังคับปิดโปรแกรมบน Windows 11 ทันที
ยังอ่าน:วิธีแก้ไขเสียงหึ่งใน Windows 11
วิธีที่ 4: ผ่านพรอมต์คำสั่ง
พรอมต์คำสั่งใช้แนวทางที่ครอบคลุมเพื่อบังคับปิดโปรแกรมใน Windows 11 เป็นวิธีแก้ปัญหาที่ง่ายและรวดเร็วในการตรวจสอบงานที่กำลังทำงานอยู่ และหยุดไม่ให้ใช้ RAM น้อยลงหากนั่นคือสิ่งที่ทำให้เกิดการค้างในตอนแรก
1. ค้นหาและเปิด พร้อมรับคำสั่ง หน้าต่างผ่าน แถบค้นหา ดังที่แสดงด้านล่าง
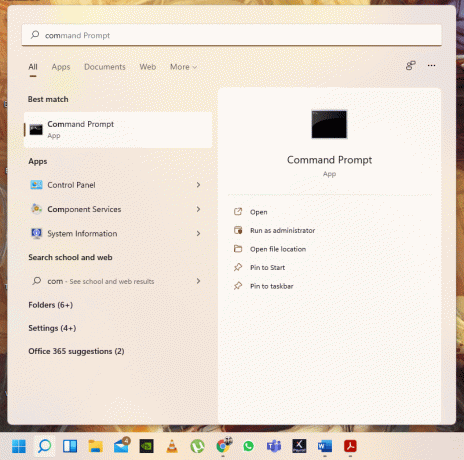
2. พิมพ์ รายการงาน ในหน้าต่างพรอมต์คำสั่งแล้วกด เข้ากุญแจ บนแป้นพิมพ์เพื่อดำเนินการ
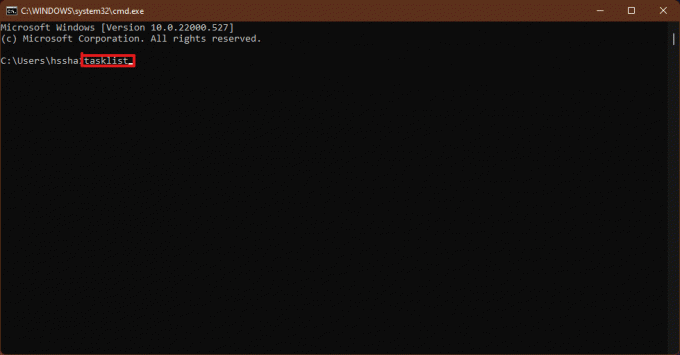
3. รายการงานที่ทำงานบนพีซีจะปรากฏขึ้น เลื่อนและค้นหา แอพที่ไม่ตอบสนอง งานและคัดลอกชื่อ
บันทึก: เราได้พิจารณา WINWORD.exe งานสำหรับภาพประกอบที่แสดงด้านล่าง โปรดค้นหาและเลือกชื่องานที่ค้างอยู่ในระบบของคุณ
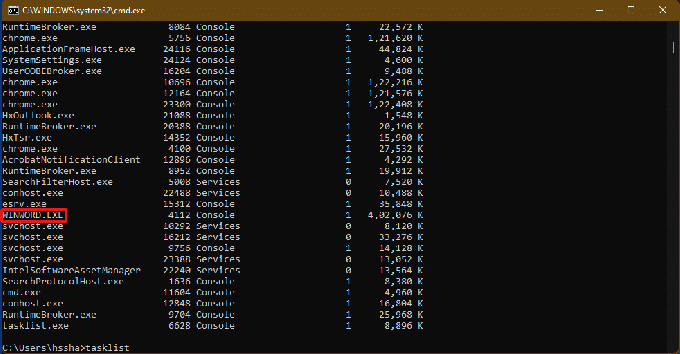
4. ที่ด้านล่างของรายการนี้ พิมพ์ taskkill/im winword.exe แล้วกด ใส่รหัส เพื่อดำเนินการคำสั่ง
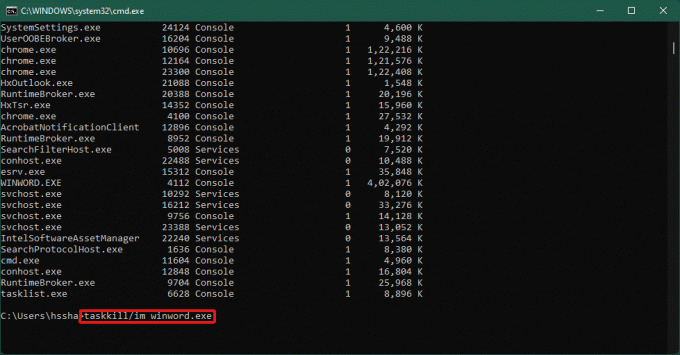
ยังอ่าน:วิธีเปิดหรือปิด Mobile Hotspot ใน Windows 11
วิธีที่ 5: รีสตาร์ท Windows 11 PC
หากวิธีการข้างต้นไม่ได้ผลและตอบวิธีบังคับปิดโปรแกรมในคำถาม Windows 11 คุณควรเริ่มต้นใหม่
บันทึก: คุณควรสังเกตว่าเมื่อรีสตาร์ทพีซี คุณอาจปิดโปรแกรมสำคัญอื่นๆ ที่ทำงานอยู่บนระบบของคุณในขณะนั้นได้
1. กด Alt + F4 กุญแจ บนแป้นพิมพ์เพื่อแจ้งให้ ปิด Windows ป๊อปอัพ.
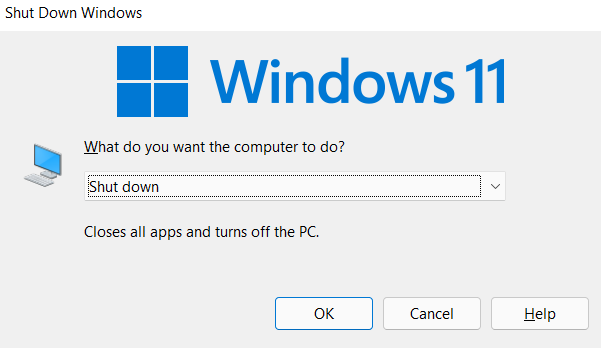
2. เลือก เริ่มต้นใหม่ ตัวเลือก.
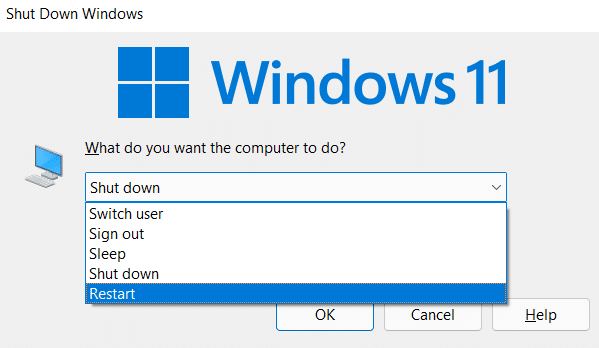
3. คลิกที่ ตกลง และระบบของคุณจะรีสตาร์ทในไม่กี่วินาทีอีกครั้ง

ยังอ่าน:วิธีสร้างทางลัดบนเดสก์ท็อปใน Windows 11
เคล็ดลับแบบมือโปร: วิธีสร้างทางลัดแบบกำหนดเอง
คุณสามารถสร้างทางลัดบนเดสก์ท็อปของคุณ ซึ่งอาจเป็นตัวฆ่างานและใช้เพื่อแก้ปัญหาวิธีบังคับออกจากโปรแกรมในปัญหา Windows 11 โดยทำตามขั้นตอนเหล่านี้:
1. คลิกขวาที่ใดก็ได้ในช่องว่างบน เดสก์ทอป. คลิก ใหม่ > ทางลัด ตัวเลือกตามที่แสดง

2. ใน สร้างทางลัด หน้าต่าง พิมพ์ taskkill /f /fi “สถานะเท่ากับไม่ตอบสนอง ใน พิมพ์ตำแหน่งของช่องรายการ และคลิกที่ ต่อไป ดังภาพประกอบด้านล่าง
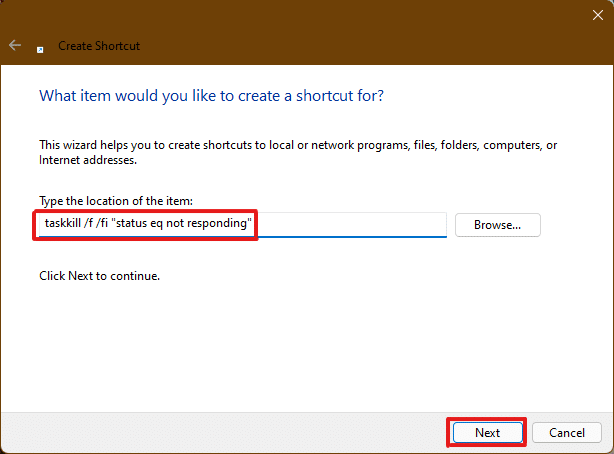
3. ถัดไป ระบุชื่อที่คุณต้องการ (เช่น taskkill) ไปที่ทางลัดนี้แล้วคลิกที่ เสร็จสิ้น เพื่อสร้างทางลัดบนเดสก์ท็อป
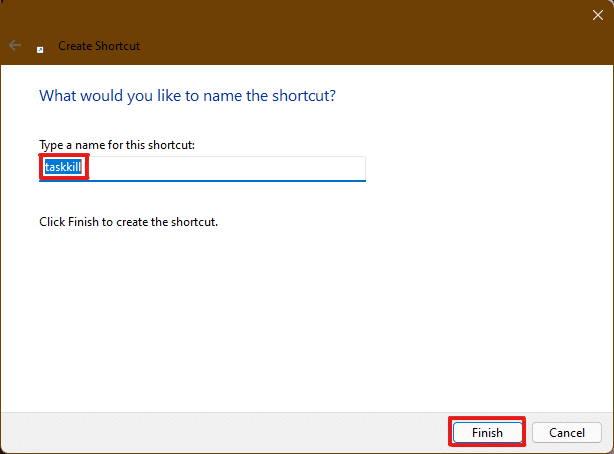
4. ทางลัดจะถูกสร้างขึ้นบนเดสก์ท็อป ตอนนี้ให้คลิกขวาที่มันแล้วคลิกที่ คุณสมบัติ ตัวเลือก.
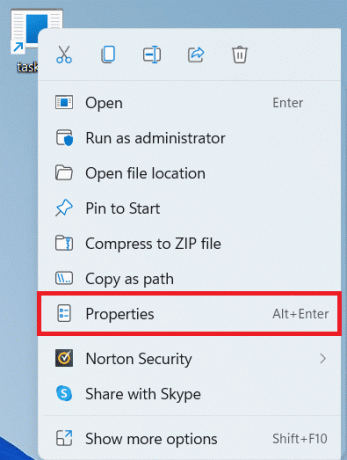
5. พิมพ์ Ctrl + Alt + T ใน ปุ่มลัด กล่องตัวเลือกที่แสดงด้านล่าง
หมายเหตุ 1: ตรวจสอบให้แน่ใจว่าได้ป้อนคีย์ลัดที่ยังไม่ได้กำหนดให้กับระบบของคุณสำหรับฟังก์ชันอื่นๆ
โน้ต 2: เราใช้แล้ว ตู่ กุญแจสำหรับ taskkill ทางลัด คุณสามารถใช้คีย์ใดก็ได้แทน ตู่. ตัวอย่างเช่น หากคุณต้องการใช้ คิว ที่สำคัญ แล้วพิมพ์ Ctrl + Alt + Q ใน ปุ่มลัด กล่อง.

6. เสร็จแล้วคลิก นำมาใช้ แล้วก็ ตกลง เพื่อตั้งค่าทางลัด
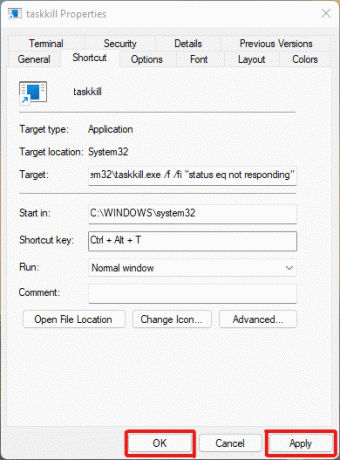
ที่แนะนำ:
- แก้ไขการควบคุมปริมาณความร้อนของแล็ปท็อป
- วิธีดาวน์โหลด Google Maps สำหรับ Windows 11
- วิธีใช้ Windows 11 Empty Space บนทาสก์บาร์
- วิธีดูกระบวนการที่ทำงานอยู่ใน Windows 11
ด้วยบทความนี้ เราพยายามตอบข้อสงสัยของคุณเกี่ยวกับ วิธีบังคับออกหรือบังคับปิดโปรแกรมใน Windows 11 และหวังว่าจะเป็นประโยชน์กับคุณบ้าง จดวิธีการใหม่สำหรับคุณที่แก้ไขปัญหา ติดต่อเราหากคุณมีข้อเสนอแนะใด ๆ ให้เราใส่ไว้ในส่วนความคิดเห็นด้านล่าง