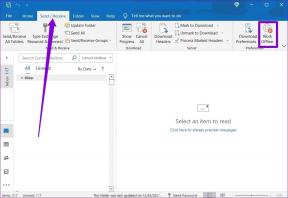แก้ไขข้อผิดพลาด Windows Update 0x8007000d
เบ็ดเตล็ด / / March 05, 2022

ขอแนะนำให้อัปเดตพีซี Windows ของคุณเป็นประจำเพื่อป้องกันการโจมตีทางไซเบอร์ แต่บางครั้งเมื่อคุณพยายามอัปเดตคอมพิวเตอร์ Windows 10 คุณจะได้รับแจ้งด้วย อัพเดต Windows 0x8007000d ข้อผิดพลาด. 0x8007000d ข้อผิดพลาดในการอัปเดต Windows หยุดกระบวนการอัปเดตและมักเกิดขึ้นเนื่องจากไฟล์เสียหาย โปรแกรมเสียหาย ฯลฯ ผู้ใช้ไม่กี่รายพบว่าการอัปเกรดเป็น Windows 11 ทำให้การตั้งค่าไม่สามารถดำเนินการต่อได้เนื่องจากข้อผิดพลาดของไฟล์การติดตั้งที่เสียหาย อย่างไรก็ตาม คุณโชคดีที่ได้พบบทความนี้ คู่มือนี้จะช่วยให้คุณเข้าใจวิธีแก้ไขข้อผิดพลาด 0x8007000d Windows 10 อ่านบทความเพื่อหาแนวทางแก้ไข
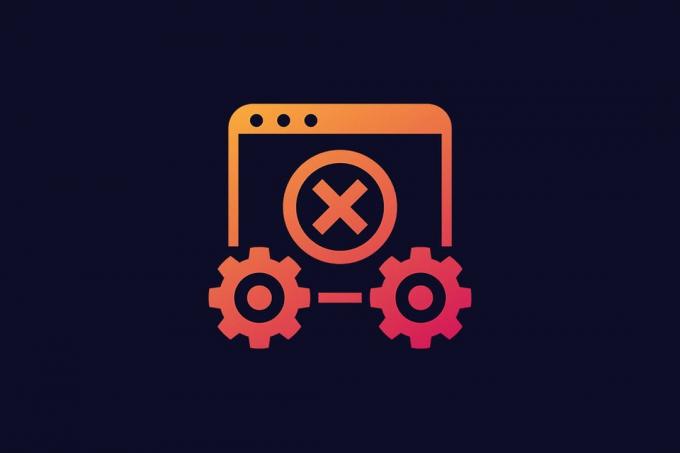
สารบัญ
- วิธีแก้ไขข้อผิดพลาด Windows Update 0x8007000d
- วิธีที่ 1: ล้างพื้นที่ดิสก์
- วิธีที่ 2: เรียกใช้ Malware Scan
- วิธีที่ 3: เรียกใช้ตัวแก้ไขปัญหา Windows Update
- วิธีที่ 4: ซ่อมแซมไฟล์ที่เสียหาย
- วิธีที่ 5: ใช้พรอมต์คำสั่ง
- วิธีที่ 6: เปิดใช้งาน Windows Update Service
- วิธีที่ 7: เริ่มบริการ Windows Update ใหม่
- วิธีที่ 8: ลบไฟล์การแจกจ่ายซอฟต์แวร์ในเซฟโหมด
- วิธีที่ 9: รีเซ็ตส่วนประกอบการอัปเดต
- วิธีที่ 10: ปิดใช้งาน Antivirus (ชั่วคราว)
- วิธีที่ 11: รีเซ็ต PC
- วิธีที่ 12: ใช้ Windows 10 Update Assistant
- วิธีที่ 13: ดาวน์โหลดการอัปเดตด้วยตนเอง
วิธีแก้ไขข้อผิดพลาด Windows Update 0x8007000d
คุณอาจพบหลาย รหัสข้อผิดพลาดขณะอัปเดต พีซีของคุณ นอกเหนือจาก Windows 7 มันเกิดขึ้นบนพีซีที่ใช้ Windows 10 ด้วย ผู้ใช้หลายคนรายงานว่าไม่สามารถติดตั้ง Windows 10 รุ่น KB3124200, KB4586853, KB4592438 ได้โดยเฉพาะ นี่คือสาเหตุบางประการที่ทำให้เกิด 0x8007000d ข้อผิดพลาดในการอัปเดต Windows. วิเคราะห์สาเหตุของปัญหาเพื่อให้คุณแก้ไขได้อย่างรวดเร็วโดยเลือกวิธีการที่เหมาะสม
- สูญหายหรือเสียหาย ไฟล์ในพีซี
- ทุจริต โปรแกรม
- ไวรัสหรือมัลแวร์ การโจมตีในพีซี
- ไม่สมบูรณ์หรือล้าสมัย ส่วนประกอบ Windows Update ในพีซี
- อื่น โปรแกรมพื้นหลัง รบกวนกระบวนการอัปเดต
- แอนติไวรัส การรบกวนโปรแกรมและ การเชื่อมต่ออินเทอร์เน็ตไม่เสถียร เช่นกัน.
ในส่วนนี้ เราได้รวบรวมรายการวิธีการแก้ไขปัญหาที่มีประสิทธิภาพซึ่งจะช่วยคุณแก้ไข 0x8007000d หรือการตั้งค่าไม่สามารถดำเนินการต่อได้เนื่องจากข้อผิดพลาดของไฟล์การติดตั้งที่เสียหาย ปฏิบัติตามวิธีการในลำดับเดียวกันเพื่อให้ได้ผลลัพธ์ที่สมบูรณ์แบบ
วิธีที่ 1: ล้างพื้นที่ดิสก์
พีซีที่ใช้ Windows อาจไม่ติดตั้งการอัปเดตหากคอมพิวเตอร์ของคุณมีพื้นที่ไม่เพียงพอ การลบไฟล์ขยะขนาดใหญ่ สามารถเพิ่มหน่วยความจำพีซีของคุณและแก้ไขปัญหาทั่วไปได้ สามารถทำได้โดยการล้างพื้นที่ดิสก์ซึ่งจะลบไฟล์ชั่วคราวทั้งหมด บันทึกการติดตั้ง แคช ฯลฯ อาจแก้ไขการตั้งค่าไม่สามารถดำเนินการต่อได้เนื่องจากข้อผิดพลาดพร้อมท์การติดตั้งที่เสียหาย คุณสามารถเริ่มล้างข้อมูลในดิสก์ได้โดยทำตามขั้นตอนด้านล่างนี้
1. กดค้างไว้ ปุ่ม Windows + I ร่วมกันเปิด การตั้งค่า Windows.
2. ตอนนี้คลิกที่ ระบบ ดังที่แสดงด้านล่าง
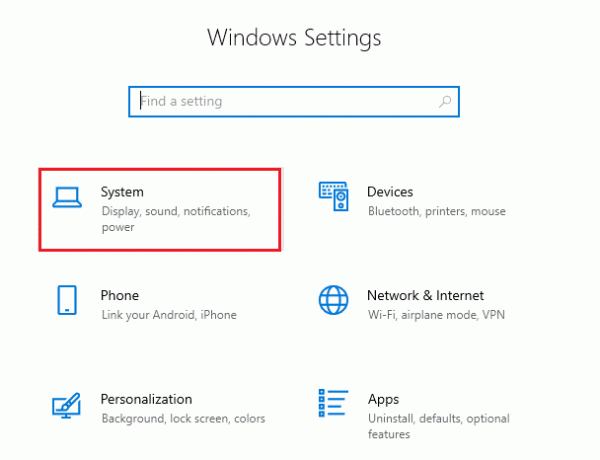
3. ในบานหน้าต่างด้านซ้าย ให้คลิกที่ พื้นที่จัดเก็บ และในบานหน้าต่างด้านขวา เลือก กำหนดค่า Storage Sense หรือเรียกใช้ทันที ลิงค์ตามที่ไฮไลท์ไว้
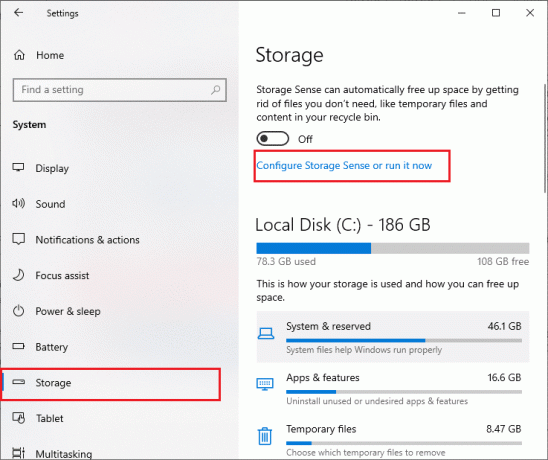
4. ในหน้าต่างถัดไป ให้เลื่อนลงไปที่ เพิ่มพื้นที่ว่างทันที ส่วนและเลือก ทำความสะอาดเลย ตัวเลือกตามที่แสดง
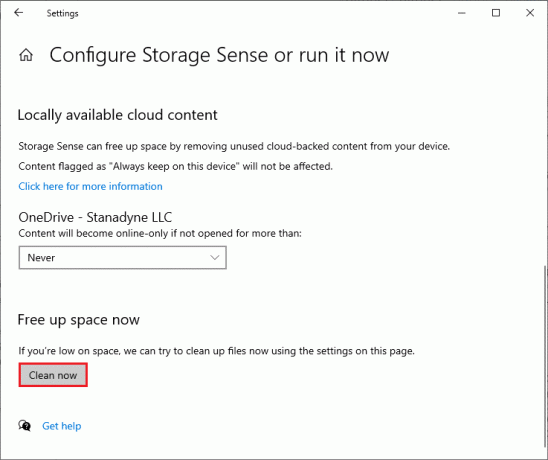
ขณะนี้เมื่อลบไฟล์ที่ไม่จำเป็นออกหมดแล้ว ให้ลองอัปเดต Windows และตรวจสอบว่าปัญหาได้รับการแก้ไขแล้วหรือไม่
บันทึก: วิธีนี้สามารถลบออกจากบทความนี้ได้ ฉันไม่พบสิ่งนี้ที่เกี่ยวข้องกับปัญหา
วิธีที่ 2: เรียกใช้ Malware Scan
หลายครั้งที่ข้อผิดพลาดเช่นการตั้งค่าไม่สามารถดำเนินการต่อได้เนื่องจากไฟล์การติดตั้งที่เสียหายเกิดจากไวรัสและมัลแวร์ ตรวจสอบว่าพีซีของคุณได้รับการสแกนเป็นระยะเพื่อหลีกเลี่ยงไม่ให้ถูกโจมตี ต่อไปนี้เป็นขั้นตอนในการเรียกใช้การสแกนไวรัสบนพีซีของคุณ
1. กด ปุ่ม Windows + I ร่วมกันเพื่อเปิด การตั้งค่า.
2. คลิกที่ อัปเดต & ความปลอดภัย, ตามที่ปรากฏ.
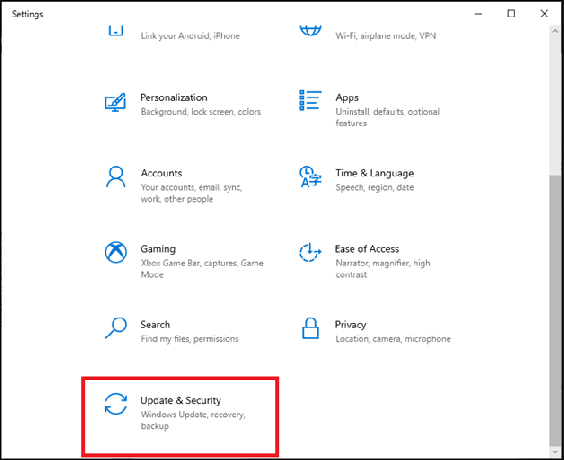
3. คลิกที่ ความปลอดภัยของ Windows ในบานหน้าต่างด้านซ้าย
4. จากนั้นเลือก การป้องกันไวรัสและภัยคุกคาม ตัวเลือกภายใต้ พื้นที่คุ้มครอง.
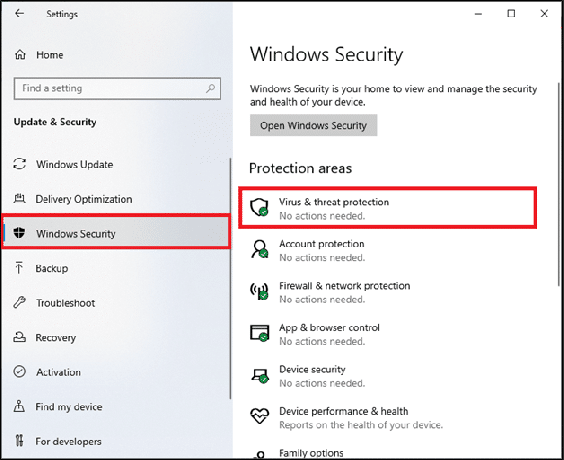
5. คลิกที่ ตัวเลือกการสแกน, ตามที่ปรากฏ.
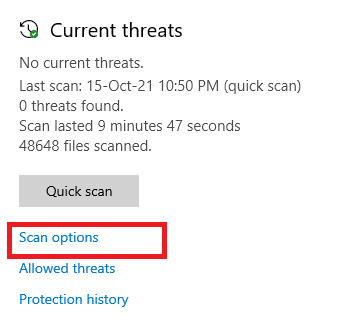
6. เลือก สแกนอย่างรวดเร็ว หรือ การสแกนเต็มรูปแบบ ตัวเลือกตามความต้องการของคุณและคลิกที่ ตรวจเดี๋ยวนี้.
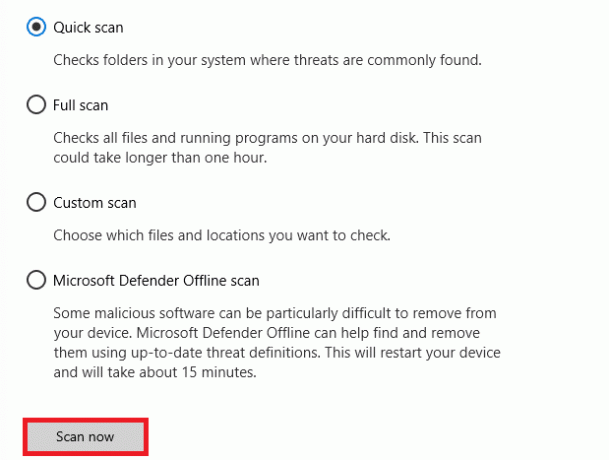
7A. หลังจากสแกนเสร็จ ภัยคุกคามทั้งหมดจะถูกเกณฑ์ คลิกที่ เริ่มดำเนินการ ภายใต้ ภัยคุกคามในปัจจุบัน เพื่อลบหรือซ่อมแซมภัยคุกคาม
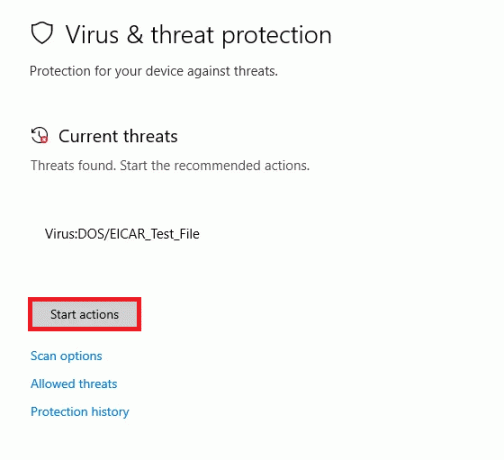
7B. หากคุณไม่มีภัยคุกคามใด ๆ ในระบบของคุณ ไม่มีภัยคุกคามในปัจจุบัน จะแสดงดังไฮไลท์ด้านล่าง

ไฟร์วอลล์ Windows Defender จะแก้ไขปัญหาที่เกี่ยวข้องกับไวรัสและมัลแวร์ทั้งหมด
ยังอ่าน:แก้ไขข้อผิดพลาด Windows Update 0x800704c7
วิธีที่ 3: เรียกใช้ตัวแก้ไขปัญหา Windows Update
คุณยังสามารถเรียกใช้ Windows Update ตัวแก้ไขปัญหา เป็นคุณสมบัติในตัวที่ทำขึ้นเพื่อ แก้ไขข้อผิดพลาดการอัปเดตทั้งหมด. มันจะซ่อมแซมไฟล์และบริการชั่วคราวที่เกี่ยวข้องกับ Windows Update และรีเซ็ตส่วนประกอบ Windows Update นี่คือคำแนะนำในการเรียกใช้ตัวแก้ไขปัญหา Windows Update
1. กด ปุ่ม Windows + I พร้อมกันที่จะเปิดตัว การตั้งค่า.
2. คลิกที่ อัปเดต & ความปลอดภัย กระเบื้องตามที่แสดง

3. ไปที่ แก้ไขปัญหา เมนูในบานหน้าต่างด้านซ้าย
4. เลือก Windows Update ตัวแก้ไขปัญหาและคลิกที่ เรียกใช้ตัวแก้ไขปัญหา ปุ่มที่แสดงเน้นด้านล่าง

5. รอให้ตัวแก้ไขปัญหาตรวจพบและแก้ไขปัญหา เมื่อกระบวนการเสร็จสมบูรณ์ เริ่มต้นใหม่พีซีของคุณ.
บันทึก: คุณยังสามารถเรียกใช้ ตัวแก้ไขปัญหาความเข้ากันได้ของโปรแกรม อยู่ภายใต้การค้นหาและแก้ไขปัญหาอื่นๆ นี้จะค้นหาและแก้ไขปัญหาเกี่ยวกับความเข้ากันได้ของโปรแกรมรุ่นเก่าใน Windows เวอร์ชัน

วิธีที่ 4: ซ่อมแซมไฟล์ที่เสียหาย
หาก Windows Update 0x8007000d แสดงขึ้น อาจเป็นเพราะไฟล์เสียหายในคอมพิวเตอร์ของคุณ คุณสามารถใช้คุณสมบัติต่างๆ เช่น SFC (System File Checker) และ DISM (Deployment Image Servicing and Management) เพื่อสแกนและลบไฟล์ที่เสียหายที่เป็นอันตราย นี่คือวิธีที่คุณสามารถใช้:
1. ตี แป้นวินโดว์, พิมพ์ พร้อมรับคำสั่ง และคลิกที่ เรียกใช้ในฐานะผู้ดูแลระบบ.

2. คลิกที่ ใช่ ใน การควบคุมบัญชีผู้ใช้ พร้อมท์
3. พิมพ์ sfc /scannow แล้วกด ใส่รหัส วิ่ง ตัวตรวจสอบไฟล์ระบบ สแกน

บันทึก: การสแกนระบบจะเริ่มขึ้นและจะใช้เวลาสองสามนาทีจึงจะเสร็จสิ้น ในขณะเดียวกัน คุณสามารถทำกิจกรรมอื่นๆ ต่อได้ แต่ระวังอย่าปิดหน้าต่างโดยไม่ได้ตั้งใจ
หลังจากเสร็จสิ้นการสแกน จะแสดงข้อความใดข้อความหนึ่งต่อไปนี้
- Windows Resource Protection ไม่พบการละเมิดความสมบูรณ์
- Windows Resource Protection ไม่สามารถดำเนินการตามที่ร้องขอได้
- Windows Resource Protection พบไฟล์ที่เสียหายและซ่อมแซมได้สำเร็จ
- Windows Resource Protection พบไฟล์ที่เสียหาย แต่ไม่สามารถแก้ไขบางไฟล์ได้
4. เมื่อสแกนเสร็จแล้ว เริ่มต้นใหม่พีซีของคุณ.
5. เปิดตัวอีกครั้ง พร้อมรับคำสั่งในฐานะผู้ดูแลระบบ และดำเนินการคำสั่งที่กำหนดทีละรายการ:
dism.exe /Online /cleanup-image /scanhealthdism.exe /Online /cleanup-image /restorehealthdism.exe /Online /cleanup-image /startcomponentcleanup
บันทึก: คุณต้องมีการเชื่อมต่ออินเทอร์เน็ตที่ใช้งานได้เพื่อดำเนินการคำสั่ง DISM อย่างถูกต้อง

ยังอ่าน:วิธีแก้ไขข้อผิดพลาดของ Windows Update 80072ee2
วิธีที่ 5: ใช้พรอมต์คำสั่ง
คุณยังสามารถแก้ไขข้อผิดพลาด 0x8007000d Windows ได้โดยใช้พรอมต์คำสั่ง เป็นวิธีการแก้ไขปัญหาที่มีประสิทธิภาพ คุณสามารถแก้ไขข้อผิดพลาดด้วยรหัสที่ให้มา
1. ปล่อย พร้อมรับคำสั่ง ในฐานะผู้ดูแลระบบ
2. พิมพ์คำสั่งคำสั่งต่อไปนี้ ทีละคน และตี เข้าสู่.
SC config wuauserv start= autoSC config bits start= autoSC config cryptsvc start= autoSC config ตัวติดตั้งที่เชื่อถือได้ start= auto

3. เมื่อดำเนินการตามคำสั่งแล้ว รีสตาร์ทพีซีของคุณ
วิธีที่ 6: เปิดใช้งาน Windows Update Service
ในการแก้ไขข้อผิดพลาด 0x8007000d ให้ตรวจสอบว่าบริการ Windows Update กำลังทำงานอยู่หรือไม่ พวกเขาจัดการการแจกจ่ายโปรแกรมปรับปรุงที่เผยแพร่โดย Microsoft นี่คือวิธีการทำ
ตัวเลือกที่ 1: ผ่านบริการ
ทำตามขั้นตอนเหล่านี้เพื่อเริ่มบริการอัพเดต Windows ผ่านโปรแกรม Services
1. ตี แป้นวินโดว์ และพิมพ์ บริการ และคลิกที่ เรียกใช้ในฐานะผู้ดูแลระบบ.

2. เลื่อนลงและเลือก Windows Update บริการ.
3. คลิกขวาที่ คุณสมบัติ ตามที่ปรากฎในภาพด้านล่าง
บันทึก: คุณยังสามารถดับเบิลคลิกที่ Windows Update Services เพื่อเปิด คุณสมบัติ หน้าต่าง.
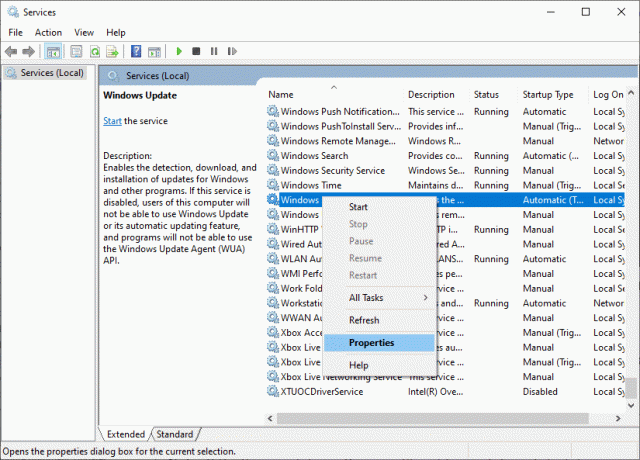
4. ตั้งค่า ประเภทการเริ่มต้น ถึง อัตโนมัติ, ดังที่แสดงด้านล่าง
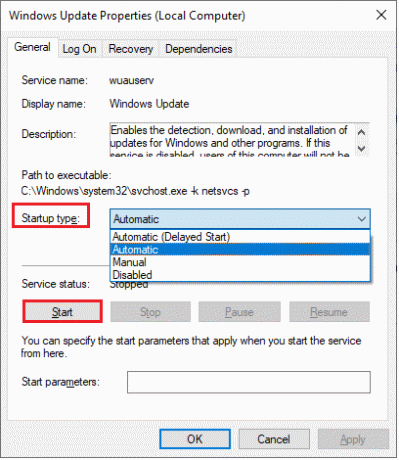
5. คลิกที่ สมัคร > ตกลง เพื่อบันทึกการเปลี่ยนแปลง
ยังอ่าน:วิธีแก้ไขการเข้าถึงถูกปฏิเสธ Windows 10
ตัวเลือก II: ผ่านตัวแก้ไขนโยบายกลุ่มภายใน
เมื่อส่วนประกอบการอัปเดต Windows ถูกปิดใช้งานในพีซีของคุณ คุณจะประสบปัญหาเช่นการตั้งค่า ไม่สามารถดำเนินการต่อได้เนื่องจากไฟล์การติดตั้งเสียหายพร้อมกับการอัปเดต Windows 0x8007000d ข้อผิดพลาด. ขั้นแรก ให้ตรวจสอบว่าคุณได้เปิดใช้งานส่วนประกอบ Windows Update หรือไม่ หากไม่ได้ คุณสามารถเปิดใช้งานได้โดยทำตามขั้นตอนที่กล่าวถึงด้านล่าง
1. ตี แป้นวินโดว์ และพิมพ์ gpedit.msc ตามที่ปรากฏ. จากนั้นกด เข้า.

2. ตอนนี้ดับเบิลคลิกที่ การกำหนดค่าคอมพิวเตอร์ > เทมเพลตการดูแลระบบ ตามที่ปรากฎ

3. ดับเบิลคลิกที่ ระบบ และในบานหน้าต่างด้านขวา ให้เลื่อนลงและดับเบิลคลิกที่ ระบุการตั้งค่าสำหรับการติดตั้งส่วนประกอบเสริมและการซ่อมแซมส่วนประกอบ ตามที่ปรากฎ
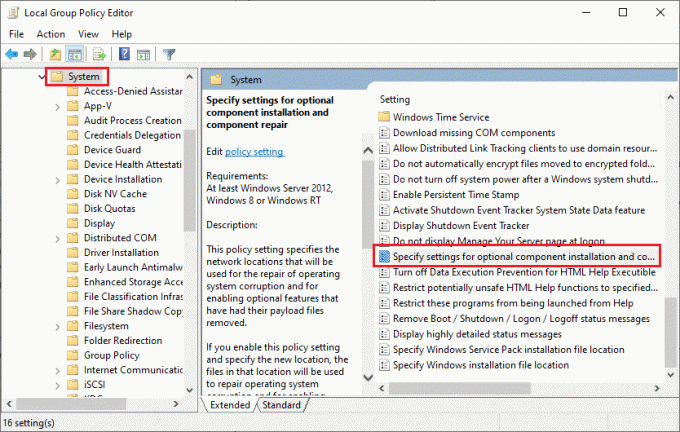
4. ในหน้าต่างป๊อปอัปถัดไป เลือก เปิดใช้งาน ตามที่ปรากฎ

5. สุดท้ายคลิกที่ สมัคร > ตกลง เพื่อบันทึกการเปลี่ยนแปลง
ยังอ่าน:แก้ไขคอมพิวเตอร์ไม่ซิงค์ใหม่เนื่องจากไม่มีข้อมูลเวลา
วิธีที่ 7: เริ่มบริการ Windows Update ใหม่
บางครั้ง คุณสามารถแก้ไขการตั้งค่าไม่สามารถดำเนินการต่อได้เนื่องจากข้อผิดพลาดของไฟล์การติดตั้งที่เสียหายโดยการเริ่มบริการ Windows Update ใหม่ด้วยตนเอง ทำตามคำแนะนำด้านล่างเพื่อใช้สิ่งเดียวกัน
1. เปิดตัว วิ่ง กล่องโต้ตอบโดยกดปุ่ม ปุ่ม Windows + R ด้วยกัน.
2. พิมพ์ services.msc และคลิก ตกลง ที่จะเปิดตัว บริการ หน้าต่าง.

3. เลื่อนหน้าจอลงและ คลิกขวา บน อัพเดทวินโดว์.
บันทึก: หากสถานะปัจจุบันไม่ใช่ วิ่งคุณสามารถข้ามขั้นตอนด้านล่างได้
4. ที่นี่ คลิกที่ หยุด ถ้าสถานะปัจจุบันแสดง วิ่ง.

5. คุณจะได้รับข้อความแจ้ง Windows กำลังพยายามหยุดบริการต่อไปนี้บน Local Computer... รอให้ข้อความแจ้งเสร็จสิ้น จะใช้เวลาประมาณ 3 ถึง 5 วินาที
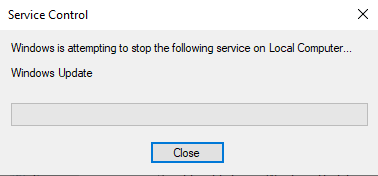
6. เปิด File Explorer โดยคลิก ปุ่ม Windows + E ด้วยกัน. ตอนนี้ นำทางไปยังเส้นทางต่อไปนี้
C:\Windows\SoftwareDistribution\DataStore
7. เลือกไฟล์และโฟลเดอร์ทั้งหมดโดยกด ควบคุม+ A กุญแจด้วยกันและ คลิกขวา บนพื้นที่ว่าง
8. เลือก ลบ ตัวเลือกเพื่อลบไฟล์และโฟลเดอร์ทั้งหมดออกจากตำแหน่ง DataStore
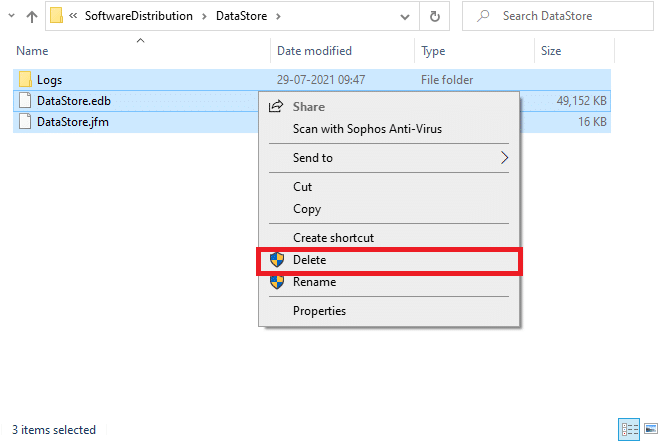
9. ตอนนี้นำทางไปยังเส้นทาง C:\Windows\SoftwareDistribution\Download, และ ลบ ไฟล์ทั้งหมดในตำแหน่งดาวน์โหลดตามที่กล่าวไว้ในขั้นตอนก่อนหน้า

10. กลับไปที่ บริการ หน้าต่างและ คลิกขวา บน อัพเดทวินโดว์.
11. เลือก เริ่ม ตัวเลือกตามภาพด้านล่าง

12. คุณจะได้รับข้อความแจ้ง Windows กำลังพยายามเริ่มบริการต่อไปนี้บน Local Computer... รอ 3 ถึง 5 วินาทีแล้วปิดหน้าต่างบริการ

วิธีที่ 8: ลบไฟล์การแจกจ่ายซอฟต์แวร์ในเซฟโหมด
หากปัญหาไม่ได้รับการแก้ไขด้วยการลบคอมโพเนนต์ของ Software Distribution Folder ด้วยตนเอง หรือหากคุณพบข้อผิดพลาดใดๆ ขณะลบไฟล์ ให้ทำตามขั้นตอนที่กล่าวถึงด้านล่าง คำแนะนำเหล่านี้จะบูตพีซีของคุณในโหมดการกู้คืน คุณจึงสามารถลบออกได้โดยไม่มีปัญหาใดๆ
1. ตี แป้นวินโดว์ และพิมพ์ ตัวเลือกการกู้คืน ตามที่ปรากฏ. เปิดผลลัพธ์ที่ดีที่สุด

2. ใน การตั้งค่า หน้าต่าง คลิก เริ่มต้นใหม่เดี๋ยวนี้ ตัวเลือกภายใต้ การเริ่มต้นขั้นสูง ตามที่ปรากฏ.
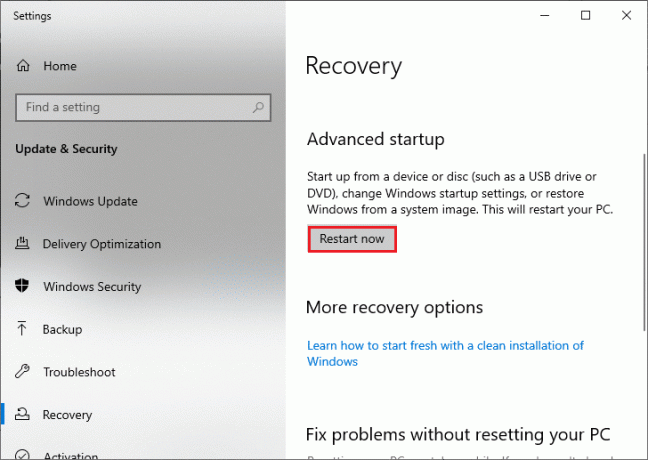
3. คลิกที่ แก้ไขปัญหา ใน เลือกตัวเลือก หน้าต่าง.

4. คลิกที่ ตัวเลือกขั้นสูง ตามที่ปรากฏ.
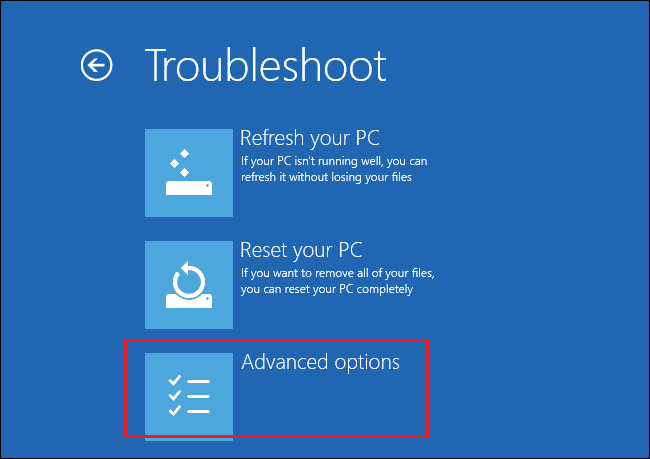
5. คลิกที่ การตั้งค่าเริ่มต้น ตามที่เน้น
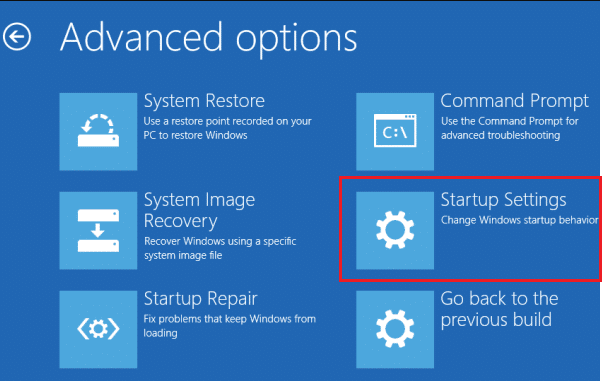
6. ใน การตั้งค่าเริ่มต้น หน้าต่างคลิกที่ เริ่มต้นใหม่.
7. เมื่อพีซีของคุณรีสตาร์ท คุณจะเห็นหน้าจอด้านล่าง ที่นี่กด F5 คีย์บนแป้นพิมพ์ของคุณไปที่ เปิดใช้งานเซฟโหมดด้วยระบบเครือข่าย ตัวเลือก.

8. กดค้างไว้ ปุ่ม Windows + E ร่วมกันเปิด File Explorer. นำทางไปยังตำแหน่งต่อไปนี้
C:\Windows\SoftwareDistribution
9. เลือกไฟล์ทั้งหมดในโฟลเดอร์ Software Distribution และ ลบ พวกเขา.

10. แล้ว, รีสตาร์ทพีซีของคุณ และลองอัปเดต Windows Update
ยังอ่าน:7 วิธีในการแก้ไขข้อผิดพลาด BSOD iaStorA.sys บน Windows 10
วิธีที่ 9: รีเซ็ตส่วนประกอบการอัปเดต
ในการแก้ไขปัญหาที่เกี่ยวข้องกับการอัปเดตทั้งหมด มีวิธีการแก้ไขปัญหาอื่นที่มีประสิทธิภาพ การรีเซ็ตส่วนประกอบ Windows Update. มันซ่อมแซม BITS, การเข้ารหัส, โปรแกรมติดตั้ง MSI, บริการ Windows Update และโฟลเดอร์อัปเดต เช่น SoftwareDistribution และ Catroot2 ต่อไปนี้เป็นคำแนะนำบางส่วนในการรีเซ็ตส่วนประกอบ Windows Update
1. ทำตามขั้นตอนที่ 1 จาก 4A
2. พิมพ์คำสั่งคำสั่งต่อไปนี้ ทีละคน และตี เข้าสู่.
หยุดสุทธิ wuauservหยุดสุทธิ cryptSvcบิตหยุดสุทธิเซิร์ฟเวอร์หยุดสุทธิren C:\Windows\SoftwareDistribution SoftwareDistribution.old ren C:\Windows\System32\catroot2 Catroot2.old เริ่มต้นสุทธิ wuauservnet start cryptSvcบิตเริ่มต้นสุทธิ เซิร์ฟเวอร์เริ่มต้นสุทธิ
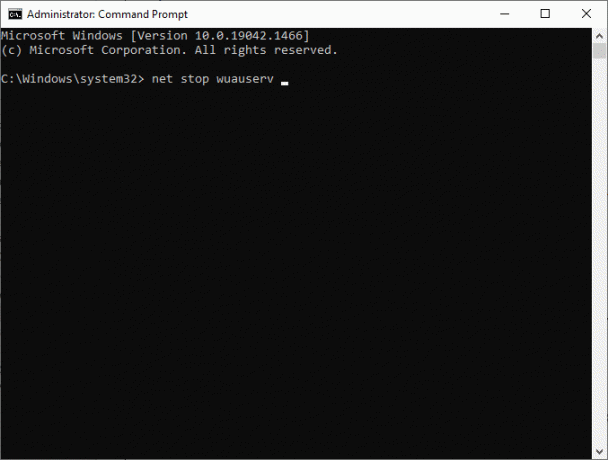
รอให้คำสั่งดำเนินการและตรวจสอบว่าข้อผิดพลาด 0x8007000d Windows 10 ได้รับการแก้ไขแล้วหรือไม่
วิธีที่ 10: ปิดใช้งาน Antivirus (ชั่วคราว)
บางครั้ง ชุดโปรแกรมป้องกันไวรัสที่ก้าวร้าวมากเกินไปจะรบกวนกระบวนการอัปเดตซึ่งทำให้เกิดข้อผิดพลาดในการอัปเดต Windows 10 0x8007000d หรือการตั้งค่าไม่สามารถดำเนินการต่อได้เนื่องจากข้อผิดพลาดในการติดตั้งที่เสียหาย ดังนั้น หากคุณใช้ซอฟต์แวร์ป้องกันไวรัสของบริษัทอื่น ให้ปิดการใช้งานซอฟต์แวร์ชั่วคราวและตรวจสอบว่าคุณได้แก้ไขปัญหาแล้วหรือไม่ เป็นสิ่งสำคัญที่คุณจะต้องเปิดใช้งานอีกครั้งหลังจากที่คุณได้แก้ไขปัญหาของคุณเพื่อป้องกันไวรัส
บันทึก: โปรแกรมป้องกันไวรัสต่างๆ จะมีการตั้งค่าที่แตกต่างกันสำหรับวิธีนี้ ตัวอย่างเช่น เราใช้ Avast Free Antivirus
1. นำทางไปยัง แอนติไวรัส ไอคอนในแถบงานและ คลิกขวา เกี่ยวกับมัน
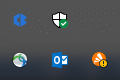
2. เลือก การควบคุมโล่ของ Avast และคุณสามารถปิดการใช้งาน Avast ชั่วคราวโดยใช้ตัวเลือกด้านล่าง:
- ปิดการใช้งานเป็นเวลา 10 นาที
- ปิดการใช้งานเป็นเวลา 1 ชั่วโมง
- ปิดใช้งานจนกว่าคอมพิวเตอร์จะรีสตาร์ท
- ปิดการใช้งานอย่างถาวร
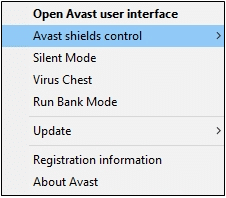
3. เลือกตัวเลือกตามความสะดวกของคุณและยืนยันข้อความแจ้งที่ปรากฏบนหน้าจอ
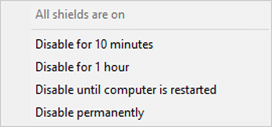
4. ในหน้าต่างหลัก คุณจะเห็นบันทึกย่อ โล่ทั้งหมดของคุณปิดอยู่ แสดงว่าคุณได้ปิดการใช้งานโปรแกรมป้องกันไวรัส หากต้องการเปิดใช้งานอีกครั้ง ให้คลิกที่ เปิด.
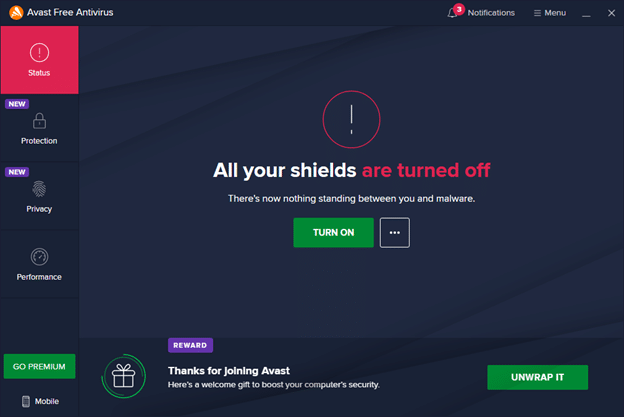
วิธีที่ 11: รีเซ็ต PC
หากวิธีการข้างต้นไม่เหมาะกับคุณ แสดงว่านี่คือทางเลือกสุดท้าย คุณสามารถรีเซ็ตพีซีของคุณเพื่อแก้ไขข้อผิดพลาดนี้ได้ในที่สุด นี่คือวิธีการทำ
1. นำทางไปยัง Windows การตั้งค่า และเลือก อัปเดต & ความปลอดภัย.
2. เลือก การกู้คืน ตัวเลือกจากบานหน้าต่างด้านซ้ายและคลิกที่ เริ่ม ในบานหน้าต่างด้านขวา

3. ตอนนี้ เลือกตัวเลือกจาก รีเซ็ตพีซีเครื่องนี้ หน้าต่าง.
- เก็บไฟล์ของฉัน ตัวเลือกจะลบแอพและการตั้งค่า แต่จะเก็บไฟล์ส่วนตัวของคุณไว้
- ลบทุกอย่าง ตัวเลือกจะลบไฟล์ส่วนตัว แอพ และการตั้งค่าทั้งหมดของคุณ
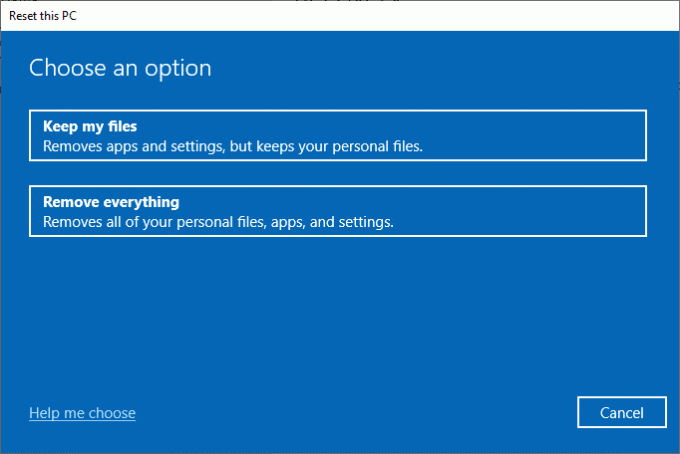
4. สุดท้าย ให้ทำตามคำแนะนำบนหน้าจอเพื่อดำเนินการรีเซ็ตให้เสร็จสิ้น
หากคุณไม่สามารถแก้ไขข้อผิดพลาด Windows Update 0x8007000d ได้ ต่อไปนี้เป็นทางเลือกสองสามทางในการอัปเดตพีซี Windows 10 ของคุณ
ยังอ่าน:วิธีลบไฟล์ติดตั้ง Win ใน Windows 10
วิธีที่ 12: ใช้ Windows 10 Update Assistant
คุณสามารถลองวิธีอื่นในการอัปเดตพีซี Windows 10 หากคุณมีปัญหากับเวอร์ชันก่อนหน้า ขั้นแรก ถอนการติดตั้งการอัปเดตล่าสุดที่เป็นไปได้ และใช้ Windows 10 Update Assistant ตามคำแนะนำด้านล่างเพื่อแก้ไขข้อผิดพลาด 0x8007000d Windows 10
1. กดค้างไว้ ปุ่ม Windows + R ร่วมกันเพื่อเปิด วิ่ง กล่องโต้ตอบ
2. ตอนนี้พิมพ์ appwiz.cpl ตามที่แสดงและกด เข้า.
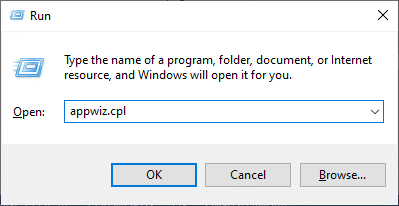
3. คลิกที่ ดูการอัปเดตที่ติดตั้ง ในบานหน้าต่างด้านซ้ายดังที่แสดงไว้ที่นี่

4. ตอนนี้ เลือกการอัปเดตที่มีปัญหาล่าสุดและคลิกที่ ถอนการติดตั้ง ตัวเลือกที่แสดงด้านล่าง

5. ยืนยันข้อความแจ้ง หากมี ตอนนี้กด. ค้างไว้ ปุ่ม Windows + E ร่วมกันเปิด File Explorer. นำทางไปยังเส้นทางต่อไปนี้
C:/windows/softwaredistribution/download
6. ลบไฟล์และโฟลเดอร์ทั้งหมดในพาธ เลือกไฟล์ทั้งหมดและคลิกที่ ลบ ไอคอนตามที่แสดง
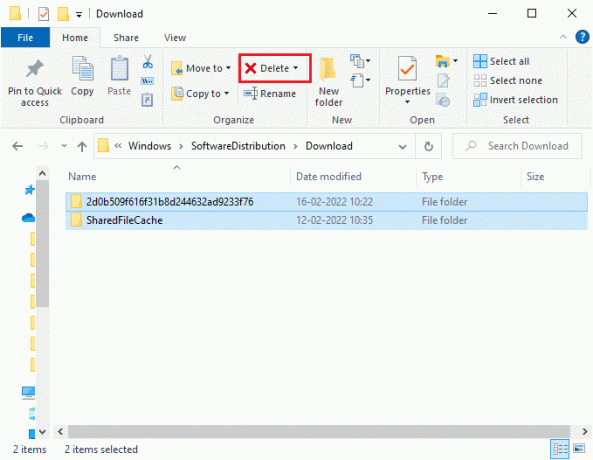
7. เยี่ยมชม หน้าดาวน์โหลดอัปเดต Windows 10. คลิกที่ อัพเดทตอนนี้ ตัวเลือกตามที่แสดง

8. การอัปเดตอาจช้าลงระหว่าง 60-85% ของกระบวนการ รอจนกว่ากระบวนการอัพเดตจะสำเร็จและ รีสตาร์ทพีซีของคุณ.
9. กด Windows + Iกุญแจ ร่วมกันเปิด การตั้งค่า ในระบบของคุณ
10. เลือก อัปเดต & ความปลอดภัย.

11. เลือก ตรวจสอบสำหรับการอัพเดต จากแผงด้านขวา ตรวจสอบให้แน่ใจว่าคุณได้รับแจ้งด้วย คุณทันสมัย ข้อความตามภาพ

บันทึก: ถ้าคุณใช้ ความเป็นจริงผสม ซอฟต์แวร์บนพีซีของคุณ โปรดถอนการติดตั้ง ซอฟต์แวร์นี้รบกวนกระบวนการ Windows Update และทำให้เกิดข้อผิดพลาดในการอัปเดต Windows 0x8007000d
ยังอ่าน:แก้ไข 0x80004002: ไม่รองรับอินเทอร์เฟซดังกล่าวบน Windows 10
วิธีที่ 13: ดาวน์โหลดการอัปเดตด้วยตนเอง
หากคุณได้ยืนยันว่าไม่มีไฟล์ที่เสียหาย โปรแกรมที่เป็นอันตรายในพีซีของคุณและสิ่งสำคัญทั้งหมด บริการกำลังทำงานและยังคงข้อผิดพลาดไม่ได้รับการแก้ไข จากนั้นคุณสามารถดาวน์โหลดการอัปเดตด้วยตนเองเช่น ได้รับคำสั่งด้านล่าง ก่อนทำสิ่งนี้ คุณต้องระบุ KB หมายเลข ของพีซีของคุณที่แสดงข้อผิดพลาด 0x8007000d Windows 10
1. กด Windows + Iกุญแจ ร่วมกันเปิด การตั้งค่า ในระบบของคุณ
2. ตอนนี้ เลือก อัปเดต & ความปลอดภัย.

3. คลิกที่ ดูประวัติการอัปเดต ตัวเลือกตามที่ไฮไลต์ด้านล่าง

4. ในรายการ ให้จด KB หมายเลข ของการอัพเดทที่มี ติดตั้งไม่สำเร็จ เนื่องจากข้อความผิดพลาด

5. พิมพ์ KB หมายเลข ใน แค็ตตาล็อก Microsoft Update แถบค้นหา
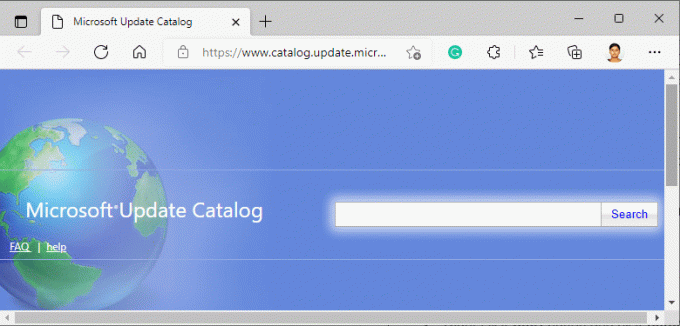
6. ค้นหาการอัปเดตที่เข้ากันได้กับระบบของคุณและคลิกที่ เพิ่ม เพื่อดาวน์โหลดและติดตั้งการอัปเดตด้วยตนเอง
ที่แนะนำ:
- วิธีบังคับออกจากโปรแกรมใน Windows 11
- แก้ไข 0xC00D36D5 ไม่มีกล้องติดอยู่ใน Windows 10
- แก้ไข Windows ไม่สามารถค้นหาการอัพเดทใหม่
- แก้ไขข้อผิดพลาดการอัปเดต Windows 10 0x80070103
เราหวังว่าคู่มือนี้จะเป็นประโยชน์และคุณได้แก้ไขแล้ว อัปเดต Windows 10 0x8007000d ข้อผิดพลาด. แจ้งให้เราทราบว่าวิธีใดดีที่สุดสำหรับคุณ นอกจากนี้ หากคุณมีคำถาม/ข้อเสนอแนะใดๆ เกี่ยวกับบทความนี้ โปรดทิ้งคำถามไว้ในส่วนความคิดเห็น