วิธีล็อคส่วนต่าง ๆ ของเอกสาร Microsoft Word
เบ็ดเตล็ด / / March 05, 2022
กับ ความร่วมมือออนไลน์ เป็นเรื่องปกติใหม่ สิ่งสำคัญคือต้องใช้มาตรการความปลอดภัยที่เพียงพอในการแบ่งปันเอกสาร หากเอกสารเป็นความลับและมีความสำคัญ คุณอาจไม่ต้องการให้ใครทำการเปลี่ยนแปลงใดๆ ในเอกสาร เพื่อหลีกเลี่ยงปัญหาดังกล่าว คุณสามารถล็อกบางส่วนของเอกสาร Microsoft Word ได้

การล็อกส่วนต่างๆ ของเอกสารทำให้คุณสามารถจำกัดการเปลี่ยนแปลงที่อาจเป็นอันตรายได้ ใน Microsoft Word มีสองวิธีในการดำเนินการโดยใช้คุณลักษณะการแก้ไขแบบจำกัดหรือตัวเลือกการควบคุมเนื้อหาจากแท็บนักพัฒนา นี่คือวิธีการใช้ทั้งสองวิธี:
จำกัดคุณสมบัติการแก้ไข
คุณลักษณะการแก้ไขแบบจำกัดใน Microsoft Word ช่วยให้ผู้ใช้สามารถสร้างตัวแบ่งส่วนภายในเอกสารก่อนที่จะล็อกได้ บางส่วนของเอกสารสามารถแก้ไขได้ในขณะที่ไม่สามารถเปลี่ยนแปลงในส่วนอื่นๆ ได้ ขั้นตอนด้านล่างจะแนะนำคุณตลอดกระบวนการ:
ขั้นตอนที่ 1: คลิกที่เมนู Start พิมพ์ คำ, และเปิดเอกสาร Word ที่คุณต้องการล็อคส่วนต่างๆ

ขั้นตอนที่ 2: บน Ribbon ให้คลิกที่แท็บ รีวิว และคลิกที่ดรอปดาวน์ใต้ตัวเลือกป้องกัน

ขั้นตอนที่ 3: คลิกที่ จำกัดการแก้ไข จากเมนูแบบเลื่อนลง และหน้าต่าง จำกัดการแก้ไข ใหม่จะเปิดขึ้นทางด้านขวาของเอกสารของคุณ

ขั้นตอนที่ 4: ใต้ช่องจำกัดการแก้ไข ให้ทำเครื่องหมายที่ช่องข้าง อนุญาตเฉพาะการแก้ไขประเภทนี้ในเอกสาร
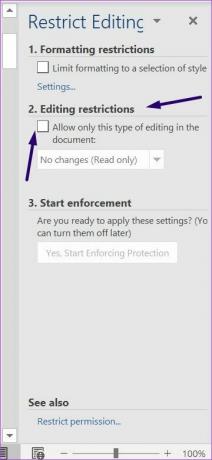
ขั้นตอนที่ 5: เลือกไม่มีการเปลี่ยนแปลง (อ่านอย่างเดียว) จากดรอปดาวน์

ขั้นตอนที่ 6: วางเคอร์เซอร์ของคุณบนเอกสาร Word และเลือกส่วนที่ผู้ใช้รายอื่นสามารถแก้ไขได้

บันทึก: เมื่อต้องการเลือกส่วนต่างๆ ของเอกสาร Word ให้กดแป้น Ctrl ค้างไว้
ขั้นตอนที่ 7: กลับไปที่หน้าต่างจำกัดการแก้ไข ใต้ช่องข้อยกเว้น ให้ทำเครื่องหมายที่ช่องข้างทุกคน หรือเลือกผู้ใช้เพิ่มเติมเพื่อป้อนที่อยู่ของบุคคลที่สามารถแก้ไขส่วนที่เลือกของเอกสารได้

ขั้นตอนที่ 8: ใต้ฟิลด์ชื่อ เริ่มบังคับใช้ ให้คลิก ใช่ เริ่มบังคับใช้การป้องกัน

ขั้นตอนที่ 9: ในกล่องโต้ตอบเริ่มบังคับใช้การป้องกัน ให้เลือกระหว่างการใช้รหัสผ่านหรือการตรวจสอบสิทธิ์ผู้ใช้เพื่อจำกัดการเข้าถึงเอกสาร Word

ขั้นตอนที่ 10: หากคุณเลือกตัวเลือกรหัสผ่าน ให้ป้อนรหัสผ่านที่คุณต้องการ ถ้าคุณเลือกตัวเลือกการตรวจสอบผู้ใช้ ผู้ใช้แต่ละรายที่ปรากฏฟิลด์ ข้อยกเว้นผู้ใช้เพิ่มเติม สามารถแก้ไขเอกสารได้

ขั้นตอนที่ 11: คลิกตกลงเพื่อบันทึกการเลือกของคุณ

ขั้นตอนที่ 12: บันทึกเอกสาร หลังจากนี้ Word จะล็อกส่วนที่คุณเลือกป้องกัน
การควบคุมเนื้อหาบนตัวเลือกแท็บนักพัฒนา
คุณสามารถใช้ฟีเจอร์การควบคุมเนื้อหาในแท็บนักพัฒนาเพื่อล็อกส่วนที่เลือกของเอกสาร Word ตรวจสอบขั้นตอนด้านล่างเพื่อเรียนรู้วิธีใช้วิธีนี้:
ขั้นตอนที่ 1: คลิกที่เมนู Start พิมพ์ คำ, และกด Enter เพื่อเปิดแอป Word

ขั้นตอนที่ 2: วางเคอร์เซอร์บนเอกสาร Word แล้วเลือกส่วนที่คุณต้องการจำกัดการเข้าถึง

บันทึก: คุณไม่สามารถเลือกหลายส่วนของเอกสาร Word เพื่อจำกัดการเข้าถึงการแก้ไขได้ ต่างจากวิธีแรกที่อธิบายไว้
ขั้นตอนที่ 3: บน Ribbon ให้คลิกที่แท็บ Developer แล้วคลิกตัวเลือก Rich Text Content Control

ขั้นตอนที่ 4: ยังอยู่ในแท็บ Developer ให้คลิกที่ปุ่ม Properties

ขั้นตอนที่ 5: ในกล่องโต้ตอบคุณสมบัติการควบคุมเนื้อหาที่เปิดใช้ ให้ระบุชื่อสำหรับตัวควบคุมเนื้อหา

ขั้นตอนที่ 6: ทำเครื่องหมายที่ช่องข้างตัวเลือก ไม่สามารถลบตัวควบคุมเนื้อหาได้

ขั้นตอนที่ 7: ทำเครื่องหมายที่ช่องข้างตัวเลือก "ไม่สามารถแก้ไขเนื้อหา"

ขั้นตอนที่ 8: คลิกตกลง

ขั้นตอนที่ 9: บนแท็บ Developer ให้คลิกที่ Restrict Editing เพื่อเปิดบานหน้าต่าง Restrict Editing

ขั้นตอนที่ 10: ในบานหน้าต่างจำกัดการแก้ไข ให้ทำเครื่องหมายที่ช่องข้างจำกัดการจัดรูปแบบเป็นการเลือกสไตล์

ขั้นตอนที่ 11: ทำเครื่องหมายที่ช่องข้าง ใช่ เริ่มบังคับใช้การป้องกัน

ขั้นตอนที่ 12: ในกล่องโต้ตอบเริ่มบังคับใช้การป้องกัน ให้เลือกระหว่างการใช้รหัสผ่านหรือการตรวจสอบสิทธิ์ผู้ใช้เพื่อจำกัดการเข้าถึงเอกสาร Word

ขั้นตอนที่ 13: หากคุณเลือกตัวเลือกรหัสผ่าน ให้ป้อนรหัสผ่านที่คุณต้องการ ถ้าคุณเลือกตัวเลือกการรับรองความถูกต้องของผู้ใช้ ผู้ใช้แต่ละรายที่อยู่ในฟิลด์ ข้อยกเว้นผู้ใช้เพิ่มเติม จะได้รับการตรวจสอบก่อนที่จะได้รับอนุญาตให้แก้ไขเอกสาร

ขั้นตอนที่ 14: คลิกตกลงเพื่อบันทึกการเลือกของคุณ

ขั้นตอนที่ 15: บันทึกเอกสาร หลังจากนี้ Word จะล็อกส่วนที่คุณเลือกเพื่อป้องกันผู้อื่น
การล็อกรูปภาพใน Microsoft Word
นั่นคือวิธีล็อคส่วนต่างๆ ของเอกสาร Microsoft Word ของคุณ ทั้งคุณสมบัติการแก้ไขจำกัดและการควบคุมเนื้อหาบน สามารถใช้ Microsoft Word เพื่อล็อคภาพได้เช่นกัน.
ปรับปรุงล่าสุดเมื่อ 26 กุมภาพันธ์ พ.ศ. 2565
บทความข้างต้นอาจมีลิงค์พันธมิตรที่ช่วยสนับสนุน Guiding Tech อย่างไรก็ตาม ไม่กระทบต่อความถูกต้องด้านบรรณาธิการของเรา เนื้อหายังคงเป็นกลางและเป็นของแท้



