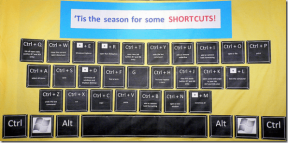แก้ไขพารามิเตอร์ไม่ถูกต้อง
เบ็ดเตล็ด / / March 09, 2022
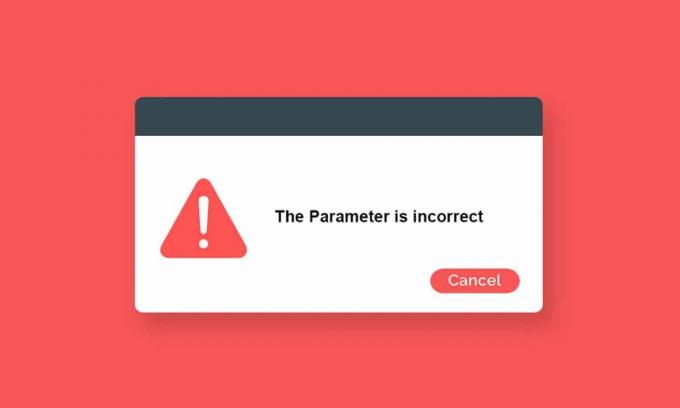
เมื่อคุณพยายามถ่ายโอนหรือเข้าถึงข้อมูลใดๆ จากฮาร์ดไดรฟ์ภายนอกที่เชื่อมต่อกับคอมพิวเตอร์ของคุณ คุณอาจพบว่าไม่สามารถเข้าถึงไดรฟ์ได้ พารามิเตอร์เป็นข้อผิดพลาดที่ไม่ถูกต้อง สิ่งนี้จะเกิดขึ้นเมื่อมีการโจมตีของคุณ .โดยไม่คาดคิด ฮาร์ดไดรฟ์ภายนอก, อุปกรณ์ USB, การ์ด SDและอุปกรณ์อื่นๆ หากมีปัญหาใดๆ ในพอร์ต USB ภายนอกหรือความเสียหายทางกายภาพกับฮาร์ดไดรฟ์ คุณจะเผชิญกับข้อผิดพลาด นอกจากนี้ยังเกิดขึ้นจากสาเหตุอื่นๆ ขึ้นอยู่กับสถานการณ์เมื่อคุณพบมัน อย่างไรก็ตาม มีวิธีแก้ไขปัญหามากมายที่จะช่วยคุณแก้ไข พารามิเตอร์ไม่ถูกต้อง ข้อผิดพลาดของ Windows 10 ดังนั้นสิ่งที่คุณรอ? อ่านบทความต่อ
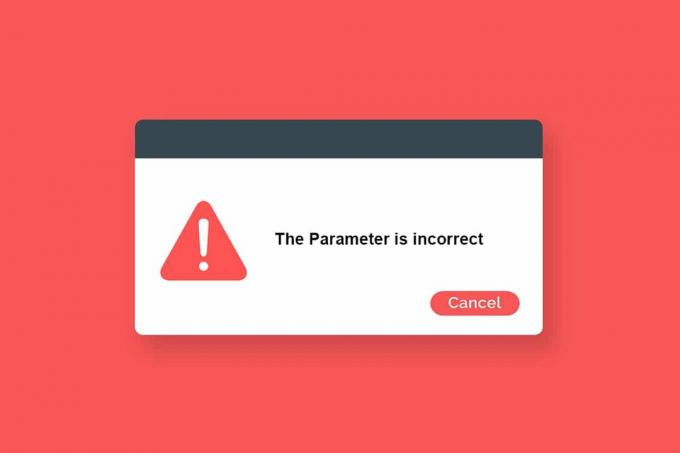
สารบัญ
- วิธีแก้ไขพารามิเตอร์ไม่ถูกต้องใน Windows 10
- ปัญหาที่เกี่ยวข้องกับพารามิเตอร์ไม่ถูกต้อง Error
- ข้อควรระวัง
- วิธีที่ 1: เรียกใช้ตัวแก้ไขปัญหาฮาร์ดแวร์และอุปกรณ์
- วิธีที่ 2: ซ่อมแซมไฟล์ที่เสียหาย
- วิธีที่ 3: สแกนหาข้อผิดพลาดในไดรฟ์
- วิธีที่ 4: แก้ไขการตั้งค่าสัญลักษณ์ทศนิยม
- วิธีที่ 5: เรียกใช้ Malware Scan
- วิธีที่ 6: อัปเดตหรือติดตั้งไดรเวอร์ USB ใหม่
- วิธีที่ 7: อัปเดต Windows
- วิธีที่ 8: ดำเนินการคลีนบูต
- วิธีที่ 9: ฟอร์แมตไดรฟ์
วิธีแก้ไขพารามิเตอร์ไม่ถูกต้องใน Windows 10
ต่อไปนี้คือสาเหตุที่เป็นไปได้บางประการที่ทำให้ไดรฟ์ของคุณไม่สามารถเข้าถึงได้ ข้อผิดพลาดอาจเกิดขึ้นในสถานการณ์ที่แตกต่างกัน อย่างไรก็ตาม นี่คือสาเหตุที่ทำให้เกิดปัญหาใน Windows 10.
- การถอดฮาร์ดไดรฟ์ที่ไม่ปลอดภัยโดยไม่ดีดออก
- ปัญหาในพอร์ต USB
- คลัสเตอร์ของพื้นที่เก็บข้อมูลของคุณอาจเสียหายหรือเสียหาย
- ไฟล์ระบบเสียหายและไฟล์การกำหนดค่าไม่ถูกต้อง
- พีซีติดมัลแวร์หรือไวรัส
- ไฟฟ้าดับกะทันหัน.
- ไดรเวอร์ USB ที่ล้าสมัยหรือเข้ากันไม่ได้
- ข้อผิดพลาดในการเขียนดิสก์
- ระบบปฏิบัติการ Windows ที่ล้าสมัย
เห็นได้ชัดว่าอาจมีคำถามบางอย่างอยู่ในใจ เช่น ปัญหาที่เกี่ยวข้องกับข้อความแจ้งข้อผิดพลาดคืออะไร มีสัญญาณที่จะตรวจพบหรือไม่? แน่นอน ใช่!
ย้ายไปยังส่วนถัดไปเพื่อทำความเข้าใจปัญหาและสัญญาณของข้อความแจ้งข้อผิดพลาดของพารามิเตอร์ไม่ถูกต้อง Windows 10
ปัญหาที่เกี่ยวข้องกับพารามิเตอร์ไม่ถูกต้อง Error
ทุกอย่างดูปกติเมื่อคุณนำทางไปยัง พีซีเครื่องนี้ จนกว่าคุณจะคลิกที่ฮาร์ดไดรฟ์ภายนอก เมื่อคุณพยายามใช้ฟังก์ชันใดๆ กับฮาร์ดไดรฟ์ คุณจะเผชิญกับข้อผิดพลาดที่กำหนด
ดิสก์แบบถอดได้:\ ไม่สามารถเข้าถึงได้ พารามิเตอร์ไม่ถูกต้อง
แม้ว่าดิสก์จะเปิดอยู่ แต่คุณไม่สามารถดำเนินการต่อไปนี้ได้
- โอนไฟล์
- คัดลอกไฟล์
- บันทึกไฟล์
- เข้าถึงไฟล์
- ย้ายไฟล์
- ลบไฟล์,
- เปลี่ยนชื่อไฟล์
- วางไฟล์และอีกมากมาย
ข้อควรระวัง
เมื่อคุณทำตามขั้นตอนการแก้ไขปัญหาทั้งหมดที่กล่าวถึงในคู่มือนี้เรียบร้อยแล้ว คุณจะไม่พบกับข้อผิดพลาดอีก เป็นไปได้มากว่าคุณจะแก้ไขปัญหาภายในวิธีที่ 1–3 ที่ระบุด้านล่าง อย่างไรก็ตาม การดำเนินการนี้ไม่รับประกันว่าพีซีของคุณจะไม่พบข้อผิดพลาดอีก จำเป็นต้องปกป้องพีซีของคุณจากข้อผิดพลาดที่จะทำซ้ำบนคอมพิวเตอร์ของคุณ
ตรวจสอบให้แน่ใจว่าคุณทำตามคำแนะนำด้านล่างเพื่อตรวจหาอาการก่อนหน้าของปัญหาฮาร์ดไดรฟ์ เพื่อไม่ให้ข้อมูลในดิสก์สูญหาย
- สำรองข้อมูลข้อมูลในการขับรถ ในลักษณะที่เป็นกิจวัตร
- ทำการสแกนไวรัส เป็นระยะ
- ดีดออกอย่างปลอดภัยอุปกรณ์ภายนอก ก่อนถอดปลั๊กออกจากคอมพิวเตอร์โดยตรง
- รับรองว่า ใช้ไดรเวอร์ USB เวอร์ชันที่เข้ากันได้และอัปเดต บนพีซีของคุณ
- ใส่ใจกับข้อความแจ้งข้อผิดพลาดอย่างต่อเนื่อง รายงานโดย Windows
- ตรวจสอบให้แน่ใจว่าอุปกรณ์ภายนอกของคุณเป็นไม่เสียหายทางร่างกาย และปราศจากเซกเตอร์เสีย
เป็นเรื่องน่าผิดหวังอย่างยิ่งเมื่อคุณไม่สามารถเข้าถึงดิสก์ภายนอกในช่วงเวลาที่สำคัญที่สุด ไม่ต้องตกใจ! คุณโชคดีที่ได้อ่านบทความนี้ คุณจะไม่ต้องเผชิญกับข้อผิดพลาดนี้อีกเมื่อคุณได้ปฏิบัติตามวิธีการเหล่านี้ทั้งหมดที่ระบุไว้ที่นี่
วิธีที่ 1: เรียกใช้ตัวแก้ไขปัญหาฮาร์ดแวร์และอุปกรณ์
การเรียกใช้ตัวแก้ไขปัญหาฮาร์ดแวร์และอุปกรณ์เป็นวิธีที่ง่ายที่สุดในการแก้ไขพารามิเตอร์ว่าเป็นปัญหาที่ไม่ถูกต้องใน Windows 10 เครื่องมือในตัวนี้จะกำจัดไฟล์ที่เสียหายและเสียหายทั้งหมดในคอมพิวเตอร์ของคุณ ต่อไปนี้คือขั้นตอนง่ายๆ สองสามขั้นตอนในการเรียกใช้ตัวแก้ไขปัญหาฮาร์ดแวร์และอุปกรณ์
1. กด ปุ่ม Windows + R เพื่อเปิด วิ่ง กล่องโต้ตอบ
2. พิมพ์ msdt.exe -id DeviceDiagnostic แล้วกด ใส่รหัส.
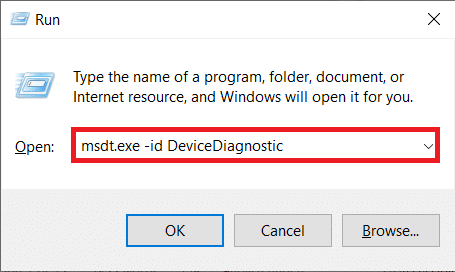
3. ตอนนี้คลิก ต่อไป ในหน้าต่างตัวแก้ไขปัญหา
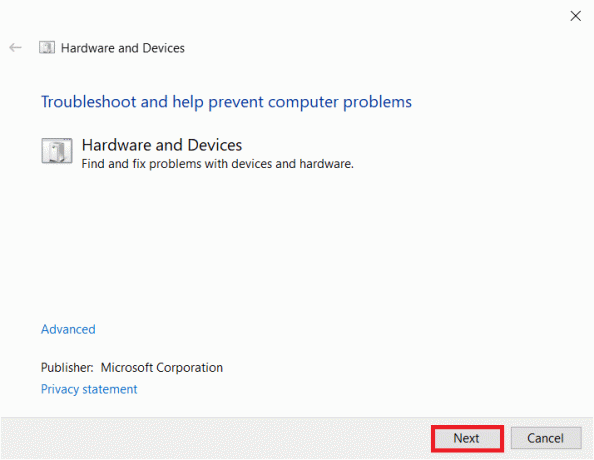
4. ทำตามคำแนะนำบนหน้าจอเพื่อแก้ไขปัญหา
5. คลิก ปิด I.
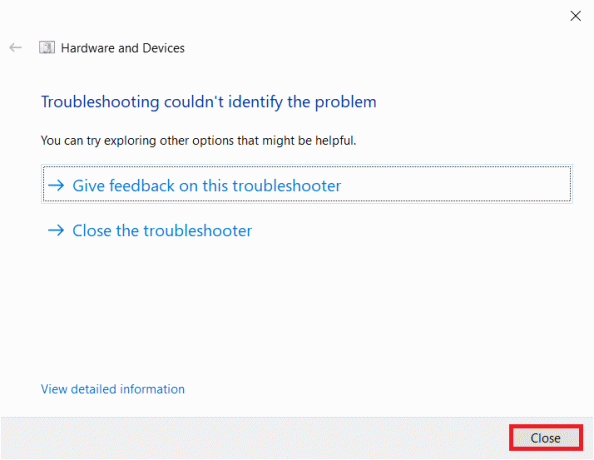
วิธีที่ 2: ซ่อมแซมไฟล์ที่เสียหาย
หากมีไฟล์ระบบที่เสียหายในพีซีหรือฮาร์ดไดรฟ์ คุณจะได้รับแจ้งโดยพารามิเตอร์ไม่ถูกต้องใน Windows 10 อย่างไรก็ตาม คอมพิวเตอร์ของคุณมีเครื่องมือที่ใช้พรอมต์คำสั่งเพื่อ แก้ไข แทนที่ ลบ หรือแก้ไขไฟล์ระบบที่เสียหาย.
- ในพีซีที่ใช้ Windows 10 ขอแนะนำให้เรียกใช้ .ก่อน DISM (Deployment Image Services and Management) เครื่องมือก่อนดำเนินการ SFC (System File Checker) คำสั่ง
- บรรทัดคำสั่ง DISM จะ ดาวน์โหลดไฟล์ภายใน จากเซิร์ฟเวอร์ จากนั้นคำสั่ง SFC จะ แทนที่ไฟล์ที่เสียหาย ด้วยไฟล์ใหม่เหล่านี้
วิธีการแก้ไขปัญหานี้ตรงไปตรงมา
1. ตี แป้นวินโดว์, พิมพ์ พร้อมรับคำสั่ง และคลิกที่ เรียกใช้ในฐานะผู้ดูแลระบบ.

2. คลิกที่ ใช่ ใน การควบคุมบัญชีผู้ใช้ พร้อมท์
3. พิมพ์ sfc /scannow แล้วกด ใส่รหัส วิ่ง ตัวตรวจสอบไฟล์ระบบ สแกน

บันทึก: การสแกนระบบจะเริ่มขึ้นและจะใช้เวลาสองสามนาทีจึงจะเสร็จสิ้น ในขณะเดียวกัน คุณสามารถทำกิจกรรมอื่นๆ ต่อได้ แต่ระวังอย่าปิดหน้าต่างโดยไม่ได้ตั้งใจ
หลังจากเสร็จสิ้นการสแกน จะแสดงข้อความใดข้อความหนึ่งต่อไปนี้
- Windows Resource Protection ไม่พบการละเมิดความสมบูรณ์
- Windows Resource Protection ไม่สามารถดำเนินการตามที่ร้องขอได้
- Windows Resource Protection พบไฟล์ที่เสียหายและซ่อมแซมได้สำเร็จ
- Windows Resource Protection พบไฟล์ที่เสียหาย แต่ไม่สามารถแก้ไขบางไฟล์ได้
4. เมื่อสแกนเสร็จแล้ว เริ่มต้นใหม่พีซีของคุณ.
5. เปิดตัวอีกครั้ง พร้อมรับคำสั่งในฐานะผู้ดูแลระบบ และดำเนินการคำสั่งที่กำหนดทีละรายการ:
dism.exe /Online /cleanup-image /scanhealthdism.exe /Online /cleanup-image /restorehealthdism.exe /Online /cleanup-image /startcomponentcleanup
บันทึก: คุณต้องมีการเชื่อมต่ออินเทอร์เน็ตที่ใช้งานได้เพื่อดำเนินการคำสั่ง DISM อย่างถูกต้อง

ยังอ่าน:วิธีลบ OneDrive ออกจาก Windows 10 File Explorer
วิธีที่ 3: สแกนหาข้อผิดพลาดในไดรฟ์
ทำตามขั้นตอนเหล่านี้เพื่อเรียกใช้การตรวจสอบข้อผิดพลาดของดิสก์เพื่อแก้ไขพารามิเตอร์ไม่ถูกต้องในปัญหา Windows 10
1. ตี ปุ่ม Windows + E ร่วมกันเปิดตัว File Explorer และไปที่ พีซีเครื่องนี้.

2. จากนั้นให้คลิกขวาที่ ไดรฟ์ที่ได้รับผลกระทบ และเลือก คุณสมบัติ ตัวเลือก.
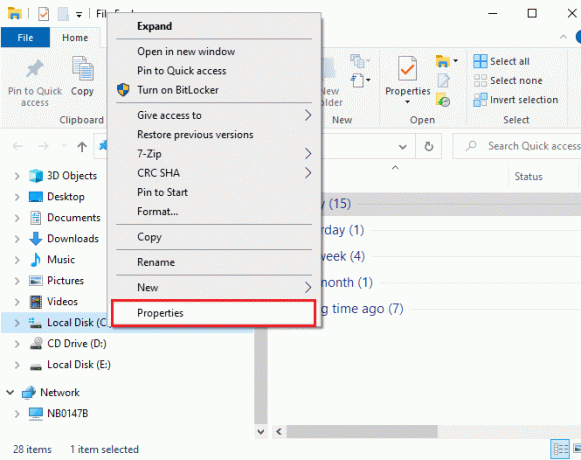
3. ในหน้าต่างป๊อปอัป ให้สลับไปที่ เครื่องมือ แท็บและคลิกที่ ตรวจสอบ ปุ่มตามที่ไฮไลต์
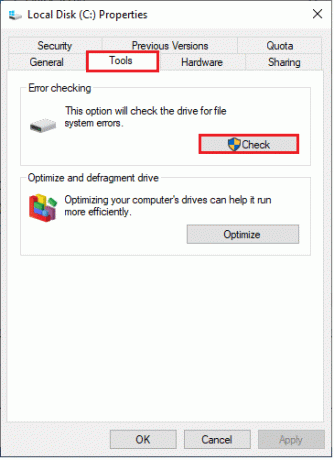
4. ตอนนี้คลิกที่ สแกนไดรฟ์ หรือ สแกนและซ่อมแซมไดรฟ์ ในหน้าต่างถัดไปเพื่อดำเนินการต่อ
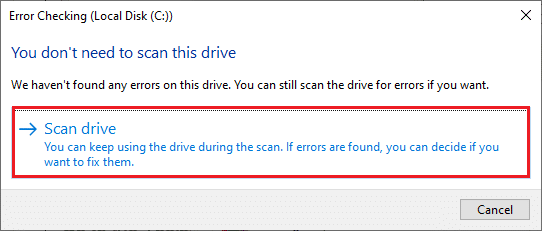
5. รอ การสแกน ดำเนินการให้แล้วเสร็จและแก้ไขข้อผิดพลาดถ้ามี

วิธีที่ 4: แก้ไขการตั้งค่าสัญลักษณ์ทศนิยม
คุณอาจเผชิญกับไดรฟ์ที่ไม่สามารถเข้าถึงได้ พารามิเตอร์เป็นข้อผิดพลาดที่ไม่ถูกต้องเมื่อคุณมีข้อผิดพลาดทางไวยากรณ์ใน รูปแบบวันที่และเวลา. ตรวจสอบให้แน่ใจว่าคุณมีสัญลักษณ์ทศนิยมที่ถูกต้องในการตั้งค่าวันที่-เวลา หากไม่ได้ตั้งค่าทศนิยมเป็น ทศนิยม (.), คุณจะต้องเผชิญกับข้อผิดพลาดที่กล่าวถึง
1. ตี แป้นวินโดว์ และพิมพ์ แผงควบคุม ในแถบค้นหา เปิดผลลัพธ์ที่ดีที่สุด

2. ตั้งค่า ดูโดย: ถึง หมวดหมู่ และคลิกที่ เปลี่ยนรูปแบบวันที่ เวลา หรือตัวเลข ภายใต้ นาฬิกาและภูมิภาค ตามที่ปรากฏ.
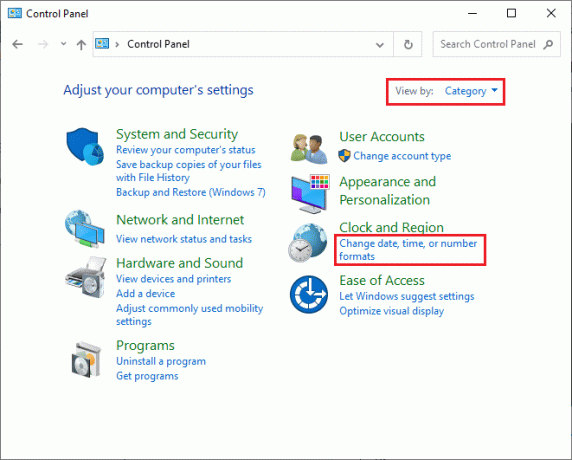
3. ในหน้าต่างถัดไป ให้คลิกที่ การตั้งค่าเพิ่มเติม... ตามที่ปรากฏ.
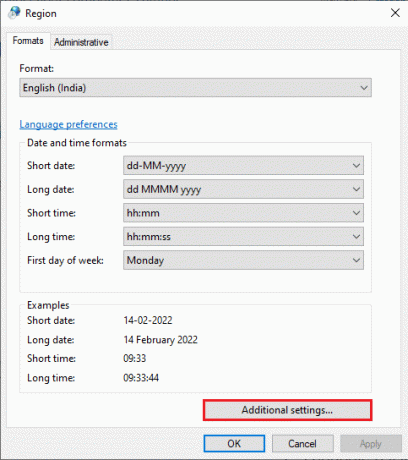
4. นำทางไปยัง สัญลักษณ์ทศนิยม สนามและให้แน่ใจว่าคุณมี . จากรายการที่มีอยู่

5. คลิกที่ สมัคร > ตกลง เพื่อบันทึกการเปลี่ยนแปลง
6. อีกครั้งคลิกที่ ตกลง เพื่อออกจากหน้าต่าง
ยังอ่าน:วิธีถอดฮาร์ดไดรฟ์ภายนอกใน Windows 10
วิธีที่ 5: เรียกใช้ Malware Scan
การติดไวรัสขนาดเล็กในอุปกรณ์หรือฮาร์ดไดรฟ์ภายนอกของคุณอาจทำให้เกิดข้อความแจ้งข้อผิดพลาด แม้ว่าการสแกนพีซีด้วยคำสั่ง SFC และ DISM จะไม่ช่วยแก้ไขปัญหา คุณก็สามารถลองสแกนมัลแวร์ทั้งหมดได้ ต่อไปนี้คือคำแนะนำบางประการในการเรียกใช้การสแกนมัลแวร์บนพีซีที่ใช้ Windows 10
1. กด. ค้างไว้ ปุ่ม Windows + I ร่วมกันเปิด การตั้งค่า Windows.
2. ตอนนี้ เลือก อัปเดต & ความปลอดภัย, ตามที่ปรากฏ.
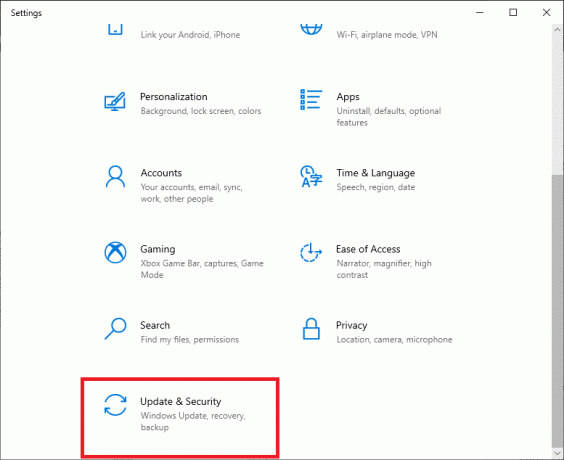
3. จากนั้นไปที่ ความปลอดภัยของ Windows ในบานหน้าต่างด้านซ้าย
4. ตอนนี้คลิกที่ การป้องกันไวรัสและภัยคุกคาม ภายใต้ พื้นที่คุ้มครอง ตามที่ปรากฎ

5. จากนั้นคลิกที่ ตัวเลือกการสแกน, ตามที่ปรากฏ.
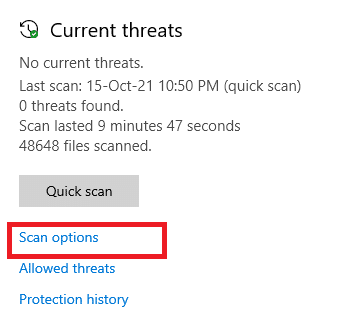
6. คุณสามารถเลือก สแกนด่วน สแกนแบบเต็ม สแกนแบบกำหนดเอง หรือ การสแกน Microsoft Defender ออฟไลน์ ตามความต้องการของคุณและคลิกที่ ตรวจเดี๋ยวนี้ ตามที่เน้น

7A. หากมีภัยคุกคามให้คลิกที่ เริ่มดำเนินการ ภายใต้ ภัยคุกคามในปัจจุบัน.
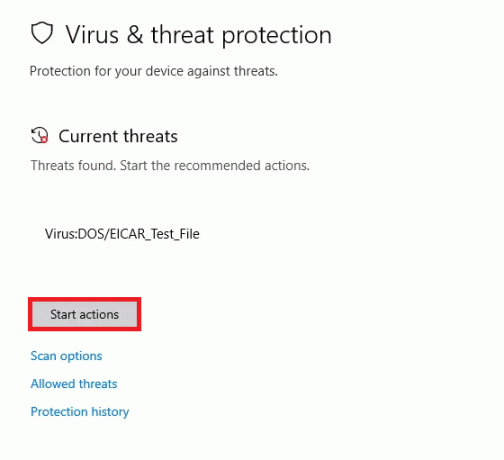
7B. หากคอมพิวเตอร์ของคุณไม่มีภัยคุกคามใดๆ ไม่มีภัยคุกคามในปัจจุบัน พรอมต์จะปรากฏขึ้นตามที่ไฮไลต์ด้านล่าง
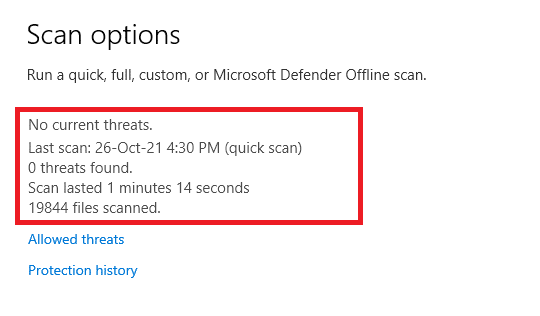
วิธีที่ 6: อัปเดตหรือติดตั้งไดรเวอร์ USB ใหม่
คุณไม่สามารถเข้าถึงฮาร์ดดิสก์ภายนอกหรือไดรฟ์ USB หากคุณมีไดรเวอร์ USB ที่เข้ากันไม่ได้หรือล้าสมัยในพีซีของคุณ ในกรณีนี้ ไดรเวอร์ฮับจะยกเลิกการเชื่อมต่ออุปกรณ์ USB ที่เชื่อมต่อกับคอมพิวเตอร์ของคุณอย่างต่อเนื่อง ดังนั้น คุณจะต้องเผชิญกับข้อผิดพลาดที่กล่าวถึง ทำตามคำแนะนำเพื่ออัปเดตไดรเวอร์ของคุณและตรวจสอบว่าปัญหาของคุณได้รับการแก้ไขหรือไม่ หากไม่เป็นเช่นนั้น คุณสามารถลองติดตั้งใหม่ได้
ตัวเลือกที่ 1: อัปเดตไดรเวอร์ USB
กำลังติดตั้งเวอร์ชันล่าสุดของ ไดรเวอร์ ช่วยให้คอมพิวเตอร์ของคุณแก้ไขข้อขัดแย้งของไดรเวอร์ ซึ่งช่วยปรับปรุงความเสถียรของพีซี โดยทำตามขั้นตอนที่กล่าวถึงด้านล่าง คุณสามารถแก้ไขปัญหาที่เกี่ยวข้องกับไดรเวอร์ USB ทั้งหมดที่เกี่ยวข้องกับข้อผิดพลาดนี้
1. คลิกที่ เริ่ม, พิมพ์ ตัวจัดการอุปกรณ์และกด ใส่รหัส.

2. ดับเบิลคลิก คอนโทรลเลอร์ Universal Serial Bus เพื่อขยาย
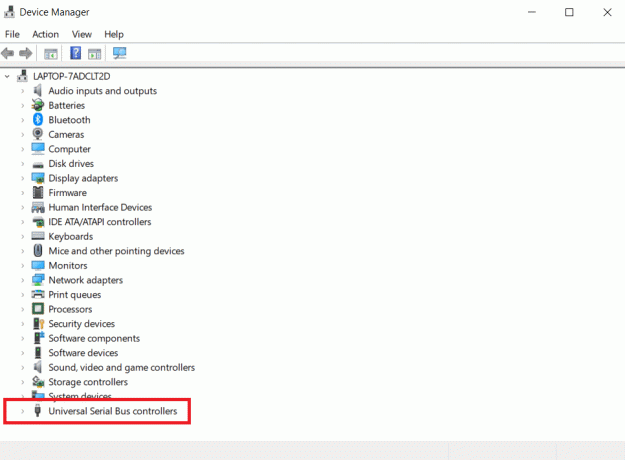
3. ตอนนี้ คลิกขวาที่ใดๆ ยูเอสบีคนขับ และคลิกที่ อัพเดทไดรเวอร์ ตามที่ปรากฏ.

4. ตอนนี้คลิกที่ ค้นหาไดรเวอร์โดยอัตโนมัติ.

5ก. หากไดรเวอร์ล้าสมัย ไดรเวอร์จะได้รับการอัปเดตเป็นเวอร์ชันล่าสุด
5B. หากอยู่ในสเตจที่อัปเดตแล้ว หน้าจอจะแสดงข้อความต่อไปนี้ ไดรเวอร์ที่ดีที่สุดสำหรับอุปกรณ์ของคุณได้รับการติดตั้งแล้ว.
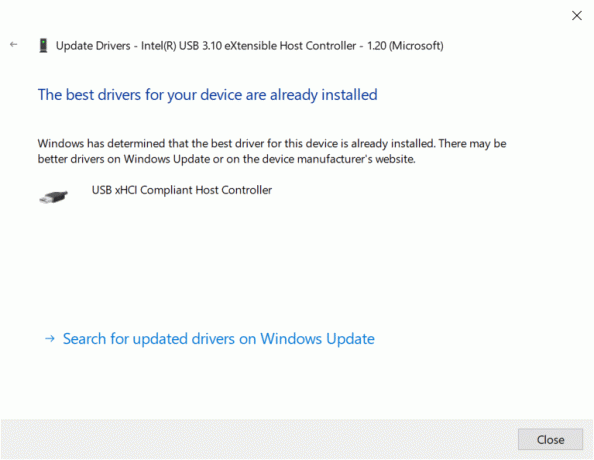
6. คลิกที่ ปิด I และ รีบูทพีซี.
ตัวเลือก II: ติดตั้งไดรเวอร์ใหม่
หากคุณไม่ได้รับการแก้ไขโดยการอัปเดตไดรเวอร์ คุณสามารถลองติดตั้งใหม่ได้ตามคำแนะนำด้านล่างเพื่อแก้ไขพารามิเตอร์ที่ไม่ถูกต้องในปัญหา Windows 10
1. เปิดตัว ตัวจัดการอุปกรณ์ และขยาย คอนโทรลเลอร์ Universal Serial Bus โดยดับเบิลคลิกที่พวกเขา
2. ตอนนี้ให้คลิกขวาที่ คนขับ และเลือก ถอนการติดตั้งอุปกรณ์.
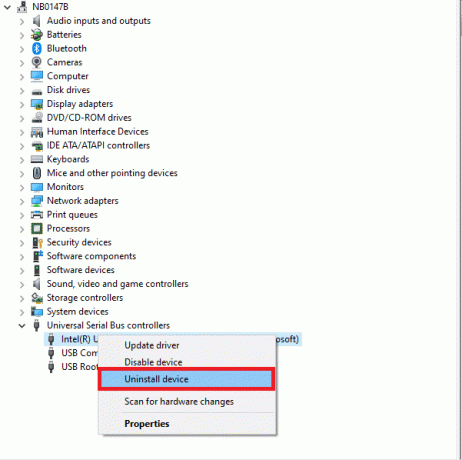
3. ยืนยันข้อความแจ้งโดยคลิก ถอนการติดตั้ง.
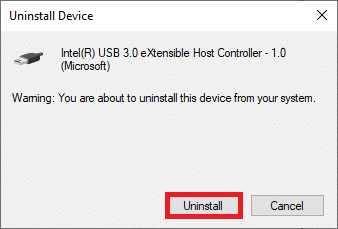
4. หลังจากถอนการติดตั้ง รีบูทพีซีของคุณ.
5. ตอนนี้ ดาวน์โหลดและติดตั้งไดรเวอร์ USB ล่าสุดจาก เว็บไซต์ของผู้ผลิต (เช่น. อินเทล)

ยังอ่าน:แก้ไขการค้นหาเมนูเริ่มของ Windows 10 ไม่ทำงาน
วิธีที่ 7: อัปเดต Windows
หากคุณไม่ได้รับการแก้ไขด้วยวิธีการข้างต้น ก็มีโอกาสน้อยที่ระบบของคุณจะมีจุดบกพร่อง หากคุณใช้ Windows เวอร์ชันที่ล้าสมัย ไฟล์ในระบบจะไม่สามารถใช้งานร่วมกับไฟล์ PC ที่นำไปสู่พารามิเตอร์เป็นข้อผิดพลาดที่ไม่ถูกต้องใน Windows 10 ทำตามขั้นตอนที่กล่าวถึงด้านล่างเพื่ออัปเดตระบบปฏิบัติการ Windows ของคุณ
1. กด ปุ่ม Windows + I ร่วมกันเปิด การตั้งค่า ในระบบของคุณ
2. ตอนนี้ เลือก อัปเดต & ความปลอดภัย.

3. ตอนนี้ เลือก ตรวจสอบสำหรับการอัพเดต จากแผงด้านขวา
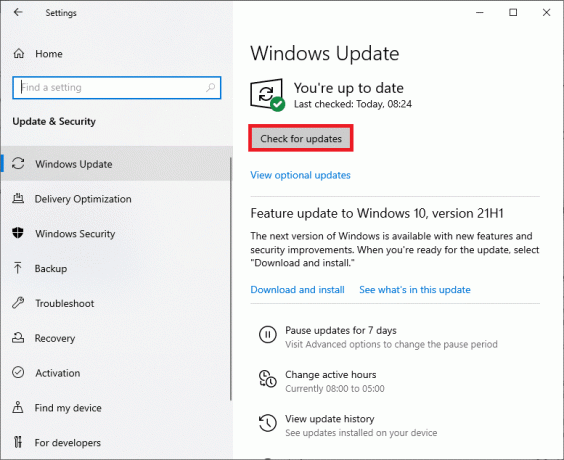
4A. หากมีการอัพเดทใหม่ให้คลิก ติดตั้งในขณะนี้ เพื่อดาวน์โหลดและติดตั้งเวอร์ชันล่าสุด
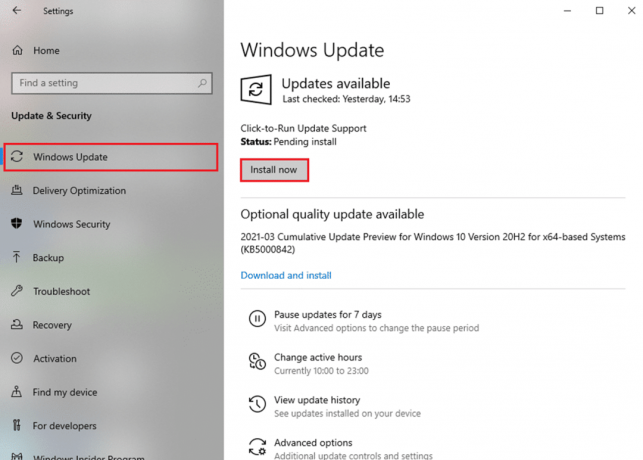
4B. หากระบบของคุณเป็นปัจจุบันอยู่แล้ว ระบบจะแสดง คุณทันสมัย ข้อความ.

วิธีที่ 8: ดำเนินการคลีนบูต
คลีนบูตของพีซี Windows 10 เริ่มคอมพิวเตอร์ของคุณโดยลบส่วนเสริมของบริษัทอื่นออกทั้งหมด แต่บริการและส่วนประกอบ Windows ยังคงเปิดใช้งานอยู่ ซึ่งจะช่วยคุณแก้ไขปัญหาความไม่ลงรอยกันของซอฟต์แวร์ ซึ่งจะช่วยแก้ไขข้อผิดพลาดนี้ นี่คือขั้นตอนในการ คลีนบูต พีซี Windows 10 ของคุณเพื่อแก้ไขพารามิเตอร์ไม่ถูกต้องใน Windows 10
บันทึก: ตรวจสอบให้แน่ใจว่าคุณเข้าสู่ระบบในฐานะผู้ดูแลระบบเพื่อล้างข้อมูลบูตพีซีของคุณ
1. เพื่อเปิดตัว วิ่ง กล่องโต้ตอบ กด ปุ่ม Windows + R ด้วยกัน.
2. หลังจากพิมพ์ msconfig, คลิก ตกลง ปุ่ม.
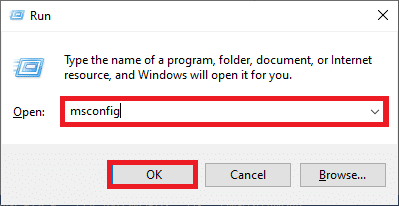
3. ตอนนี้เปลี่ยนเป็น บริการ แท็บใน การกำหนดค่าระบบ หน้าต่าง.
4. ทำเครื่องหมายที่ช่องถัดจาก ซ่อนบริการของ Microsoft ทั้งหมดและคลิกที่ ปิดการใช้งานทั้งหมด ปุ่มตามที่แสดงไว้
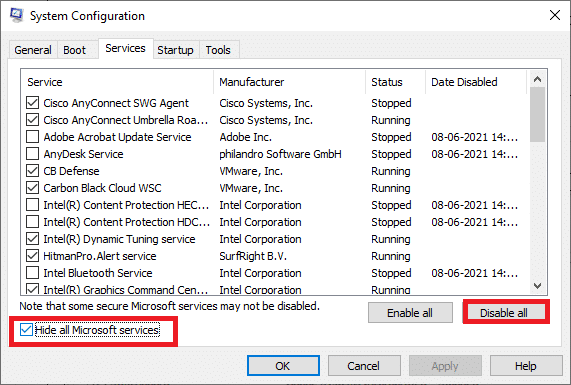
5. ตอนนี้เปลี่ยนเป็น แท็บเริ่มต้น และคลิกที่ลิงค์เพื่อ เปิดตัวจัดการงาน ดังที่แสดงด้านล่าง
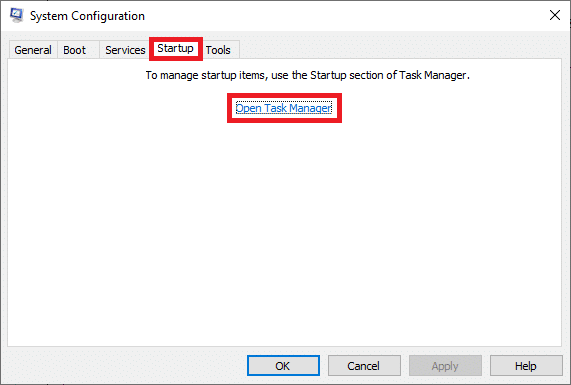
6. เปลี่ยนไปที่ สตาร์ทอัพ แท็บใน ผู้จัดการงาน หน้าต่าง.
7. ถัดไป ให้คลิกขวาที่ แอพเริ่มต้น (เช่น. Microsoft OneDrive) ที่ไม่จำเป็น และคลิกที่ ปิดการใช้งาน ตัวเลือกตามที่แสดง
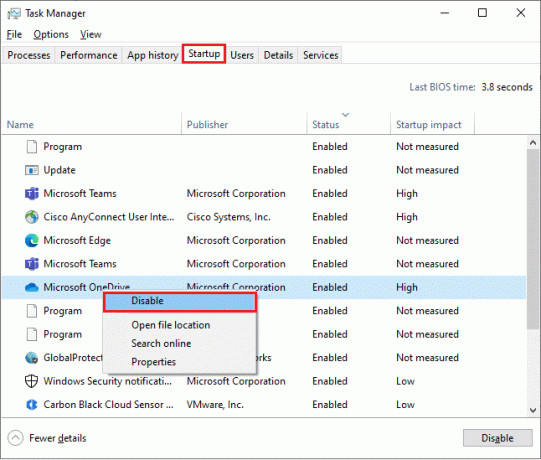
8. ปิด ผู้จัดการงาน และ การกำหนดค่าระบบ หน้าต่าง
ยังอ่าน: วิธีถอดฮาร์ดไดรฟ์ภายนอกใน Windows 10
วิธีที่ 9: ฟอร์แมตไดรฟ์
คุณควรลองใช้วิธีนี้เป็นตัวเลือกสุดท้ายเท่านั้น การฟอร์แมตของไดรฟ์จะลบข้อมูลและเนื้อหาทั้งหมด อย่างไรก็ตาม สิ่งนี้จะสร้างคลัสเตอร์ของไฟล์ใหม่โดยไม่มีข้อผิดพลาด ทำตามวิธีการด้านล่างเพื่อฟอร์แมตไดรฟ์โดยใช้เครื่องมือฟอร์แมต Windows และแก้ไขพารามิเตอร์ไม่ถูกต้องใน Windows 10
1. กดค้างไว้ ปุ่ม Windows + E ร่วมกันเปิด File Explorer.
2. ตอนนี้ให้คลิกขวาที่ ขับ และเลือก รูปแบบ ตัวเลือกตามที่แสดง
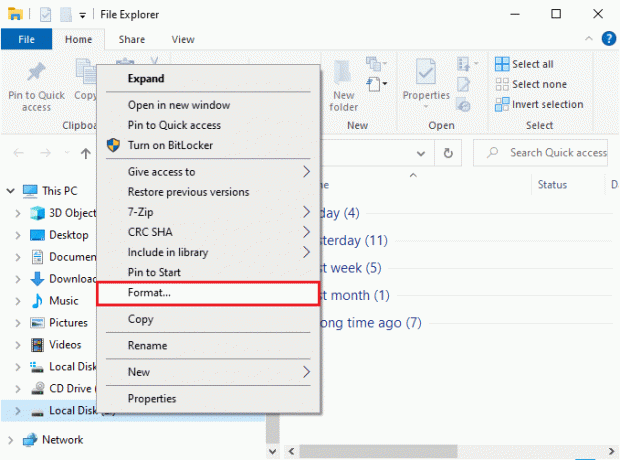
3. ตอนนี้ เลือกอย่างใดอย่างหนึ่งของ ตัวเลือก FAT, FAT32, exFAT, NTFS หรือ ReFS สำหรับฮาร์ดไดรฟ์ภายในและ FAT32 สำหรับฮาร์ดไดรฟ์ภายนอก (น้อยกว่า 32 GB)
บันทึก: สำหรับพีซีที่ใช้ Windows 10 เราขอแนะนำให้คุณเลือก NTFS.
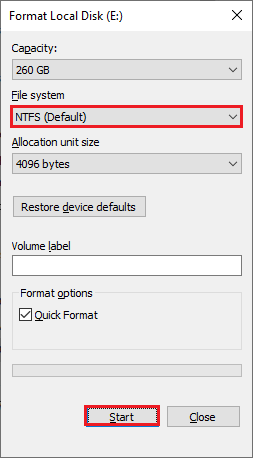
4. คุณสามารถเลือกชื่อใดก็ได้สำหรับ ฉลากปริมาณ สนาม.
5. แล้วถ้า รูปแบบด่วน กล่องถูกเลือก ยกเลิกการเลือก หรือในทางกลับกัน จากนั้นคลิกที่ เริ่ม ตามที่เน้น
6. ตอนนี้ ยืนยันพร้อมท์โดยคลิกที่ ตกลง ปุ่ม.
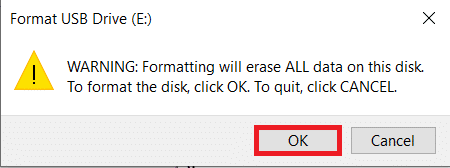
7. เสร็จแล้วคลิก ตกลง.
บันทึก: สำหรับวิธีการเพิ่มเติมในการฟอร์แมตฮาร์ดไดรฟ์ของคุณ คลิกที่นี่.
ที่แนะนำ:
- 19 ตัวจัดการไฟล์ฟรีที่ดีที่สุดสำหรับ Windows
- วิธีทำซ้ำหน้าจอใน Windows 10
- แก้ไข 0xC00D36D5 ไม่มีกล้องติดอยู่ใน Windows 10
- แก้ไข Windows ไม่สามารถค้นหาการอัปเดตใหม่
เราหวังว่าคู่มือนี้จะเป็นประโยชน์และคุณสามารถแก้ไขได้ พารามิเตอร์ไม่ถูกต้อง เกี่ยวกับปัญหาฮาร์ดไดรฟ์ภายนอกใน Windows 10 แจ้งให้เราทราบว่าวิธีใดได้ผลดีที่สุดสำหรับคุณ นอกจากนี้ หากคุณมีคำถาม/ข้อเสนอแนะใดๆ เกี่ยวกับบทความนี้ โปรดทิ้งคำถามไว้ในส่วนความคิดเห็น