แก้ไขกล้องไม่ทำงานในทีม
เบ็ดเตล็ด / / March 10, 2022

สถานการณ์โรคระบาดรุนแรงขึ้น ทำงานที่บ้าน วัฒนธรรม. พวกเราหลายคนเริ่มใช้แพลตฟอร์มออนไลน์เช่น Microsoft Teams, Zoom และ Google Meet สำหรับการประชุมและสัมมนา กระนั้น ผู้ใช้หลายคนบ่นว่ากล้องของพวกเขาไม่ทำงานใน Teams ระหว่างการประชุม ไม่ต้องตกใจ! เราพร้อมเสมอที่จะช่วยเหลือคุณในทุกปัญหา คู่มือนี้อธิบายเหตุผลและวิธีการแก้ไขปัญหาเพื่อแก้ไขปัญหากล้อง Microsoft Teams ที่ไม่ทำงาน อ่านคู่มือนี้จนครบ และคุณจะเพลิดเพลินไปกับการแก้ไขปัญหาของคุณโดยไม่ต้องเร่งรีบ
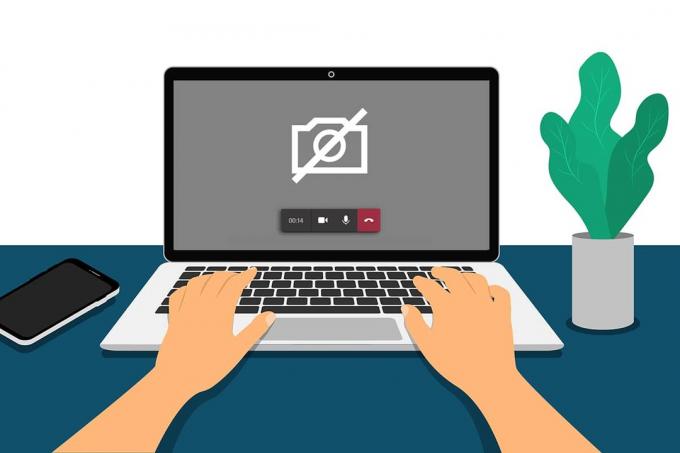
สารบัญ
- วิธีแก้ไขกล้องไม่ทำงานในทีม
- การแก้ไขปัญหาเบื้องต้น
- วิธีที่ 1: ปิดแอปพลิเคชันการเข้าถึงกล้องอื่นๆ
- วิธีที่ 2: อนุญาตสิทธิ์ของกล้อง
- วิธีที่ 3: เปิดการอนุญาตสื่อในทีม
- วิธีที่ 4: อัปเดตทีม
- วิธีที่ 5: ปิดใช้งาน VPN
- วิธีที่ 6: ปิดใช้งานกล้องเริ่มต้น (สำหรับเว็บแคม)
- วิธีที่ 7: อัปเดตหรือย้อนกลับไดรเวอร์กล้อง
- วิธีที่ 8: ปิดใช้งานโปรแกรมป้องกันไวรัสชั่วคราว
- วิธีที่ 9: ลงทะเบียนกล้องใหม่
- วิธีที่ 10: รีเซ็ตแอปกล้อง
- วิธีที่ 11: ติดตั้งทีมใหม่
วิธีแก้ไขกล้องไม่ทำงานในทีม
บางครั้ง คุณอาจไม่รู้เกี่ยวกับกล้องของ Microsoft Teams ที่ไม่ทำงาน สิ่งนี้อาจเกิดขึ้นอย่างกะทันหัน และเป็นเรื่องน่าผิดหวังอย่างยิ่งที่ต้องติดต่อกับเพื่อนร่วมงานหรือลูกค้าของคุณในระหว่างการประชุมเมื่อเปิดกล้องของคุณ ต่อไปนี้คือสาเหตุที่ถูกต้องบางประการที่ทำให้กล้องไม่สามารถใช้งานได้ใน Microsoft Teams
- ความล้มเหลวของฮาร์ดแวร์ ของกล้อง
- โปรแกรมอื่นๆ บนพีซีของคุณกำลังใช้แอปพลิเคชันกล้อง
- เข้าไป การใช้กล้องคือ ไม่ได้รับ บนคอมพิวเตอร์ Windows 10 ของคุณ
- สิทธิ์ของ Microsoft Teams ไม่ได้ตั้งค่าไว้สำหรับการใช้งานทั้งหมด
- การรบกวน VPN กำลังปิดกั้นกล้องของคุณ
- ล้าสมัยหรือเข้ากันไม่ได้ ไดรเวอร์กล้อง
- กล้องเริ่มต้นของคุณคือ รบกวน กับ เว็บแคม.
- แอนติไวรัส กำลังบล็อกการเข้าถึงกล้องของทีม
- เก่า ทีม.
ตอนนี้ คุณรู้สาเหตุที่ทำให้เกิดปัญหานี้ในคอมพิวเตอร์ Windows 10 ของคุณแล้ว ในขั้นตอนต่อไป ต่อไปนี้คือชุดของวิธีแก้ไขปัญหาชั่วคราวที่มีประสิทธิภาพซึ่งจะช่วยคุณแก้ไขปัญหาเดียวกัน ทำตามขั้นตอนการแก้ไขปัญหาเบื้องต้นก่อน และหากไม่สามารถแก้ไขปัญหาได้ เราได้รวบรวมวิธีการแก้ไขปัญหาขั้นสูงไว้ด้วย ดังนั้นสิ่งที่คุณรอ? อ่านต่อไป.
การแก้ไขปัญหาเบื้องต้น
- ในการแก้ไขข้อผิดพลาดชั่วคราวที่เกี่ยวข้องกับกล้อง ให้ลอง รีบูตเครื่องคอมพิวเตอร์ของคุณ. วิธีนี้จะแก้ไขแคชที่เสียหายทั้งหมดในพีซีของคุณ ดังนั้นจึงช่วยแก้ไขปัญหานี้ได้
- รีสตาร์ทแอปพลิเคชัน ก็จะช่วยในการแก้ไขปัญหา ดังนั้น ปิด Teams โดยใช้ Task Manager และเริ่มต้นใหม่
- ค้นหาสาเหตุโดยการเปิด กล้อง บนพีซี Windows 10 ของคุณและเริ่มการบันทึก
กรณีที่ 1: หากไม่มีปัญหากับกล้องในตัว คุณจะมีรูปแบบการบันทึกบนอุปกรณ์ของคุณ ในกรณีนี้ คุณต้องแก้ไขปัญหาขั้นตอนที่เกี่ยวข้องกับ Microsoft Teams
กรณีที่ 2: หากคุณไม่สามารถบันทึกวิดีโอใด ๆ ปัญหาอยู่ที่an กล้องในตัว หรือ เว็บแคม. แก้ไขปัญหาฮาร์ดแวร์และอุปกรณ์เพื่อแก้ไขกล้องที่ไม่พร้อมใช้งานในปัญหา Teams
- ตรวจสอบให้แน่ใจว่าเว็บแคมเชื่อมต่อกับคอมพิวเตอร์ของคุณอย่างถูกต้อง และกล้องในตัวไม่ได้รับความเสียหายจากภายนอก ในกรณีที่เกิดความเสียหายหนักภายนอก ให้พิจารณาเปลี่ยนกล้อง
วิธีที่ 1: ปิดแอปพลิเคชันการเข้าถึงกล้องอื่นๆ
หากแอปพลิเคชันการประชุมทางวิดีโออื่นๆ เช่น Skype, Zoom, Google Meet และ Discord กำลังใช้กล้องอยู่ คุณจะไม่สามารถใช้กล้องใน Teams ได้ ตรวจสอบให้แน่ใจว่าคุณปิดงานพื้นหลังอื่นๆ ทั้งหมดบนคอมพิวเตอร์ Windows 10 ของคุณขณะเข้าร่วมการประชุม Teams เพื่อแก้ไข Camera ไม่ทำงานในปัญหา Teams
1. ปล่อย ผู้จัดการงาน โดยการตี Ctrl + Shift + Esc คีย์ ด้วยกัน.
2. ตอนนี้ ค้นหาและเลือก โปรแกรมการเข้าถึงกล้อง ที่ทำงานอยู่เบื้องหลัง
3. สุดท้าย เลือก งานสิ้นสุด ตามที่ปรากฎ
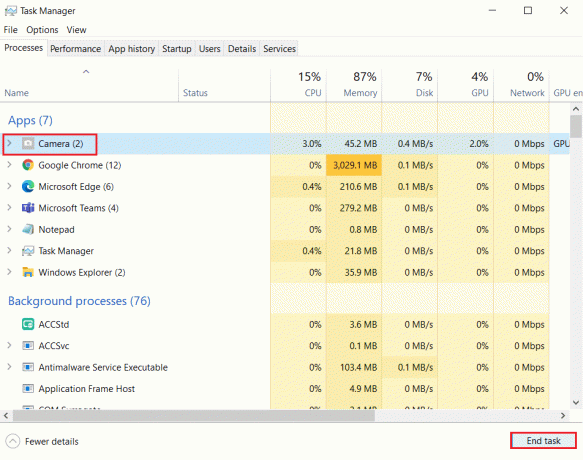
วิธีที่ 2: อนุญาตสิทธิ์ของกล้อง
หากคุณไม่ได้เปิดใช้งานการอนุญาตสำหรับกล้องใน ความเป็นส่วนตัว การตั้งค่าของพีซี คุณไม่สามารถเข้าถึงกล้องสำหรับแอพพลิเคชั่นหรือโปรแกรมใดๆ นี่คือคุณสมบัติความปลอดภัยในตัวของพีซีของคุณเพื่อรักษาความเป็นส่วนตัวของข้อมูล หากต้องการเปิดใช้งานการอนุญาตของกล้องในพีซี Windows 10 ให้ทำตามคำแนะนำด้านล่าง
1. ปล่อย การตั้งค่า Windows โดยกด ปุ่ม Windows + I ด้วยกัน.
2. ตอนนี้คลิกที่ ความเป็นส่วนตัว ตามที่ปรากฎ
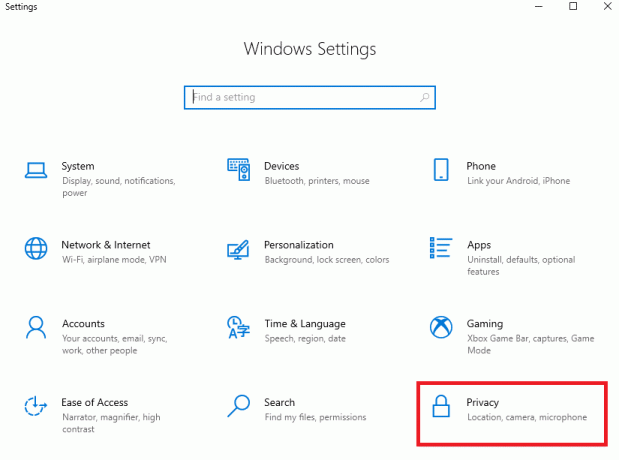
3. ที่นี่ คลิกที่ กล้อง ตัวเลือกในบานหน้าต่างด้านซ้าย ทำให้มั่นใจ อนุญาตให้แอปเข้าถึงกล้องของคุณ เปิดใช้งานตัวเลือกตามที่แสดง
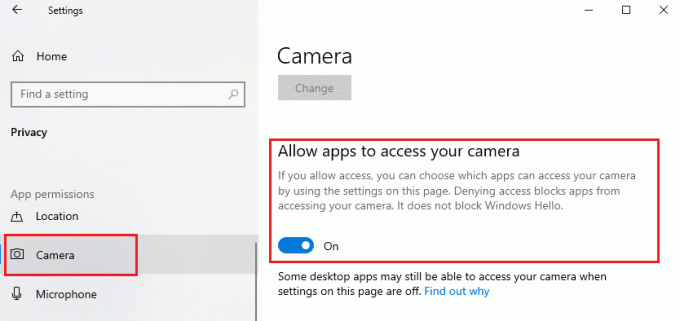
4. ตอนนี้ เลื่อนลงมาที่หน้าจอด้านขวาและตรวจดูให้แน่ใจว่า Microsoft Teams แอพอยู่ภายใต้ อนุญาตให้แอปเดสก์ท็อปเข้าถึงกล้องของคุณ.

ยังอ่าน:วิธีเข้าถึงการเข้าสู่ระบบศูนย์ผู้ดูแลระบบ Microsoft Teams
วิธีที่ 3: เปิดการอนุญาตสื่อในทีม
นอกจากการเปิดใช้งานการอนุญาตของกล้องในการตั้งค่าความเป็นส่วนตัวของระบบแล้ว คุณยังต้องเปิดปิดการอนุญาตของสื่อในแอปพลิเคชัน Teams ของคุณด้วย ทำตามคำแนะนำที่กล่าวถึงด้านล่างเพื่อเปิดการอนุญาตของกล้องในทีม
1. ตี แป้นวินโดว์. พิมพ์ Microsoft Teams และเปิดมัน
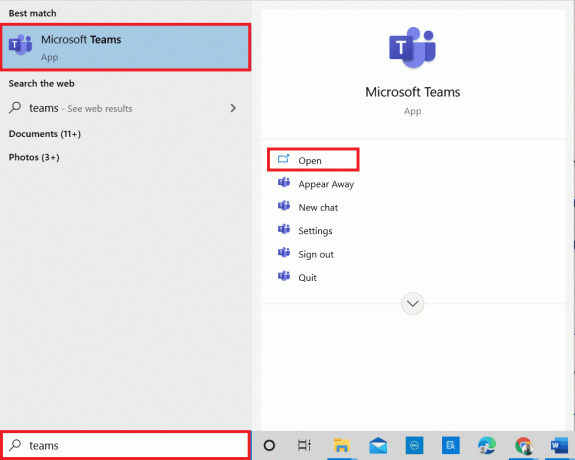
2. คลิกที่ สามจุด (ใกล้โปรไฟล์ของคุณ) ไอคอนที่มุมบนขวา

3. จากนั้นคลิกที่ การตั้งค่า ตัวเลือกตามที่แสดง

4. ในหน้าจอถัดไป ให้สลับไปที่ สิทธิ์ของแอพ เมนูและสลับบน สื่อ (กล้อง ไมโครโฟน ลำโพง) ปุ่มตามที่แสดง
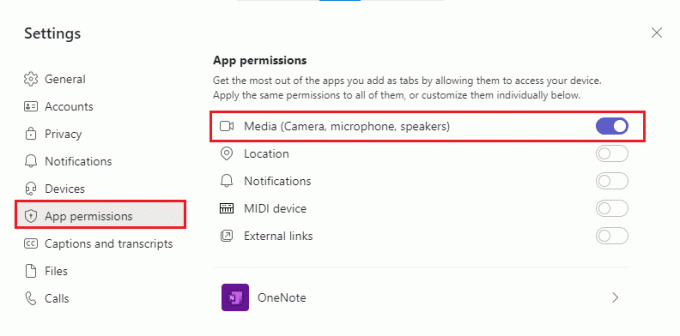
ตอนนี้ ตรวจสอบว่าคุณได้แก้ไขวิดีโอที่ไม่ทำงานในปัญหา Teams หรือไม่
วิธีที่ 4: อัปเดตทีม
แม้ว่าแอปพลิเคชัน Microsoft Teams จะอัปเดตโดยอัตโนมัติ แต่ให้แน่ใจว่าแอปพลิเคชันได้รับการอัปเดตเป็นเวอร์ชันล่าสุดเพื่อหลีกเลี่ยงปัญหาใดๆ การดำเนินการนี้จะแก้ไขข้อบกพร่องใน Teams เวอร์ชันก่อนหน้า ทำตามขั้นตอนด้านล่างเพื่ออัปเดต Teams
1. คลิกที่ ไอคอนสามจุด ข้างๆคุณ รูปประวัติ ในทีม

2. จากนั้นเลือก ตรวจสอบสำหรับการอัพเดต ตัวเลือกตามที่แสดง
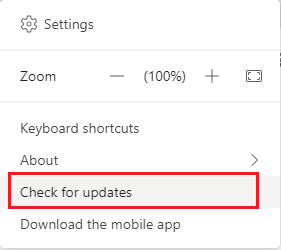
3. คุณจะเห็นข้อความ เราจะตรวจสอบและติดตั้งการอัปเดตในขณะที่คุณทำงานต่อไป ที่ด้านบนของหน้าจอ

4A. หากแอปพลิเคชันเป็นเวอร์ชันล่าสุด แบนเนอร์ที่ด้านบนจะปิด
4B. หาก Microsoft Teams ล้าสมัย จะอัปเดตและแสดง รีเฟรช ในแบนเนอร์ คลิกที่ โปรดรีเฟรชตอนนี้ ลิงค์

5. ตอนนี้ รอจนกว่า Microsoft Teams จะรีสตาร์ท ตรวจสอบว่าคุณได้แก้ไขกล้องที่ไม่ทำงานกับปัญหา Teams หรือไม่
ยังอ่าน:วิธีเปิดใช้งานหรือปิดใช้งาน Microsoft Teams Push to Talk
วิธีที่ 5: ปิดใช้งาน VPN
หากการเชื่อมต่อเครือข่ายของคุณบล็อกไม่ให้คุณเข้าถึงไคลเอ็นต์ Teams คุณสามารถลองใช้การเชื่อมต่ออื่นหรือปิดใช้งาน VPN/พร็อกซี จากนั้นทำตามขั้นตอนเพื่อนำไปใช้เช่นเดียวกัน
1. ออกจาก Microsoft Teams และตรวจสอบให้แน่ใจว่าคุณปิดแอปพลิเคชันทั้งหมดที่เกี่ยวข้องจาก ผู้จัดการงาน.
2. ตอนนี้กด Windows คีย์และพิมพ์ พร็อกซี่ ตามที่เน้นด้านล่าง
3. เปิด เปลี่ยนการตั้งค่าพร็อกซี จากผลการค้นหา

4. ที่นี่สลับปิดการตั้งค่าต่อไปนี้
- ตรวจจับการตั้งค่าโดยอัตโนมัติ
- ใช้สคริปต์การตั้งค่า
- ใช้พร็อกซีเซิร์ฟเวอร์

5. ตอนนี้เปิดใหม่ Microsoft Teams และลองดูว่าคุณสามารถเข้าถึงกล้องได้หรือไม่
บันทึก: หากคุณไม่สามารถเข้าถึงกล้องได้หลังจากปิดใช้งานพรอกซีแล้ว ให้ใช้ไคลเอนต์ VPN และตรวจสอบว่าปัญหาของคุณได้รับการแก้ไขแล้วหรือไม่ ถ้าไม่ลองเชื่อมต่อพีซีของคุณกับเครือข่ายอื่นเช่น Wi-Fi หรือ ฮอตสปอตมือถือ.
วิธีที่ 6: ปิดใช้งานกล้องเริ่มต้น (สำหรับเว็บแคม)
หากคุณกำลังใช้เว็บแคมภายนอก กล้องเริ่มต้นของคุณอาจรบกวนการทำงานเหล่านี้ ในการแก้ไขปัญหา ให้ปิดการใช้งานกล้องเริ่มต้นตามคำแนะนำด้านล่าง
1. ตี แป้นวินโดว์ และพิมพ์ ตัวจัดการอุปกรณ์ ในแถบค้นหา เปิดผลลัพธ์ที่ดีที่สุด

2. ตอนนี้ ค้นหา กล้อง และดับเบิลคลิกที่มัน
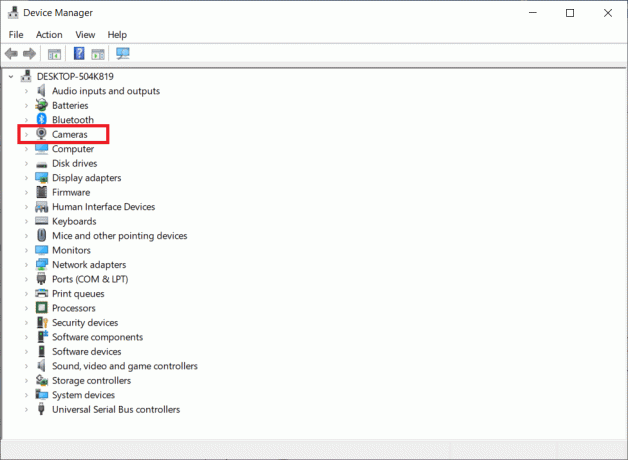
3. จากนั้นคลิกขวาที่อุปกรณ์กล้องของคุณ (เอชพี ทรูวิชั่น เอชดีตัวอย่างเช่น) และเลือก ปิดการใช้งานอุปกรณ์ ตัวเลือกตามที่แสดง
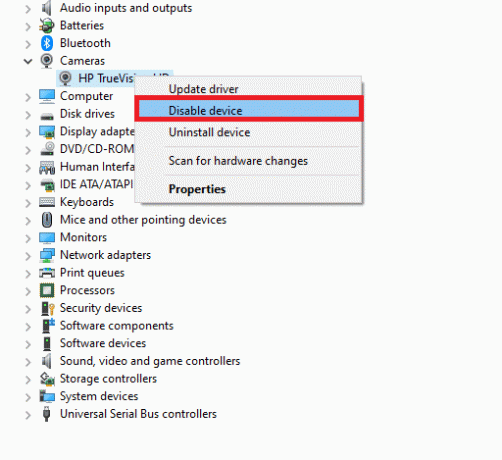
4. จากนั้น ยืนยันพร้อมท์โดยคลิกที่ ใช่.
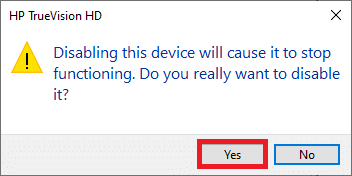
5. สุดท้าย ให้เชื่อมต่อเว็บแคมของคุณอีกครั้งและตรวจสอบว่าคุณได้แก้ไขปัญหากล้องที่ไม่ทำงานบน Teams หรือไม่
บันทึก: ตรวจสอบให้แน่ใจว่าคุณได้เปิดใช้งานอะแดปเตอร์กล้องเริ่มต้นอีกครั้งหลังจากแก้ไขปัญหาแล้ว
ยังอ่าน: การบันทึกของ Microsoft Teams ถูกจัดเก็บไว้ที่ใด
วิธีที่ 7: อัปเดตหรือย้อนกลับไดรเวอร์กล้อง
ไดรเวอร์คือโปรแกรมซอฟต์แวร์ที่เป็นประโยชน์ซึ่งอุปกรณ์ของคุณทำงานได้อย่างเต็มประสิทธิภาพ สาเหตุทั่วไปประการหนึ่งที่ทำให้กล้อง Microsoft Teams ไม่ทำงานปัญหาคือ ไดรเวอร์ที่ล้าสมัยหรือเข้ากันไม่ได้. ทำตามขั้นตอนด้านล่างเพื่ออัปเดตไดรเวอร์หรือย้อนกลับหากจำเป็น
ตัวเลือกที่ 1: อัปเดตไดรเวอร์กล้อง
1. ตี แป้นวินโดว์. พิมพ์ ตัวจัดการอุปกรณ์ ใน เมนูค้นหาของ Windows 10 และเปิดมัน

2. ดับเบิลคลิก กล้อง เพื่อขยาย

3. ตอนนี้ให้คลิกขวาที่ คนขับ (พูด HP TrueVision HD) แล้วคลิก อัพเดทไดรเวอร์.

4. ตอนนี้คลิกที่ ค้นหาไดรเวอร์โดยอัตโนมัติ.
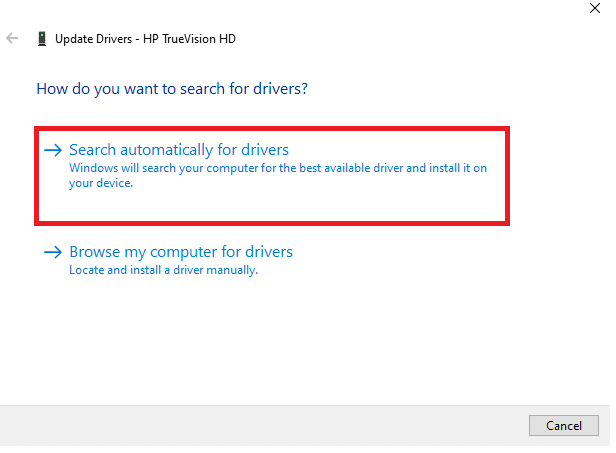
5ก. หากไดรเวอร์ล้าสมัย ไดรเวอร์จะได้รับการอัปเดตเป็นเวอร์ชันล่าสุด
5B. หากอยู่ในสเตจที่อัปเดตแล้ว หน้าจอจะแสดงข้อความต่อไปนี้ ไดรเวอร์ที่ดีที่สุดสำหรับอุปกรณ์ของคุณได้รับการติดตั้งแล้ว.
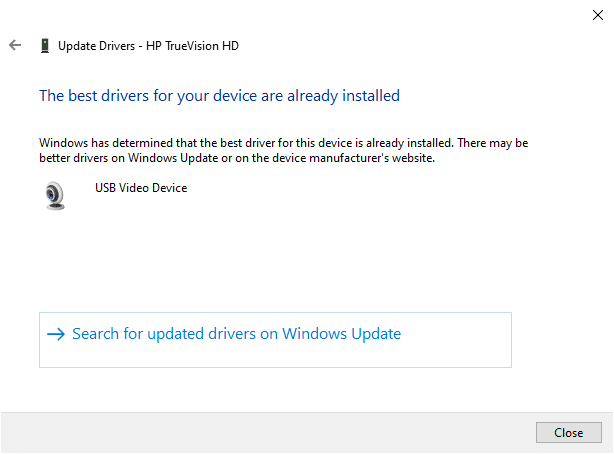
6. คลิก ปิด I.
7. เริ่มต้นใหม่ อุปกรณ์ของคุณ
ตัวเลือก II: ย้อนกลับไดรเวอร์กล้อง
1. ปล่อย ตัวจัดการอุปกรณ์ เช่นเดียวกับที่ทำก่อนหน้านี้
2. ดับเบิลคลิกที่ กล้อง ตัวเลือกและขยาย
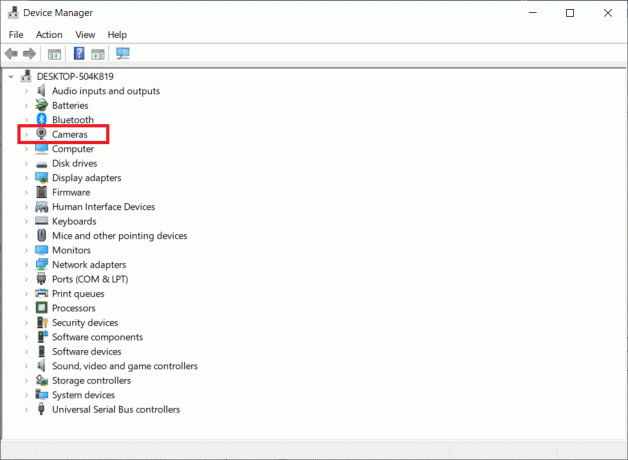
3. คลิกขวาที่ คนขับ และคลิกที่ คุณสมบัติตามที่แสดง

4. เปลี่ยนไปที่ แท็บไดรเวอร์ และเลือก ไดร์เวอร์ย้อนกลับตามที่แสดงไว้
บันทึก: ถ้าตัวเลือกที่จะ ไดร์เวอร์ย้อนกลับ เป็นสีเทาในระบบของคุณ ไฟล์ไดรเวอร์ที่ติดตั้งไว้ล่วงหน้าหรือไฟล์ไดรเวอร์ดั้งเดิมไม่มีอยู่ในคอมพิวเตอร์ของคุณ ในกรณีเช่นนี้ ให้ลองใช้วิธีอื่นๆ ที่กล่าวถึงในบทความนี้

5. คลิก ตกลง.
6. สุดท้ายคลิกที่ ใช่ ในข้อความยืนยันและ เริ่มต้นใหม่ ระบบของคุณเพื่อให้การย้อนกลับมีประสิทธิภาพ
วิธีที่ 8: ปิดใช้งานโปรแกรมป้องกันไวรัสชั่วคราว
โปรแกรมป้องกันไวรัสอาจป้องกันไม่ให้ Teams ใช้กล้องได้ ในกรณีนี้ ให้ปิดการใช้งานโปรแกรมอย่างสมบูรณ์ตามคำแนะนำด้านล่าง ที่นี่ใช้ Avast เป็นตัวอย่าง ทำตามขั้นตอนตามโปรแกรมป้องกันไวรัสของคุณ
1. นำทางไปยัง ไอคอนแอนตี้ไวรัส ในแถบงานและ คลิกขวา เกี่ยวกับมัน

2. ตอนนี้ เลือก การควบคุมโล่ของ Avast ตัวเลือก.

3. เลือกตัวเลือกตามความสะดวกของคุณและยืนยันข้อความแจ้งที่ปรากฏบนหน้าจอ
- ปิดการใช้งานเป็นเวลา 10 นาที
- ปิดการใช้งานเป็นเวลา 1 ชั่วโมง
- ปิดใช้งานจนกว่าคอมพิวเตอร์จะรีสตาร์ท
- ปิดการใช้งานอย่างถาวร

บันทึก: หากต้องการเปิดใช้งานการตั้งค่า ให้กลับไปที่หน้าต่างหลัก ที่นี่ คุณได้ปิดเกราะป้องกันทั้งหมดจาก Avast แล้ว คลิกที่ เปิด.

ยังอ่าน: วิธีหยุด Microsoft Teams ไม่ให้เปิดใน Startup
วิธีที่ 9: ลงทะเบียนกล้องใหม่
หากการแก้ไขที่เกี่ยวข้องกับแอพไม่ได้ช่วยคุณ คุณสามารถลองแก้ไขปัญหาได้โดยการลงทะเบียนกล้องใหม่ตามคำแนะนำด้านล่าง
ตัวเลือกที่ 1: ใช้ Powershell
1. พิมพ์ Powershell ในแถบค้นหาและคลิกที่ เรียกใช้ในฐานะผู้ดูแลระบบ ตามที่ปรากฏ.
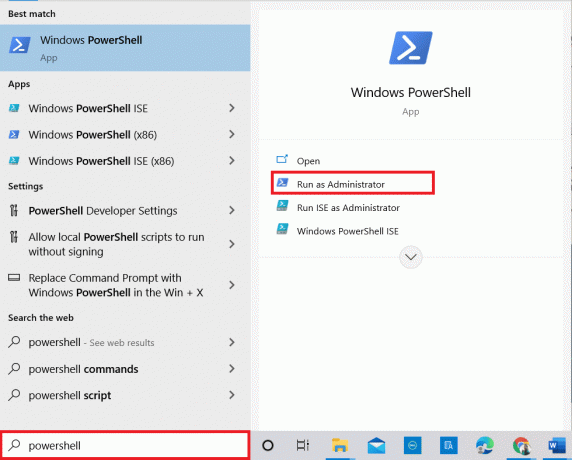
2. คลิก ใช่ ในข้อความแจ้ง
3. จากนั้นพิมพ์คำสั่งต่อไปนี้แล้วกด เข้า.
รับ-AppxPackage -allusers Microsoft. WindowsCamera | Foreach {Add-AppxPackage -DisableDevelopmentMode - ลงทะเบียน "$($_.InstallLocation)\AppXManifest.xml"}
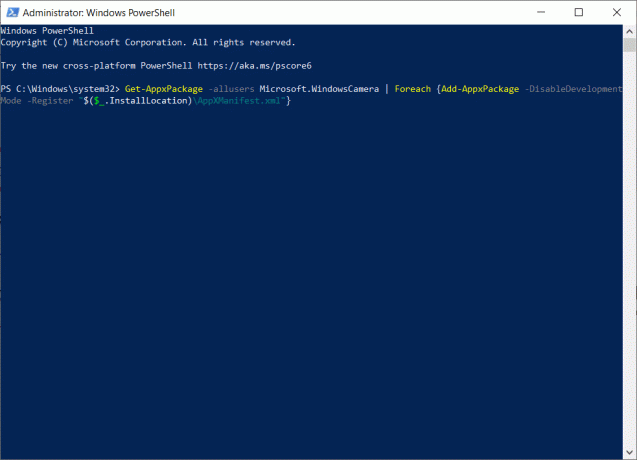
4. รอให้คำสั่งดำเนินการและตรวจสอบว่าคุณได้แก้ไขปัญหากล้อง Microsoft Teams ที่ไม่ทำงานหรือไม่
ตัวเลือก II: ใช้ตัวจัดการอุปกรณ์
มีอีกวิธีหนึ่งในการลงทะเบียนกล้องของคุณอีกครั้ง หากคุณไม่ต้องการใช้สิ่งนี้โดยใช้บรรทัดคำสั่ง คุณสามารถใช้ตัวจัดการอุปกรณ์ตามคำแนะนำด้านล่าง และแก้ไขกล้องไม่ทำงานกับปัญหา Teams
1. พิมพ์ การจัดการอุปกรณ์ ในเมนูค้นหาและเปิดเหมือนที่คุณทำก่อนหน้านี้
2. ตอนนี้ขยาย กล้อง ส่วนโดยดับเบิลคลิกที่มัน
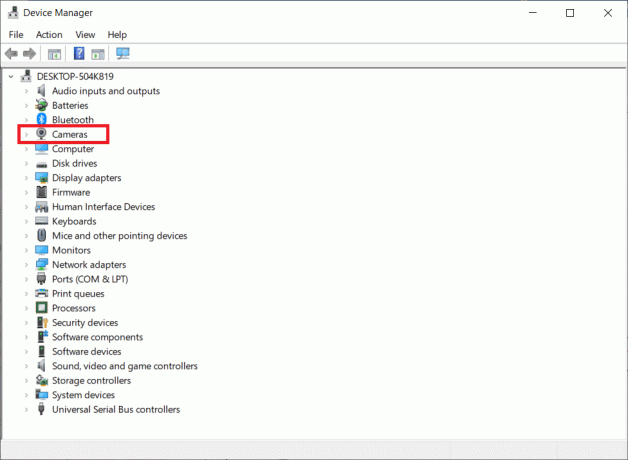
3. จากนั้นให้คลิกขวาที่ คนขับ และเลือก ถอนการติดตั้งอุปกรณ์ ตัวเลือก.

4. คลิก ถอนการติดตั้ง ในข้อความแจ้ง

5. ตอนนี้คลิก หนังบู๊ บนแถบเมนูแล้วเลือก สแกนหาการเปลี่ยนแปลงฮาร์ดแวร์ ตัวเลือกตามที่แสดง
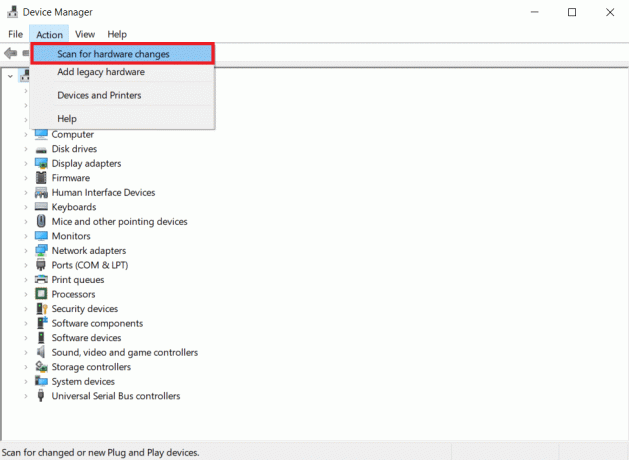
6. เมื่อเสร็จแล้ว รีบูทพีซีของคุณ.
วิธีที่ 10: รีเซ็ตแอปกล้อง
คุณสามารถลองรีเซ็ตแอปพลิเคชันกล้องของคุณเพื่อแก้ไขปัญหากล้อง Microsoft Teams ที่ไม่ทำงาน ขั้นตอนนั้นง่ายมาก และคุณสามารถปฏิบัติตามคำแนะนำด้านล่าง
1. พิมพ์ กล้อง ใน เมนูค้นหา และคลิกที่ การตั้งค่าแอพ ตามที่ปรากฏ.

2. จากนั้นเลื่อนหน้าจอลงและเลือก รีเซ็ต ตัวเลือกตามที่เน้น
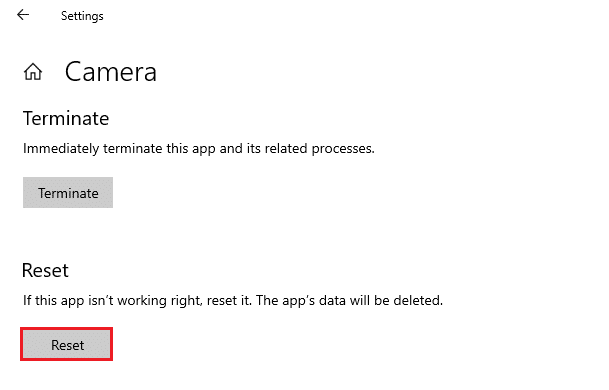
3. ถัดไป ให้ยืนยันข้อความแจ้งต่อไปนี้โดยคลิกที่ รีเซ็ต ตามที่ปรากฏ.
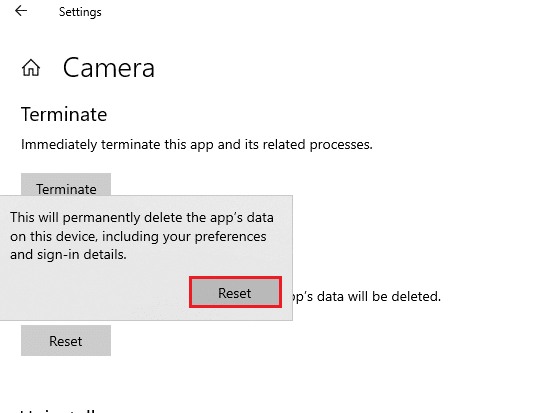
4. เมื่อเสร็จแล้ว ให้ปิดแอปการตั้งค่าและตรวจสอบว่าคุณได้แก้ไขกล้องที่ไม่ทำงานกับปัญหา Teams หรือไม่
ยังอ่าน:วิธีใช้อีโมติคอนลับของ Microsoft Teams
วิธีที่ 11: ติดตั้งทีมใหม่
หากไม่มีวิธีการใดช่วยคุณได้ ให้ถอนการติดตั้งซอฟต์แวร์เป็นครั้งสุดท้าย รีบูตพีซีแล้วติดตั้งใหม่ในภายหลัง ต่อไปนี้คือขั้นตอนสองสามขั้นตอนในการแก้ไขปัญหากล้อง Microsoft Teams ที่ไม่ทำงาน
1. กดค้างไว้ ปุ่ม Windows + I ร่วมกันเปิด การตั้งค่า Windows.
2. ตอนนี้คลิกที่ แอพ.

3. ตอนนี้ค้นหาและคลิกที่ Microsoft Teams และเลือก ถอนการติดตั้ง ตัวเลือก.
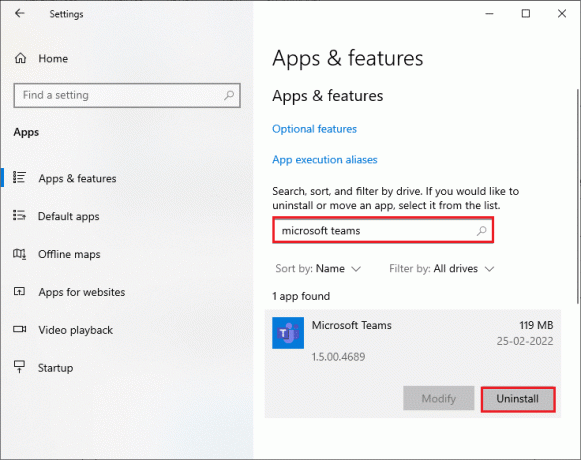
4. คลิก ถอนการติดตั้ง ในข้อความแจ้ง

5. รีบูต พีซีของคุณเมื่อคุณถอนการติดตั้งแล้ว ทีม.
6. เยี่ยมชม เว็บไซต์อย่างเป็นทางการของ Microsoft Teams.
7. คลิกที่ ดาวน์โหลดสำหรับเดสก์ท็อป ปุ่มตามภาพ

8. คลิก ดาวน์โหลดสำหรับ Windows 10.
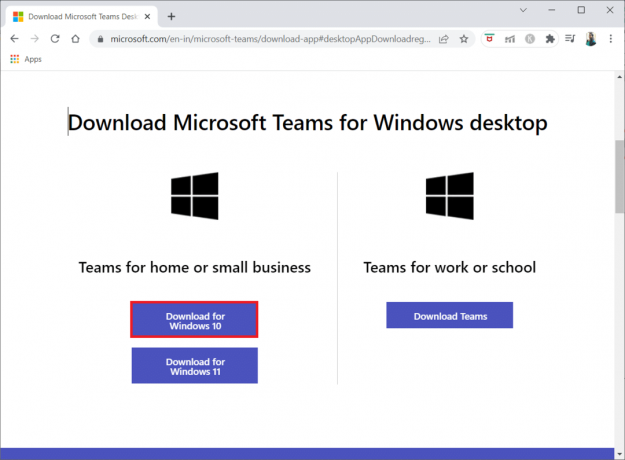
9. ตอนนี้ให้คลิกที่ Teams_windows_x64 ไฟล์ติดตั้งที่จะติดตั้ง

10. ทำตามคำแนะนำบนหน้าจอเพื่อทำการติดตั้งบนพีซีของคุณให้เสร็จสิ้น
ที่แนะนำ:
- วิธีติดต่อฝ่ายสนับสนุนของ TikTok
- แก้ไข 0xC00D36D5 ไม่มีกล้องติดอยู่ใน Windows 10
- วิธีแก้ไขกล้อง Discord ไม่ทำงาน
- วิธีรักษาสถานะ Microsoft Teams ให้พร้อมใช้งาน
เราหวังว่าคู่มือนี้จะเป็นประโยชน์และคุณสามารถแก้ไขได้ กล้องไม่ทำงานบน Teams. อย่าลังเลที่จะติดต่อเราด้วยคำถามและข้อเสนอแนะของคุณผ่านทางส่วนความคิดเห็นด้านล่าง แจ้งให้เราทราบว่าหัวข้อใดที่คุณต้องการให้เราสำรวจต่อไป



