6 วิธียอดนิยมในการแก้ไขปัญหาการซิงค์บน Microsoft Edge
เบ็ดเตล็ด / / March 10, 2022
ดิ ฟังก์ชันการซิงค์ใน Microsoft Edge ให้คุณเข้าถึงบุ๊กมาร์ก รหัสผ่าน ส่วนขยาย และข้อมูลการท่องเว็บอื่นๆ บนอุปกรณ์ใดก็ได้ของคุณ นอกจากนี้ ข้อมูลทั้งหมดของคุณยังปลอดภัยอย่างสมบูรณ์แบบเมื่อถูกจัดเก็บบนเซิร์ฟเวอร์ ปัญหาเกิดขึ้นเมื่อ Edge ประสบปัญหาและไม่สามารถซิงค์ข้อมูลของคุณได้อย่างถูกต้อง
 หากคุณถูกบังคับให้บันทึกรหัสผ่าน บุ๊กมาร์ก และการตั้งค่าเบราว์เซอร์อื่นๆ เป็นครั้งคราวเพราะ Edge ไม่ได้ซิงค์ข้อมูล เราพร้อมให้ความช่วยเหลือ ดำเนินการตามแนวทางแก้ไขปัญหาด้านล่างเพื่อแก้ไขปัญหาการซิงค์ที่เกิดซ้ำใน Microsoft Edge
หากคุณถูกบังคับให้บันทึกรหัสผ่าน บุ๊กมาร์ก และการตั้งค่าเบราว์เซอร์อื่นๆ เป็นครั้งคราวเพราะ Edge ไม่ได้ซิงค์ข้อมูล เราพร้อมให้ความช่วยเหลือ ดำเนินการตามแนวทางแก้ไขปัญหาด้านล่างเพื่อแก้ไขปัญหาการซิงค์ที่เกิดซ้ำใน Microsoft Edge
1. เปิดใช้งานการซิงค์
คุณสามารถเริ่มต้นด้วยการตรวจสอบการตั้งค่าการซิงค์ใน Edge หากปิดใช้งานการซิงค์ Edge จะไม่สามารถซิงค์ข้อมูลการท่องเว็บของคุณในอุปกรณ์ต่างๆ วิธีตรวจสอบมีดังนี้
ขั้นตอนที่ 1: เปิด Microsoft Edge แตะที่ไอคอนโปรไฟล์ของคุณที่มุมบนขวาแล้วคลิกจัดการการตั้งค่าโปรไฟล์

ขั้นตอนที่ 2: เปิดการตั้งค่าการซิงค์

ขั้นตอนที่ 3: ตรวจสอบสถานะการซิงค์ปัจจุบัน หากขึ้นว่าไม่ซิงค์ ให้คลิกเปิดการซิงค์
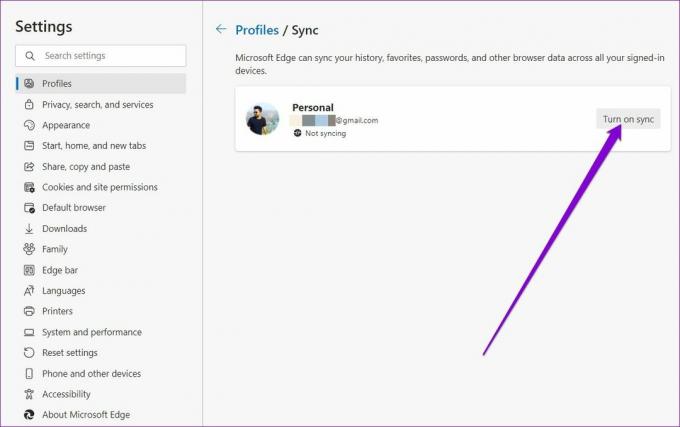
ขั้นตอนที่ 4: นอกจากนี้ อย่าลืมตรวจสอบการตั้งค่าการซิงค์แต่ละรายการด้วย

เมื่อเสร็จแล้ว ให้รีสตาร์ท Edge เพื่อดูว่าการซิงค์ทำงานได้ดีหรือไม่
2. รีเซ็ตการซิงค์
หาก Edge ไม่สามารถซิงค์ข้อมูลการท่องเว็บของคุณแม้หลังจากที่คุณเปิดใช้งานแล้ว คุณสามารถลองรีเซ็ตการซิงค์ใน Edge ได้ สำหรับสิ่งนี้ คุณจะต้องออกจากระบบ Edge บนอุปกรณ์อื่นๆ ทั้งหมดของคุณก่อน หลังจากนั้น ให้ทำตามขั้นตอนด้านล่างเพื่อทำการรีเซ็ต
ขั้นตอนที่ 1: เปิด Microsoft Edge พิมพ์ edge://settings/profiles/sync ในแถบที่อยู่ที่ด้านบน แล้วกด Enter
ขั้นตอนที่ 2: เลื่อนลงและคลิกที่ปุ่มรีเซ็ตการซิงค์

ขั้นตอนที่ 3: ทำเครื่องหมายในช่องที่ระบุว่า 'ดำเนินการซิงค์ต่อบนอุปกรณ์นี้หลังจากรีเซ็ตการซิงค์' แล้วกดรีเซ็ต

3. อนุญาตให้หน้าบัญชี Microsoft บันทึกคุกกี้
การอนุญาตให้หน้าบัญชี Microsoft ของคุณบันทึกคุกกี้ช่วยให้แน่ใจว่าข้อมูลการท่องเว็บทั้งหมดของคุณได้รับการบันทึก ทำตามขั้นตอนด้านล่างเพื่อให้หน้าบัญชี Microsoft บันทึกข้อมูลในอุปกรณ์ของคุณ
ขั้นตอนที่ 1: ใน Microsoft Edge ให้ใช้ไอคอนเมนูสามจุดเพื่อเปิดการตั้งค่า

ขั้นตอนที่ 2: สลับไปที่แท็บคุกกี้และการอนุญาตไซต์ทางด้านซ้ายของคุณ ไปที่ 'จัดการและลบคุกกี้และข้อมูลไซต์'

ขั้นตอนที่ 3: คลิกที่ปุ่มเพิ่มถัดจากอนุญาต
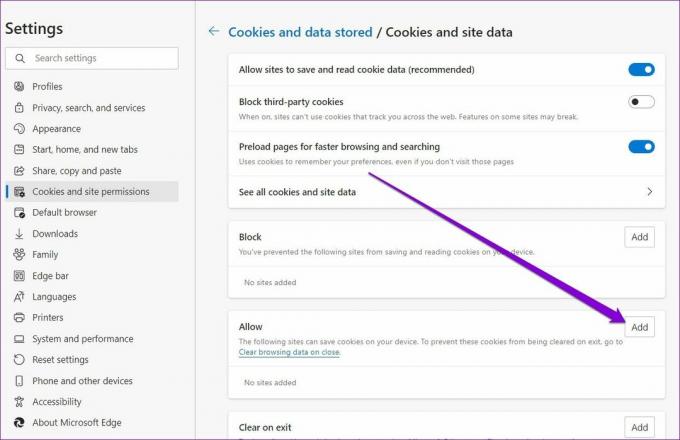
ขั้นตอนที่ 4: พิมพ์ account.microsoft.com ในฟิลด์ไซต์และคลิกที่เพิ่ม

นอกจากนี้ คุณต้องแน่ใจว่า Edge ไม่ได้รับการกำหนดค่าให้ล้างคุกกี้เมื่อคุณออกจากเบราว์เซอร์
ขั้นตอนที่ 1: เปิดการตั้งค่าบน Edge
ขั้นตอนที่ 2: ใช้บานหน้าต่างด้านซ้ายเพื่อไปยังแท็บ "ความเป็นส่วนตัว การค้นหา และบริการ" เลื่อนลงไปที่ส่วนล้างข้อมูลการท่องเว็บและคลิกที่ 'เลือกสิ่งที่จะล้างทุกครั้งที่คุณปิดเบราว์เซอร์'

ขั้นตอนที่ 3: เปิดใช้งาน 'คุกกี้และข้อมูลไซต์อื่นๆ' หากยังไม่ได้เปิดใช้งาน จากนั้นคลิกที่ปุ่ม เพิ่ม ถัดจาก Don't clear

ขั้นตอนที่ 4: เข้าสู่หน้าบัญชี Microsoft ของคุณแล้วคลิกเพิ่ม

แค่นั้นแหละ. สิ่งนี้จะช่วยให้ Edge บันทึกข้อมูลการท่องเว็บของคุณและล้างปัญหาการซิงค์ที่คุณอาจเผชิญ
4. ปิดการใช้งานส่วนขยาย
โดยใช้ ส่วนขยายบน Edge ช่วยให้คุณอำนวยความสะดวกในการท่องเว็บและปรับปรุงประสิทธิภาพการทำงาน ในทางกลับกัน ส่วนขยายของบริษัทอื่นบางรายการอาจขัดแย้งกับฟังก์ชันการทำงานของ Edge ในบางครั้ง หากต้องการทราบว่าส่วนขยายใดที่ทำให้เกิดปัญหา คุณจะต้องปิดใช้งานส่วนขยายทั้งหมดและเปิดใช้งานทีละรายการ
ขั้นตอนที่ 1: เปิด Microsoft Edge พิมพ์ ขอบ://ส่วนขยาย/ ในแถบที่อยู่ที่ด้านบนแล้วกด Enter
ขั้นตอนที่ 2: ปิดสวิตช์ข้างส่วนขยายเพื่อปิด

เมื่อเสร็จแล้ว ให้รีสตาร์ท Edge เพื่อดูว่า Edge สามารถซิงค์ข้อมูลได้หรือไม่ หากสามารถแก้ปัญหาของคุณได้ คุณจะต้องเปิดใช้งานส่วนขยายทีละตัวเพื่อแยกส่วนขยายที่เป็นอันตราย
5. ล้างข้อมูลแคช
เช่นเดียวกับเบราว์เซอร์อื่น ๆ Edge รวบรวมข้อมูลแคชในขณะที่คุณท่องเว็บ ซึ่งจะช่วยประหยัดแบนด์วิดท์และปรับปรุงเวลาในการโหลด แต่เมื่อข้อมูลแคชเสียหาย จะเสียหายมากกว่าที่จะช่วยได้ คุณสามารถลอง การล้างข้อมูลแคชที่มีอยู่ เพื่อดูว่าสามารถแก้ไขปัญหาการซิงค์บน Edge ได้หรือไม่
ขั้นตอนที่ 1: ใน Microsoft Edge กด Ctrl + Shift + Delete บนแป้นพิมพ์เพื่อเปิดแผงล้างข้อมูลการท่องเว็บ
ขั้นตอนที่ 2: ใช้เมนูแบบเลื่อนลงภายใต้ ช่วงเวลา เพื่อเลือก ตลอดเวลา เลือก 'รูปภาพและไฟล์ที่แคชไว้' แล้วกด Clear ทันที

6. รีเซ็ตขอบ
หากคุณอยู่ที่นี่ พูดได้อย่างปลอดภัยว่าวิธีแก้ปัญหาข้างต้นไม่ได้ผลสำหรับคุณ เป็นที่พึ่งสุดท้าย คุณสามารถลอง รีเซ็ตขอบ เป็นการตั้งค่าเริ่มต้น เนื่องจากการดำเนินการนี้จะลบส่วนขยายทั้งหมดและการตั้งค่าส่วนใหญ่ของคุณ การดำเนินการนี้จึงควรแก้ไขปัญหาการซิงค์กับ Microsoft Edge ได้อย่างแน่นอน
ขั้นตอนที่ 1: ใน Microsoft Edge พิมพ์ ขอบ://settings/reset ในแถบที่อยู่ที่ด้านบนแล้วกด Enter
ขั้นตอนที่ 2: เลือกคืนค่าการตั้งค่าเป็นค่าเริ่มต้นแล้วกดรีเซ็ตเพื่อยืนยัน

สอดคล้องกับความต้องการของคุณ
การซิงค์ข้อมูลการท่องเว็บช่วยให้คุณเพลิดเพลินกับประสบการณ์การท่องเว็บที่ราบรื่นด้วยการเข้าถึงบุ๊กมาร์ก รหัสผ่าน และข้อมูลเบราว์เซอร์อื่นๆ ได้ตลอดเวลา ในบางครั้ง คุณอาจพบกรณีที่ Edge ไม่สามารถซิงค์ข้อมูลหรือหยุดการซิงค์ชั่วคราว ในกรณีเช่นนี้ วิธีแก้ปัญหาที่กล่าวถึงข้างต้นน่าจะช่วยได้
ปรับปรุงล่าสุดเมื่อ 03 มีนาคม 2565
บทความข้างต้นอาจมีลิงค์พันธมิตรที่ช่วยสนับสนุน Guiding Tech อย่างไรก็ตาม ไม่กระทบต่อความถูกต้องด้านบรรณาธิการของเรา เนื้อหายังคงเป็นกลางและเป็นของแท้

เขียนโดย
Pankil เป็นวิศวกรโยธาโดยอาชีพที่เริ่มต้นการเดินทางในฐานะนักเขียนที่ EOTO.tech เขาเพิ่งเข้าร่วม Guiding Tech ในฐานะนักเขียนอิสระเพื่ออธิบายวิธีการอธิบาย คู่มือการซื้อ คำแนะนำและเคล็ดลับสำหรับ Android, iOS, Windows และเว็บ



