วิธีทำให้ทาสก์บาร์โปร่งใสใน Windows 10
เบ็ดเตล็ด / / March 11, 2022
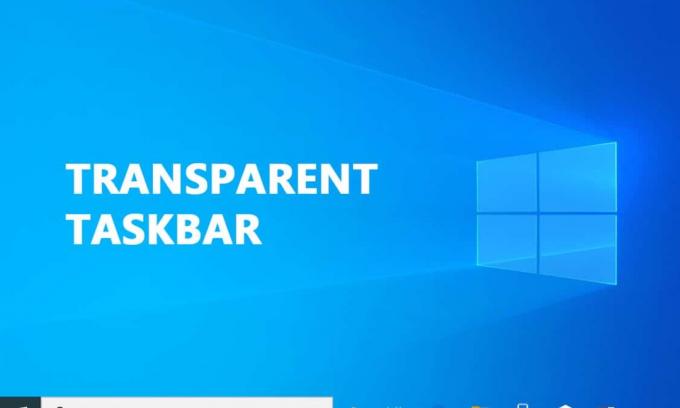
การปรับแต่งองค์ประกอบส่วนต่อประสานกับผู้ใช้ทำให้หลายคนสนุกกับการปรับเปลี่ยนประสบการณ์ Windows 10 ของตน Windows 10 มีตัวเลือกมากมายสำหรับปรับแต่งรูปลักษณ์คอมพิวเตอร์ของคุณ หลายคนค้นพบว่าไม่มีวิธีการปรับแต่งการออกแบบแถบงานของคุณในการเลือกเหล่านี้ คุณไม่สามารถทำมากกว่าเปลี่ยนสีอ่อน ๆ และสลับความโปร่งใสเพื่อทำให้แถบงานของคุณน่าสนใจมากกว่าที่คุณต้องการ อ่านด้านล่างเพื่อเรียนรู้วิธีทำให้ทาสก์บาร์โปร่งใสใน Windows 10

สารบัญ
- วิธีทำให้แถบงานโปร่งใสใน Windows 10
- วิธีที่ 1: ใช้การตั้งค่าระบบ
- วิธีที่ 2: ใช้ตัวแก้ไขรีจิสทรี
- วิธีที่ 3: ใช้ TranslucentTB
- วิธีที่ 4: ใช้ TaskbarTools
- วิธีปิดการใช้งานความโปร่งใสบนทาสก์บาร์
- วิธีทำเมนูเริ่มโปร่งแสง
วิธีทำให้แถบงานโปร่งใสใน Windows 10
แถบงานของ Windows มักถูกมองว่าเป็นคุณลักษณะที่มีประโยชน์ เนื่องจากช่วยให้ผู้ใช้สามารถปักหมุดโปรแกรมที่สำคัญหรือโปรแกรมที่ใช้บ่อยได้ และยังแสดงแถบค้นหา วันที่และเวลา เป็นต้น แถบงานใน Windows 10 จะโปร่งแสงตามค่าเริ่มต้น หากคุณสงสัยว่าจะทำให้ทาสก์บาร์โปร่งใสใน Windows 10 ได้อย่างไร คุณยินดีที่จะรู้ว่ามีโปรแกรมของบุคคลที่สามและโปรแกรมแฮ็กรีจิสทรีมากมายที่อาจช่วยคุณได้ แน่นอนว่าทุกวิธีต้องใช้เวลา แต่ก็ไม่ได้ซับซ้อนเกินไป
บันทึก: จำไว้ว่าไม่ว่าคุณจะใช้วิธีการใดก็ตาม คุณต้องเลือกภาพฉากหลังที่ช่วยให้คุณเห็นการเปลี่ยนแปลง โดยทั่วไปแล้วการตั้งค่ารูปภาพที่มีสีสดใสเป็นส่วนใหญ่จะดีกว่า อย่างไรก็ตาม โปรดอย่าลังเลที่จะทดสอบทั้งหมดด้วยตัวเอง หรือลองใช้วิธีการของเราเพื่อดูว่าวิธีใดเหมาะกับความต้องการของคุณมากที่สุด
วิธีที่ 1: ใช้การตั้งค่าระบบ
ขั้นตอนแรกคือการเปิดการตั้งค่าความโปร่งใสของระบบ สามารถทำได้ผ่านหน้าต่างปรับแต่งการตั้งค่าของคุณ ตัวเลือกในการเพิ่มหรือลบความโปร่งใสของทาสก์บาร์มีอยู่ใน Windows 10 อย่างไรก็ตาม ผลกระทบนั้นเล็กน้อยมาก ตัวเลือกในตัวนี้เพิ่มความโปร่งใสเล็กน้อย ต่อไปนี้เป็นวิธีซ่อนหรือเปิดใช้งานแถบงานและส่วนอื่นๆ โดยใช้การตั้งค่าความโปร่งใสเริ่มต้น:
1. กด ปุ่ม Windows + R ร่วมกันเพื่อเปิด วิ่ง กล่องโต้ตอบ
2. จากนั้นเพื่อเปิดตัว การปรับเปลี่ยนในแบบของคุณ เมนู พิมพ์ ms-settings: การปรับเปลี่ยนในแบบของคุณ และคลิกที่ ตกลง.
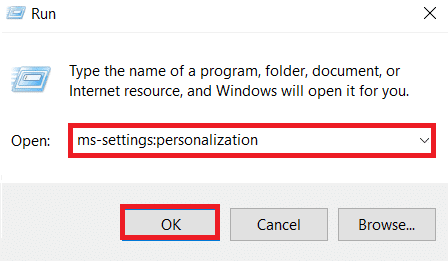
3. เลือก สี ทางด้านซ้ายมือของ การปรับเปลี่ยนในแบบของคุณ เมนู

4. เปิดสวิตช์สำหรับ ความโปร่งใสเอฟเฟกต์.

วิธีที่ 2: ใช้ตัวแก้ไขรีจิสทรี
Registry รับผิดชอบการปรับแต่งระบบและการตั้งค่าการกำหนดลักษณะส่วนใหญ่ของคุณ หากคุณไม่ชอบหน้าตาของทาสก์บาร์ในตอนนี้ คุณอาจใช้มันเพื่อเปลี่ยนความโปร่งใสได้ วิธีนี้เกี่ยวข้องกับการใช้ Registry Editor เพื่อเปลี่ยนค่าของ UseOLEDTaskbarTransparency ซึ่งแตกต่างจากวิธีการรับความโปร่งใสของทาสก์บาร์ในตัว ซึ่งทำให้ผลกระทบชัดเจนยิ่งขึ้น มันยังไม่โปร่งใสอย่างสมบูรณ์ แต่ดีกว่าตัวเลือกในตัวอย่างมาก
1. ปล่อย วิ่ง กล่องโต้ตอบและพิมพ์ regedit แล้วคลิก ตกลง
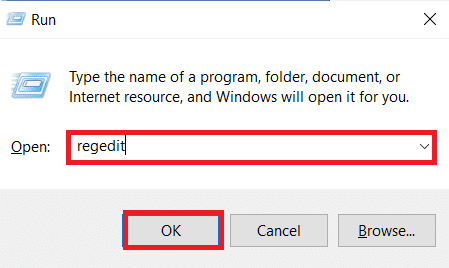
2. คลิกที่ ใช่ ใน การควบคุมบัญชีผู้ใช้ ได้รับแจ้ง
3. นำทางไปยังต่อไปนี้ เส้นทาง ใน ตัวแก้ไขรีจิสทรี.
HKEY_LOCAL_MACHINE\SOFTWARE\Microsoft\Windows\CurrentVersion\Explorer\Advanced

4. คลิกขวาที่แผงด้านขวามือแล้วเลือก ใหม่ แล้วก็ ค่า DWORD (32 บิต)
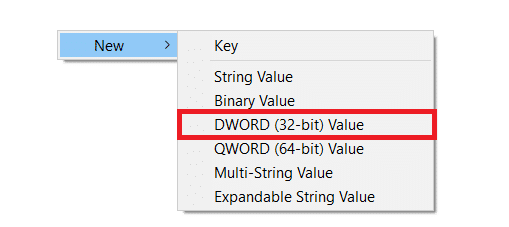
5. ตั้งชื่อรายการที่สร้างขึ้นใหม่เป็น ใช้OLEDTaskbarTransparency.
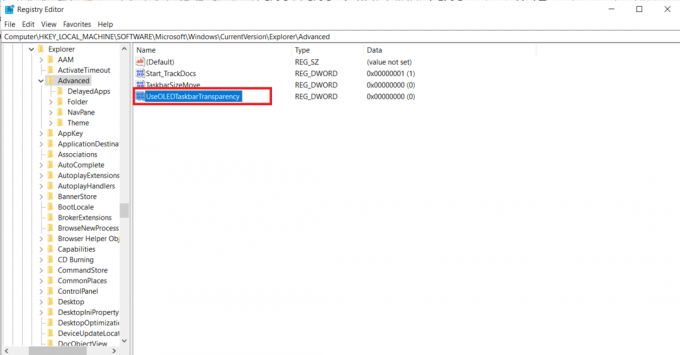
6. ตั้งค่า ฐาน ถึง เลขฐานสิบหก และ ข้อมูลค่า ถึง 1 หลังจากดับเบิลคลิกที่ ใช้OLEDTaskbarTransparency ดังภาพประกอบด้านล่าง
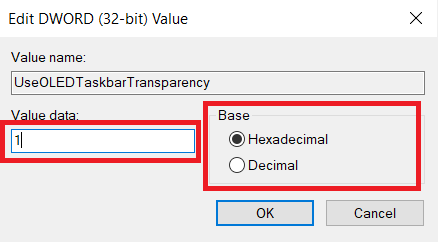
7. คุณสามารถปิดได้อย่างปลอดภัย ตัวแก้ไขรีจิสทรี เมื่อคุณกด ตกลง.
ยังอ่าน:แก้ไขไอคอนแถบงาน Windows 10 ที่หายไป
วิธีที่ 3: ใช้ TranslucentTB
TranslucentTB เป็นแอปพลิเคชั่นที่ผู้ใช้สร้างขึ้นซึ่งช่วยให้ทาสก์บาร์ของคุณมีความโปร่งใสหรือโปร่งแสงทั้งหมด ยูทิลิตีนี้จะทำงานกับ Windows 8, Windows 7 และ Windows 10 นี่คือวิธีทำให้ทาสก์บาร์โปร่งใสใน windows 10 ด้วย โปร่งแสงTB:
1. คลิกที่ เริ่ม, พิมพ์ โปร่งแสงTBและกด ใส่รหัส.

2. ทันทีที่เปิดออกจะพบว่า แถบงาน ได้เปลี่ยนเป็นสภาวะโปร่งแสง

3. คลิกขวาที่ โปร่งแสงTB ไอคอนในถาดการแจ้งเตือนของคุณ ตั้งเป็น ชัดเจน ที่จะทำให้ .ของคุณ แถบงาน โปร่งใสอย่างสมบูรณ์
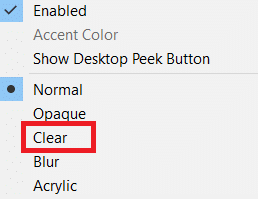
บันทึก: หากคุณเก็บเป็นแบบนี้ คุณจะต้องเปิด TranslucentTB ทุกครั้งที่คุณเปิดคอมพิวเตอร์เพื่อให้ได้รูปลักษณ์ที่โปร่งใสหรือโปร่งแสง
4. หากคุณต้องการให้ความงามเปลี่ยนแปลงไป ถาวร, คลิกขวาที่ โปร่งแสงTB ในถาดการแจ้งเตือนแล้วเลือก เปิดที่บูท

การตั้งค่าเริ่มต้นใน TranslucentTB จะตอบสนองผู้ใช้ส่วนใหญ่ อย่างไรก็ตาม หากคุณยังคงมองหาวิธีอื่นอยู่ ให้เลื่อนลงไปที่วิธีที่ 4
วิธีที่ 4: ใช้ TaskbarTools
แอปพลิเคชันอื่นที่ผู้ใช้สร้างขึ้นซึ่งปรากฏบน Reddit คือ TaskbarTools แม้ว่าจะใช้ TranslucentTB แต่โปรแกรมนี้สร้างขึ้นใน C# และทำงานได้ดีขึ้นสองสามอย่าง นี่คือวิธีการทำให้ทาสก์บาร์โปร่งใสใน windows 10 ด้วย TaskbarTools:
1. ดาวน์โหลด แพ็คเกจไปรษณีย์ เชื่อมโยงกับเวอร์ชันที่เผยแพร่ในปัจจุบันจาก เพจ Gihub

2. แยกเนื้อหาของไฟล์เก็บถาวรลงในโฟลเดอร์ที่สามารถเข้าถึงได้โดยใช้ WinZip, WinRar, หรือโปรแกรมคลายการบีบอัดที่เทียบเท่ากัน

3. ดับเบิลคลิก taskbartool.exe ในโฟลเดอร์ที่แยกไฟล์ TaskbarTool ออก
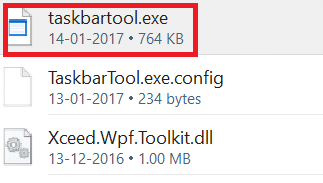
4. หลังจากรอสักครู่ หน้าต่างที่เชื่อมต่อกับเครื่องมือแถบงานจะปรากฏขึ้น จากนั้นคุณอาจเริ่มทดลองหรือรวม สำเนียงรัฐ ด้วยเฉดสีต่างๆ เพื่อผลลัพธ์อันน่าทึ่ง
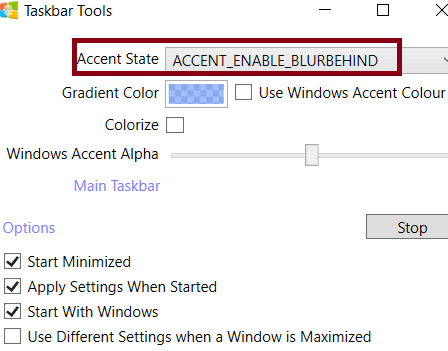
บันทึก: หากคุณชอบฟังก์ชัน TaskbarTools และต้องการบันทึกการตั้งค่าของคุณ ให้คลิก ตัวเลือก ปุ่มและทำเครื่องหมายที่ช่องทำเครื่องหมาย:
- เริ่มย่อเล็กสุด,
- ใช้การตั้งค่าเมื่อเริ่มต้นและ
- เริ่มต้นด้วย Windows
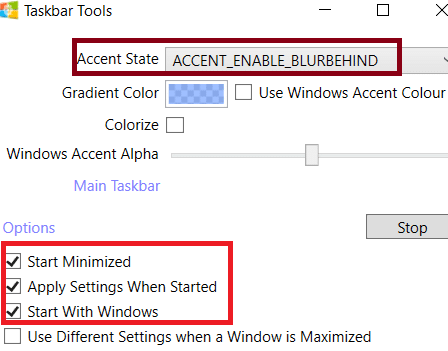
ยังอ่าน:แก้ไข Windows 10 แถบงานกะพริบ
วิธีปิดการใช้งานความโปร่งใสบนทาสก์บาร์
ต่อไปนี้เป็นขั้นตอนในการปิดใช้งานความโปร่งใสบนแถบงาน
1. ไปที่ การตั้งค่า > ความง่ายในการเข้าถึง.

2. ที่นี่ เลือก แสดง จากคอลัมน์ด้านซ้าย ทางด้านขวา ให้เลื่อนลงไปที่ ลดความซับซ้อนและปรับแต่งWindows ส่วน.
3. ปิดเอฟเฟกต์โปร่งใสโดยสลับปุ่ม แสดงความโปร่งใสใน Windows สวิตซ์.

ยังอ่าน:7 วิธีในการแก้ไขแถบงานที่แสดงแบบเต็มหน้าจอ
วิธีทำเมนูเริ่มโปร่งแสง
ทำตามขั้นตอนเหล่านี้เพื่อทำให้เมนูเริ่มโปร่งแสง
1. นำทางไปยัง การตั้งค่า > การปรับเปลี่ยนในแบบของคุณ ตามที่ปรากฏ.

2. ภายใต้ สี ส่วน เลือก สีที่ต้องการ และทำเครื่องหมายที่ช่องทำเครื่องหมาย เริ่ม แถบงาน & ศูนย์ปฏิบัติการ สำหรับ แสดงสีเฉพาะจุดบนพื้นผิวต่อไปนี้ ตัวเลือกที่แสดงไว้ด้านล่าง

ที่แนะนำ:
- วิธีการส่งไปยัง Firestick จาก Windows PC
- วิธีเปลี่ยนสีทาสก์บาร์ใน Windows 10
- แก้ไขเสียงแตกของ Windows 10
- วิธีย้ายหน้าต่างที่อยู่นอกจอใน Windows 11
เราหวังว่าข้อมูลนี้จะเป็นประโยชน์และคุณสามารถรู้ได้ วิธีทำให้ทาสก์บาร์โปร่งใสใน Windows 10. โปรดแจ้งให้เราทราบว่าวิธีใดดีที่สุดสำหรับคุณ กรุณาทิ้งคำถามหรือความคิดเห็นใด ๆ ไว้ในช่องว่างด้านล่าง



