7 วิธียอดนิยมในการแก้ไขวิดีโอที่ไม่เล่นบน Windows 11
เบ็ดเตล็ด / / March 11, 2022
มันไม่งุนงงหรอกหรือที่ Windows 11 ไม่ได้ทำงานง่ายๆ เช่น เล่นวิดีโอบนพีซีของคุณ? ข้อผิดพลาดในการเล่นวิดีโออาจเกิดขึ้นได้จากหลายสาเหตุ ตั้งแต่ไฟล์วิดีโอที่เสียหายถึง ไดรเวอร์ที่เสียหาย.

ในคู่มือนี้ เราจะแนะนำการแก้ไขต่างๆ สำหรับการเล่นวิดีโอใน Windows 11 มาเริ่มกันเลยดีกว่า
1. ลองเครื่องเล่นสื่ออื่น
ประการแรก คุณควรลองเปิดวิดีโอในเครื่องเล่นสื่ออื่น ซึ่งจะช่วยตรวจสอบว่าปัญหาการเล่นวิดีโอมีความสอดคล้องกันหรือไม่ เครื่องเล่นวิดีโอ. นอกจากนี้ หากโปรแกรมเล่นวิดีโอไม่รองรับไฟล์วิดีโอ การเปิดไฟล์ดังกล่าวในโปรแกรมเล่นวิดีโออื่นจะช่วยยืนยันได้
คุณสามารถใช้เครื่องเล่นวิดีโอเช่น VLC สำหรับสิ่งนี้ รองรับรูปแบบวิดีโอหลากหลายรูปแบบ และแอปนี้ยังมีอยู่ใน Microsoft Store ฟรีอีกด้วย
คลิกขวาที่ไฟล์วิดีโอ ไปที่ Open with แล้วเลือกเครื่องเล่นวิดีโออื่นจากรายการ

2. เรียกใช้ตัวแก้ไขปัญหาการเล่นวิดีโอ
หากคุณประสบปัญหาในการเล่นเครื่องเล่นสื่ออื่นๆ เช่นกัน คุณสามารถเปิดไปที่ ตัวแก้ไขปัญหา Windows เพื่อขอความช่วยเหลือ ด้วยการเรียกใช้ตัวแก้ไขปัญหาการเล่นวิดีโอ คุณสามารถให้ Windows ตรวจหาและแก้ไขปัญหาในการเล่นวิดีโอได้ นี่คือวิธีการ
ขั้นตอนที่ 1: กดปุ่ม Windows + I เพื่อเปิดแอปการตั้งค่า ในแท็บ ระบบ เลือก แก้ไขปัญหา

ขั้นตอนที่ 2: ไปที่ตัวแก้ไขปัญหาอื่นๆ
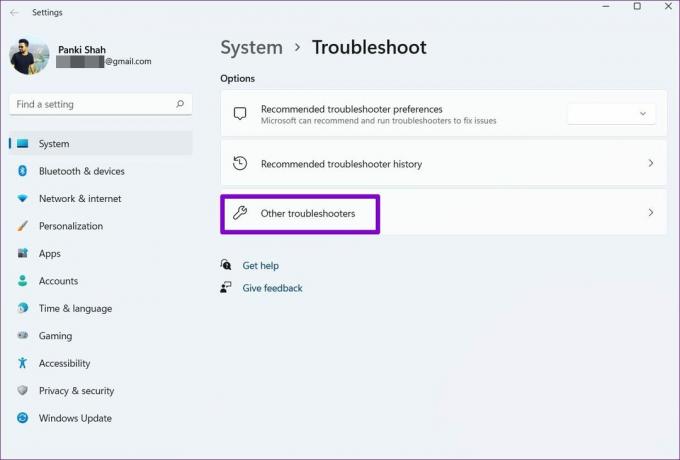
ขั้นตอนที่ 3: เรียกใช้ตัวแก้ไขปัญหาการเล่นวิดีโอ

3. ปิดใช้งานการประมวลผลวิดีโอบน Windows
พีซี Windows 11 ของคุณมีคุณสมบัติการเพิ่มประสิทธิภาพวิดีโอเพื่อปรับปรุงประสบการณ์การเล่นวิดีโอของคุณ แต่ถ้าฮาร์ดแวร์ของคุณเข้ากันไม่ได้กับการปรับปรุงเหล่านั้น คุณอาจมีปัญหาในการเล่นวิดีโอ ดังนั้นจึงเป็นการดีที่สุดที่จะหลีกเลี่ยงการใช้
ขั้นตอนที่ 1: เปิดเมนูเริ่มและคลิกที่ไอคอนรูปเฟืองเพื่อเปิดการตั้งค่าบน Windows

ขั้นตอนที่ 2: ไปที่แท็บแอพทางด้านซ้ายของคุณ จากนั้นเปิดการตั้งค่าการเล่นวิดีโอ

ขั้นตอนที่ 3: ปิดสวิตช์ข้าง "ประมวลผลวิดีโอโดยอัตโนมัติเพื่อปรับปรุง"
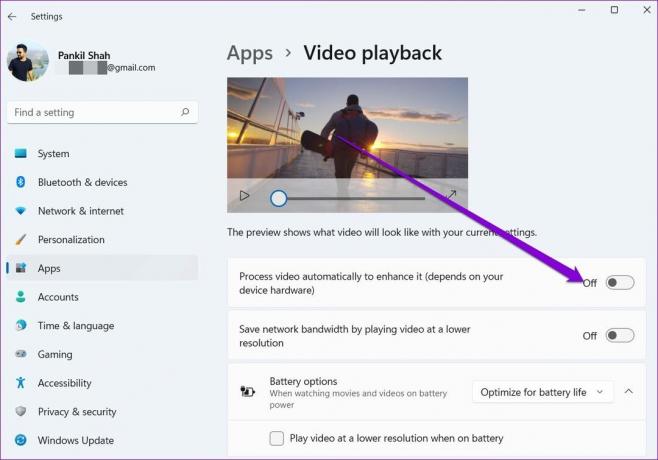
4. อัปเดตไดรเวอร์จอแสดงผล
ไดรเวอร์จอแสดงผลมีหน้าที่แสดงส่วนต่อประสานกราฟิกและวิดีโอในรูปแบบที่รองรับที่ดีที่สุด โดยปกติ หากมีปัญหากับไดรเวอร์การแสดงผลของพีซี อาจทำให้เกิดอาการสะอึกได้ง่าย เช่น หน้าจอกะพริบ หรือวิดีโอไม่เล่นบน Windows 11
ในกรณีเช่นนี้ การอัปเดตไดรเวอร์กราฟิกสามารถช่วยได้ นี่คือวิธีการทำ
ขั้นตอนที่ 1: กดปุ่ม Windows + X แล้วเลือก Device Manager จากเมนูผลลัพธ์

ขั้นตอนที่ 2: ขยาย การ์ดแสดงผล คลิกขวาที่ไดรเวอร์กราฟิกของคุณ แล้วเลือก อัปเดตไดรเวอร์
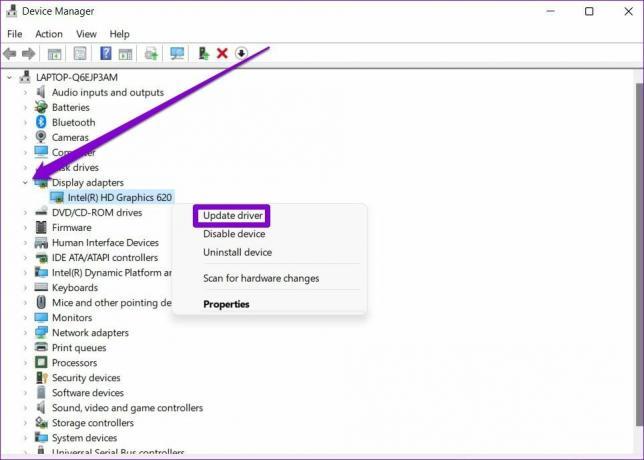
รีสตาร์ทพีซีของคุณเพื่อใช้การเปลี่ยนแปลง จากนั้นตรวจสอบว่าวิดีโอเล่นได้ดีหรือไม่
5. ปรับแต่งการตั้งค่าการเล่นเสียง
หากคุณประสบปัญหาใดๆ ของวิดีโอแล็กหรือความล่าช้าในการเล่นเสียงขณะเล่นวิดีโอ คุณสามารถลองลดบิตเรตบน Windows เพื่อดูว่าจะช่วยได้หรือไม่
ขั้นตอนที่ 1: คลิกขวาที่ไอคอนเสียงที่มุมล่างขวาเพื่อเปิดการตั้งค่าเสียง
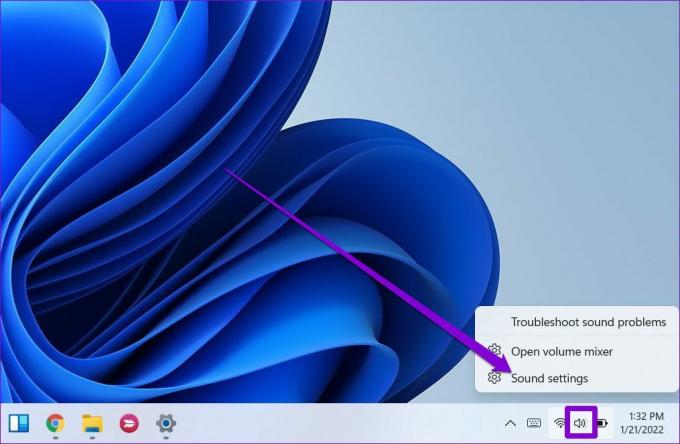
ขั้นตอนที่ 2: เลื่อนลงเพื่อเปิดการตั้งค่าเสียงเพิ่มเติม

ขั้นตอนที่ 3: เลือกอุปกรณ์เล่นเสียงของคุณและคลิกที่ Properties

ขั้นตอนที่ 4: ภายใต้ ขั้นสูง เปลี่ยนอัตราเสียงเป็น 16 บิต 44100 Hz (คุณภาพซีดี) แล้วกด Apply ตามด้วย OK

6. ใช้การแสดงผลซอฟต์แวร์
หากปัญหาการเล่นวิดีโอจำกัดอยู่ที่การสตรีม คุณควรพิจารณาเปิดใช้งานการแสดงซอฟต์แวร์บน Windows เป็นเรื่องที่สมเหตุสมผลโดยเฉพาะอย่างยิ่งหากชิป GPU บนพีซีของคุณเก่าไปหน่อย ทำตามขั้นตอนด้านล่าง
ขั้นตอนที่ 1: คลิกที่ไอคอนค้นหาบนแถบงาน พิมพ์ แผงควบคุมและกด Enter

ขั้นตอนที่ 2: เปลี่ยนประเภทมุมมองเป็นไอคอนขนาดเล็กหรือใหญ่ จากนั้นเปิดตัวเลือกอินเทอร์เน็ต

ขั้นตอนที่ 3: ในหน้าต่าง Internet Options ให้สลับไปที่แท็บ Advanced ใต้กราฟิกเร่งความเร็ว ให้ทำเครื่องหมายที่ช่องทำเครื่องหมายที่ระบุว่า 'ใช้การแสดงผลซอฟต์แวร์แทนการแสดงผล GPU'

ขั้นตอนที่ 4: สุดท้าย ให้กด Apply ตามด้วย OK
7. อัปเดต Windows 11
ทุกครั้งที่อัปเดต Windows 11 จะได้รับคุณลักษณะใหม่ การปรับปรุง และการแก้ไขข้อบกพร่อง แต่ถ้าคุณไม่อัปเดต Windows เป็นประจำ คุณอาจใช้ Windows 11 รุ่นเก่ากว่า ดังนั้น คุณควรตรวจสอบการอัปเดต Windows ที่ค้างอยู่และติดตั้งทันที
หากต้องการตรวจสอบการอัปเดตใน Windows ให้เปิดแอปการตั้งค่า ในแท็บ Windows Update ให้คลิกที่ปุ่ม Check for updates ที่ด้านบนขวา

ในทำนองเดียวกัน หากคุณได้ลงทะเบียนตัวเองในโปรแกรม Windows Insider เพื่อทดสอบ Windows รุ่นใหม่กว่าที่มีมา คุณอาจพบปัญหาดังกล่าวเนื่องจากบิลด์เหล่านี้ไม่เสถียรอย่างมาก ลองเปลี่ยนไปใช้รุ่นที่มีความเสถียรเพื่อหลีกเลี่ยงปัญหาดังกล่าว
ไม่มีปัญหาในการเล่นอีกต่อไป
ปัญหาการเล่นวิดีโอเป็นหนึ่งในสิ่งเหล่านี้ที่อาจรบกวนคุณในยามว่าง ด้วยเครื่องเล่นวิดีโอเช่น VLC คุณควรจะสามารถเล่นวิดีโอส่วนใหญ่ได้ หากไม่เป็นเช่นนั้น คุณสามารถลองใช้วิธีแก้ปัญหาอื่นๆ ด้านบนได้เสมอ
ปรับปรุงล่าสุดเมื่อ 03 มีนาคม 2565
บทความข้างต้นอาจมีลิงค์พันธมิตรที่ช่วยสนับสนุน Guiding Tech อย่างไรก็ตาม ไม่กระทบต่อความถูกต้องด้านบรรณาธิการของเรา เนื้อหายังคงเป็นกลางและเป็นของแท้

เขียนโดย
Pankil เป็นวิศวกรโยธาโดยอาชีพที่เริ่มต้นการเดินทางในฐานะนักเขียนที่ EOTO.tech เขาเพิ่งเข้าร่วม Guiding Tech ในฐานะนักเขียนอิสระเพื่ออธิบายวิธีการอธิบาย คู่มือการซื้อ คำแนะนำและเคล็ดลับสำหรับ Android, iOS, Windows และเว็บ



