วิธีเปลี่ยนแผนการใช้พลังงานใน Windows 10
เบ็ดเตล็ด / / March 12, 2022

Windows ให้ตัวเลือกต่าง ๆ แก่ผู้ใช้ในการตั้งค่าพลังงานของระบบสำหรับการปรับแต่งตามงานเฉพาะ ผู้ใช้สามารถใช้พลังงานของระบบได้ตามต้องการ บางครั้งก็เป็นการดีที่สุดที่จะวางแผนการใช้พลังงานของระบบด้วยคุณสมบัติการเปลี่ยนแปลงแผนการใช้พลังงานที่ Windows มีให้ ทำให้งานของคุณมีความหมายและมีประสิทธิผลมากกว่าการลาก อ่านต่อไปเพื่อสำรวจองค์ประกอบนี้ที่ Windows มีให้เพื่อแก้ไขแผนการใช้พลังงานและทำให้ประสบการณ์ระบบของคุณเป็นส่วนตัวมากขึ้น

วิธีเปลี่ยนแผนการใช้พลังงานใน Windows 10
คุณอาจต้องการใช้แผนพลังงานที่แตกต่างกันเพื่อทำงานที่แตกต่างกันบน .ของคุณ Windows 10 คอมพิวเตอร์:
- ประหยัดพลังงานโหมด เมื่อคุณไม่ได้ใช้งานหนักและต้องการประหยัดพลังงานของระบบเป็นเวลานาน
- ในขณะที่เล่นเกมคุณต้องมี พลังงานของ Windows ตัวเลือก ประสิทธิภาพสูง ตั้งค่าให้เล่นเกมด้วยความเร็วที่ราบรื่นและไม่กระตุก
- แล้วก็ สมดุลโหมด เมื่อคุณต้องการความเร็วที่เหมาะสมและสิ้นเปลืองพลังงานน้อยลงในระหว่างงานปานกลางบนระบบ
คุณสามารถเลือกแผนการใช้พลังงานที่กล่าวถึงด้วยอินพุตที่กำหนดเองและชื่อของแผน ในบทความนี้ เราได้ร่างวิธีการเปลี่ยนแผนการใช้พลังงานพร้อมขั้นตอนการใช้งานและปรับแต่ง ทำตามขั้นตอนต่อไปของวิธีนี้เพื่อจินตนาการประสบการณ์ระบบของคุณใหม่เพื่อให้ได้ประโยชน์สูงสุด
1. ตี Windowsกุญแจ และคลิก เกียร์ไอคอน เพื่อเปิดการตั้งค่า
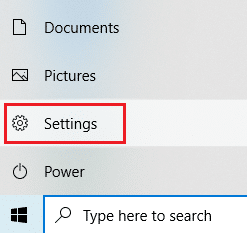
2. ค้นหาและเลือก ระบบ ตัวเลือกตามที่ไฮไลท์ไว้บน การตั้งค่า หน้าต่าง.
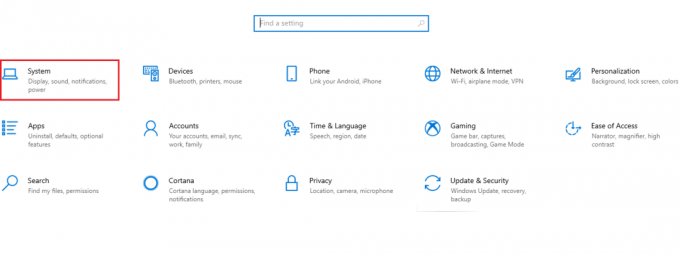
3. เลือก พลังและการนอนหลับ ตัวเลือกในบานหน้าต่างด้านซ้าย
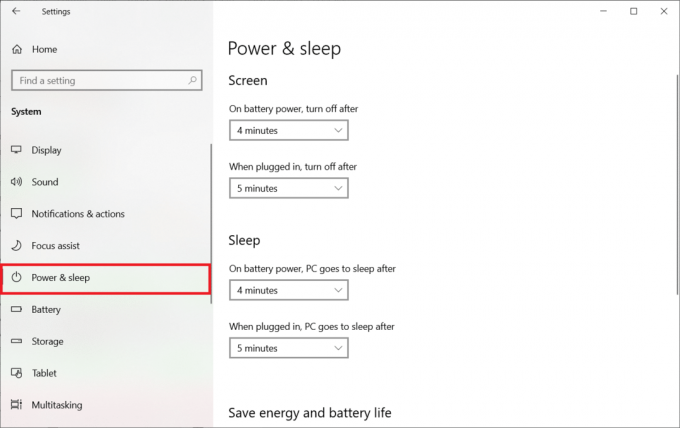
4. หากต้องการเปลี่ยนแผนพลังงาน ให้คลิกที่ การตั้งค่าพลังงานเพิ่มเติม ตามที่แสดงด้านล่าง การตั้งค่าที่เกี่ยวข้อง.

5. จากนั้นเลือก สร้างแผนการใช้พลังงาน ตัวเลือกตามที่แสดงใน ตัวเลือกด้านพลังงาน หน้าต่าง.

6. ตอนนี้ เลือก ประสิทธิภาพสูง ตัวเลือกบน สร้างแผนการใช้พลังงาน หน้าและคลิก ต่อไป เพื่อดำเนินการต่อไป
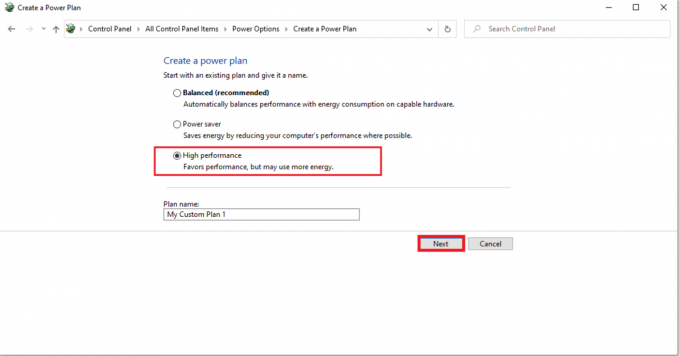
7. เลือกตัวเลือกที่จำเป็นบน แก้ไขการตั้งค่าแผน หน้าจอและคลิกที่ปุ่ม สร้าง ปุ่มเพื่อทำการเปลี่ยนแปลงเพื่อเพิ่มประสิทธิภาพ

หลังจากทำตามขั้นตอนเหล่านี้ คุณได้เรียนรู้ที่จะเปลี่ยนแผนการใช้พลังงานพร้อมกับวิธีแก้ไขแผนการใช้พลังงานตามความต้องการของคุณ ตอนนี้คุณสามารถเพลิดเพลินกับงานใดๆ ในระบบของคุณได้อย่างมีประสิทธิภาพสูงสุด
คำถามที่พบบ่อย (FAQ)
ไตรมาสที่ 1 อะไรคือความแตกต่างระหว่างประสิทธิภาพสูง การประหยัดพลังงาน และแผนการใช้พลังงานที่สมดุล?
ตอบ คุณสามารถใช้แผนประหยัดพลังงานได้เมื่อ ประหยัดพลังงานระบบ เป็นลำดับความสำคัญมากกว่า ผลงาน. ในทางกลับกัน ให้เลือกประสิทธิภาพสูงเมื่อคุณต้องการประสิทธิภาพที่ราบรื่นที่สุด คุณสามารถเลือก for สมดุล แผนพลังงานเมื่อทั้งสองแผนดังกล่าวไม่เหมาะสม
ไตรมาสที่ 2 อาจมีอันตรายใด ๆ กับอุปกรณ์ที่ใช้คุณสมบัติเปลี่ยนแผนการใช้พลังงานหรือไม่?
ตอบ อุปกรณ์ของคุณจะไม่เกิดความเสียหายหากคุณใช้คุณสมบัตินี้ ขอแนะนำให้ใช้อุปกรณ์ในโหมดแผนพลังงาน apt เพื่อผลลัพธ์ที่ดีกว่า และคุณสมบัตินี้คือ พร้อมสำหรับการเพิ่มประสิทธิภาพอุปกรณ์ ประสิทธิภาพตามงานที่ทำบนระบบเอง
ที่แนะนำ:
- 15 บริการฟรีกล่องจดหมายเสมือนที่ดีที่สุด
- วิธีเปิดหรือปิดโหมดประหยัดแบตเตอรี่ใน Windows 10
- วิธีเลือกพาวเวอร์ซัพพลายสำหรับพีซี
- แก้ไข ขณะนี้ไม่มีตัวเลือกการใช้พลังงานที่พร้อมใช้งาน
นี่คือวิธีการเรียนรู้ วิธีเปลี่ยนแผนการใช้พลังงานใน Windows 10. เราหวังว่าคุณจะพบว่าบทความนี้มีประโยชน์และสามารถเปลี่ยนแปลงและแก้ไขแผนการใช้พลังงานตามที่คุณต้องการ โปรดแจ้งให้เราทราบว่าวิธีนี้ใช้ได้ผลดีที่สุดสำหรับคุณหรือไม่ และฝากคำถามหรือความคิดเห็นไว้ในช่องว่างด้านล่างสำหรับเรา



