แก้ไขพีซีเครื่องนี้ไม่สามารถเรียกใช้ Windows 11 Error
เบ็ดเตล็ด / / November 28, 2021
ไม่สามารถติดตั้ง Windows 11 และรับพีซีเครื่องนี้ไม่สามารถเรียกใช้ข้อผิดพลาดของ Windows 11 ได้ ต่อไปนี้เป็นวิธีเปิดใช้งาน TPM 2.0 และ SecureBoot เพื่อแก้ไขข้อผิดพลาด "พีซีเครื่องนี้ไม่สามารถเรียกใช้ Windows 11" ในแอปพลิเคชัน PC Health Check
การอัปเดตที่รอคอยมานานสำหรับ Windows 10 ซึ่งเป็นระบบปฏิบัติการคอมพิวเตอร์ที่ใช้กันมากที่สุดทั่วโลก ได้รับการประกาศโดย Microsoft เมื่อสองสามสัปดาห์ก่อน (มิถุนายน 2021) ตามที่คาดไว้ Windows 11 จะเปิดตัวฟีเจอร์ใหม่ ๆ แอพพลิเคชั่นพื้นฐานและผู้ใช้ทั่วไป อินเทอร์เฟซจะได้รับการยกเครื่องการออกแบบภาพ, การปรับปรุงเกม, การสนับสนุนสำหรับแอปพลิเคชัน Android, วิดเจ็ต, ฯลฯ องค์ประกอบต่างๆ เช่น เมนูเริ่ม ศูนย์ปฏิบัติการ และ Microsoft Store ได้รับการปรับปรุงใหม่ทั้งหมดสำหรับ Windows เวอร์ชันล่าสุด ผู้ใช้ Windows 10 ปัจจุบันจะได้รับอนุญาตให้อัปเกรดเป็น Windows 11 โดยไม่มีค่าใช้จ่ายเพิ่มเติมภายในสิ้นปี 2564 เมื่อเวอร์ชันสุดท้ายเผยแพร่สู่สาธารณะ

สารบัญ
- แก้ไขพีซีเครื่องนี้ไม่สามารถเรียกใช้ Windows 11 Error
- ขั้นตอนในการแก้ไขหากพีซีของคุณไม่สามารถเรียกใช้ Windows 11 error
- ความต้องการของระบบสำหรับ Windows 11
- วิธีที่ 1: วิธีเปิดใช้งาน TPM 2.0 จาก BIOS
- วิธีที่ 2: เปิดใช้งาน Secure Boot
แก้ไขพีซีเครื่องนี้ไม่สามารถเรียกใช้ Windows 11 Error
ขั้นตอนในการแก้ไขหากพีซีของคุณไม่สามารถเรียกใช้ Windows 11 error
ความต้องการของระบบสำหรับ Windows 11
นอกเหนือจากรายละเอียดการเปลี่ยนแปลงทั้งหมดที่ Windows 11 จะเกิดขึ้นแล้ว Microsoft ยังเปิดเผยข้อกำหนดฮาร์ดแวร์ขั้นต่ำเพื่อใช้งานระบบปฏิบัติการใหม่ พวกเขามีดังนี้:
- โปรเซสเซอร์ 64 บิตที่ทันสมัยพร้อมความเร็วสัญญาณนาฬิกา 1 กิกะเฮิรตซ์ (GHz) หรือสูงกว่าและ 2 คอร์ขึ้นไป (นี่คือรายการที่สมบูรณ์ของ อินเทล, AMD, และ โปรเซสเซอร์ Qualcomm ที่จะสามารถรัน Windows 11 ได้)
- RAM อย่างน้อย 4 กิกะไบต์ (GB)
- อุปกรณ์เก็บข้อมูล 64 GB หรือใหญ่กว่า (HDD หรือ SSD อย่างใดอย่างหนึ่งจะใช้งานได้)
- จอแสดงผลที่มีความละเอียดขั้นต่ำ 1280 x 720 และใหญ่กว่า 9 นิ้ว (แนวทแยง)
- เฟิร์มแวร์ระบบต้องรองรับ UEFI และ Secure Boot
- Trusted Platform Module (TPM) เวอร์ชัน 2.0
- การ์ดแสดงผลควรเข้ากันได้กับ DirectX 12 หรือใหม่กว่ากับไดรเวอร์ WDDM 2.0
เพื่อให้ง่ายขึ้นและให้ผู้ใช้ตรวจสอบว่าระบบปัจจุบันของพวกเขาเข้ากันได้กับ Windows 11 หรือไม่ด้วยการคลิกเพียงครั้งเดียว Microsoft ยังเปิดตัว แอปพลิเคชั่นตรวจสุขภาพพีซี. อย่างไรก็ตาม ลิงก์ดาวน์โหลดสำหรับแอปพลิเคชันจะไม่ออนไลน์อีกต่อไป และผู้ใช้สามารถติดตั้งโอเพ่นซอร์สแทนได้ WhyNotWin11 เครื่องมือ.
ผู้ใช้หลายคนที่สามารถใช้แอป Health Check ได้รายงานว่าได้รับข้อความป๊อปอัป "พีซีเครื่องนี้ไม่สามารถเรียกใช้ Windows 11" เมื่อเรียกใช้การตรวจสอบ ข้อความป๊อปอัปยังให้ข้อมูลเพิ่มเติมเกี่ยวกับสาเหตุที่ไม่สามารถเรียกใช้ Windows 11 บนระบบได้ และสาเหตุ รวม – ไม่รองรับโปรเซสเซอร์ พื้นที่จัดเก็บน้อยกว่า 64GB ไม่รองรับ TPM และ Secure Boot รองรับ/ปิดการใช้งาน ในขณะที่การแก้ไขปัญหาสองข้อแรกจะต้องเปลี่ยนส่วนประกอบฮาร์ดแวร์ ปัญหา TPM และ Secure Boot สามารถแก้ไขได้ค่อนข้างง่าย

วิธีที่ 1: วิธีเปิดใช้งาน TPM 2.0 จาก BIOS
Trusted Platform Module หรือ TPM คือชิปรักษาความปลอดภัย (cryptoprocessor) ที่ให้การทำงานเกี่ยวกับฮาร์ดแวร์ที่เกี่ยวข้องกับความปลอดภัยแก่คอมพิวเตอร์ Windows สมัยใหม่โดยการจัดเก็บคีย์การเข้ารหัสอย่างปลอดภัย ชิป TPM มีกลไกการรักษาความปลอดภัยทางกายภาพหลายอย่างที่ทำให้แฮกเกอร์ แอปพลิเคชันที่เป็นอันตราย และไวรัสเปลี่ยนแปลงได้ยาก Microsoft ได้รับคำสั่งให้ใช้ TPM 2.0 (เวอร์ชันล่าสุดของชิป TPM ก่อนหน้านี้เรียกว่า TPM 1.2) สำหรับระบบทั้งหมดที่ผลิตหลังปี 2016 ดังนั้น ถ้าคอมพิวเตอร์ของคุณไม่ใช่เครื่องเก่า มีแนวโน้มว่าชิปรักษาความปลอดภัยจะถูกบัดกรีล่วงหน้าบนเมนบอร์ดของคุณ แต่ถูกปิดใช้งานเพียงเท่านั้น
นอกจากนี้ ความต้องการของ TPM 2.0 เพื่อใช้งาน Windows 11 ยังทำให้ผู้ใช้ส่วนใหญ่ประหลาดใจ ก่อนหน้านี้ Microsoft ได้ระบุ TPM 1.2 เป็นข้อกำหนดฮาร์ดแวร์ขั้นต่ำ แต่ต่อมาเปลี่ยนเป็น TPM 2.0
เทคโนโลยีการรักษาความปลอดภัย TPM สามารถจัดการได้จากเมนู BIOS แต่ก่อนที่จะบูตเข้าไป ตรวจสอบให้แน่ใจว่าระบบของคุณติดตั้ง TPM ที่เข้ากันได้กับ Windows 11 เพื่อทำสิ่งนี้ -
1. คลิกขวาที่ปุ่มเมนูเริ่มแล้วเลือก วิ่ง จากเมนูผู้ใช้ระดับสูง

2. พิมพ์ tpm.msc ในช่องข้อความแล้วคลิกปุ่มตกลง
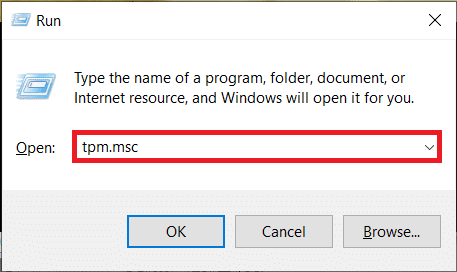
3. รออย่างอดทนเพื่อให้แอปพลิเคชัน TPM Management บน Local Computer เปิดขึ้น ตรวจสอบ สถานะ และ รุ่นข้อมูลจำเพาะ. หากส่วนสถานะแสดงว่า ' TPM พร้อมใช้งานแล้ว' และเวอร์ชันคือ 2.0 แสดงว่าแอป Windows 11 Health Check อาจเป็นแอปที่ผิดพลาดที่นี่ Microsoft เองได้แก้ไขปัญหานี้และได้นำแอปพลิเคชันออกแล้ว แอปตรวจสุขภาพเวอร์ชันปรับปรุงจะเผยแพร่ในภายหลัง

ยังอ่าน:เปิดหรือปิดการเข้าสู่ระบบอย่างปลอดภัยใน Windows 10
อย่างไรก็ตาม หากสถานะระบุว่า TPM ปิดอยู่หรือไม่พบ ให้ทำตามขั้นตอนด้านล่างเพื่อเปิดใช้งาน:
1. ดังที่กล่าวไว้ก่อนหน้านี้ TPM สามารถเปิดใช้งานได้จากเมนู BIOS/UEFI เท่านั้น ดังนั้นให้เริ่มต้นด้วยการปิดหน้าต่างแอปพลิเคชันที่ใช้งานอยู่ทั้งหมดแล้วกด Alt + F4 เมื่อคุณอยู่บนเดสก์ท็อป เลือก ปิดตัวลง จากเมนูการเลือกและคลิกตกลง

2. ตอนนี้ รีสตาร์ทคอมพิวเตอร์แล้วกดปุ่ม BIOS เพื่อเข้าสู่เมนู NS คีย์ไบออส ไม่ซ้ำกันสำหรับผู้ผลิตแต่ละรายและสามารถพบได้โดยการค้นหาโดย Google อย่างรวดเร็วหรือโดยการอ่านคู่มือผู้ใช้ คีย์ BIOS ที่พบบ่อยที่สุดคือ F1, F2, F10, F11 หรือ Del
3. เมื่อคุณเข้าสู่เมนู BIOS แล้ว ให้ค้นหา ความปลอดภัย แท็บ/หน้า และสลับไปใช้ปุ่มลูกศรบนแป้นพิมพ์ สำหรับผู้ใช้บางราย จะพบตัวเลือกความปลอดภัยภายใต้การตั้งค่าขั้นสูง
4. ถัดไป ค้นหา การตั้งค่า TPM. ฉลากที่แน่นอนอาจแตกต่างกันไป ตัวอย่างเช่น ในระบบที่ติดตั้ง Intel บางระบบอาจเป็น "PTT" "Intel Trusted Platform Technology" หรือเพียงแค่ "TPM Security" และ "fTPM" บนเครื่อง AMD
5. ตั้งค่า อุปกรณ์ TPM สถานะเป็น มีอยู่ และ สถานะ TPM ถึง เปิดใช้งาน. (ตรวจสอบให้แน่ใจว่าคุณไม่ยุ่งกับการตั้งค่าอื่น ๆ ที่เกี่ยวข้องกับ TPM)

6. บันทึก การตั้งค่า TPM ใหม่และรีบูตเครื่องคอมพิวเตอร์ของคุณ เรียกใช้การตรวจสอบ Windows 11 อีกครั้งเพื่อยืนยันว่าคุณสามารถแก้ไขข้อผิดพลาดของ Windows 11 ได้ พีซีเครื่องนี้ไม่สามารถเรียกใช้ได้
วิธีที่ 2: เปิดใช้งาน Secure Boot
Secure Boot เป็นคุณลักษณะด้านความปลอดภัยที่อนุญาตให้บูตได้เฉพาะซอฟต์แวร์และระบบปฏิบัติการที่เชื่อถือได้เท่านั้น NS BIOS ดั้งเดิม หรือบูตดั้งเดิมจะโหลด bootloader โดยไม่ต้องทำการตรวจสอบใด ๆ ในขณะที่ modern UEFI เทคโนโลยีการบูตจะจัดเก็บใบรับรอง Microsoft อย่างเป็นทางการและตรวจสอบทุกอย่างก่อนที่จะโหลด สิ่งนี้จะป้องกันมัลแวร์ไม่ให้ยุ่งกับกระบวนการบู๊ตและทำให้ความปลอดภัยทั่วไปดีขึ้น (เป็นที่ทราบกันว่าการบู๊ตอย่างปลอดภัยทำให้เกิดปัญหาเมื่อทำการบูทลินุกซ์รุ่นบางรุ่นและซอฟต์แวร์อื่นๆ ที่เข้ากันไม่ได้)
หากต้องการตรวจสอบว่าคอมพิวเตอร์ของคุณรองรับเทคโนโลยี Secure Boot หรือไม่ ให้พิมพ์ msinfo32 ในกล่อง Run Command (แป้นโลโก้ Windows + R) แล้วกด Enter

ตรวจสอบ สถานะการบูตที่ปลอดภัย ฉลาก.

หากมีข้อความว่า "Unsupported" คุณจะไม่สามารถติดตั้ง Windows 11 ได้ (โดยไม่มีกลอุบายใดๆ) ในทางกลับกัน หากอ่านว่า 'ปิด' ให้ทำตามขั้นตอนด้านล่าง
1. เช่นเดียวกับ TPM คุณสามารถเปิดใช้งาน Secure Boot จากภายในเมนู BIOS/UEFI ทำตามขั้นตอนที่ 1 และ 2 ของวิธีก่อนหน้าเพื่อ เข้าเมนู BIOS.
2. เปลี่ยนไปที่ บูต แท็บและ เปิดใช้งาน Secure Boot โดยใช้ปุ่มลูกศร
สำหรับบางคน ตัวเลือกในการเปิดใช้งาน Secure Boot จะอยู่ในเมนูขั้นสูงหรือความปลอดภัย เมื่อคุณเปิดใช้งาน Secure Boot แล้ว ข้อความร้องขอการยืนยันจะปรากฏขึ้น เลือก ยอมรับ หรือ ใช่ เพื่อดำเนินการต่อ

บันทึก: หากตัวเลือก Secure Boot เป็นสีเทา ให้ตรวจสอบว่าโหมด Boot ถูกตั้งค่าเป็น UEFI ไม่ใช่ Legacy
3. บันทึก การปรับเปลี่ยนและออก คุณไม่ควรได้รับข้อความแสดงข้อผิดพลาด "พีซีเครื่องนี้ไม่สามารถเรียกใช้ Windows 11" ได้อีกต่อไป
ที่แนะนำ:
- แก้ไขข้อผิดพลาดในการระบุวัตถุในคอนเทนเนอร์ล้มเหลวใน Windows 10
- วิธีเปิดใช้งานและตั้งค่าการเข้ารหัส BitLocker บน Windows 10
- แก้ไขข้อผิดพลาด WiFi 'ไม่มีอินเทอร์เน็ต ปลอดภัย'
- แก้ไขข้อผิดพลาด Media Disconnected ใน Windows 10
Microsoft เพิ่มความปลอดภัยเป็นสองเท่าอย่างถูกต้องด้วยข้อกำหนดของ TPM 2.0 และ Secure Boot เพื่อใช้งาน Windows 11 อย่างไรก็ตาม ไม่ต้องกังวลหากคอมพิวเตอร์ปัจจุบันของคุณไม่ตรงตามข้อกำหนดขั้นต่ำของระบบสำหรับ Windows 11 เช่น วิธีแก้ปัญหาสำหรับปัญหาความไม่ลงรอยกันจะต้องได้รับการแก้ไขเมื่อบิลด์ขั้นสุดท้ายสำหรับระบบปฏิบัติการคือ การเผยแพร่. คุณสามารถวางใจได้ว่าเราจะอธิบายวิธีแก้ไขปัญหาชั่วคราวเหล่านี้ทุกครั้งที่พร้อมใช้งาน พร้อมกับคู่มือ Windows 11 อื่นๆ อีกหลายรายการ



