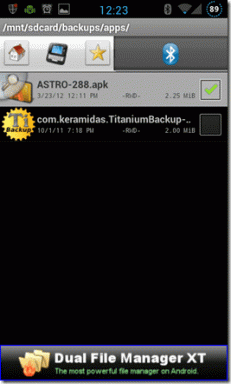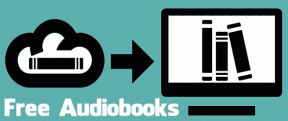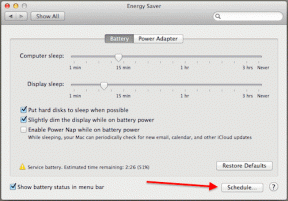แก้ไข win32kfull.sys BSOD ใน Windows 10
เบ็ดเตล็ด / / March 18, 2022
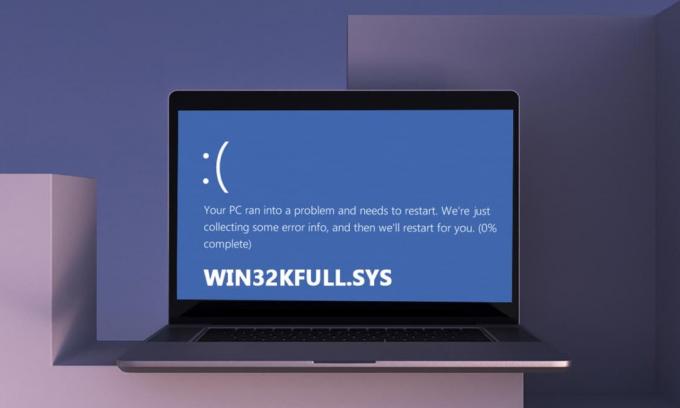
พีซีของคุณมีชุดไดรเวอร์สองตัว ไดรเวอร์ปกติ มีหน้าที่รับผิดชอบในการสื่อสารระหว่างระบบปฏิบัติการและฮาร์ดแวร์ของคุณในขณะที่อื่น ๆ ไดรเวอร์โหมดเคอร์เนล จำเป็นสำหรับการบูตระบบปฏิบัติการ ไฟล์ win32kfull.sys เป็นหนึ่งในไดรเวอร์โหมดเคอร์เนลในพีซีของคุณ ปัญหาใดๆ ในไฟล์ win32kfull.sys จะเกิดขึ้นเมื่อคุณมีปัญหาด้านฮาร์ดแวร์ในคอมพิวเตอร์ของคุณ ในบางกรณี คุณอาจประสบปัญหา win32kfull.sys BSOD Windows 10 เมื่อคุณบูตเครื่องพีซี สิ่งนี้น่าผิดหวังมากเนื่องจากคุณไม่สามารถใช้พีซีของคุณได้เมื่อจำเป็น หวังว่าจะทำให้พีซีของคุณกลับมาเป็นปกติเมื่อเผชิญกับข้อผิดพลาด Blue Screen of Death กดปุ่มเปิดปิดค้างไว้ 5 ถึง 10 วินาที. Windows อาจแก้ไขปัญหาโดยอัตโนมัติและรีสตาร์ทคอมพิวเตอร์ของคุณ ถ้าไม่ เราพร้อมช่วยเหลือคุณด้วยวิธีการแก้ไขปัญหาที่ดีที่สุดในการแก้ไขข้อผิดพลาด win32kfull.sys Blue Screen บนพีซีที่ใช้ Windows 10
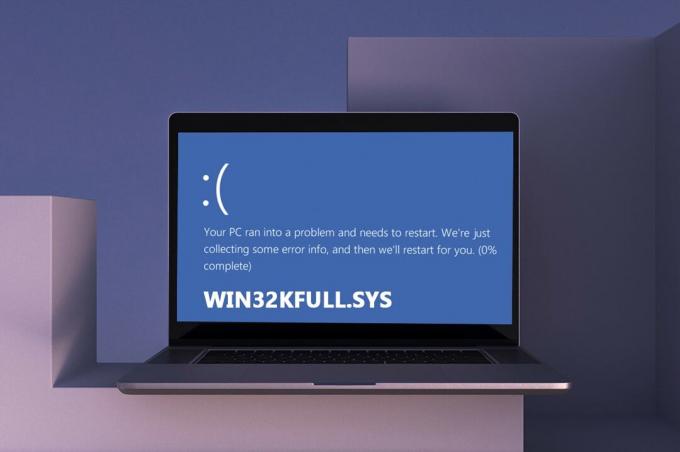
สารบัญ
- วิธีแก้ไข win32kfull.sys BSOD ใน Windows 10
- อะไรทำให้เกิดข้อผิดพลาดหน้าจอสีฟ้า win32kfull.sys
- วิธีที่ 1: เรียกใช้ตัวแก้ไขปัญหาเครื่องพิมพ์
- วิธีที่ 2: ซ่อมแซมไฟล์ระบบ
- วิธีที่ 3: ใช้เครื่องมือวินิจฉัยหน่วยความจำของ Windows
- วิธีที่ 5: เรียกใช้ Malware Scan
- วิธีที่ 6: อัปเดตไดรเวอร์
- วิธีที่ 7: อัปเดต Windows
- วิธีที่ 8: ถอนการติดตั้งโปรแกรมที่ติดตั้งล่าสุด
- วิธีที่ 9: ถอนการติดตั้งการอัปเดตล่าสุด
- วิธีที่ 10: คลีนบูตพีซี
- วิธีที่ 11: ทำการคืนค่าระบบ
- วิธีที่ 12: รีเซ็ต PC
วิธีแก้ไข win32kfull.sys BSOD ใน Windows 10
นี่คือบริบททั้งหมดของข้อผิดพลาดทั่วไปอื่น:
“SYSTEM_SERVICE_EXCEPTION (win32kbase.sys)
APC_INDEX_MIXMATCH
PAGE_FAULT_IN_NONPAGED_AREA”
ตามที่กล่าวไว้ก่อนหน้านี้ ไฟล์ win32kfull.sys เป็นไดรเวอร์โหมดเคอร์เนลที่รับผิดชอบในการบูท Windows ของคุณ ไดรเวอร์เหล่านี้มีหน้าที่สร้างการเชื่อมต่อระหว่างอุปกรณ์ฮาร์ดแวร์ภายในและภายนอก เช่น เครื่องพิมพ์ คุณอาจพบรหัสข้อผิดพลาดนี้ในแอปเช่น ข้อผิดพลาดหน้าจอสีน้ำเงินใน Edge.
คุณจะได้รับข้อความต่อไปนี้เมื่อคุณพบข้อผิดพลาด BSOD เนื่องจากไฟล์ win32kfull.sys:
- STOP 0×00000050: PAGE_FAULT_IN_NONPAGED_AREA – win32kfull.sys
เมื่อใดก็ตามที่คุณพบข้อผิดพลาดนี้ แสดงว่าพีซีของคุณตรวจพบข้อผิดพลาดบางอย่างและถูกปิดเพื่อป้องกันความเสียหายใดๆ สิ่งนี้เกิดขึ้นเนื่องจากการโหลดจำนวนมากและเมื่อมีการอ้างอิงหน่วยความจำระบบที่เสียหาย
- STOP 0x0000001E: KMODE_EXCEPTION_NOT_HANDLED – win32kfull.sys
ข้อผิดพลาดนี้เกิดขึ้นเนื่องจากไดรเวอร์ที่กำหนดค่าไม่ถูกต้อง มักจะส่งผลให้ จอฟ้าผิดพลาดแก้ไขได้ โดยปฏิบัติตามวิธีการแก้ไขปัญหาที่กล่าวถึงด้านล่าง
- หยุด 0x0000000A: IRQL_NOT_LESS_EQUAL – win32kfull.sys
ข้อผิดพลาดนี้เกิดขึ้นเมื่อพีซีของคุณพยายามทำลายการวนซ้ำที่ไม่มีที่สิ้นสุด การขัดจังหวะทั้งหมดได้รับการจัดลำดับความสำคัญเพื่อป้องกันการชะงักงันของคำขอที่เกิดซ้ำ เรียกใช้ตัวแก้ไขปัญหาฮาร์ดแวร์ และ ติดตั้งไดรเวอร์ที่เข้ากันไม่ได้ใหม่ จะช่วยคุณแก้ไขข้อผิดพลาด
โดยไม่คำนึงถึงข้อผิดพลาดเหล่านี้และความหลากหลายของข้อผิดพลาด คุณสามารถใช้คู่มือการแก้ไขปัญหานี้เพื่อแก้ไขปัญหาทุกประเภทจากไฟล์ win32kfull.sys
อะไรทำให้เกิดข้อผิดพลาดหน้าจอสีฟ้า win32kfull.sys
ต่อไปนี้คือสาเหตุทั่วไปบางประการที่ทำให้เกิดปัญหา win32kfull.sys BSOD Windows 10 ลองวิเคราะห์สาเหตุเพื่อจะได้แก้ไขปัญหาตามนั้น
- การปรากฏตัวของ ไดรเวอร์ที่ล้าสมัยหรือเข้ากันไม่ได้ ในพีซีของคุณจะนำไปสู่ win32kfull.sys BSOD
- หากเครื่องพีซีมีใด ๆ รีจิสตรีคีย์ผิดพลาด ขณะติดตั้ง/ถอนการติดตั้งโปรแกรมที่เข้ากันไม่ได้ ข้อผิดพลาดมักจะเกิดขึ้น
- การปรากฏตัวของมัลแวร์ ในพีซีและความขัดแย้งระหว่างฮาร์ดแวร์และอุปกรณ์
- ถ้ามี เสียหายหรือสูญหายไฟล์โปรแกรมคุณจะต้องเผชิญกับข้อผิดพลาด win32kfull.sys BSOD Windows 10
- RAM เสียหาย และปัญหาหน่วยความจำในพีซี
วิธีที่ 1: เรียกใช้ตัวแก้ไขปัญหาเครื่องพิมพ์
คุณอาจพบข้อผิดพลาด win32kfull.sys BSOD ขณะพิมพ์เอกสาร ในกรณีนี้ ข้อขัดแย้งระหว่างฮาร์ดแวร์และระบบปฏิบัติการมีส่วนทำให้เกิดปัญหา คุณสามารถแก้ปัญหานี้ได้โดยเรียกใช้ตัวแก้ไขปัญหาที่เกี่ยวข้องตามที่อธิบายด้านล่าง:
1. กด ปุ่ม Windows + I พร้อมกันเพื่อเปิด การตั้งค่า.
2. คลิก pn อัปเดต & ความปลอดภัย.

3. คลิก แก้ไขปัญหา. จากนั้นเลือก เครื่องพิมพ์ และคลิกที่ เรียกใช้ตัวแก้ไขปัญหา.

4. ระบบของคุณจะเข้าสู่กระบวนการคัดกรอง รอให้กระบวนการเสร็จสมบูรณ์ และหากพบปัญหาใดๆ ในระบบของคุณ ให้คลิก ใช้โปรแกรมแก้ไขนี้ และปฏิบัติตามคำแนะนำที่ให้ไว้ในข้อความแจ้งตามลำดับ

5. ในที่สุด, รีสตาร์ทพีซีของคุณ
วิธีที่ 2: ซ่อมแซมไฟล์ระบบ
เครื่องมือ System File Checker เป็นเครื่องมือที่มีประโยชน์ในการซ่อมแซมไฟล์ที่เสียหายในคอมพิวเตอร์ของคุณ ไฟล์ระบบที่เสียหายทั้งหมดจะถูกจัดเรียงและซ่อมแซมโดยอัตโนมัติเมื่อคุณเรียกใช้บรรทัดคำสั่งอย่างง่าย นอกจากนี้ คุณสามารถกู้คืนไฟล์ที่จำเป็นที่ขาดหายไปได้โดยใช้เครื่องมือคำสั่ง SFC ในการเรียกใช้เครื่องมือ SFC และ DISM ให้ทำตามขั้นตอนที่กล่าวถึงด้านล่าง
1. ตี แป้นวินโดว์, พิมพ์ พร้อมรับคำสั่ง และคลิกที่ เรียกใช้ในฐานะผู้ดูแลระบบ.

2. คลิกที่ ใช่ ใน การควบคุมบัญชีผู้ใช้ พร้อมท์
3. พิมพ์ chkdsk C: /f /r /x สั่งแล้วตี ใส่รหัส.

4. หากคุณได้รับข้อความแจ้ง Chkdsk ไม่สามารถทำงานได้…ปริมาณคือ… อยู่ในขั้นตอนการใช้งานจากนั้นพิมพ์ Y และกด ใส่รหัส.
5. พิมพ์คำสั่งอีกครั้ง: sfc /scannow แล้วกด ใส่รหัส เพื่อเรียกใช้ ตัวตรวจสอบไฟล์ระบบ สแกน

บันทึก: การสแกนระบบจะเริ่มขึ้นและจะใช้เวลาสองสามนาทีจึงจะเสร็จสิ้น ในขณะเดียวกัน คุณสามารถทำกิจกรรมอื่นๆ ต่อได้ แต่ระวังอย่าปิดหน้าต่างโดยไม่ได้ตั้งใจ
หลังจากเสร็จสิ้นการสแกน จะแสดงข้อความใดข้อความหนึ่งต่อไปนี้
- Windows Resource Protection ไม่พบการละเมิดความสมบูรณ์
- Windows Resource Protection ไม่สามารถดำเนินการตามที่ร้องขอได้
- Windows Resource Protection พบไฟล์ที่เสียหายและซ่อมแซมได้สำเร็จ
- Windows Resource Protection พบไฟล์ที่เสียหาย แต่ไม่สามารถแก้ไขบางไฟล์ได้
6. เมื่อสแกนเสร็จแล้ว เริ่มต้นใหม่พีซีของคุณ.
7. เปิดตัวอีกครั้ง พร้อมรับคำสั่งในฐานะผู้ดูแลระบบ และดำเนินการคำสั่งที่กำหนดทีละรายการ:
dism.exe /Online /cleanup-image /scanhealthdism.exe /Online /cleanup-image /restorehealthdism.exe /Online /cleanup-image /startcomponentcleanup
บันทึก: คุณต้องมีการเชื่อมต่ออินเทอร์เน็ตที่ใช้งานได้เพื่อดำเนินการคำสั่ง DISM อย่างถูกต้อง

ยังอ่าน:แก้ไขข้อผิดพลาดหน้าจอสีน้ำเงินของ Windows 10 Netwtw04.sys
วิธีที่ 3: ใช้เครื่องมือวินิจฉัยหน่วยความจำของ Windows
เครื่องมือวินิจฉัยหน่วยความจำของ Windows เป็นโปรแกรมทดสอบหน่วยความจำฟรี เพื่อให้แน่ใจว่าจะมีปัญหากับหน่วยความจำระบบที่เรียก win32kfull.sys BSOD เครื่องมือนี้ใช้งานง่าย และระบบจะรีบูตหลังจากจัดเรียงข้อผิดพลาด ทำตามขั้นตอนด้านล่างเพื่อใช้เครื่องมือวินิจฉัยหน่วยความจำของ Windows
1. ตีของคุณ แป้นวินโดว์ และพิมพ์ Windows หน่วยความจำในการวินิจฉัย ในแถบค้นหาและ เปิด.
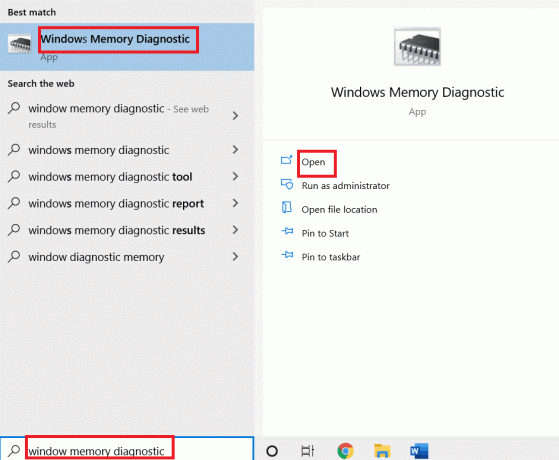
2. คลิกที่ รีสตาร์ททันทีและตรวจสอบปัญหา (แนะนำ) ตัวเลือกในการสแกนคอมพิวเตอร์ของคุณเพื่อหาปัญหาหน่วยความจำ
บันทึก: บันทึกงานของคุณและปิดโปรแกรมที่เปิดอยู่ก่อนที่จะเริ่มใหม่
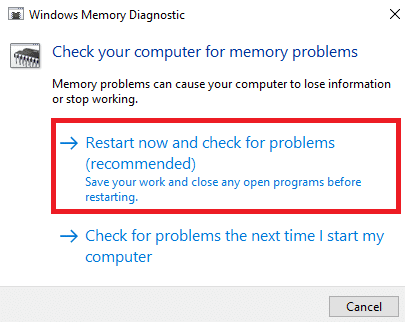
3. ตอนนี้หลังจากรีสตาร์ทแล้ว เครื่องมือวินิจฉัยหน่วยความจำของ Windows จะเปิดขึ้น จากนั้นกด F1 กุญแจเปิด ตัวเลือก.

4. ที่นี่ ใช้ ลูกศร กุญแจเพื่อนำทางไปยัง ขยายเวลา ตัวเลือกและกด F10 ถึง นำมาใช้.
บันทึก: การทดสอบเพิ่มเติมรวมถึงการทดสอบมาตรฐานทั้งหมด plus MATS+ (ปิดใช้งานแคช) สไตรด์38, WSCHCKR, WStride-6. CHCKR4, WCHCKR3, ERAND, Stride6 (ปิดใช้งานแคช) และ CHCKRS.

5. รอจนกว่าการทดสอบหน่วยความจำจะเสร็จสิ้น (อาจใช้เวลาหลายนาที) และตรวจสอบว่ามีการรายงานข้อผิดพลาดหรือไม่ หากมี ให้จดข้อผิดพลาด (แก้ไขปัญหาตามนั้น) แล้วกด ESC ถึง ทางออก เครื่องมือ
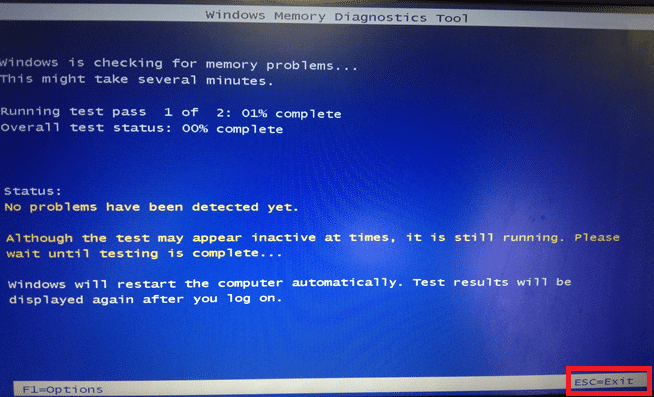
ยังอ่าน:แก้ไขข้อผิดพลาดหน้าจอสีน้ำเงินของ Windows 10
วิธีที่ 5: เรียกใช้ Malware Scan
win32kfull.sys BSOD อาจเกิดขึ้นเนื่องจากการโจมตีของมัลแวร์บนพีซีของคุณ บั๊กที่บุกรุกในพีซีอาจติดและทำให้ไฟล์ .sys ที่จำเป็นเสียหายซึ่งนำไปสู่ข้อผิดพลาดที่กล่าวถึง สงสัย ฉันจะเรียกใช้การสแกนไวรัสบนคอมพิวเตอร์ของฉันได้อย่างไร นี่ไง วิธีลบมัลแวร์ออกจากพีซีของคุณใน Windows 10.
วิธีที่ 6: อัปเดตไดรเวอร์
ข้อผิดพลาด BSOD win32kfull.sys อาจเกิดขึ้นเมื่อคุณมีไดรเวอร์ที่ล้าสมัย บ่อยครั้งที่ไดรเวอร์ที่เข้ากันไม่ได้ทำให้เกิดปัญหาเดียวกัน เพื่อหลีกเลี่ยงข้อผิดพลาด ให้อัปเดตไดรเวอร์ทั้งหมดในพีซีของคุณตามคำแนะนำด้านล่าง:
1. ตี แป้นวินโดว์ และพิมพ์ ตัวจัดการอุปกรณ์, คลิกที่ เปิด.

2. คุณจะเห็น อะแดปเตอร์เครือข่าย บนแผงหลัก ดับเบิลคลิกเพื่อขยาย

3. คลิกขวาที่ ไดรเวอร์เครือข่าย (เช่น. Intel (R) Dual Band Wireless-AC 3168) และคลิก อัพเดทไดรเวอร์.

4. ตอนนี้คลิกที่ ค้นหาไดรเวอร์โดยอัตโนมัติ ตัวเลือกในการค้นหาและติดตั้งไดรเวอร์โดยอัตโนมัติ

5ก. ตอนนี้ ไดรเวอร์จะได้รับการอัปเดตเป็นเวอร์ชันล่าสุด หากไม่ได้รับการอัพเดต
5B. หากอยู่ในสเตจที่อัปเดตแล้ว หน้าจอจะแสดงข้อความต่อไปนี้ ไดรเวอร์ที่ดีที่สุดสำหรับอุปกรณ์ของคุณได้รับการติดตั้งแล้ว. คลิกที่ ปิด I เพื่อออกจากหน้าต่าง

ยังอ่าน:แก้ไข Red Screen of Death Error (RSOD) บน Windows 10
วิธีที่ 7: อัปเดต Windows
Microsoft พยายามปรับปรุง Windows ทุกเวอร์ชันเพื่อนำพีซีมาใช้โดยไม่มีข้อผิดพลาด คุณสามารถแก้ไขจุดบกพร่องและปัญหาที่เกี่ยวข้องกับโปรแกรมแก้ไขในคอมพิวเตอร์ Windows 10 ได้โดยอัปเดตดังนี้:
1. กด ปุ่ม Windows + I พร้อมกันที่จะเปิดตัว การตั้งค่า.
2. คลิกที่ อัปเดต & ความปลอดภัย กระเบื้องตามที่แสดง

3. ใน Windows Update แท็บ คลิกที่ ตรวจสอบสำหรับการอัพเดต ปุ่ม.

4A. หากมีการอัพเดทใหม่ให้คลิก ติดตั้งในขณะนี้ และปฏิบัติตามคำแนะนำบนหน้าจอ รีสตาร์ทพีซีของคุณเมื่อเสร็จสิ้น

4B. มิฉะนั้นจะแสดง คุณทันสมัย ข้อความตามที่แสดง

วิธีที่ 8: ถอนการติดตั้งโปรแกรมที่ติดตั้งล่าสุด
หากคุณเพิ่งติดตั้งโปรแกรมใหม่บนพีซีของคุณ และพบข้อผิดพลาด win32kfull.sys Blue Screen แสดงว่าโปรแกรมนั้นเข้ากันไม่ได้กับพีซีของคุณ โดยทำดังนี้
1. ทำตามคำแนะนำของเราที่ วิธีบู๊ตเป็นเซฟโหมดใน Windows 10 ที่นี่.
2. ตอนนี้ตี แป้นวินโดว์, พิมพ์ แอพและคุณสมบัติและคลิกที่ เปิด.

3. คลิกที่ แอพที่ขัดแย้ง/น่าสงสัย (เช่น Battle.net) แล้วเลือก ถอนการติดตั้ง ตัวเลือกดังภาพด้านล่าง

4. คลิกที่ ถอนการติดตั้ง อีกครั้งเพื่อยืนยันเช่นเดียวกัน
5. ในที่สุด, เริ่มต้นใหม่พีซีของคุณ.
ยังอ่าน:วิธีแก้ไขหน้าจอแล็ปท็อป Windows 10 สีขาว
วิธีที่ 9: ถอนการติดตั้งการอัปเดตล่าสุด
หากคุณประสบปัญหาดังกล่าวหลังจากอัปเดต Windows OS ประสบการณ์การท่องอินเทอร์เน็ตของคุณอาจเข้ากันไม่ได้กับการอัปเดตใหม่ และในกรณีนี้ ให้ถอนการติดตั้งการอัปเดตล่าสุดบนพีซี คุณยังจะได้รับความเสถียรของพีซีของคุณหลังจากถอนการติดตั้งการอัปเดตที่ผิดพลาด นี่คือวิธีการทำ
1. กดค้างไว้ ปุ่ม Windows + R ร่วมกันเปิด วิ่ง กล่องโต้ตอบ
2. พิมพ์ appwiz.cpl ตามที่แสดงและกด เข้า.
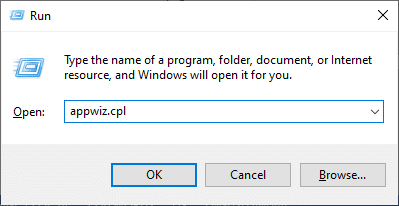
3. คลิกที่ ดูการอัปเดตที่ติดตั้ง.
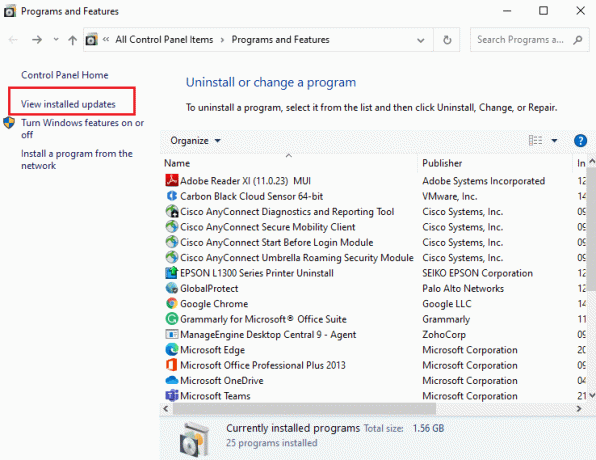
4. เลือก อัพเดทล่าสุด และคลิกที่ ถอนการติดตั้ง.
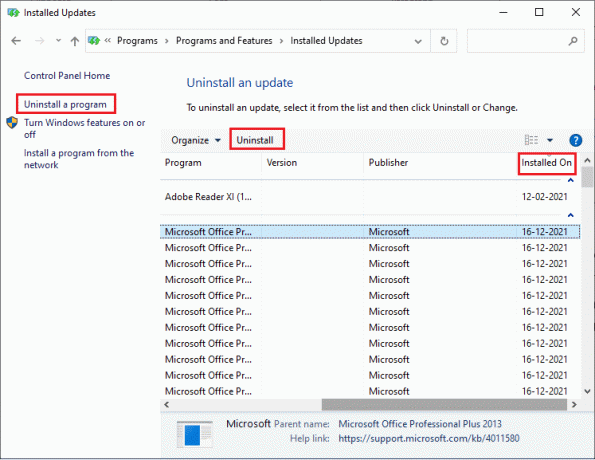
5. ยืนยันข้อความแจ้ง หากมี และ รีบูทพีซีของคุณ.
วิธีที่ 10: ทำความสะอาด บูตพีซี
ปัญหาที่เกี่ยวข้องกับ win32kfull.sys BSOD Windows 10 สามารถแก้ไขได้โดยคลีนบูตของบริการและไฟล์ที่จำเป็นทั้งหมดในระบบ Windows 10 ตามที่อธิบายไว้ในวิธีนี้
บันทึก: รับรองว่า เข้าสู่ระบบในฐานะผู้ดูแลระบบ เพื่อดำเนินการคลีนบูตของ Windows
1. เปิดตัว วิ่ง กล่องโต้ตอบ พิมพ์ msconfig และคลิก ตกลง ปุ่ม.

2. ดิ การกำหนดค่าระบบ หน้าต่างจะปรากฏขึ้น ถัดไป สลับไปที่ บริการ แท็บ
3. ทำเครื่องหมายที่ช่องถัดจาก ซ่อนบริการของ Microsoft ทั้งหมดและคลิกที่ ปิดการใช้งานทั้งหมด ปุ่มตามที่แสดงไว้
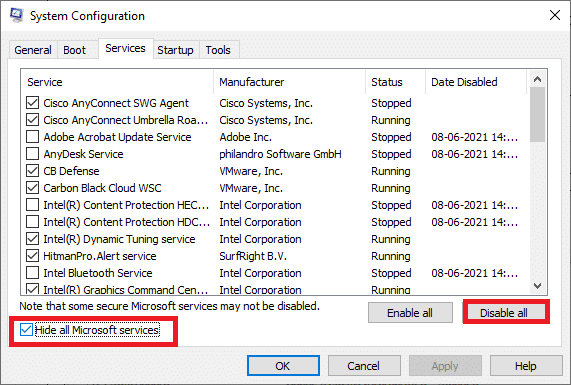
4. เปลี่ยนไปที่ แท็บเริ่มต้น และคลิกที่ลิงค์เพื่อ เปิดตัวจัดการงาน.

5. ตอนนี้ หน้าต่างตัวจัดการงานจะปรากฏขึ้น เปลี่ยนไปที่ สตาร์ทอัพ แท็บ
6. เลือก งานเริ่มต้น ที่ไม่จำเป็นและคลิก ปิดการใช้งาน แสดงอยู่ที่มุมขวาล่าง

7. ออกจาก ผู้จัดการงาน และ การกำหนดค่าระบบ หน้าต่าง. ในที่สุด, เริ่มต้นใหม่พีซีของคุณ.
ยังอ่าน:แก้ไข Windows 10 หน้าจอสีเหลืองแห่งความตาย
วิธีที่ 11: ทำการคืนค่าระบบ
คุณอาจประสบปัญหาที่กล่าวถึงหลังจากอัปเดตระบบปฏิบัติการของคุณ ถ้าอย่างนั้นคุณก็ทำได้ กู้คืนระบบ Windows 10 ของคุณเป็นเวอร์ชันก่อนหน้า
วิธีที่ 12: รีเซ็ต PC
หากคุณไม่สามารถแก้ไขได้โดยทำตามวิธีการทั้งหมดที่กล่าวถึงข้างต้น มีโอกาสสุดท้ายที่จะรีเซ็ตพีซีของคุณดังนี้:
1. กด ปุ่ม Windows + I ร่วมกันเปิด การตั้งค่า ในระบบของคุณ
2. เลือก อัปเดต & ความปลอดภัย.

3. เลือก การกู้คืน ตัวเลือกและคลิกที่ เริ่ม.

4. ตอนนี้ เลือกตัวเลือกจาก รีเซ็ตพีซีเครื่องนี้ หน้าต่าง.
- เก็บไฟล์ของฉัน ตัวเลือกจะลบแอพและการตั้งค่า แต่เก็บไฟล์ส่วนตัวของคุณไว้
- ลบทุกอย่าง ตัวเลือกจะลบไฟล์ส่วนตัว แอพ และการตั้งค่าทั้งหมดของคุณ

5. สุดท้ายให้ทำตาม คำแนะนำบนหน้าจอ เพื่อสิ้นสุดกระบวนการรีเซ็ต
ที่แนะนำ:
- แก้ไขแถบงานคลิกขวาไม่ทำงาน
- แก้ไขข้อผิดพลาด Windows 10 0xc004f075
- แก้ไขข้อผิดพลาดไดรเวอร์ Bluetooth ใน Windows 10
- แก้ไขไม่พบเครือข่าย WiFi ใน Windows 10
เราหวังว่าคู่มือนี้จะเป็นประโยชน์และคุณสามารถ แก้ไข win32kfull.sys BSOD ใน Windows 10. แจ้งให้เราทราบว่าวิธีใดได้ผลดีที่สุดสำหรับคุณ นอกจากนี้ หากคุณมีคำถาม/ข้อเสนอแนะใดๆ เกี่ยวกับบทความนี้ โปรดทิ้งคำถามไว้ในส่วนความคิดเห็น