3 วิธียอดนิยมในการลบข้อจำกัดแบบอ่านอย่างเดียวออกจากเอกสาร Microsoft Word
เบ็ดเตล็ด / / March 19, 2022
คุณเคยเปิดเอกสาร Microsoft Word เพียงเพื่อจะพบว่าคุณไม่มีสิทธิ์แก้ไขหรือไม่? สถานการณ์เช่นนี้มักเกิดขึ้นเมื่อไฟล์อยู่ในรูปแบบอ่านอย่างเดียว รูปแบบอ่านอย่างเดียวเปิดใช้งานบน Microsoft Word ได้สองวิธี:
- ตามค่าเริ่มต้น ในระบบของคุณเพื่อป้องกันความปลอดภัยสำหรับไฟล์ที่ได้รับจากแหล่งข้อมูลออนไลน์
- ด้วยตนเองโดยผู้ที่มีรหัสผ่าน

เมื่อสิ่งนี้เกิดขึ้น คุณต้องลบข้อจำกัดก่อนจึงจะสามารถทำได้ แก้ไขเอกสาร. มีหลายวิธีในการเอาข้อจำกัดแบบอ่านอย่างเดียวออกจากเอกสาร Microsoft Word โพสต์นี้จะอธิบายสามอันดับแรกในขั้นตอนด้านล่าง:
เปิดใช้งานการแก้ไขสำหรับไฟล์ที่ดาวน์โหลดใหม่
สำหรับไฟล์ที่ดาวน์โหลดจากอีเมล ไดรฟ์ที่แชร์ และแหล่งอื่นๆ Microsoft Word จะเปิดไฟล์เหล่านั้นในมุมมองที่ได้รับการป้องกันโดยอัตโนมัติ ดังนั้น คุณสามารถดูได้เฉพาะเนื้อหาของเอกสารเท่านั้น แต่คุณไม่สามารถแก้ไขได้เว้นแต่คุณจะเปิดใช้งานการแก้ไข
ขั้นตอนด้านล่างจะแสดงวิธีเปิดใช้งานการแก้ไขสำหรับไฟล์ที่ดาวน์โหลดใหม่:
ขั้นตอนที่ 1: บนพีซีของคุณ ให้ไปที่ตำแหน่งของไฟล์ที่ดาวน์โหลด

ขั้นตอนที่ 2: ดับเบิลคลิกที่ไฟล์เพื่อเปิด หรือคุณสามารถคลิกขวาที่ไฟล์และเลือกเปิด

ขั้นตอนที่ 3:
เมื่อเปิดเอกสาร Word ให้มองหาแบนเนอร์สีเหลืองที่ด้านบนของหน้าต่าง แบนเนอร์บอกคุณว่าไฟล์อยู่ใน PROTECTED VIEW และคุณควรอยู่ในมุมมองนี้ ยกเว้นว่าคุณจำเป็นต้องแก้ไขเอกสารขั้นตอนที่ 4: คลิกที่ เปิดใช้งานการแก้ไข ที่ส่วนท้ายของแบนเนอร์
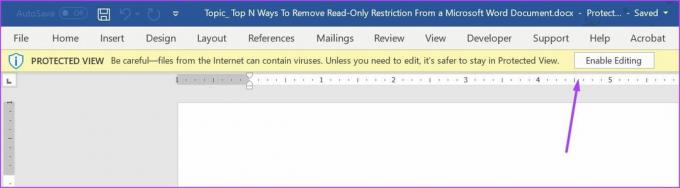
ขั้นตอนที่ 5: คลิกบันทึกเพื่อคงการตั้งค่าของคุณ
หลังจากนี้ เอกสารไม่ควรปรากฏในรูปแบบอ่านอย่างเดียว และคุณสามารถแก้ไขเนื้อหาของเอกสารได้
ปิดใช้งานการป้องกันสำหรับไฟล์ที่มีการป้องกันด้วยรหัสผ่าน
ผู้ใช้สามารถดูไฟล์ในโหมดอ่านอย่างเดียวโดยเปิดไฟล์ที่มีการจำกัดการแก้ไขโดยใช้การป้องกันด้วยรหัสผ่าน หากคุณมีรหัสผ่านสำหรับไฟล์ นี่คือสิ่งที่คุณสามารถทำได้เพื่อปิดการใช้งาน
ขั้นตอนที่ 1: คลิกที่เมนู Start พิมพ์ ไมโครซอฟ เวิร์ดและกด Enter เพื่อเปิดเอกสาร Word

ขั้นตอนที่ 2: คลิกแท็บรีวิวบนริบบิ้นที่ด้านบนของหน้าจอ

ขั้นตอนที่ 3: ตรวจสอบผ่านตัวเลือกต่างๆ และคลิกที่ดรอปดาวน์ภายใต้ตัวเลือกป้องกัน

ขั้นตอนที่ 4: คลิกที่ จำกัดการแก้ไข
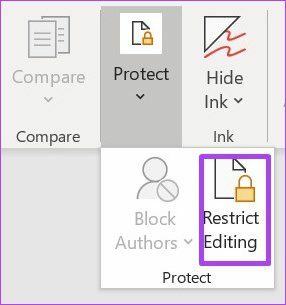
ขั้นตอนที่ 5: คุณควรเห็นบานหน้าต่างด้านขวาของหน้าต่าง Microsoft Word ไปที่ด้านล่างของบานหน้าต่างและคลิกหยุดการป้องกัน

ขั้นตอนที่ 6: หากรหัสผ่านถูกตั้งไว้ก่อนหน้านี้เพื่อจำกัดการแก้ไข คุณจะต้องระบุรหัสผ่านนั้น จากนั้นคลิกตกลง
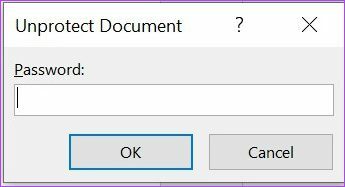
ขั้นตอนที่ 7: คลิกที่บันทึกเพื่อคงการเปลี่ยนแปลงของคุณ
ขั้นตอนที่ 8: ลองแก้ไขเอกสารเพื่อดูว่าสิ่งที่คุณทำในขั้นตอนก่อนหน้านี้ใช้ได้ผลหรือไม่
หากคุณไม่มีรหัสผ่านสำหรับเอกสาร คุณสามารถลองคัดลอกเนื้อหาของเอกสารแล้ววางลงในไฟล์ใหม่
เปลี่ยนคุณสมบัติของไฟล์
วิธีสุดท้ายที่เราจะพูดถึงในโพสต์นี้คือการเปลี่ยนคุณสมบัติของไฟล์ สามารถเปิดและปิดการเข้าถึงแบบอ่านอย่างเดียวสำหรับเอกสาร Word ได้จากการตั้งค่าคุณสมบัติของไฟล์ หากวิธีการที่กล่าวถึงก่อนหน้านี้ไม่ได้ผล คุณอาจต้องการลองทำตามขั้นตอนด้านล่างเพื่อแก้ไขคุณสมบัติของเอกสาร
ขั้นตอนที่ 1: ค้นหาเอกสาร Word บนพีซีของคุณโดยใช้ File Explorer

ตรวจสอบให้แน่ใจว่าได้บันทึกเอกสาร Word บนพีซีของคุณสำหรับขั้นตอนด้านล่างในการทำงาน หากเอกสารถูกบันทึกลงในไดรฟ์ภายนอก ให้โอนไปยังตำแหน่งบนพีซีของคุณ
ขั้นตอนที่ 2: คลิกขวาที่ไอคอนไฟล์เพื่อเปิดรายการตัวเลือก หากคุณกำลังใช้คอมพิวเตอร์ Windows ให้เลือกคุณสมบัติ อย่างไรก็ตาม หากคุณใช้ Mac ให้คลิกที่ Get Info

ขั้นตอนที่ 3: ไปที่ส่วนการอนุญาตใน Windows คุณจะพบสิ่งนี้นอกเหนือจากแอตทริบิวต์

ขั้นตอนที่ 4: ยกเลิกการเลือกช่องข้าง "อ่านอย่างเดียว" เพื่อปิดใช้งานคุณลักษณะนี้
ขั้นตอนที่ 5: คลิกนำไปใช้เพื่อให้การเปลี่ยนแปลงของคุณมีผล

ขั้นตอนที่ 6: คลิกที่ปุ่ม OK เพื่อบันทึกการเปลี่ยนแปลงของคุณ

ขั้นตอนที่ 7: ดับเบิลคลิกที่เอกสารเพื่อเปิด หรือคลิกขวาที่เอกสารแล้วเลือกเปิด

ขั้นตอนที่ 8: ลองแก้ไขเอกสารเพื่อตรวจสอบว่าใช้งานได้หรือไม่
Loc ส่วนของเอกสาร Microsoft Word
ข้อจำกัดแบบอ่านอย่างเดียวใน Microsoft Word ช่วยให้แน่ใจว่าทุกส่วนของเอกสารของคุณมีข้อจำกัดในการแก้ไข อย่างไรก็ตาม หากคุณต้องการ ล็อคส่วนของเอกสารคุณสามารถใช้ทั้งนักพัฒนาเนื้อหาหรือจำกัดการแก้ไขใน Word การใช้คุณสมบัติอย่างใดอย่างหนึ่งเหล่านี้ทำให้มั่นใจได้ว่าการจำกัดจะมีผลกับบางส่วนของไฟล์ของคุณเท่านั้น
ปรับปรุงล่าสุดเมื่อ 14 มีนาคม 2565
บทความข้างต้นอาจมีลิงค์พันธมิตรที่ช่วยสนับสนุน Guiding Tech อย่างไรก็ตาม ไม่กระทบต่อความถูกต้องด้านบรรณาธิการของเรา เนื้อหายังคงเป็นกลางและเป็นของแท้



