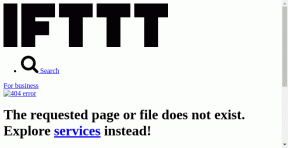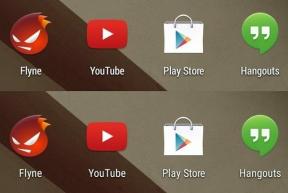วิธีเชื่อมต่อบัญชี PlayStation Network ของคุณกับ Discord
เบ็ดเตล็ด / / March 19, 2022
ในที่สุด Discord ก็เพิ่มการรวม PlayStation Network เพื่อให้ผู้คนได้แสดงเกมที่พวกเขากำลังเล่น หลังจากนั้นคุณสามารถแสดงว่าคุณกำลังเล่น Spiderman ล่าสุด, God of War หรืออื่น ๆ เกมบน PlayStation.

แน่นอนว่าคุณต้องลงชื่อเข้าใช้ นี่คือวิธีเชื่อมต่อบัญชี PlayStation กับ Discord
ทำไมฉันจึงควรเชื่อมโยงบัญชี PSN ของฉันกับ Discord
เมื่อคุณเชื่อมต่อบัญชี PSN กับ Discord แล้ว คุณสามารถแชร์ข้อมูลต่อไปนี้กับผู้ใช้ Discord ได้
- PSN Online ID ของคุณในโปรไฟล์ Discord
- เกม PlayStation ที่คุณกำลังเล่นอยู่ในขณะนี้ แม้ว่าจะไม่แสดงประวัติข้อมูลใด ๆ
- นานแค่ไหนที่คุณเล่นเกม
ใช้แอปเดสก์ท็อป Discord
ความสามารถในการเชื่อมต่อบัญชี PSN (PlayStation Network) กับ Discord นั้นสามารถใช้ได้ทั้งบนเดสก์ท็อปและแอพมือถือ อันดับแรก เราจะพูดถึงวิธีการทำในแอป Discord Windows และ Mac จากนั้นจึงย้ายไปยังแพลตฟอร์มมือถือ
ขั้นตอนที่ 1: เปิดแอป Discord บน Windows หรือ Mac ของคุณ
ขั้นตอนที่ 2: คลิกที่เฟืองการตั้งค่าที่มุมล่างซ้าย

ขั้นตอนที่ 3: จากการตั้งค่าผู้ใช้ เลือกการเชื่อมต่อ

ขั้นตอนที่ 4: คลิกที่ไอคอน PlayStation Network ใต้เมนูการเชื่อมต่อ

ขั้นตอนที่ 5: Discord จะเปิดหน้าเว็บเพื่อเชื่อมต่อบัญชี PSN

ขั้นตอนที่ 6: ลงชื่อเข้าใช้ PlayStation ด้วยบัญชี Sony ของคุณ
คุณสามารถตรวจสอบข้อมูลที่ Discord เข้าถึงได้จากบัญชี PSN ของคุณ ตัวอย่างเช่น Discord สามารถอ่านชื่อ อีเมล ID ออนไลน์ สถานะออนไลน์ และข้อมูลโปรไฟล์อื่นๆ และข้อมูลโซเชียล (เช่น เพื่อนของคุณ) ได้

นอกจากนี้ยังจะเข้าถึงเกม ไอเท็ม ถ้วยรางวัล และข้อมูลเครือข่ายเฉพาะของ Discord กดยอมรับ แล้วคุณจะเห็นบัญชี PlayStation Network ปรากฏใน Discord
เริ่มเล่นเกมใดก็ได้บน PlayStation เพื่อนและสมาชิกเซิร์ฟเวอร์ Discord คนอื่นๆ สามารถดูว่าคุณกำลังเล่นอะไรจากเมนูแถบด้านข้าง เมื่อสมาชิกคลิกที่ชื่อโปรไฟล์ของคุณ พวกเขาจะสามารถดูเวอร์ชันคอนโซล PlayStation ได้ Discord จะเสนอปุ่มโดยตรงเพื่อเชื่อมต่อบัญชี PSN ของคุณ คุณมีตัวเลือกในการส่ง DM (ข้อความโดยตรง) ถึงบุคคลนั้นเช่นกัน ตรวจสอบภาพหน้าจอด้านล่างสำหรับการอ้างอิง
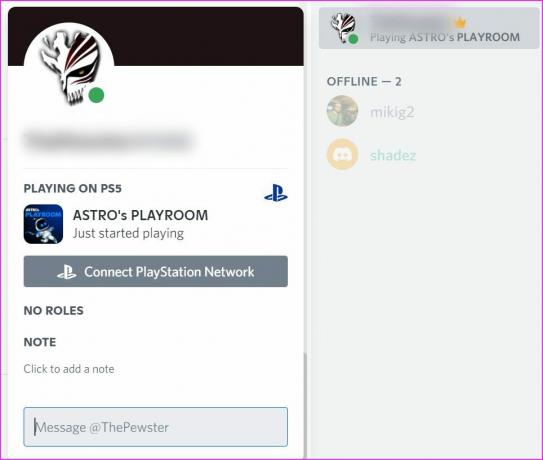
ใช้แอพมือถือ Discord
ดังที่ได้กล่าวไว้ก่อนหน้านี้ คุณยังสามารถใช้ แอพมือถือ Discord เพื่อเชื่อมต่อบัญชี PSN เช่นกัน ทำตามขั้นตอนด้านล่าง
ขั้นตอนที่ 1: เปิด Discord บน iPhone หรือ Android
ขั้นตอนที่ 2: ย้ายไปที่แท็บบัญชี
ขั้นตอนที่ 3: เลือกการเชื่อมต่อ
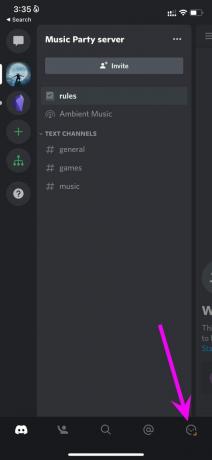

ขั้นตอนที่ 4: แตะที่แอพที่มุมขวาบน
ขั้นตอนที่ 5: จะเปิดเมนูเพิ่มการเชื่อมต่อใหม่จากด้านล่าง เลือก PlayStation Network


ขั้นตอนที่ 6: เพิ่ม ID ลงชื่อเข้าใช้บัญชี Sony รหัสผ่าน และตรวจสอบสิทธิ์
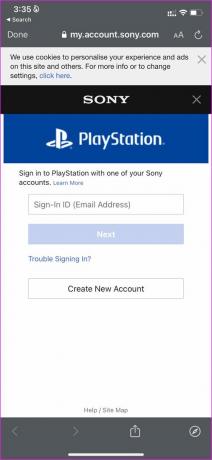
ในไม่ช้า บัญชี PSN จะปรากฏใต้เมนูการเชื่อมต่อบนแอพมือถือ Discord
วิธีตั้งค่าสถานะ PSN ออฟไลน์บน Discord
เมื่อเลือกที่จะแสดงออฟไลน์บน PSN สถานะออนไลน์ PSN ของคุณจะไม่แสดงใน Discord ด้วย คุณไม่จำเป็นต้องยกเลิกการเชื่อมต่อเครือข่าย PSN บน Discord เพื่อซ่อนสถานะออนไลน์ของคุณ
บัญชี PSN บน Discord – คำถามที่พบบ่อย
ฉันจำเป็นต้องเป็นสมาชิก Playstation Plus เพื่อเชื่อมต่อ PSN กับ Discord หรือไม่
ไม่ได้ ความสามารถในการเชื่อมต่อบัญชี PSN กับ Discord นั้นมีให้สำหรับผู้ใช้ทุกคน ไม่จำเป็นต้องเป็นสมาชิก Playstation Plus เพื่อเปิดใช้งานฟังก์ชันนี้
รองรับคอนโซล PlayStation รุ่นใดบ้าง
ฟังก์ชันนี้มีให้สำหรับคอนโซล PS4 และ PS5 เท่านั้น
รองรับภูมิภาคใดบ้าง
ฟังก์ชันนี้สามารถเข้าถึงได้โดยผู้ใช้ที่มีบริการ PlayStation Network และ Discord
ฉันไม่เห็นตัวเลือกในการเชื่อมต่อบัญชี PSN ใน Discord จะต้องทำอย่างไร
คุณสมบัติการเชื่อมโยงบัญชีมีอยู่ในแอพ Discord ล่าสุด หากคุณไม่เห็นตัวเลือก คุณต้องอัปเดต Discord เป็นเวอร์ชันล่าสุดบนอุปกรณ์เคลื่อนที่และเดสก์ท็อป
จะเกิดอะไรขึ้นเมื่อฉันเปลี่ยน ID ออนไลน์ PSN ของฉัน
เมื่อคุณเปลี่ยน ID ออนไลน์ PSN ของคุณ สิ่งเดียวกันจะมีผลกับ Discord ด้วยเช่นกัน หากคุณไม่เห็นการอัปเดตในการดำเนินการ คุณต้องเชื่อมต่อบัญชี PSN ใหม่ใน Discord
แบ่งปันการเล่นเกมของคุณกับผู้อื่น
ด้วยการผสานรวมบัญชี PlayStation ทำให้ Discord เป็นอีกหนึ่งสิ่งที่อยู่ในหมวกสำหรับผู้ชมเกม ในอัตรานี้ เราจะไม่แปลกใจเลยที่จะได้เห็นแอป Discord สำหรับ PlayStation ในอนาคตอันใกล้นี้ (นี่คือสิ่งที่ผู้ใช้ Discord ใฝ่ฝันมาเป็นเวลานานใช่ไหม) เชื่อมต่อบัญชี PlayStation ของคุณกับ Discord และแสดงให้คนอื่นเห็นว่าคุณกำลังเล่นอะไรอยู่
ปรับปรุงล่าสุดเมื่อ 14 มีนาคม 2565
บทความข้างต้นอาจมีลิงค์พันธมิตรที่ช่วยสนับสนุน Guiding Tech อย่างไรก็ตาม ไม่กระทบต่อความถูกต้องด้านบรรณาธิการของเรา เนื้อหายังคงเป็นกลางและเป็นของแท้

เขียนโดย
Parth เคยทำงานที่ EOTO.tech ซึ่งครอบคลุมข่าวเทคโนโลยี ปัจจุบันเขาทำงานอิสระที่ Guiding Tech เกี่ยวกับการเปรียบเทียบแอป บทช่วยสอน เคล็ดลับและกลเม็ดของซอฟต์แวร์ และเจาะลึกลงไปในแพลตฟอร์ม iOS, Android, macOS และ Windows