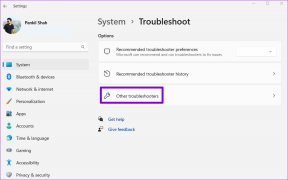8 วิธียอดนิยมในการแก้ไขการปิดระบบแบบสุ่มบน Windows 11
เบ็ดเตล็ด / / March 21, 2022
ลองนึกภาพการทำงานบนพีซีที่ใช้ Windows ของคุณในวันธรรมดาที่พลุกพล่านและโดยไม่ทันตั้งตัว มันปิดตัวลงกะทันหัน ถ้าคุณงุนงงเพราะ Windows 11 ยังคงอยู่ ปิด คุณไม่ได้อยู่คนเดียวโดยไม่มีเหตุผลชัดเจน เพื่อช่วยคุณ เราได้เตรียมรายการเคล็ดลับการแก้ไขปัญหาที่จะช่วยแก้ไขการปิดระบบแบบสุ่มใน Windows 11 เริ่มกันเลย

1. ตรวจสอบอุณหภูมิของพีซีของคุณ
หากพีซีของคุณร้อนเกินไป Windows อาจปิดตัวเองลงเพื่อป้องกันความเสียหายต่อส่วนประกอบภายใน คุณสามารถหลีกเลี่ยงสิ่งนี้ได้โดยการรักษาอุณหภูมิของพีซีของคุณ
ในการตรวจสอบอุณหภูมิของ GPU ให้กด Ctrl + Shift + Esc เพื่อเปิดตัวจัดการงาน ใต้แท็บประสิทธิภาพ ให้ตรวจสอบอุณหภูมิ GPU ของคุณ

อุณหภูมิ GPU ต่ำกว่า 85 องศาเซลเซียส (หรือ 185 องศาฟาเรนไฮต์) ถือว่าปกติ แม้ว่า Windows จะไม่มีวิธีตรวจสอบอุณหภูมิของ CPU แบบกำเนิด แต่คุณสามารถใช้โปรแกรมของบริษัทอื่นได้ เช่น HWMoniter สำหรับการที่.
หากพีซีของคุณมีความร้อนสูงเกินไป คุณควรใช้เวลาในการทำความสะอาดพัดลมของพีซีและส่วนประกอบภายในอื่นๆ นอกจากนี้ ตรวจสอบให้แน่ใจว่าไม่มีสิ่งใดขวางช่องระบายอากาศ และพีซีของคุณต้องไม่ถูกความร้อนสูงเกินไป
2. เรียกใช้ Power Troubleshooter
ถัดไป คุณสามารถเรียกใช้ Power ตัวแก้ไขปัญหาบน Windows. มันจะแก้ไขปัญหาใด ๆ กับแผนพลังงานปัจจุบันหรือการตั้งค่าระบบที่อาจรับผิดชอบต่อปัญหาโดยอัตโนมัติ
ขั้นตอนที่ 1: เปิดเมนู Start พิมพ์ แก้ไขปัญหาการตั้งค่าและกด Enter

ขั้นตอนที่ 2: เลือกตัวแก้ไขปัญหาอื่นๆ

ขั้นตอนที่ 3: คลิกที่ปุ่ม Run ถัดจาก Power เพื่อเริ่มกระบวนการแก้ไขปัญหา

3. ปิดใช้งานการเริ่มต้นอย่างรวดเร็ว
การเริ่มต้นอย่างรวดเร็วเป็นยูทิลิตี้ที่มีประโยชน์บน Windows ที่ช่วยให้พีซีของคุณบูตได้เร็วกว่าปกติ แต่เนื่องจากการเริ่มต้นอย่างรวดเร็วไม่ได้ ปล่อยให้พีซีของคุณปิดตัวลง ทั้งหมดยังสามารถนำไปสู่การหยุดทำงานเป็นครั้งคราวและการปิดระบบแบบสุ่ม ดังนั้น คุณสามารถลองปิดการใช้งาน Fast startup บน Windows เพื่อดูว่าจะช่วยปรับปรุงสถานการณ์ได้หรือไม่
ขั้นตอนที่ 1: กดปุ่ม Windows + R เพื่อเปิดกล่องโต้ตอบ Run พิมพ์ ควบคุมและกด Enter

ขั้นตอนที่ 2: เปลี่ยนประเภทมุมมองเป็นไอคอนขนาดเล็กหรือใหญ่ แล้วเลือกตัวเลือกพลังงาน

ขั้นตอนที่ 3: คลิกที่ 'เลือกสิ่งที่ปุ่มเปิดปิดทำ' บนแถบด้านข้างด้านซ้าย

ขั้นตอนที่ 4: เนื่องจากคุณจะต้องได้รับอนุญาตจากผู้ดูแลระบบเพื่อปิดใช้งานการเริ่มต้นอย่างรวดเร็ว ให้คลิกที่ 'เปลี่ยนการตั้งค่าที่ไม่สามารถใช้งานได้ในขณะนี้' ที่ด้านบน

ขั้นตอนที่ 5: ยกเลิกการเลือกช่องทำเครื่องหมาย "เปิดการเริ่มต้นอย่างรวดเร็ว (แนะนำ)" แล้วกดบันทึกการเปลี่ยนแปลง

4. ปิดโหมดสลีป
แม้ว่าโหมดสลีปบน Windows จะช่วยให้คุณประหยัดพลังงานเมื่อคุณไม่อยู่ แต่ก็มีบางกรณีที่ผู้ใช้รายงานว่า พีซีปิดตัวลงแทนที่จะเข้าสู่โหมดสลีป. เพื่อหลีกเลี่ยงปัญหานี้ คุณสามารถลองปิดโหมดสลีปทั้งหมดได้ นี่คือวิธีการ
ขั้นตอนที่ 1: กดปุ่ม Windows + X แล้วเลือก Power Options จากเมนูผลลัพธ์
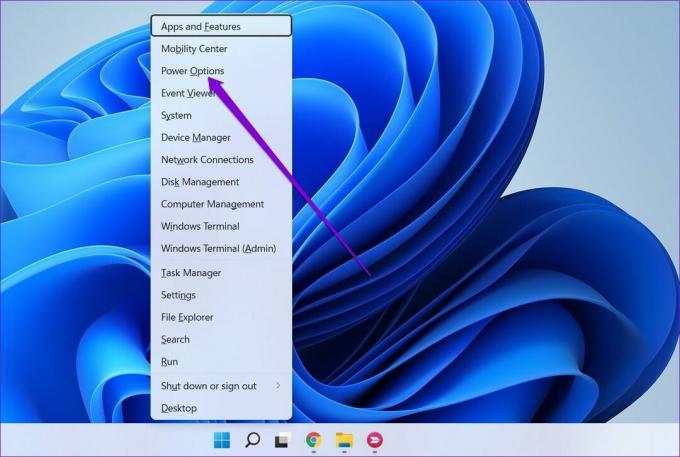
ขั้นตอนที่ 2: ขยายการตั้งค่าหน้าจอและโหมดสลีป ใช้เมนูแบบเลื่อนลงถัดจาก "เมื่อใช้พลังงานจากแบตเตอรี่ ทำให้อุปกรณ์ของฉันเข้าสู่โหมดสลีปหลังจาก" และ "เมื่อเสียบปลั๊ก ให้อุปกรณ์ของฉันเข้าสู่โหมดสลีปหลังจาก" เพื่อเลือกไม่เลย

5. สแกนหามัลแวร์
บางครั้งการติดมัลแวร์หรือไวรัสอาจทำให้คอมพิวเตอร์ของคุณทำงานผิดปกติ ในการแยกแยะสิ่งนี้ คุณสามารถลองใช้การสแกนทั้งระบบของพีซีของคุณด้วย Windows Defender หรือโปรแกรมป้องกันไวรัสที่คุณเลือก
6. เรียกใช้ DISM และ SFC Scan
หากพีซีของคุณไม่มีไฟล์ระบบที่สำคัญหรือเสียหาย Windows จะประสบปัญหาทุกประเภท โชคดีที่คุณสามารถแก้ไขไฟล์ระบบเหล่านั้นได้อย่างง่ายดายด้วยการสแกน DISM & SFC นี่คือวิธีการ
ขั้นตอนที่ 1: คลิกขวาที่เมนู Start แล้วเลือก Windows Terminal (admin)

ขั้นตอนที่ 2: รันคำสั่งต่อไปนี้ทีละคำสั่ง
DISM / ออนไลน์ / Cleanup-Image / CheckHealth. DISM / ออนไลน์ / Cleanup-Image / ScanHealth DISM / ออนไลน์ / Cleanup-Image / RestoreHealth

ขั้นตอนที่ 3: หลังจากรันการสแกน DISM แล้ว ให้รันการสแกน SFC โดยป้อนคำสั่งต่อไปนี้
sfc /scannow

7. อัปเดต Windows 11
หากคุณไม่ได้อัปเดต Windows มาสักระยะแล้ว คุณอาจอยู่ในรุ่นก่อนหน้าของ Windows 11 แม้ว่านั่นจะไม่ใช่ปัญหา แต่หากปัญหาเกี่ยวข้องกับบิลด์เฉพาะที่คุณใช้งาน การอัปเดตพีซีของคุณจะช่วยได้
เปิดแอปการตั้งค่าและไปที่แท็บ Windows Update เพื่อตรวจสอบการอัปเดตที่รอดำเนินการ ดาวน์โหลดและติดตั้งการอัปเดตที่รอดำเนินการเพื่อดูว่าจะช่วยปิดระบบแบบสุ่มใน Windows 11 ได้หรือไม่

8. ดูบันทึกการปิดระบบ
หากวิธีแก้ปัญหาข้างต้นไม่ได้ผล และ Windows ยังคงปิดตัวลงโดยไม่คาดคิด ก็ถึงเวลาที่จะต้องอ่านบันทึกเหตุการณ์บน Windows Event Viewer เป็นยูทิลิตี้ที่มีประโยชน์บน Windows ที่จะคอยติดตามทุกสิ่งที่เกิดขึ้นบนพีซีของคุณ รวมถึงการปิดเครื่องและรีสตาร์ท
ขั้นตอนที่ 1: เปิดการค้นหาของ Windows พิมพ์ ผู้ชมเหตุการณ์และกด Enter

ขั้นตอนที่ 2: ขยาย Windows Logs ทางด้านซ้ายของคุณ คลิกขวาที่หมวด System แล้วเลือกตัวเลือก Filter Current Log

ขั้นตอนที่ 3: ในหน้าต่างต่อไปนี้ พิมพ์ 41,1074,6006,6605,6008 ในฟิลด์ รวม/ยกเว้น รหัสเหตุการณ์ และกด ตกลง
ตัวเลขข้างต้นอ้างอิงถึงรหัสเหตุการณ์ในระหว่างที่พีซีของคุณอาจปิดหรือรีสตาร์ท

ขั้นตอนที่ 4: Windows จะแสดงบันทึกการปิดระบบและรีสตาร์ทที่เกี่ยวข้องทั้งหมด คลิกที่บันทึกเพื่อดูสาเหตุของการปิดระบบหรือรีสตาร์ท

เมื่อคุณระบุสาเหตุหลักของการปิดระบบแบบสุ่มแล้ว คุณสามารถแก้ไขปัญหาเพื่อป้องกันไม่ให้เกิดขึ้นบน Windows 11
ค้นพบสิ่งที่ไม่คาดคิด
การปิดระบบโดยไม่คาดคิดดังกล่าวอาจทำให้สูญเสียงานที่ยังไม่ได้บันทึก สูญเสียประสิทธิภาพการทำงาน และประสบการณ์ Windows ที่ไม่น่าพึงพอใจได้อย่างง่ายดาย ที่กล่าวว่าเรามั่นใจว่าหนึ่งในโซลูชันช่วยให้คุณแก้ไขการปิดระบบแบบสุ่มใน Windows 11 ได้ดี
ปรับปรุงล่าสุดเมื่อ 15 มีนาคม 2565
บทความข้างต้นอาจมีลิงค์พันธมิตรที่ช่วยสนับสนุน Guiding Tech อย่างไรก็ตาม ไม่กระทบต่อความถูกต้องด้านบรรณาธิการของเรา เนื้อหายังคงเป็นกลางและเป็นของแท้

เขียนโดย
Pankil เป็นวิศวกรโยธาโดยอาชีพที่เริ่มต้นการเดินทางในฐานะนักเขียนที่ EOTO.tech เขาเพิ่งเข้าร่วม Guiding Tech ในฐานะนักเขียนอิสระเพื่ออธิบายวิธีการอธิบาย คู่มือการซื้อ คำแนะนำและเคล็ดลับสำหรับ Android, iOS, Windows และเว็บ