แก้ไข Snap Camera ไม่มีข้อผิดพลาดในการป้อนข้อมูลกล้อง
เบ็ดเตล็ด / / March 22, 2022

คุณกำลังสนุกสนานกับแฮงเอาท์วิดีโอกับเพื่อน ๆ และพยายามใช้แอพ Snap Camera กับซอฟต์แวร์แฮงเอาท์วิดีโอของคุณ แต่คุณทำไม่ได้ใช่หรือไม่ คุณมีปัญหาในการใช้แอพ Snap Camera และคุณได้รับข้อความแสดงข้อผิดพลาดหรือไม่? ไม่ต้องกังวล หน้านี้จะอธิบายสาเหตุและวิธีการแก้ปัญหา Snap Camera ไม่ทำงาน ในบทความนี้ คุณจะได้พบกับวิธีแก้ปัญหาต่างๆ เช่น Snap Camera ไม่ทำงาน และ Snap Camera ไม่มีข้อผิดพลาดในการป้อนข้อมูลของกล้อง อ่านต่อไป!
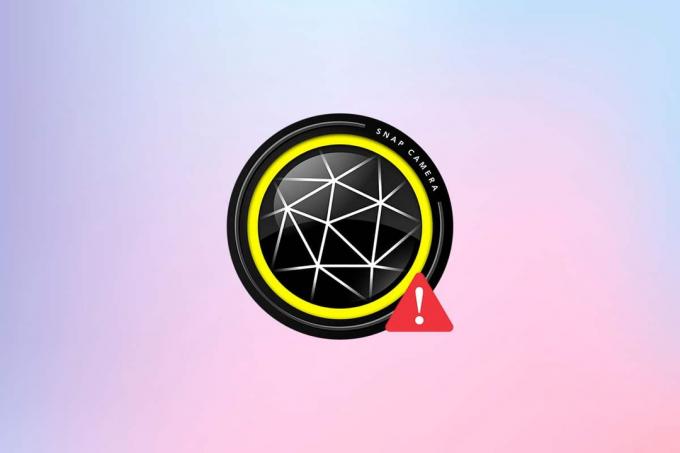
สารบัญ
- วิธีแก้ไข Snap Camera No Available Camera Input Error
- ขั้นตอนการแก้ไขปัญหาเบื้องต้น
- วิธีที่ 1: เรียกใช้ Snap Camera ในฐานะผู้ดูแลระบบ
- วิธีที่ 2: เรียกใช้ Snap Camera ในโหมดความเข้ากันได้
- วิธีที่ 3: อัปเดต Snap Camera
- วิธีที่ 4: อนุญาตสิทธิ์ของกล้องสำหรับ Snap Camera
- วิธีที่ 5: เปลี่ยนความละเอียดของกล้องและอัตราเฟรม
- วิธีที่ 6: เปิดใช้งานแป้นพิมพ์ลัด
- วิธีที่ 7: ปิดใช้งาน Flip Video Preview และ Snapcode Overlay Options
- วิธีที่ 8: ล้างไฟล์แคชของกล้อง Snap
- วิธีที่ 9: ดาวน์โหลดเวอร์ชันแอปที่เก่ากว่า
- วิธีที่ 10: อัปเดตไดรเวอร์เว็บแคม
- วิธีที่ 11: ปิดใช้งาน VPN
- วิธีที่ 12: อัปเดต Windows
- วิธีที่ 13: ติดตั้ง Snap Camera ใหม่
วิธีแก้ไข Snap Camera No Available Camera Input Error
หากคุณไม่สามารถใช้กล้องของคุณบนแอพ Snap Camera อาจมีปัญหาบางอย่างในการเชื่อมต่อ เหตุผลมีการระบุไว้ด้านล่าง:
- การเชื่อมต่อ Wi-Fi ที่ไม่เสถียร: แอป Snap Camera ใช้การเชื่อมต่ออินเทอร์เน็ตเป็นจำนวนมาก และต้องใช้เครือข่าย Wi-Fi ความเร็วสูงและเสถียรเพื่อใช้งาน ดังนั้น หากการเชื่อมต่อ Wi-Fi ของคุณมีความผันผวน กล้อง Snap อาจแสดงหน้าจอสีดำให้ผู้อื่นเห็น
- การอนุญาตกล้อง: เนื่องจาก Snap Camera ต้องได้รับอนุญาตจากกล้องในพีซีของคุณ คุณต้องแน่ใจว่ามีการอนุญาตแอป
- ลำดับการเปิดตัวแอพ: หากคุณเปิดซอฟต์แวร์แฮงเอาท์วิดีโอก่อน จากนั้นจึงเปิดแอป Snap Camera มีโอกาสสูงที่ซอฟต์แวร์จะเกิดข้อผิดพลาด ตัวอย่างเช่น หากคุณเปิดเว็บไซต์ Google Meet ก่อน จากนั้นแอป Snap Camera หน้าจอจะค้าง
- แอพ Snap Camera ที่ล้าสมัย: หากแอพ Snap Camera ของคุณล้าสมัย แสดงว่าแอพนั้นไม่สามารถใช้เชื่อมต่อกับซอฟต์แวร์แฮงเอาท์วิดีโอของคุณได้
- แอปพื้นหลัง: คุณต้องสังเกตว่าแฮงเอาท์วิดีโอปกติจะหยุดชะงักเมื่อเปิดแอปอื่นบนพีซีของคุณ ดังนั้น แอปในเบื้องหลังอาจทำให้การเชื่อมต่อระหว่างแอป Snap Camera และซอฟต์แวร์แฮงเอาท์วิดีโอของคุณช้าลง
- การใช้งานซอฟต์แวร์แฮงเอาท์วิดีโอนานขึ้น: หากซอฟต์แวร์แฮงเอาท์วิดีโอของคุณถูกใช้เป็นเวลานาน กล้อง Snap จะหยุดชะงัก ส่งผลให้หน้าค้าง ซึ่งจะทำให้บัญชีของคุณดูเหมือนถูกระงับสำหรับทีมของคุณในการโทร
- ความเข้ากันไม่ได้ใน Windows: ต้องดาวน์โหลดแอป Snap Camera บนพีซีที่มีความเข้ากันได้สูงกว่ากับพีซีของคุณ Windows เวอร์ชันเก่า เช่น Windows 7 ไม่รองรับแอปที่มีข้อมูลขนาดใหญ่
- ไดรเวอร์เว็บแคมที่ล้าสมัย: หากไดรเวอร์เว็บแคมที่ติดตั้งล้าสมัย อาจเกิดปัญหาทางเทคนิคในการเรียกใช้แอปอย่าง Snap Camera
- ไฟล์แคชเสียหาย: เนื่องจากมีการใช้แอพ Snap Camera เป็นครั้งคราว ขอแนะนำให้ล้างไฟล์แคชในพีซีของคุณ แม้ว่าจะไม่เป็นอันตราย แต่ก็สามารถชะลอความเร็วของพีซีได้
ขั้นตอนการแก้ไขปัญหาเบื้องต้น
วิธีการแก้ไขปัญหาพื้นฐานในการแก้ไขปัญหา Snap Camera ไม่ทำงานมีการกล่าวถึงที่นี่ ขอแนะนำให้ใช้วิธีเหล่านี้ก่อนแล้วจึงทดลองโดยใช้วิธีอื่น
- ปิดแอปพลิเคชั่นที่ไม่จำเป็นทั้งหมด ทำงานในพื้นหลังโดยใช้ตัวจัดการงาน
- จำเป็นต้องมีการเชื่อมต่ออินเทอร์เน็ตที่เสถียรและความเร็วที่ดีเพื่อใช้ Snap Camera ในซอฟต์แวร์แฮงเอาท์วิดีโอของคุณ ขอแนะนำให้ ตรวจสอบการเชื่อมต่อ Wi-Fi และเชื่อมต่อพีซีของคุณกับการเชื่อมต่อ Wi-Fi ที่ดี.
- ตรวจสอบให้แน่ใจว่าเว็บแคมหรือกล้องในตัวของคุณทำงาน และเปิดเครื่อง
- ก่อนทำการติดตั้งขอแนะนำให้ ตรวจสอบว่าพีซีของคุณสามารถจัดการกับ Snap Camera Ap. ได้หรือไม่หน้า ตรวจสอบเวอร์ชันของ Windows บนพีซีของคุณ และติดตั้งแอพ Snap Camera หลังจากตรวจสอบให้แน่ใจว่าพีซีของคุณตรงตามข้อกำหนด
- ปิดแอปพลิเคชัน Snap Camera และแฮงเอาท์วิดีโอแล้วรีสตาร์ท ในลำดับที่ถูกต้อง Snap Camera และแอปพลิเคชันแฮงเอาท์วิดีโอ
- ในบางครั้ง แอพ Snap Camera อาจค้างและอาจไม่รองรับเลนส์บางตัว ลองใช้เลนส์หลายๆ ตัวเพื่อดูว่าเลนส์ตัวไหนใช้งานได้ดีและรอสักครู่เพื่อให้แอปซึมซับการเปลี่ยนแปลงที่คุณเลือก
- การรีสตาร์ทพีซีของคุณสามารถแก้ปัญหาได้ และนำพีซีของคุณกลับสู่โหมดการทำงาน
- หากคุณมีอุปกรณ์อินพุตกล้องหลายตัวในพีซีของคุณ จะต้องให้ความระมัดระวังเป็นพิเศษในการเลือกอินพุตของกล้อง เลือกกล้องที่คุณต้องการใช้จากเมนูแบบเลื่อนลงบนการตั้งค่า ในหน้าแอพ Snap Camera
- มันสำคัญที่จะ ตรวจสอบให้แน่ใจว่าคุณได้เลือก Snap Camera ในรายการดรอปดาวน์ของการตั้งค่ากล้องในแอปพลิเคชันแฮงเอาท์วิดีโอ. หากคุณเลือกกล้องอื่นที่เชื่อมต่ออยู่ คุณจะไม่สามารถใช้ Snap Camera กับซอฟต์แวร์ได้
วิธีที่ 1: เรียกใช้ Snap Camera ในฐานะผู้ดูแลระบบ
หากคุณประสบปัญหาในการใช้แอพ Snap Camera อย่างต่อเนื่อง ให้เรียกใช้แอพในฐานะผู้ดูแลระบบ ทำตามขั้นตอนด้านล่าง
1. กด ปุ่ม Windows + D พร้อมกันเพื่อเปิดของคุณ เดสก์ท็อประบบ.
2. คลิกขวาที่ ไอคอนแอพ Snap Camera ใน เดสก์ทอป และเลือก เรียกใช้ในฐานะผู้ดูแลระบบ
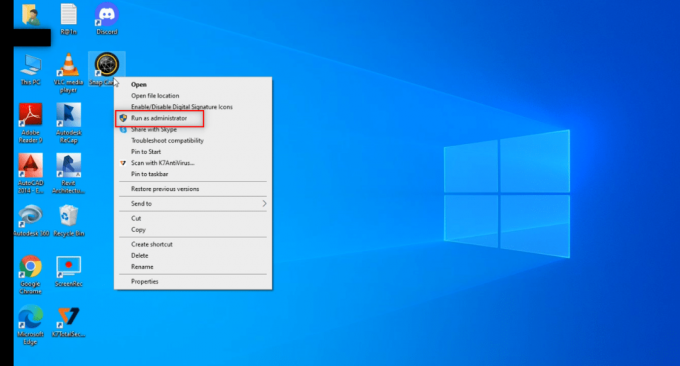
วิธีที่ 2: เรียกใช้ Snap Camera ในโหมดความเข้ากันได้
หากปัญหาอยู่ในความไม่เข้ากันของ Windows กับแอพ Snap Camera คุณสามารถเรียกใช้แอพในโหมดความเข้ากันได้ อย่างไรก็ตาม วิธีนี้ไม่ได้รับประกันคุณภาพของภาพที่คุณจะได้รับในเวอร์ชันขั้นสูง ทำตามขั้นตอนที่ระบุไว้ด้านล่าง
1. คลิกขวาที่ ไอคอนแอพ Snap Camera ใน เดสก์ทอป.
2. เลือก คุณสมบัติ ในเมนูแบบเลื่อนลง

3. นำทางไปยัง ความเข้ากันได้ แท็บ
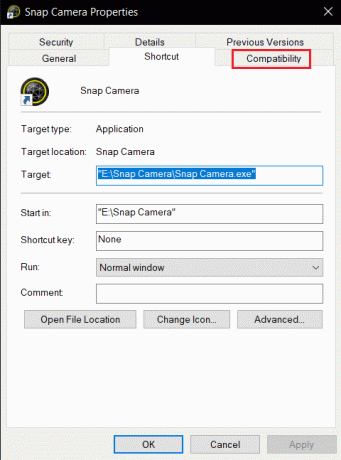
4. ทำเครื่องหมายที่ช่องถัดจากการตั้งค่า เรียกใช้โปรแกรมนี้ในโหมดความเข้ากันได้สำหรับ:
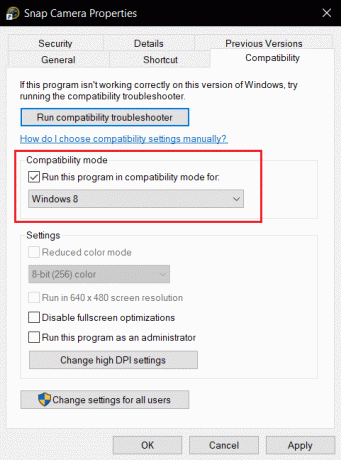
5. คลิก นำมาใช้ แล้วก็ ตกลง ปุ่มเพื่อแจ้งการเปลี่ยนแปลง
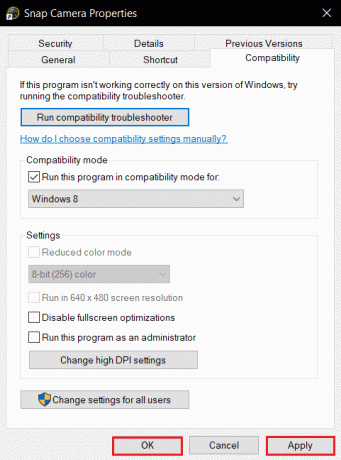
วิธีที่ 3: อัปเดต Snap Camera
ในการอัปเดตแอป Snap Camera บนพีซีของคุณ ให้ทำตามขั้นตอนที่กล่าวถึงในวิธีนี้
1. กด แป้นวินโดว์. พิมพ์ กล้องสแน็ป และเปิดมัน
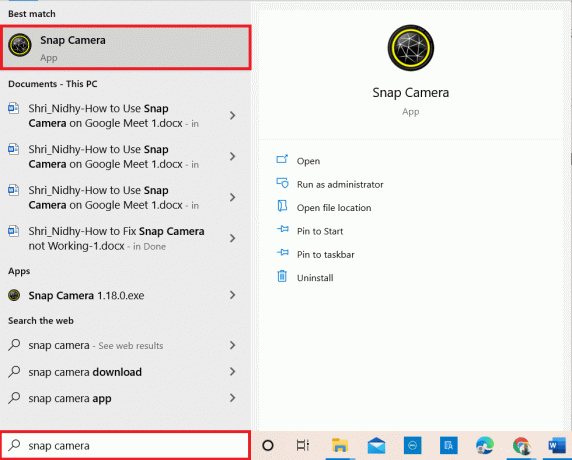
2. คลิกที่ การตั้งค่า ที่ด้านบนขวาของแอพ Snap Camera
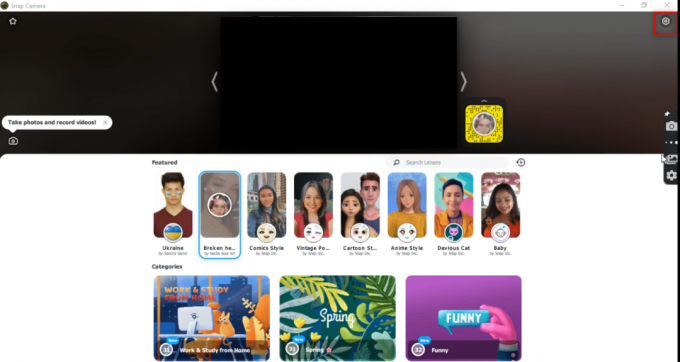
3. ในบานหน้าต่างด้านซ้าย คลิกที่แท็บ ตรวจสอบสำหรับการอัพเดต.
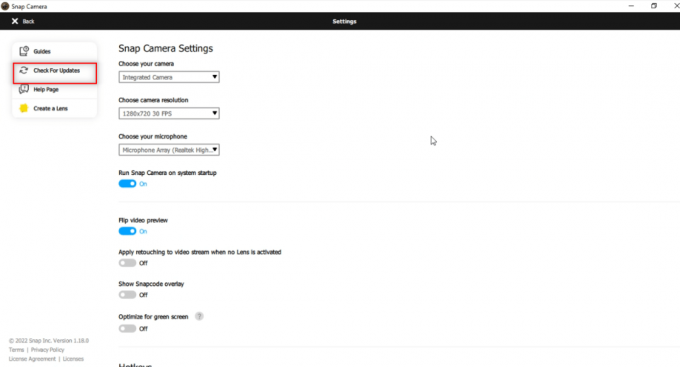
4A. หากแอปอัปเดตเป็นเวอร์ชันล่าสุด คุณจะได้รับข้อความ Snap Camera อัปเดตแล้ว.
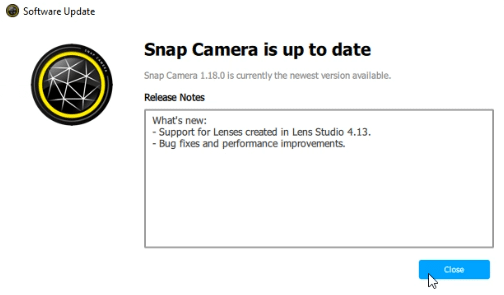
4B. หากมีการอัปเดตสำหรับแอป ระบบจะแจ้งให้คุณไปที่หน้าต่างอื่น ทำตามคำแนะนำบนหน้าจอเพื่ออัปเดตแอป
ยังอ่าน:แก้ไขกล้องแล็ปท็อปที่ตรวจไม่พบใน Windows 10
วิธีที่ 4: อนุญาตสิทธิ์ของกล้องสำหรับ Snap Camera
คุณต้องตรวจสอบให้แน่ใจว่าแอป Snap Camera ได้รับอนุญาตจากกล้องเพื่อใช้กับซอฟต์แวร์แฮงเอาท์วิดีโอของคุณ ทำตามขั้นตอนด้านล่างเพื่อให้สิทธิ์แก่แอป
1. กด ปุ่ม Windows + I ร่วมกันเปิด การตั้งค่า.
2. คลิก ความเป็นส่วนตัว.
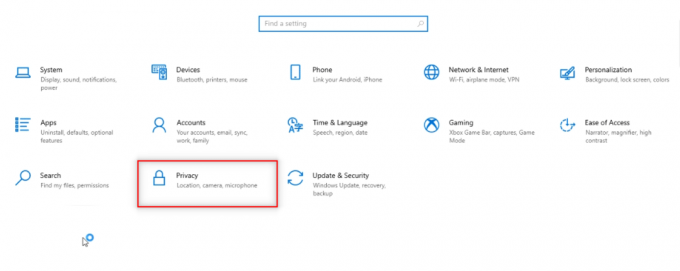
3. เลื่อนลงเพื่อค้นหา กล้อง ใต้แท็บ สิทธิ์ของแอพ.

4. สลับกับตัวเลือก อนุญาตให้แอปเข้าถึงกล้องของคุณ.
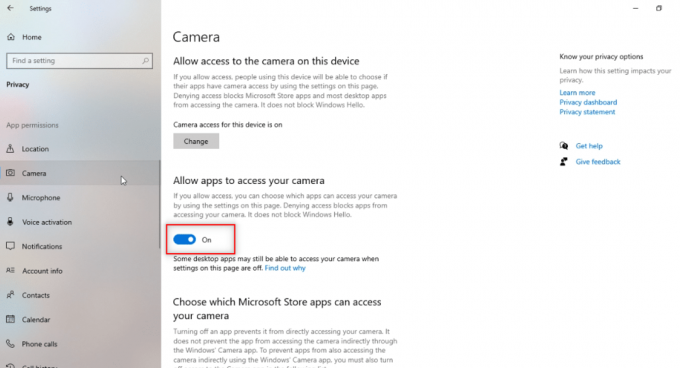
5. เลื่อนลงเพื่อค้นหา กล้องสแน็ป แอพภายใต้ อนุญาตให้แอปเดสก์ท็อปเข้าถึงกล้องของคุณ หมวดหมู่.

วิธีที่ 5: เปลี่ยนความละเอียดของกล้องและอัตราเฟรม
หากคุณไม่สามารถใช้ Snap Camera ได้ดีกับซอฟต์แวร์แฮงเอาท์วิดีโอ คุณสามารถเปลี่ยนความละเอียดและอัตราเฟรมของกล้องในแอพ Snap Camera ได้ ทำตามขั้นตอนเหล่านี้เพื่อเปลี่ยนความละเอียดของกล้องและอัตราเฟรม และแก้ไข Snap Camera ไม่ทำงาน
1. ปล่อย กล้องสแน็ป เช่นเดียวกับที่ทำก่อนหน้านี้
2. คลิกที่ การตั้งค่า ไอคอนที่มุมบนขวาของหน้าจอ

3. ตอนนี้เปลี่ยน ความละเอียดและอัตราเฟรม ในเมนูแบบเลื่อนลงใต้ เลือกความละเอียดของกล้อง ตัวเลือก.
บันทึก: ตรวจสอบให้แน่ใจว่าคุณเลือกความละเอียดที่แนะนำสำหรับระบบของคุณ
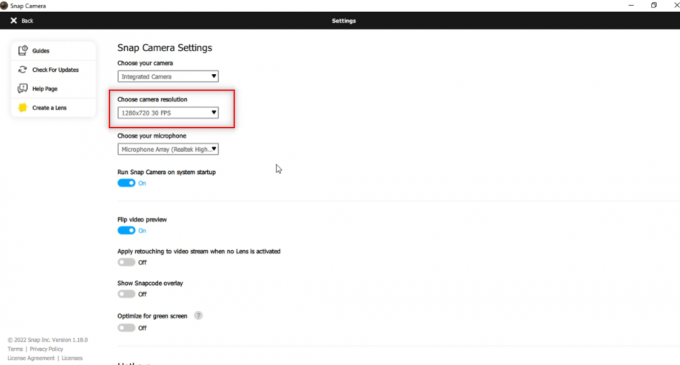
ยังอ่าน:วิธีแก้ไขกล้อง Omegle ไม่ทำงาน
วิธีที่ 6: เปิดใช้งานแป้นพิมพ์ลัด
ปุ่มลัดของแป้นพิมพ์เพื่อเปิด/ปิดเลนส์คือการตั้งค่าที่ช่วยให้คุณสามารถเปลี่ยนเลนส์ได้เมื่อเรียกใช้คำสั่งบน Snap Camera คุณต้องเปิดใช้งานการตั้งค่านี้ในแอป Snap Camera เพื่อตรวจสอบว่าคุณสามารถเปลี่ยนเลนส์ในแอปได้หรือไม่ ทำตามขั้นตอนด้านล่างเพื่อแก้ไขข้อผิดพลาด Snap Camera ไม่มีข้อผิดพลาดในการป้อนข้อมูลของกล้อง
1. ปล่อย กล้องสแน็ป เช่นเดียวกับที่ทำก่อนหน้านี้
2. คลิกที่ การตั้งค่า ไอคอนที่มุมบนขวาของหน้าจอ

3. ใน การตั้งค่า ให้เลื่อนลงมาและบันทึกปุ่มลัดภายใต้ เปิด/ปิดเลนส์.
บันทึก: ที่นี่ ปุ่ม Ctrl + D ชุดค่าผสมถูกเลือกเป็นปุ่มลัดสำหรับการตั้งค่านี้

4. คลิกที่ บันทึก.
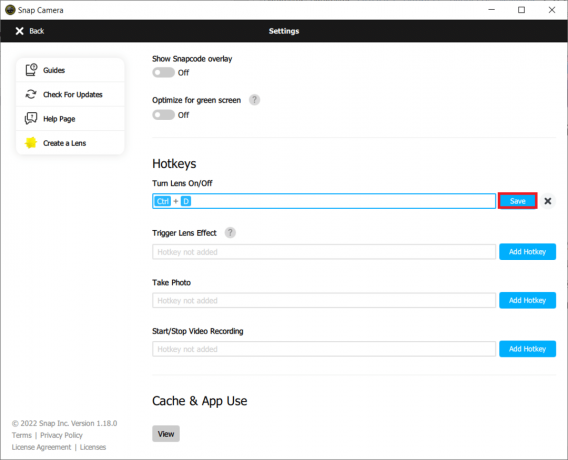
วิธีที่ 7: ปิดใช้งาน Flip Video Preview และ Snapcode Overlay Options
การแสดงตัวอย่างวิดีโอพลิกเป็นตัวเลือกในการจำลองหน้าจอวิดีโอของคุณ และการซ้อนทับ Snapcode เป็นตัวเลือกในการแชร์ Snapcode ของเลนส์ของคุณกับเพื่อนของคุณ สามารถปิดตัวเลือกได้หากแอปทำงานได้ไม่ดีบนพีซีของคุณ หากต้องการปิดการตั้งค่าเหล่านี้ ให้ทำตามขั้นตอนด้านล่าง
1. ปล่อย กล้องสแน็ป เช่นเดียวกับที่ทำก่อนหน้านี้
2. คลิกที่ การตั้งค่า ไอคอน.

3. สลับกับการตั้งค่า พลิกวิดีโอตัวอย่าง และ แสดงการซ้อนทับ Snapcode.
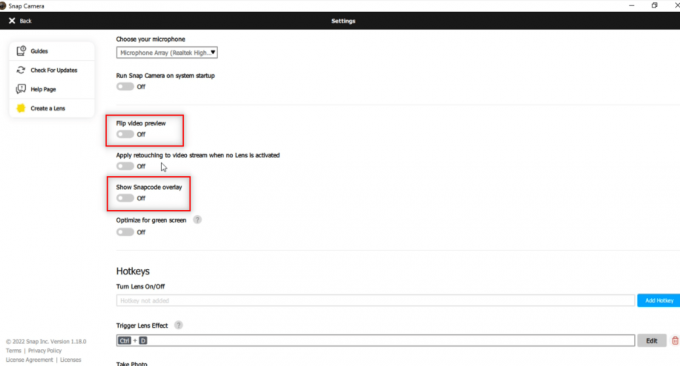
4. ในที่สุด, รีบูตแอป และตรวจสอบว่า Snap Camera ไม่ทำงานปัญหายังคงมีอยู่หรือไม่
วิธีที่ 8: ล้างไฟล์แคชของกล้อง Snap
เพื่อเพิ่มความเร็วให้พีซีของคุณ คุณสามารถล้างไฟล์แคชในแอพ Snap Camera ของคุณได้ แคชที่บันทึกไว้ในแอพของคุณสามารถล้างได้โดยทำตามขั้นตอนด้านล่าง
1. ปล่อย กล้องสแน็ป เช่นเดียวกับที่ทำก่อนหน้านี้
2. คลิก การตั้งค่า เช่นเดียวกับที่ทำในวิธีก่อนหน้า
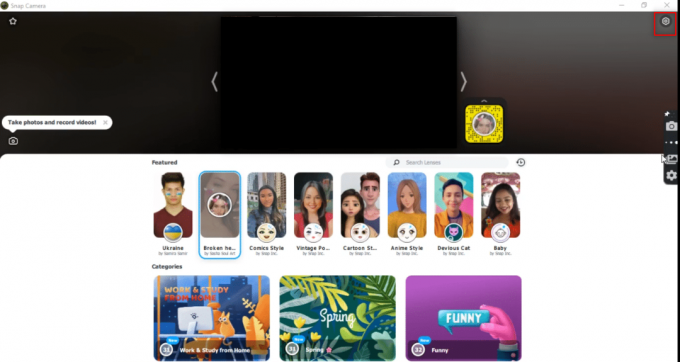
3. เลื่อนลงไปหา แคช & การใช้แอพ ในหน้าต่าง
4. คลิกที่ ดู ปุ่ม.
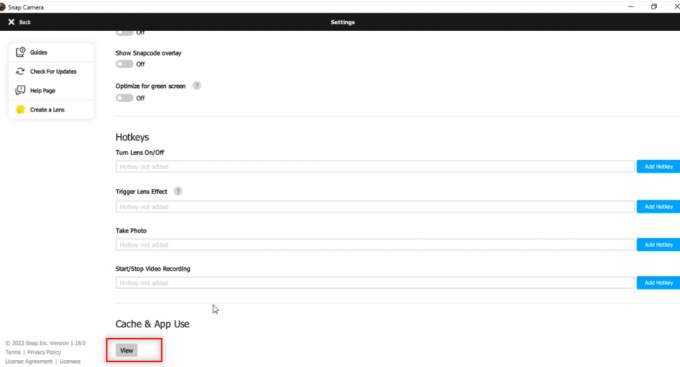
5. ทำเครื่องหมายที่ช่องถัดจาก แคช ตัวเลือกและคลิกที่ ล้างรายการที่เลือก ปุ่ม.

ยังอ่าน:ไดรเวอร์อุปกรณ์คืออะไร? มันทำงานอย่างไร?
วิธีที่ 9: ดาวน์โหลดเวอร์ชันแอปที่เก่ากว่า
หากปัญหาความไม่เข้ากันยังคงเกิดขึ้น คุณสามารถดาวน์โหลดแอปเวอร์ชันเก่าบนพีซีของคุณโดยใช้เว็บไซต์ของบริษัทอื่น คุณสามารถใช้เว็บไซต์เช่น ม้าไฟ เพื่อดาวน์โหลดแอปของคุณและแก้ไขปัญหา Snap Camera ไม่ทำงาน

วิธีที่ 10: อัปเดตไดรเวอร์เว็บแคม
หากปัญหาอยู่ที่เว็บแคมหรือกล้องในตัวของคุณ คุณสามารถลองอัปเดตไดรเวอร์กล้องได้
1. พิมพ์ ตัวจัดการอุปกรณ์ ใน เมนูค้นหาของ Windows 10 และเปิดมัน

2. ขยาย กล้อง โดยดับเบิลคลิกที่มัน
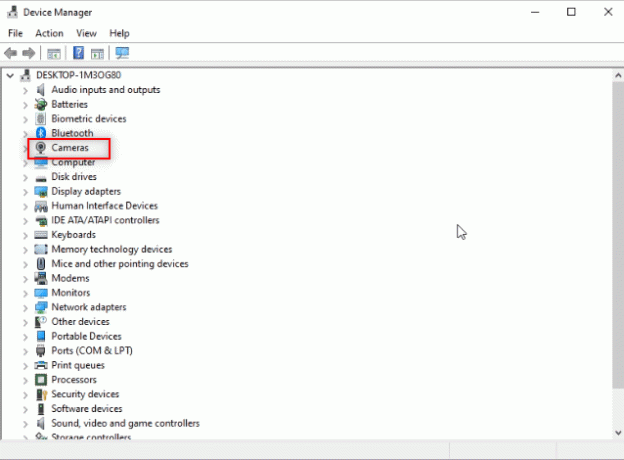
3. คลิกขวาที่ กล้องสแน็ป ในรายการที่มีอยู่และเลือก อัพเดทไดรเวอร์.

4. คลิกที่ ค้นหาไดรเวอร์โดยอัตโนมัติ ตัวเลือกในเมนู
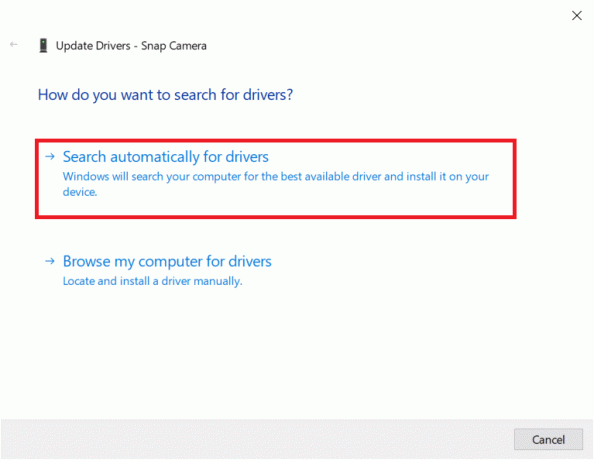
5ก. หากไดรเวอร์เป็นเวอร์ชันล่าสุด จะแสดง ไดรเวอร์ที่ดีที่สุดสำหรับอุปกรณ์ของคุณได้รับการติดตั้งแล้ว.
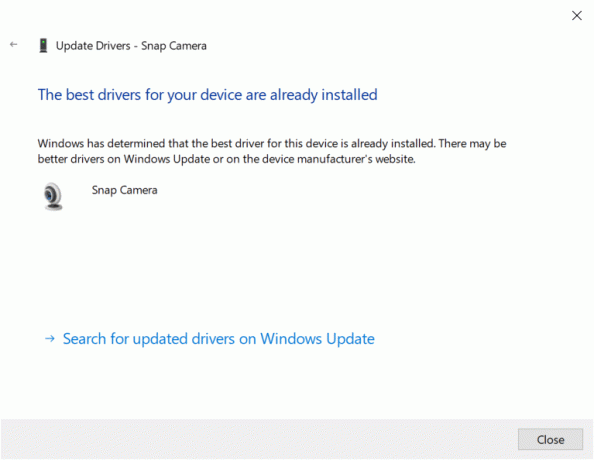
5B. หากมีการอัปเดต ระบบจะแจ้งให้คุณอัปเดตไดรเวอร์เว็บแคม ทำตามคำแนะนำบนหน้าจอเพื่ออัปเดตไดรเวอร์และแก้ไข กล้องสแน็ป ไม่ทำงานปัญหา
ยังอ่าน: แก้ไขข้อผิดพลาดอุปกรณ์ I/O ใน Windows 10
วิธีที่ 11: ปิดใช้งาน VPN
คุณสามารถปิดการตั้งค่า VPN บนพีซีของคุณเพื่อให้คุณสามารถใช้ Snap Camera บนซอฟต์แวร์แฮงเอาท์วิดีโอของคุณได้
1. กด ปุ่ม Windows + I ร่วมกันเปิด การตั้งค่า.
2. คลิกที่ เครือข่ายและอินเทอร์เน็ต ตัวเลือกในเมนูที่แสดง

3. เลือก VPN ในบานหน้าต่างด้านซ้ายและปิดการใช้งาน .ทั้งหมด VPN

4. จากนั้นปิด .ทั้งหมด ตัวเลือก VPN ภายใต้ ตัวเลือกขั้นสูง.
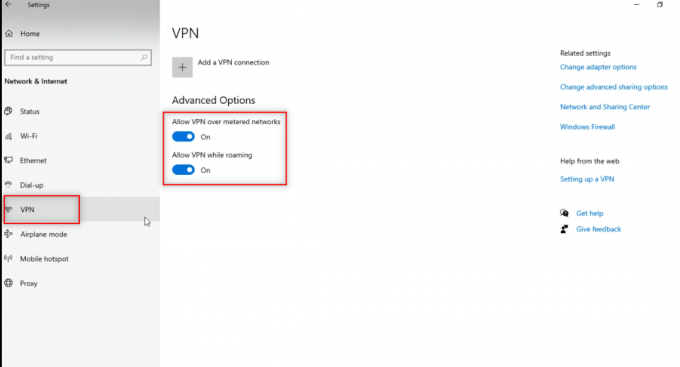
วิธีที่ 12: อัปเดต Windows
หากระบบปฏิบัติการ Windows บนพีซีของคุณเข้ากันไม่ได้ อาจไม่รองรับการทำงานของแอพ Snap Camera คุณต้อง อัพเดท Windows บนพีซีของคุณเพื่อใช้ Snap Camera บนซอฟต์แวร์แฮงเอาท์วิดีโอ หากต้องการอัปเดตด้วยตนเอง ให้ทำตามขั้นตอนด้านล่างและแก้ไข Snap Camera ที่ไม่มีปัญหาการป้อนข้อมูลของกล้อง
1. กด ปุ่ม Windows + I พร้อมกันที่จะเปิดตัว การตั้งค่า.
2. คลิกที่ อัปเดต & ความปลอดภัย กระเบื้องตามที่แสดง

3. ใน Windows Update แท็บ คลิกที่ ตรวจสอบสำหรับการอัพเดต ปุ่ม.

4A. หากมีการอัพเดทใหม่ให้คลิก ติดตั้งในขณะนี้ และทำตามคำแนะนำเพื่ออัปเดต

4B. มิฉะนั้น หาก Windows เป็นเวอร์ชันล่าสุด จะแสดงขึ้น คุณทันสมัย ข้อความ.

ยังอ่าน:วิธีแก้ไขไม่พบกล้องใน Google Meet
วิธีที่ 13: ติดตั้ง Snap Camera ใหม่
หากแอพ Snap Camera ของคุณไม่ทำงานหลังจากลองวิธีการทั้งหมดแล้ว คุณสามารถติดตั้งแอพใหม่บนพีซีของคุณได้ คุณต้องถอนการติดตั้งแอปก่อนแล้วจึงติดตั้งอีกครั้งเพื่อแก้ไข Snap Camera ที่ไม่มีปัญหาการป้อนข้อมูลของกล้อง
1. กด ปุ่ม Windows + I พร้อมกันเพื่อเปิด การตั้งค่า.
2. คลิก แอพ.

3. เลื่อนลงและเลือก กล้องสแน็ป.

4. คลิก ถอนการติดตั้ง.

5. คลิก ถอนการติดตั้ง ในป๊อปอัป

6. คลิก ใช่ ในข้อความแจ้ง
บันทึก: หากคุณเห็นป๊อปอัปแจ้งว่า Snap Camera ยังคงทำงานอยู่ ให้ออกจากแอปพลิเคชันโดยคลิกขวาที่ไอคอน Snap Camera ในซิสเต็มเทรย์
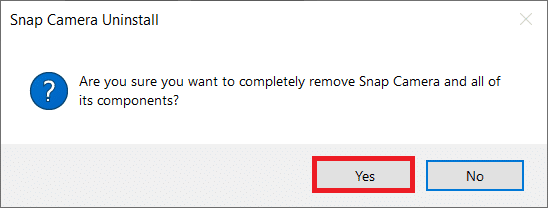
7. อีกครั้ง คลิก ใช่ ในข้อความแจ้ง
8. สุดท้ายคลิก ตกลง.
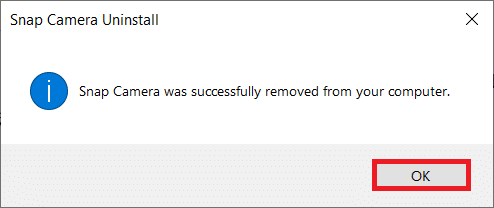
9. พิมพ์ %localappdata% ใน แถบค้นหาของ Windows และคลิก เปิด.
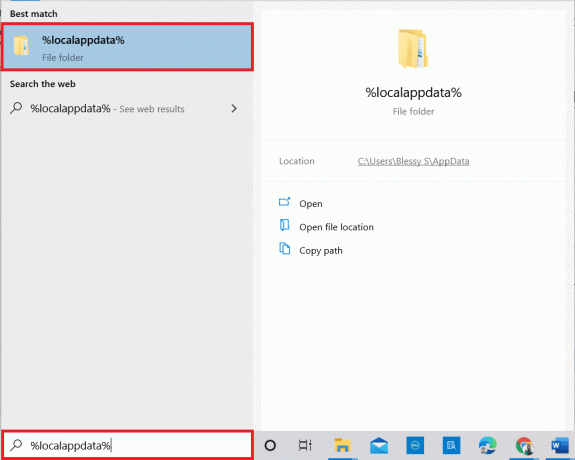
10. ดับเบิลคลิกที่ Snap โฟลเดอร์เพื่อเปิด
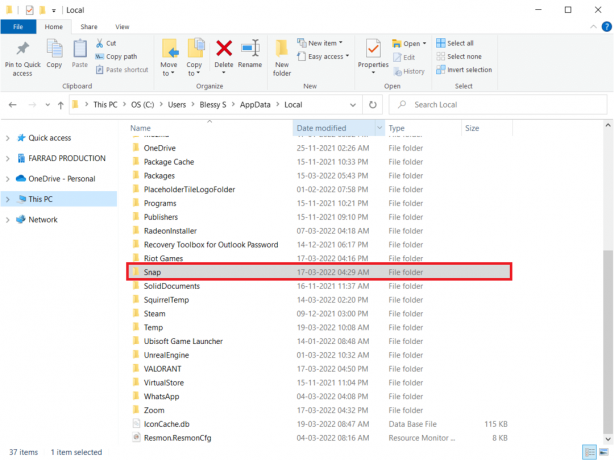
11. คลิกขวาที่ กล้องสแน็ป โฟลเดอร์และเลือก ลบ.

12. อีกครั้ง พิมพ์ %ข้อมูลแอพ% ใน แถบค้นหาของ Windows และเปิดมัน
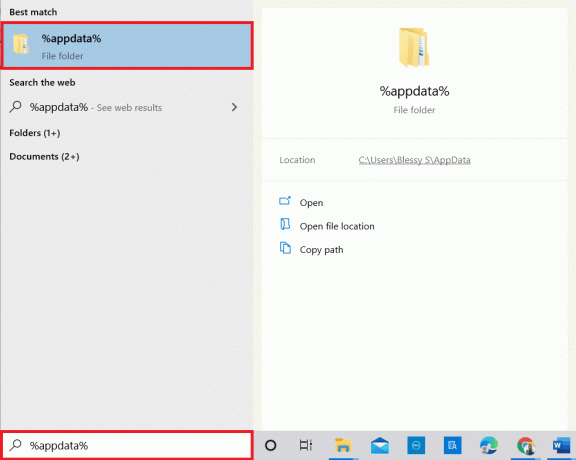
13. ลบ กล้องสแน็ป โฟลเดอร์เหมือนก่อน
14. แล้ว, รีบูทพีซีของคุณ.
15. ดาวน์โหลด กล้องสแน็ป จาก เว็บไซต์อย่างเป็นทางการ.

16. ในหน้าดาวน์โหลด ให้ทำเครื่องหมายที่ กล่องยอมรับข้อกำหนดและเงื่อนไข, ใส่ของคุณ ที่อยู่อีเมล และตรวจสอบ reCAPTCHA.
17. จากนั้นคลิก ดาวน์โหลดสำหรับ PC.
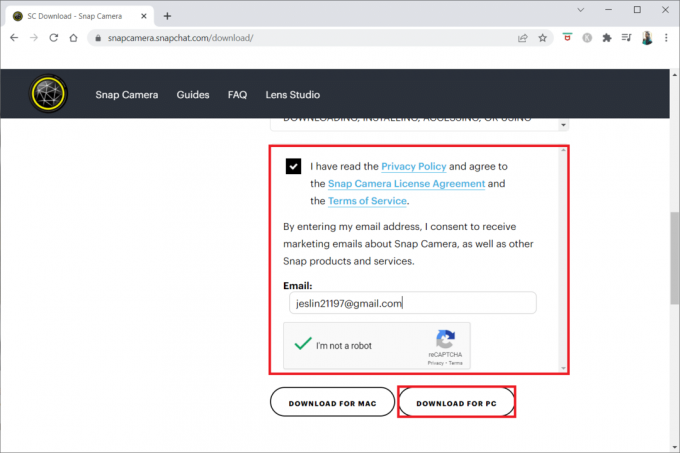
18. คลิกที่ ดาวน์โหลดไฟล์ติดตั้ง เพื่อติดตั้งแอปพลิเคชัน
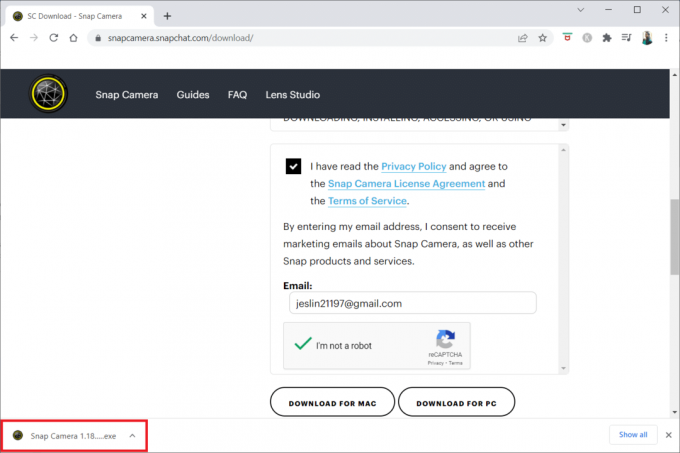
19. ทำตามคำแนะนำบนหน้าจอเพื่อทำการติดตั้งให้เสร็จสิ้น
ที่แนะนำ:
- แก้ไขปัญหาการสะท้อนหน้าจอของ Amazon Firestick
- วิธีใช้ Snap Camera บน Google Meet
- แก้ไขกล้องไม่ทำงานในทีม
- แก้ไข 0xC00D36D5 ไม่มีกล้องติดอยู่ใน Windows 10
เราหวังว่าบทความนี้จะเป็นประโยชน์ และคุณต้องได้เรียนรู้เกี่ยวกับวิธีการแก้ไข Snap Camera ไม่มีอินพุตกล้องที่ใช้ได้ ปัญหา. กรุณาวางข้อเสนอแนะและข้อสงสัยของคุณเกี่ยวกับหัวข้อในส่วนความคิดเห็น นอกจากนี้ แจ้งให้เราทราบว่าคุณต้องการเรียนรู้อะไรต่อไป

