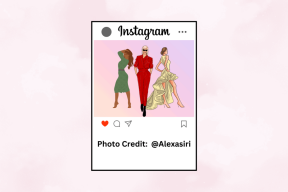แก้ไข CRITICAL_PROCESS_DIED ใน Windows 10
เบ็ดเตล็ด / / November 28, 2021
ข้อผิดพลาดของกระบวนการที่สำคัญเสียชีวิตใน Windows 10 หมายความว่าส่วนประกอบสำคัญของกระบวนการระบบ Windows ล้มเหลวและไม่สามารถทำงานได้อย่างถูกต้อง ซึ่งทำให้ระบบของคุณขัดข้อง
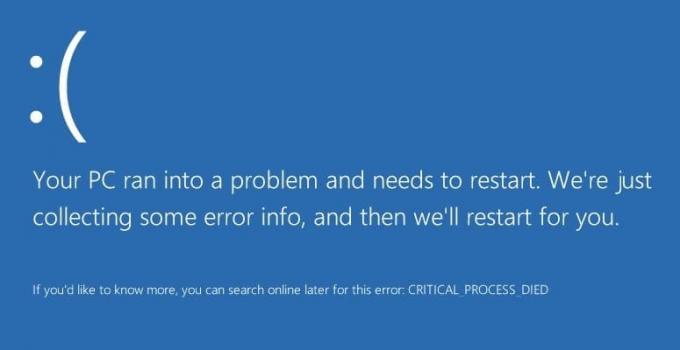
ข้อผิดพลาดการตายของกระบวนการที่สำคัญมักจะมาพร้อมกับหน้าจอสีน้ำเงินแห่งความตาย ซึ่งบางครั้งจะนำคุณไปสู่วนรอบที่ไม่มีที่สิ้นสุดของข้อผิดพลาดนี้ ปัญหาอาจเกิดจากไดรเวอร์เสียหาย เซกเตอร์หน่วยความจำเสีย ฯลฯ โดยไม่ต้องเสียเวลา มาดูวิธีแก้ไข CRITICAL_PROCESS_DIED ใน Windows 10 กันดีกว่า
สารบัญ
- แก้ไข CRITICAL_PROCESS_DIED ใน Windows 10
- วิธีที่ 1: เรียกใช้ System File Checker
- วิธีที่ 2: เรียกใช้ CCleaner และ Antimalware
- วิธีที่ 3: อัปเดตไดรเวอร์
- วิธีที่ 4: เรียกใช้ DISM
- วิธีที่ 5: ปิดใช้งานโหมดสลีปและไฮเบอร์เนต
แก้ไข CRITICAL_PROCESS_DIED ใน Windows 10
ใช้ System Restore เพื่อกู้คืนคอมพิวเตอร์ของคุณไปยังจุดที่ดี
วิธีที่ 1: เรียกใช้ System File Checker
1. กด คีย์ Windows + X จากนั้นเลือก พร้อมรับคำสั่ง (แอดมิน).

2. ป้อนข้อมูลต่อไปนี้ใน cmd และกด Enter:
sfc /scannow

3. ปล่อยให้กระบวนการทำงาน และเมื่อเสร็จสิ้น ให้รีสตาร์ทพีซีของคุณ
วิธีที่ 2: เรียกใช้ CCleaner และ Antimalware
1. ดาวน์โหลดและติดตั้ง CCleaner & มัลแวร์ไบต์
2. เรียกใช้ Malwarebytes และปล่อยให้มันสแกนระบบของคุณเพื่อหาไฟล์ที่เป็นอันตราย
3. หากพบมัลแวร์ โปรแกรมจะลบออกโดยอัตโนมัติ
4. ตอนนี้เรียกใช้ CCleaner และใน“คนทำความสะอาด” ภายใต้แท็บ Windows เราแนะนำให้ตรวจสอบการเลือกต่อไปนี้เพื่อทำความสะอาด:

5. เมื่อคุณได้ตรวจสอบจุดที่ถูกต้องแล้ว ให้คลิก Run Cleaner และปล่อยให้ CCleaner ดำเนินการตามแนวทางของมัน
6. ในการทำความสะอาดระบบของคุณเพิ่มเติม ให้เลือกแท็บ Registry และตรวจดูให้แน่ใจว่าได้เลือกสิ่งต่อไปนี้:

7. เลือก สแกนหาปัญหา และอนุญาตให้ CCleaner สแกน จากนั้นคลิก แก้ไขปัญหาที่เลือก
8. เมื่อ CCleaner ถามว่า “คุณต้องการเปลี่ยนแปลงการสำรองข้อมูลรีจิสทรี?” เลือก ใช่.
9. เมื่อการสำรองข้อมูลของคุณเสร็จสิ้น ให้เลือก แก้ไขปัญหาที่เลือกทั้งหมด
10. รีสตาร์ทพีซีของคุณ
วิธีที่ 3: อัปเดตไดรเวอร์
1. กดปุ่ม Windows + R แล้วพิมพ์ “devmgmt.msc” ในกล่องโต้ตอบเรียกใช้เพื่อเปิด ตัวจัดการอุปกรณ์

2. ขยาย อะแดปเตอร์เครือข่ายจากนั้นคลิกขวาที่ .ของคุณ ตัวควบคุม Wi-Fi(เช่น Broadcom หรือ Intel) และเลือก อัปเดตไดรเวอร์

3. ใน Windows Update Driver Software ให้เลือก “เรียกดูคอมพิวเตอร์ของฉันเพื่อหาซอฟต์แวร์ไดรเวอร์”

4. ตอนนี้เลือก “ให้ฉันเลือกจากรายการไดรเวอร์อุปกรณ์ในคอมพิวเตอร์ของฉัน”

5. พยายามที่จะ อัปเดตไดรเวอร์จากเวอร์ชันที่แสดง
6. หากวิธีข้างต้นใช้ไม่ได้ผล ให้ไปที่ เว็บไซต์ของผู้ผลิต ในการอัปเดตไดรเวอร์: https://downloadcenter.intel.com/
7. รีบูต เพื่อใช้การเปลี่ยนแปลง
วิธีที่ 4: เรียกใช้ DISM
1. เปิดพีซีของคุณในเซฟโหมดแล้วพิมพ์ cmd ในการค้นหาและคลิกขวาจากนั้นเลือก เรียกใช้ในฐานะผู้ดูแลระบบ
2. พิมพ์คำสั่งต่อไปนี้ลงใน cmd แล้วกด Enter:
Dism /Online /Cleanup-Image /RestoreHealth

3. หลังจากกระบวนการเสร็จสิ้น ให้รีสตาร์ทพีซีของคุณตามปกติ
วิธีที่ 5: ปิดใช้งานโหมดสลีปและไฮเบอร์เนต
1. เปิดแผงควบคุม จากนั้นพิมพ์ ตัวเลือกด้านพลังงาน ในการค้นหา
2. ใน พลัง ตัวเลือก คลิก เปลี่ยนการทำงานของปุ่มเปิด/ปิด.

3. ต่อไป คลิก เปลี่ยนการตั้งค่าที่ไม่สามารถใช้งานได้ในขณะนี้

4. ยกเลิกการเลือก สลีปและไฮเบอร์เนต

5. คลิก บันทึกการเปลี่ยนแปลง และรีสตาร์ทพีซีของคุณ
แค่นั้นแหละ; คุณประสบความสำเร็จ แก้ไข CRITICAL_PROCESS_DIED ใน Windows 10 ข้อผิดพลาด แต่ถ้าคุณยังมีคำถามใด ๆ เกี่ยวกับโพสต์นี้ โปรดถามพวกเขาในส่วนความคิดเห็น