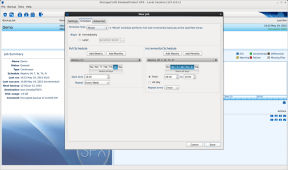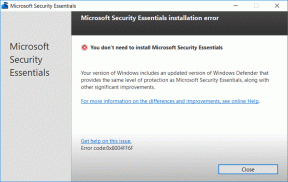วิธีใช้ iPhone เพื่อสแกนและเพิ่มเอกสารไปยัง Mac
เบ็ดเตล็ด / / March 23, 2022
สาเหตุหนึ่งที่ผู้คนจำนวนมากชอบใช้ iPhone และ Mac คือการเชื่อมต่อระหว่างกันอย่างราบรื่น มี AirDrop เพื่อถ่ายโอนไฟล์, แฮนด์ออฟเพื่อรับสายและคุณสามารถทำงานหนึ่งต่อบนอุปกรณ์อีกเครื่องหนึ่งได้ด้วยความต่อเนื่อง ระบบนิเวศของ Apple นั้นค่อนข้างมีประโยชน์ทีเดียว

ในบรรดาลูกเล่นและคุณสมบัติที่มีประโยชน์หลายประการ ได้แก่ ความต่อเนื่องของกล้อง ช่วยให้คุณใช้กล้องของ iPhone เพื่อถ่ายภาพหรือสแกนเอกสารแล้วแนบไปกับ Mac คุณสามารถทำเช่นนี้กับอีเมลของคุณหรือถ้าคุณต้องการเพิ่มรูปภาพในบันทึกย่อ เพิ่มระดับความสะดวกสบายให้กับเวิร์กโฟลว์ของคุณ และทำให้ iPhone ของคุณทำงานได้ดียิ่งขึ้นกับ Mac ของคุณ
หากคุณฟังดูน่าสนใจ คุณสามารถใช้ iPhone เพื่อสแกนและเพิ่มเอกสารไปยัง Mac ได้ด้วยวิธีต่อไปนี้
ความต่อเนื่องของกล้องคืออะไร
เทคโนโลยีที่ช่วยให้คุณใช้กล้องของ iPhone เพื่อสแกนเอกสารและเพิ่มลงใน Mac ได้อย่างราบรื่นเรียกว่าความต่อเนื่องของกล้อง สมมติว่าคุณกำลังพิมพ์อีเมลบน Mac และคุณจำเป็นต้องแนบเอกสาร เช่น ใบเสร็จ แทนที่จะคลิกรูปภาพด้วยโทรศัพท์ของคุณก่อน แล้วส่งไปที่ Mac แล้วเพิ่มเป็นไฟล์แนบ คุณสามารถใช้ความต่อเนื่องเพื่อทำให้งานของคุณง่ายขึ้นได้

สิ่งที่คุณต้องมีคือ Mac ที่ใช้ macOS Mojave หรือใหม่กว่า และ iPhone ที่ใช้ iOS 12 หรือใหม่กว่า
วิธีใช้ iPhone เพื่อสแกนและเพิ่มเอกสารบน Mac ของคุณ
คุณสามารถใช้ความต่อเนื่องของกล้องเพื่อสแกนและเพิ่มรูปภาพลงในแอพและโปรแกรมต่างๆ บน Mac ของคุณได้โดยตรง ซึ่งรวมถึงโน้ต, เมล, Finder, iMessage เป็นต้น นอกจากนี้ยังใช้งานได้กับแอพของบุคคลที่สามบางตัว นี่คือวิธีใช้งาน
ขั้นตอนที่ 1: เปิดแอพบน Mac ของคุณที่คุณต้องการแนบเอกสารที่สแกน เช่น แอพเมล
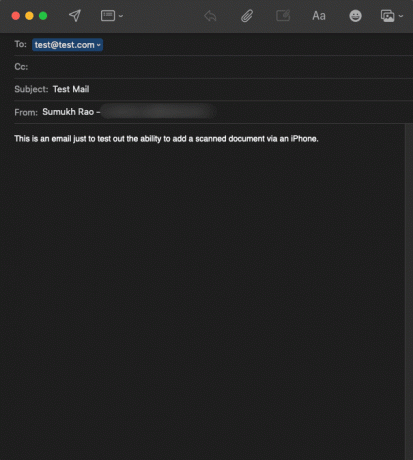
ขั้นตอนที่ 2: คลิกขวาที่พื้นที่ที่คุณต้องการเพิ่มเอกสารที่สแกน
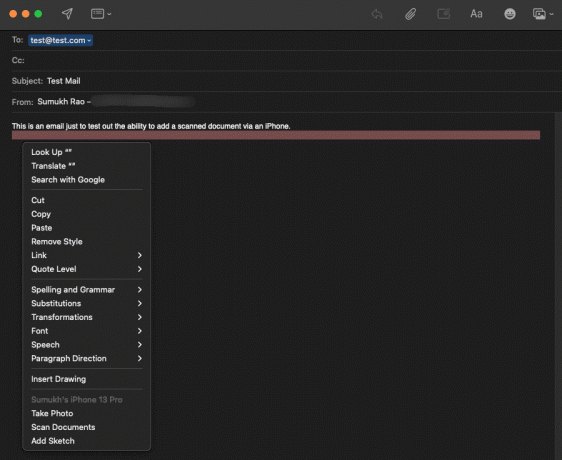
ขั้นตอนที่ 3: ในเมนูป๊อปอัป คุณจะเห็นส่วนท้ายรายการภายใต้ iPhone ของคุณ
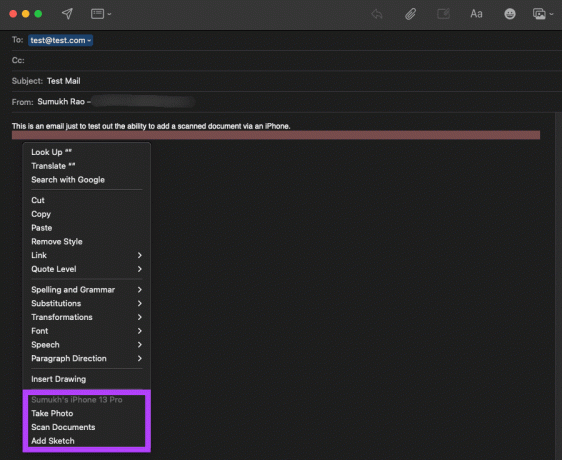
ขั้นตอนที่ 4: เลือกตัวเลือกสแกนเอกสาร
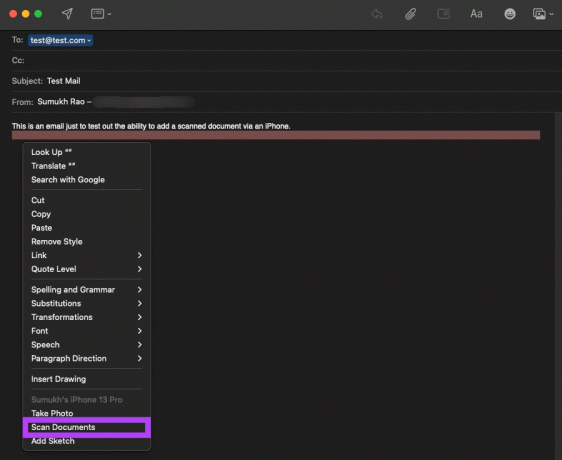
ขั้นตอนที่ 5: นี่จะเป็นการเปิดช่องมองภาพของกล้องบน iPhone ของคุณ ตอนนี้ วาง iPhone ของคุณบนเอกสารที่คุณต้องการสแกน

ขั้นตอนที่ 6: iPhone ของคุณจะตรวจหาเอกสารและสแกนพื้นที่ที่เกี่ยวข้องโดยอัตโนมัติ

ขั้นตอนที่ 7: หากตรวจไม่พบเอกสาร คุณสามารถแตะปุ่มชัตเตอร์ด้วยตนเองเพื่อจับภาพหรือใช้คุณสมบัติเพิ่มเติม เช่น แฟลชของกล้อง หากคุณกำลังสแกนในที่มืด

ขั้นตอนที่ 8: เมื่อคุณจับภาพหน้าหรือเอกสารทั้งหมดที่จะแนบแล้ว ให้แตะที่ปุ่มบันทึกที่ด้านล่างขวาของหน้าจอ

ขั้นตอนที่ 9: ตอนนี้ คุณจะเห็นว่าแอพบน Mac ของคุณมีไฟล์แนบใหม่ที่เพิ่มเข้ามาโดยอัตโนมัติ เพิ่มไฟล์แนบเป็น PDF ในแอป Mail แล้ว
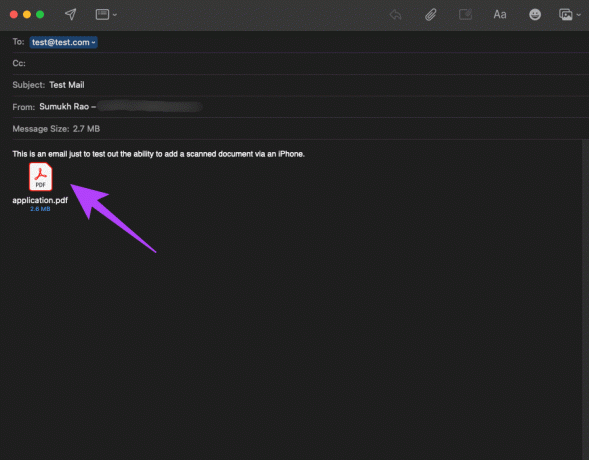
ขั้นตอนที่ 10: ในแอพ Notes เอกสารได้ถูกเพิ่มเป็นรูปภาพแล้ว
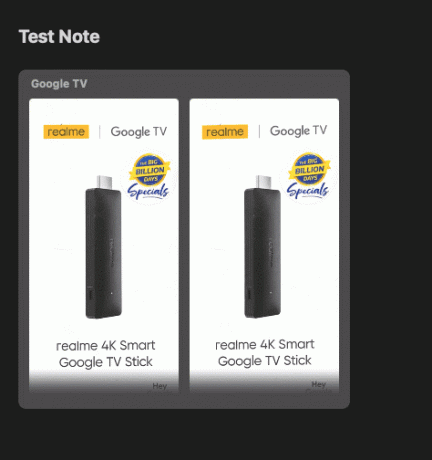
หากคุณไม่ต้องการสแกนเอกสาร คุณยังสามารถเลือกที่จะถ่ายภาพผ่าน iPhone ของคุณเพื่อเพิ่มเป็นไฟล์แนบ หรือตัวเลือก Add Sketch เพื่อแนบ doodle
วิธีสแกนและเพิ่มเอกสารในแอพที่ไม่รองรับ
คุณลักษณะนี้ไม่มีอยู่ในแอปของบุคคลที่สามทั้งหมด ดังนั้นหากคุณต้องการสแกนเอกสารผ่าน iPhone ของคุณและแนบไปกับ Gmail บน Chrome วิธีการข้างต้นจะไม่ทำงาน นี่คือสิ่งที่คุณสามารถทำได้แทน
ขั้นตอนที่ 1: เปิดหน้าต่าง Finder บน Mac ของคุณและไปที่ไดเร็กทอรีที่คุณต้องการบันทึกเอกสารที่สแกน

ขั้นตอนที่ 2: ตอนนี้ให้คลิกขวาและเลื่อนเมาส์ไปที่นำเข้าจาก iPhone

ขั้นตอนที่ 3: เลือกสแกนเอกสาร
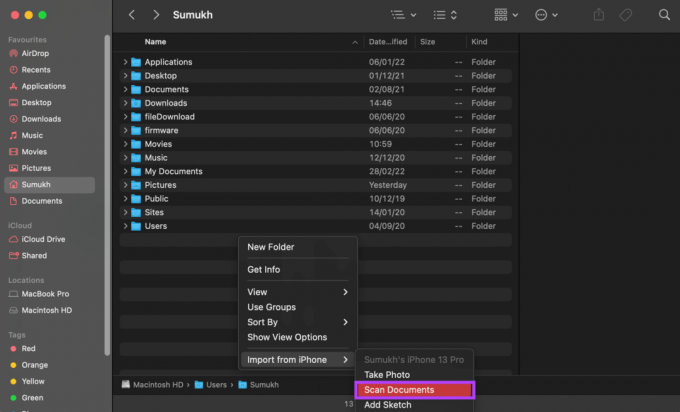
ขั้นตอนที่ 4: การดำเนินการนี้จะทำให้ช่องมองภาพของกล้องสว่างขึ้นอีกครั้งบน iPhone ของคุณ ตอนนี้ วาง iPhone ของคุณบนเอกสารที่คุณต้องการสแกน

ขั้นตอนที่ 5: iPhone ของคุณจะตรวจหาเอกสารและสแกนพื้นที่ที่เกี่ยวข้องโดยอัตโนมัติ

ขั้นตอนที่ 6: หากตรวจไม่พบเอกสาร คุณสามารถแตะปุ่มชัตเตอร์ด้วยตนเองเพื่อจับภาพหรือใช้คุณสมบัติเพิ่มเติม เช่น แฟลชของกล้อง หากคุณกำลังสแกนในที่มืด

ขั้นตอนที่ 7: เมื่อคุณจับภาพหน้าหรือเอกสารทั้งหมดที่จะแนบแล้ว ให้แตะที่ปุ่มบันทึกที่ด้านล่างขวาของหน้าจอ

ขั้นตอนที่ 8: เอกสารที่สแกนจะถูกบันทึกเป็นรูปภาพในโฟลเดอร์

คุณยังสามารถเลือกถ่ายภาพหรือเพิ่มภาพร่างแทนได้
สแกนและแนบเอกสารกับ Mac ของคุณได้ทุกที่
นี่เป็นวิธีแนบเอกสารกับอีเมลและบันทึกย่อบน Mac ของคุณอย่างมีประสิทธิภาพ คุณไม่จำเป็นต้องถ่ายภาพเอกสารทั้งหมดของคุณและครอบตัดทีละรายการ เป็นเครื่องมือที่มีประโยชน์ซึ่งมืออาชีพหลายคนจะต้องประทับใจ
ปรับปรุงล่าสุดเมื่อ 14 มีนาคม 2565
บทความข้างต้นอาจมีลิงค์พันธมิตรที่ช่วยสนับสนุน Guiding Tech อย่างไรก็ตาม ไม่กระทบต่อความถูกต้องด้านบรรณาธิการของเรา เนื้อหายังคงเป็นกลางและเป็นของแท้