แก้ไขข้อผิดพลาด ID การประชุมซูมไม่ถูกต้องใน Windows 10
เบ็ดเตล็ด / / March 24, 2022
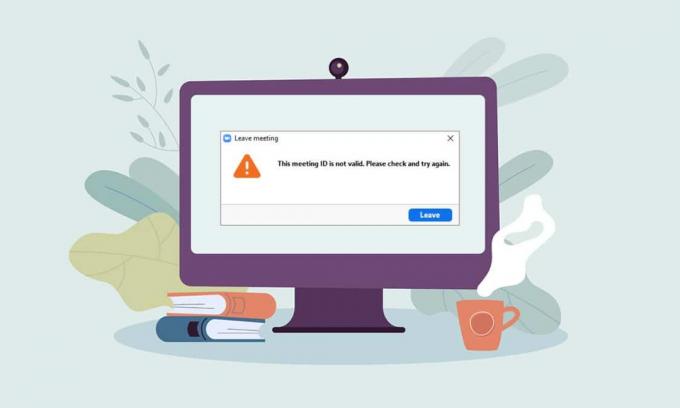
คุณกำลังพยายามเข้าร่วมการประชุม Zoom แต่ได้รับข้อความแสดงข้อผิดพลาดซ้ำๆ หรือไม่? ข้อผิดพลาดแสดงบน Zoom meeting, Zoom Invalid Meeting ID ของคุณหรือไม่? ถ้าเป็นเช่นนั้น บทความนี้จะอธิบายวิธีการแก้ไขข้อผิดพลาด ID การประชุมที่ไม่ถูกต้องบน Zoom อ่านบทความจนจบเพื่อทราบวิธีแก้ไขข้อผิดพลาด Zoom Invalid Meeting ID
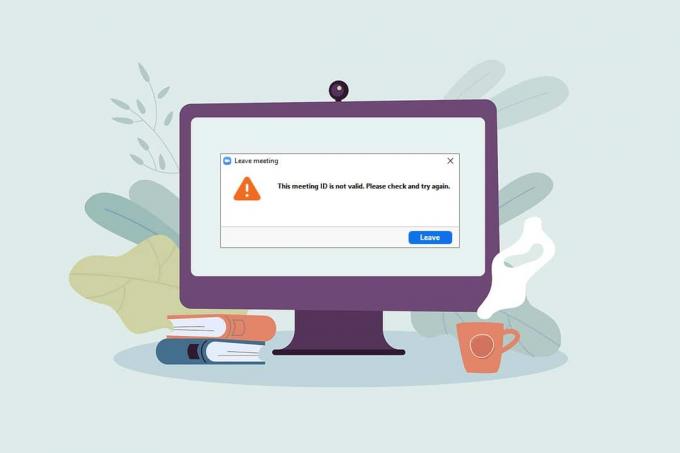
สารบัญ
- วิธีแก้ไขข้อผิดพลาด ID การประชุมซูมไม่ถูกต้องใน Windows 10
- วิธีการแก้ไขปัญหาเบื้องต้น
- วิธีที่ 1: เรียกใช้ Zoom ในฐานะผู้ดูแลระบบ
- วิธีที่ 2: เรียกใช้แอป Zoom ในโหมดความเข้ากันได้
- วิธีที่ 3: อัปเดตแอป Zoom
- วิธีที่ 4: ลบพื้นหลังบนแอป Zoom
- วิธีที่ 5: ปิดวิดีโอในการประชุม
- วิธีที่ 6: เปลี่ยนเป็นมุมมองแนวตั้งในแอปซูม
- วิธีที่ 7: ออกจากระบบอุปกรณ์ทั้งหมดและเข้าสู่ระบบในอุปกรณ์เดียวเท่านั้น
- วิธีที่ 8: ล้างแคชบนแอปซูม
- วิธีที่ 9: ปิดใช้งานพร็อกซีและ VPN (ถ้ามี)
- วิธีที่ 10: ติดตั้งแอป Zoom ใหม่
วิธีแก้ไขข้อผิดพลาด ID การประชุมซูมไม่ถูกต้องใน Windows 10
สาเหตุที่เป็นไปได้ที่คุณอาจได้รับข้อผิดพลาด ID การประชุมไม่ถูกต้อง มีการระบุไว้ด้านล่าง:
- รหัสการประชุมไม่ถูกต้อง: รหัสการประชุมที่คุณป้อนในแถบรายการอาจไม่ถูกต้อง คุณอาจป้อน ID การประชุมที่ไม่ถูกต้องซึ่งแตกต่างกันในค่าอักขระหรือค่าตัวเลข มิฉะนั้น คุณอาจป้อน ID การประชุมของการโทร Zoom อื่นๆ และได้รับข้อความแสดงข้อผิดพลาด
- เจ้าภาพสิ้นสุดการประชุม: ถ้าโฮสต์สิ้นสุดการประชุมที่คุณพยายามจะเชื่อมต่อ คุณอาจไม่สามารถเชื่อมต่อกับการโทร Zoom และรับข้อความแสดงข้อผิดพลาดได้
- เข้าสู่ระบบบัญชีบนอุปกรณ์ต่างๆ: หากคุณลงชื่อเข้าใช้บัญชีของคุณบนอุปกรณ์หลายเครื่อง การประชุมอาจไม่สามารถเชื่อมต่อได้ และด้วยเหตุนี้ คุณจะได้รับข้อความแสดงข้อผิดพลาด
- ไม่มีการเชื่อมต่ออินเทอร์เน็ตที่เหมาะสม: หากการเชื่อมต่อเครือข่ายของคุณมีความผันผวน คุณอาจได้รับข้อความแสดงข้อผิดพลาด คุณต้องมีเครือข่ายที่เสถียรและความเร็วสูงเพื่อเชื่อมต่อกับการโทรแบบซูม คุณสามารถทำตามคำแนะนำของเราเพื่อแก้ไข ไม่มีการเชื่อมต่ออินเทอร์เน็ต ในพีซีของคุณ
- ความผิดพลาดชั่วคราวในแอป Zoom: หากคุณใช้แอป Zoom อย่างต่อเนื่อง คุณอาจสังเกตเห็นว่าแอปค้าง และคุณอาจไม่สามารถเชื่อมต่อกับการโทร Zoom ได้
- การรบกวน VPN/พร็อกซี: VPN/พร็อกซีอาจรบกวนการเชื่อมต่อในแอป Zoom และคุณอาจไม่สามารถเชื่อมต่อกับการประชุมของคุณได้
- Google Chrome ที่ล้าสมัย: หาก Google Chrome ล้าสมัย คุณอาจไม่สามารถเข้าร่วมการประชุม Zoom โดยปราศจากสิ่งรบกวนใดๆ บนเว็บ Zoom
บันทึก: วิธีการที่อธิบายไว้ในบทความนี้ใช้พีซีที่ใช้ Windows 10 และอาจเปลี่ยนแปลงได้ในระบบปฏิบัติการอื่น
วิธีการแก้ไขปัญหาเบื้องต้น
ก่อนดำเนินการต่อ ให้ลองใช้วิธีการแก้ไขปัญหาพื้นฐานเหล่านี้ที่อธิบายไว้ด้านล่าง คุณสามารถลองใช้วิธีการเพื่อดูว่าคุณสามารถแก้ไขข้อผิดพลาด ID การประชุมที่ไม่ถูกต้องบน Zoom ได้หรือไม่
- ตรวจสอบให้แน่ใจว่ารหัสการประชุมที่คุณป้อนในแถบนั้นถูกต้องและถูกต้อง กล่าวอีกนัยหนึ่ง คุณต้องแน่ใจว่ามันคือ ถูกต้องตามตัวอักษร. คัดลอกรหัสการประชุมจากคำเชิญของคุณ และวางบนแถบเพื่อหลีกเลี่ยงข้อผิดพลาด
- ติดต่อเจ้าบ้านเพื่อตรวจสอบว่า การประชุมสิ้นสุดลงหรืออยู่ระหว่างดำเนินการ.
- ติดต่อเจ้าบ้านและขอ รหัสการประชุมที่แน่นอน หรือขอให้เขาส่งคำเชิญเข้าร่วมการประชุมให้คุณอีกครั้ง ลองเชื่อมต่อสาย Zoom กับ ID การประชุมใหม่ในคำเชิญ
- หนึ่งกระป๋อง เพิ่มผู้เข้าร่วมประชุมได้สูงสุด 100 คนในการประชุม Zoomรวมทั้งเจ้าภาพ คุณต้องตรวจสอบว่าจำนวนผู้เข้าร่วมที่เพิ่มนั้นอยู่ในขีดจำกัดหรือไม่ และคุณสามารถเข้าร่วมการประชุมได้หรือไม่ ติดต่อเจ้าบ้านเพื่อขอคำชี้แจงในสิ่งเดียวกัน
- บางครั้ง, ผู้เข้าร่วมคนอื่นหรือโฮสต์อาจลบคุณ โดยไม่ได้ตั้งใจ และหากคุณลองลงชื่อเข้าใช้อีกครั้งในทันที คุณอาจเห็นข้อผิดพลาด ID การประชุมที่ไม่ถูกต้องในแอปของคุณ หากเป็นกรณีนี้ ให้ลองเข้าร่วมการประชุมหลังจากผ่านไประยะหนึ่ง
- ปิดแอปพื้นหลังทั้งหมดโดยเฉพาะผู้ที่ใช้ไมโครโฟนและกล้อง โดยใช้ตัวจัดการงาน
- เพื่อหลีกเลี่ยงข้อผิดพลาด Zoom Invalid Meeting ID จำเป็นต้องมีการเชื่อมต่ออินเทอร์เน็ตที่เสถียรและมีความเร็วที่ดี ขอแนะนำให้ตรวจสอบการเชื่อมต่อ Wi-Fi และเชื่อมต่อพีซีของคุณกับการเชื่อมต่อ Wi-Fi ที่ดี
- หากแอป Zoom ของคุณค้างเป็นเวลานานและทำให้คุณมีข้อผิดพลาด ID การประชุม ให้ทำดังนี้ เริ่มต้นใหม่ สามารถแก้ปัญหา
- หากการรีสตาร์ท Zoom Client ไม่ช่วยคุณ เริ่มต้นใหม่พีซีของคุณ.
วิธีที่ 1: เรียกใช้ Zoom ในฐานะผู้ดูแลระบบ
หากคุณประสบปัญหาข้อผิดพลาดของ ID การประชุมอย่างต่อเนื่องขณะใช้แอป Zoom ให้เรียกใช้แอปในฐานะผู้ดูแลระบบ โดยทำตามขั้นตอนด้านล่าง
1. กด ปุ่ม Windows + D พร้อมกันเพื่อเปิดระบบของคุณ เดสก์ทอป.
2. คลิกขวาที่ ไอคอนแอปซูม ใน เดสก์ทอป และเลือก เรียกใช้ในฐานะผู้ดูแลระบบ ตัวเลือกในรายการ

วิธีที่ 2: เรียกใช้แอป Zoom ในโหมดความเข้ากันได้
หากปัญหาอยู่ในความไม่เข้ากันของ Windows กับแอป Zoom คุณสามารถเรียกใช้แอปในโหมดความเข้ากันได้ อย่างไรก็ตาม วิธีนี้ไม่ได้รับประกันคุณภาพของการโทรด้วย Zoom ที่คุณได้รับในเวอร์ชันขั้นสูง ทำตามขั้นตอนที่กล่าวถึงด้านล่างเพื่อแก้ไขข้อผิดพลาด Zoom Invalid Meeting ID
1. คลิกขวาที่ ไอคอนแอปซูม ใน เดสก์ทอป โฟลเดอร์และเลือก คุณสมบัติ ในเมนูแบบเลื่อนลง

2. นำทางไปยัง ความเข้ากันได้ แท็บในหน้าต่างถัดไป
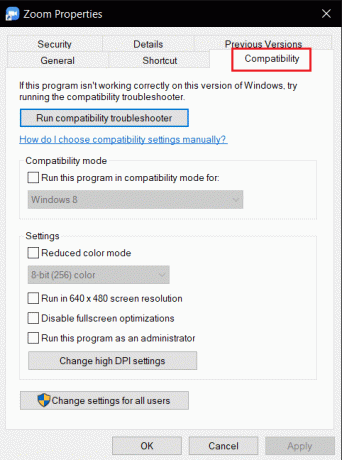
3. ตรวจสอบ เรียกใช้โปรแกรมนี้ในโหมดความเข้ากันได้สำหรับ: ตัวเลือก

4. คลิก นำมาใช้ แล้วก็ ตกลง เพื่อบันทึกการเปลี่ยนแปลง
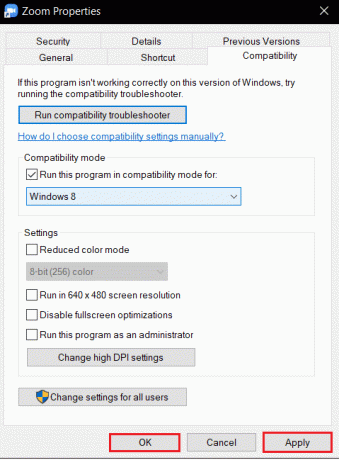
ยังอ่าน:วิธีเล่น Outburst บน Zoom
วิธีที่ 3: อัปเดตแอป Zoom
หากแอป Zoom ที่ติดตั้งบนพีซีของคุณล้าสมัย คุณต้องอัปเดตแอปบนพีซีของคุณ ในการอัปเดตแอป Zoom บนพีซีของคุณ ให้ทำตามขั้นตอนด้านล่าง
1. กด แป้นวินโดว์, พิมพ์ ซูม และคลิกที่ เปิด.
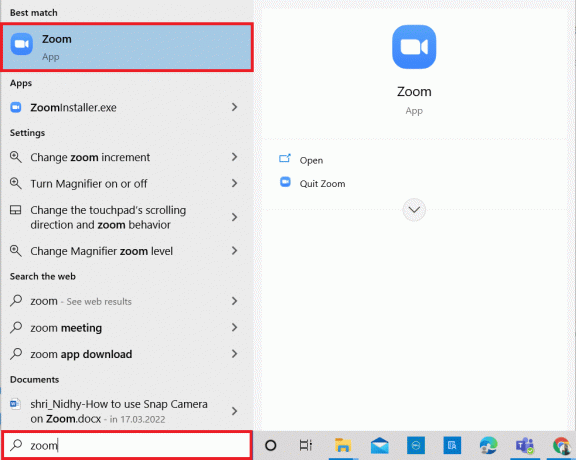
2. คลิกที่ .ของคุณ รูปประวัติ ที่มุมบนขวาของหน้าแรกของแอป

3. เลือก ตรวจสอบสำหรับการอัพเดต ตัวเลือกในเมนูที่แสดง

4A. หากแอปพลิเคชันเป็นปัจจุบัน คุณจะได้รับข้อความว่า คุณเป็นคนทันสมัย.
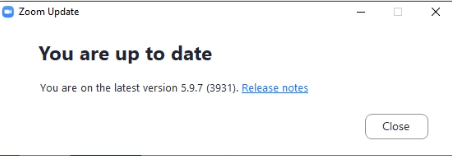
4B. หากมีการอัปเดต ระบบจะอัปเดตแอปโดยอัตโนมัติ คลิก อัพเดทตอนนี้.
วิธีที่ 4: ลบพื้นหลังบนแอป Zoom
หากมีตัวกรองจำนวนมาก และหากพื้นหลังในแอป Zoom ใช้ข้อมูลมาก คุณอาจต้องลบตัวกรองออกและเปลี่ยนไปใช้มุมมองเริ่มต้น ด้วยวิธีนี้ การเชื่อมต่อ Wi-Fi บนพีซีของคุณจะใช้สำหรับการประชุมเพียงอย่างเดียว ไม่ใช่สำหรับตัวกรอง
1. เปิดตัว แอพซูม เช่นเดียวกับที่ทำก่อนหน้านี้
2. คลิกที่ .ของคุณ การตั้งค่า ที่มุมขวาบนของหน้าแรกของแอป
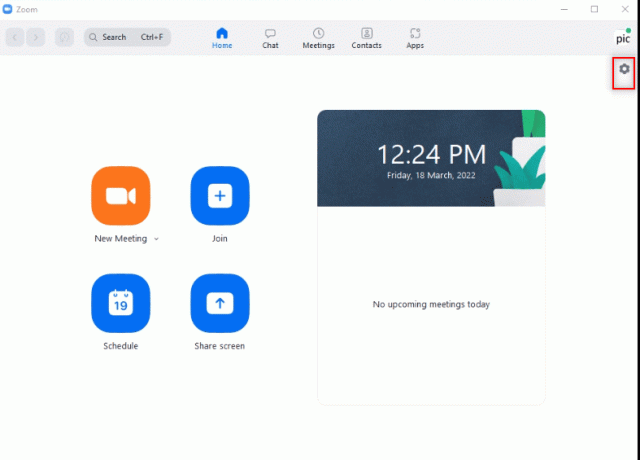
3. นำทางไปยัง พื้นหลังและตัวกรอง แท็บในบานหน้าต่างด้านซ้าย

4. เลือก ไม่มี ตัวเลือกใน พื้นหลังเสมือนจริง ส่วน.
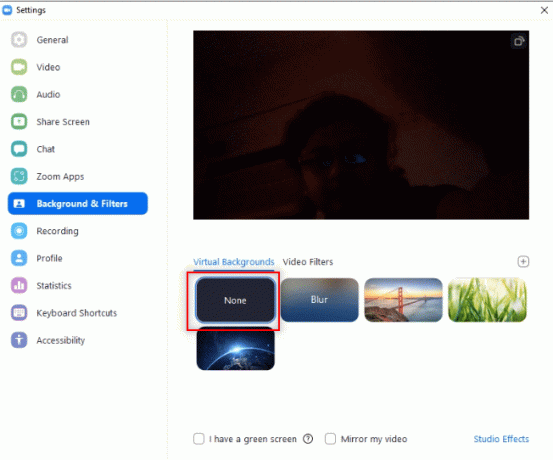
ยังอ่าน:Fix Zoom ไม่สามารถตรวจจับกล้องได้
วิธีที่ 5: ปิดวิดีโอในการประชุม
หากคุณไม่สามารถเข้าร่วมการโทร Zoom หรือมีข้อผิดพลาด ID การประชุม คุณสามารถลองปิดกล้องและเข้าร่วมการประชุมได้ หากต้องการปิดวิดีโอของคุณในแอป Zoom ให้ทำตามขั้นตอนด้านล่าง
1. เปิด แอพซูม ในระบบของคุณเหมือนที่ทำไว้ก่อนหน้านี้
2. คลิกที่ การตั้งค่า ที่มุมขวาบนของหน้าต่างแอพ
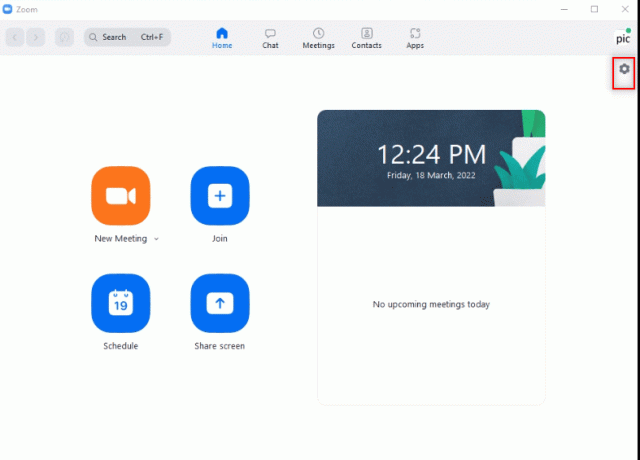
3. นำทางไปยัง วีดีโอ แท็บในบานหน้าต่างด้านซ้าย
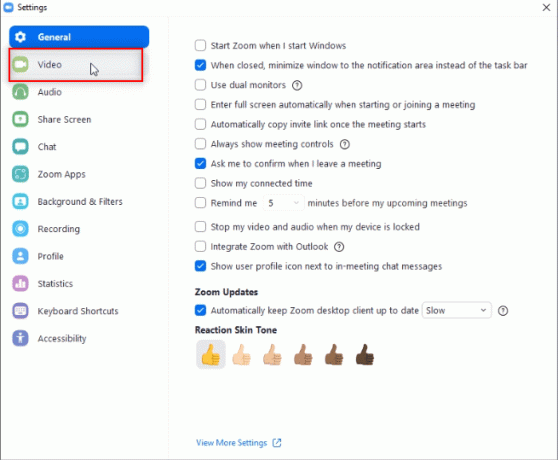
4. ค้นหา ปิดวิดีโอของฉันเมื่อเข้าร่วมการประชุม ตัวเลือกและทำเครื่องหมายที่ช่องถัดจากนั้น
บันทึก: วิธีนี้สามารถช่วยให้คุณเข้าร่วมการโทรได้โดยไม่ต้องใช้วิดีโอถ่ายทอดสด แต่การรบกวนและความจำเป็นที่ต้องป้อน ID การประชุมของคุณอีกครั้งหลังจากเกิดข้อผิดพลาดสามารถขจัดออกไปได้
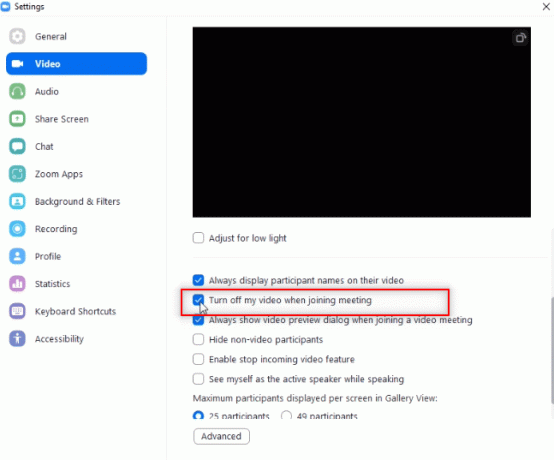
วิธีที่ 6: เปลี่ยนเป็นมุมมองแนวตั้งในแอปซูม
ถ้าการโทรซูมไม่เสถียรในมุมมองแนวนอนของแอป และคุณได้รับพร้อมท์ให้ป้อน ID การประชุมของคุณซ้ำๆ คุณสามารถลองเปลี่ยนเป็นมุมมองแนวตั้ง
1. ปล่อย ลูกค้าซูม อย่างที่เคยทำ
2. คลิกที่ .ของคุณ รูปประวัติ ที่มุมบนขวาของหน้าแรกของแอป
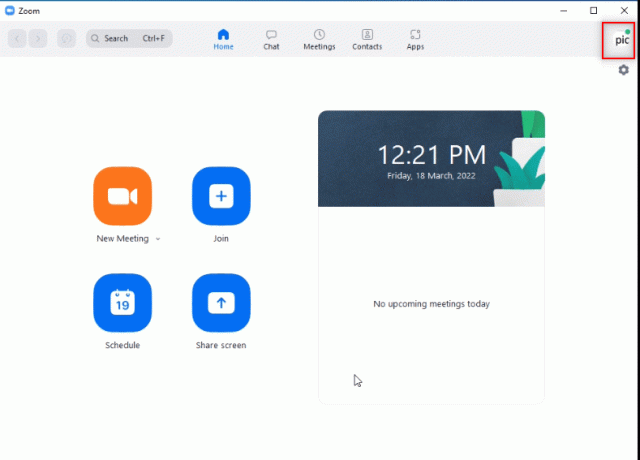
3. เลือกตัวเลือก เปลี่ยนไปใช้มุมมองแนวตั้ง บนเมนูที่แสดง
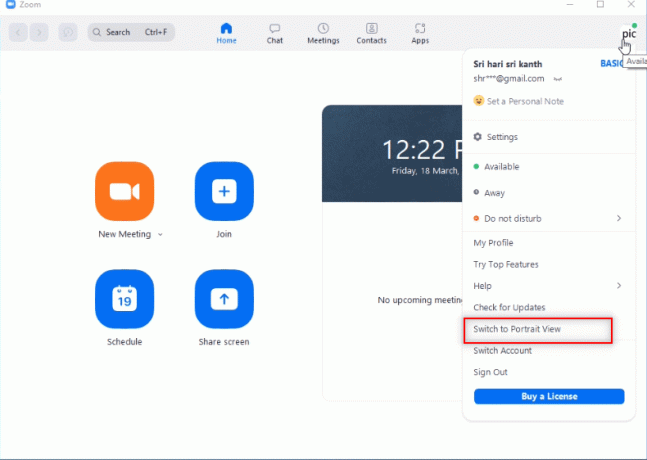
4. ตอนนี้ คุณจะเห็นแอปซูมในมุมมองแนวตั้ง ลองเข้าร่วมการประชุมในมุมมองนี้
ยังอ่าน:แก้ไขเสียงซูมไม่ทำงาน Windows 10
วิธีที่ 7: ออกจากระบบอุปกรณ์ทั้งหมดและเข้าสู่ระบบในอุปกรณ์เดียวเท่านั้น
หากคุณเข้าสู่ระบบในอุปกรณ์ที่แตกต่างกัน หรือหากมีการเข้าสู่ระบบหลายครั้งในระบบ คุณอาจไม่สามารถเข้าร่วมการโทร Zoom ได้ และคุณจะได้รับข้อความแสดงข้อผิดพลาด ในกรณีนี้ คุณต้องออกจากระบบอุปกรณ์ทั้งหมดและลงชื่อเข้าใช้บัญชีของคุณบนอุปกรณ์ที่คุณใช้
1. ไปที่ ซูมเว็บ โดยใช้ Google Chrome บนพีซีของคุณและลงชื่อเข้าใช้บัญชีของคุณ

2. ในหน้าแรกของบัญชีของคุณ ให้เลือก ประวัติโดยย่อ ใต้แท็บ ส่วนตัว.
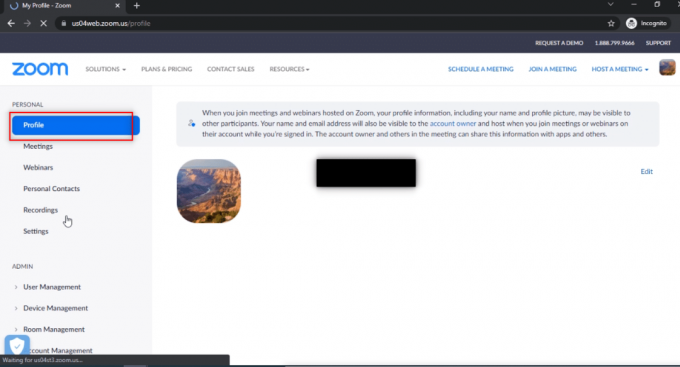
3. เลื่อนลงไปด้านล่างแล้วคลิก ลงชื่อออกจากอุปกรณ์ทั้งหมด.

4. ลงชื่อเข้าใช้บัญชีของคุณบนแอป Zoom บนพีซีของคุณและลองเชื่อมต่อกับการโทร Zoom โดยใช้ ID การประชุม
วิธีที่ 8: ล้างแคชบนแอปซูม
คุณสามารถล้างไฟล์แคชในแอป Zoom โดยทำตามขั้นตอนที่กล่าวถึงในวิธีนี้ ซึ่งจะทำให้คุณสามารถเชื่อมต่อกับสาย Zoom ได้อย่างง่ายดายและเพิ่มความเร็วให้กับแอปบนพีซีของคุณ
1. เปิดตัว แอพซูม ในระบบของคุณเหมือนที่ทำไว้ก่อนหน้านี้
2. คลิกที่ .ของคุณ รูปประวัติ ที่มุมบนขวา
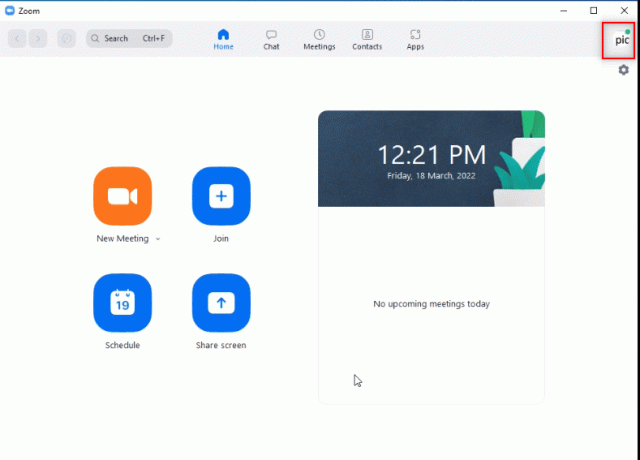
3. เลือก การตั้งค่า.
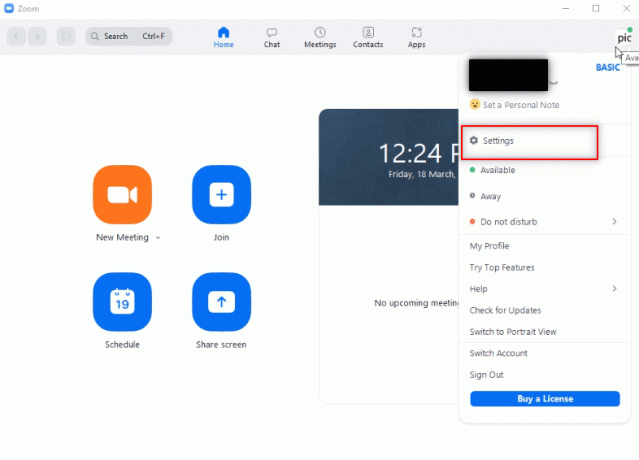
4. นำทางไปยัง แอปซูม แท็บในบานหน้าต่างด้านซ้าย
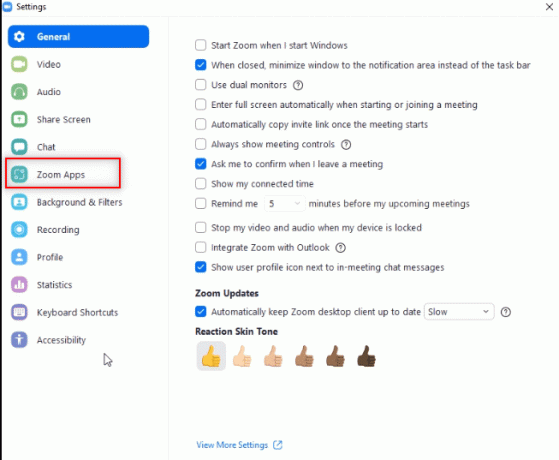
5. คลิกที่ ชัดเจน ปุ่มถัดจากการตั้งค่า ซูมแอพ ข้อมูลแอพในเครื่อง & คุกกี้.

6. คลิกที่ ชัดเจน ในหน้าต่างยืนยันเพื่อล้างไฟล์แคชในแอป
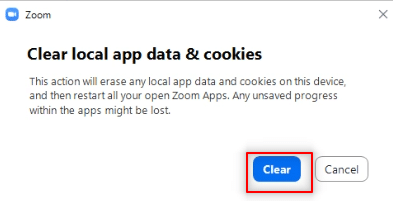
ยังอ่าน:จะปิดกล้องของฉันในการซูมได้อย่างไร?
วิธีที่ 9: ปิดใช้งานพร็อกซีและ VPN (ถ้ามี)
คุณอาจใช้ VPN เพื่อให้ความเป็นส่วนตัวแก่คุณขณะท่องเว็บออนไลน์ อย่างไรก็ตาม อาจขัดแย้งกับการทำงานของแอพบางตัว ดังนั้น คุณอาจต้องปิดเครื่อง อ่านคำแนะนำของเราเกี่ยวกับ วิธีปิดการใช้งาน VPN และพร็อกซีบน Windows 10. หากปัญหาได้รับการแก้ไข คุณสามารถ ตั้งค่าและเปิดใช้งาน VPN ภายหลัง.
วิธีที่ 10: ติดตั้งแอป Zoom ใหม่
หากยังคงมีปัญหากับแอพ Zoom คุณสามารถลองถอนการติดตั้งแอพและติดตั้งใหม่จากเว็บไซต์ทางการ
1. กด แป้นวินโดว์, พิมพ์ แผงควบคุม และคลิกที่ เปิด.

2. ตอนนี้ Set ดูโดย > ไอคอนขนาดใหญ่ และเลือก โปรแกรมและคุณสมบัติ ตัวเลือก.

3. ตอนนี้ในรายการ คลิกที่ ซูม และเลือก ถอนการติดตั้ง ตัวเลือก.

4. จากนั้นยืนยัน ถอนการติดตั้ง ในพรอมต์ป๊อปอัป จากนั้น รีบูทพีซีของคุณหลังจากถอนการติดตั้งเสร็จสิ้น
5. ดาวน์โหลด ซูม จาก เว็บไซต์อย่างเป็นทางการ.

6. ตอนนี้ เปิดตัว ZoomInstaller ไฟล์.

7. ติดตาม คำแนะนำบนหน้าจอ เพื่อทำการติดตั้งบนพีซีของคุณให้เสร็จสิ้น
ที่แนะนำ:
- 8 ทางเลือกที่ดีที่สุดสำหรับ Noobs และ Nerds
- วิธีใช้ Snap Camera บน Google Meet
- วิธีใช้ Snap Camera บน Zoom
- แก้ไขการโทรวิดีโอของ Microsoft Teams ไม่ทำงาน
ในบทความนี้ คุณได้เรียนรู้วิธีการแก้ไข ซูม ID การประชุมไม่ถูกต้อง ข้อผิดพลาด. ดังนั้น หากคุณพบข้อผิดพลาดนี้ในครั้งต่อไปที่คุณพยายามเชื่อมต่อกับสาย Zoom คุณสามารถพึ่งพาบทความนี้ได้ ลองใช้วิธีการที่อธิบายไว้เพื่อแก้ไขข้อผิดพลาด ID การประชุมที่ไม่ถูกต้องบน Zoom กรุณาส่งข้อเสนอแนะอันมีค่าของคุณหรือโพสต์คำถามของคุณในส่วนความคิดเห็นเกี่ยวกับเนื้อหาของบทความนี้ นอกจากนี้ แจ้งให้เราทราบว่าคุณต้องการเรียนรู้อะไรต่อไป



