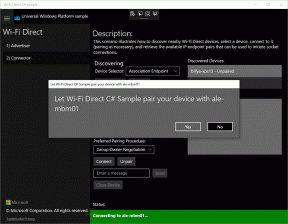4 วิธีที่ดีที่สุดในการจัดการการแจ้งเตือนบน Mac
เบ็ดเตล็ด / / March 24, 2022
การแจ้งเตือนแบบพุชจะแจ้งให้เราทราบเกี่ยวกับกิจกรรม ข่าวด่วน การประชุมที่จะเกิดขึ้น และข้อความสำคัญ และอื่นๆ อีกมากมายบนเดสก์ท็อปของเรา แต่เมื่อทุกแอปแข่งขันกันเพื่อเรียกร้องความสนใจจากคุณ การแจ้งเตือนก็กลายเป็นเรื่องน่ารำคาญเช่นกัน

การแจ้งเตือนมากเกินไปอาจทำให้คุณเสียสมาธิขณะทำงานและลดประสิทธิภาพการทำงานของคุณ ดังนั้น คุณควรตระหนักถึงการแจ้งเตือนที่คุณได้รับ และควบคุมไม่ให้มีกฎเกณฑ์ที่เข้มงวดในการรับเฉพาะการแจ้งเตือนที่สำคัญเท่านั้น
ต่อไปนี้คือวิธีที่ดีที่สุด 4 วิธีในการจัดการการแจ้งเตือนบน Mac เพื่อไม่ให้รบกวนสมาธิ
1. ปิดการแจ้งเตือนโดยใช้ห้ามรบกวนในศูนย์ควบคุม
หากคุณกำลังทำงานในโครงการที่ต้องการความสนใจอย่างไม่มีการแบ่งแยกหรือดูภาพยนตร์ที่ดึงดูดใจ คุณอาจต้องการปิดการแจ้งเตือนทั้งหมดในขณะนี้ macOS ช่วยให้คุณทำได้อย่างง่ายดาย
ขั้นตอนที่ 1: คลิกที่ ศูนย์กลางการควบคุม ที่มุมขวาบนของแถบเมนู จากนั้นคลิกที่ไอคอนรูปพระจันทร์เสี้ยวเพื่อเปิดใช้งานโหมดห้ามรบกวนทันที
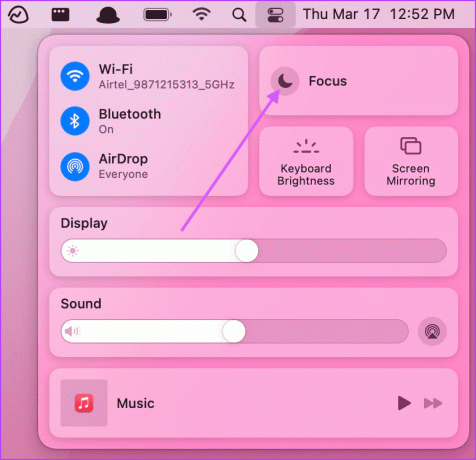
ขั้นตอนที่ 2: คุณยังสามารถใช้ทางลัด Opt+Click ในส่วนวันที่และเวลาบนแถบเมนูเพื่อเปิดใช้งานได้
2. ตั้งค่าการแจ้งเตือนเฉพาะแอป
หากคุณต้องการลดความยุ่งเหยิงของการแจ้งเตือน คุณสามารถตั้งค่าการแจ้งเตือนสำหรับแต่ละแอพเพื่อจัดการการแจ้งเตือนสำหรับแต่ละแอพแยกกัน
ขั้นตอนที่ 1: คลิกที่ Apple Menu ที่มุมบนซ้ายบนแถบเมนูและเปิด System Preferences
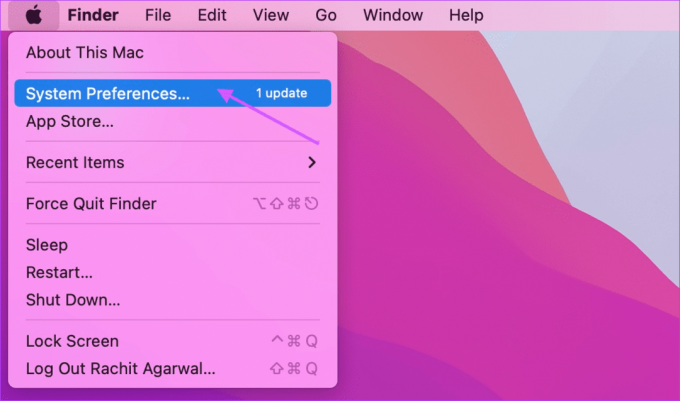
ขั้นตอนที่ 2: ในหน้าต่าง System Preferences ให้คลิกที่ 'Notifications & Focus'

ขั้นตอนที่ 3: ที่จะเปิดรายการแอพทั้งหมดที่ส่งการแจ้งเตือน หากต้องการปิดใช้การแจ้งเตือนสำหรับแอปเดียว ให้เลือกแอปนั้นแล้วปิดสวิตช์ที่อยู่ถัดจากอนุญาตการแจ้งเตือน

ขั้นตอนที่ 4: คุณสามารถปรับแต่งรูปแบบการแจ้งเตือนเพิ่มเติมได้ เลือกการแจ้งเตือนเฉพาะเมื่อคุณต้องการการแจ้งเตือนแบบถาวรซึ่งจะไม่หายไปเว้นแต่คุณจะยกเลิก
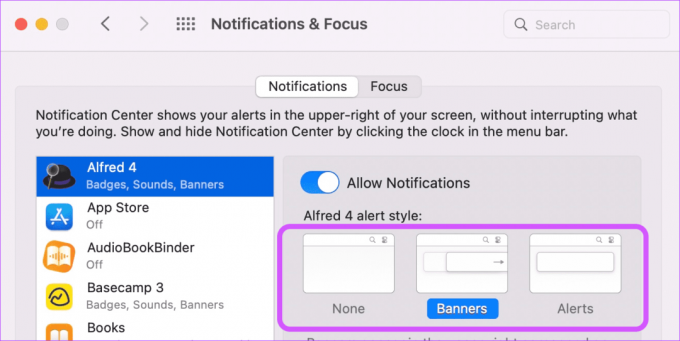
ขั้นตอนที่ 5: คุณยังสามารถเลือกได้ว่าต้องการให้การแจ้งเตือนของคุณปรากฏที่ใด ถ้าคุณไม่ต้องการให้การแจ้งเตือนปรากฏบนหน้าจอล็อกหรือในศูนย์การแจ้งเตือน คุณสามารถเลือกช่องทำเครื่องหมายได้ ในทำนองเดียวกัน คุณสามารถปิดเสียงแจ้งเตือนและป้ายแอปได้

ขั้นตอนที่ 6: คลิกที่เมนูถัดจากตัวเลือกแสดงตัวอย่างและเลือกว่าต้องการดูตัวอย่างการแจ้งเตือนบนหน้าจอเมื่อล็อกหรือไม่ คุณยังสามารถเลือกได้ว่าต้องการให้ macOS จัดกลุ่มการแจ้งเตือนหรือไม่

ขั้นตอนที่ 7: ที่ด้านล่าง คุณจะเห็นการตั้งค่าการจัดการการแจ้งเตือนสากลที่ใช้กับแอปทั้งหมด

คุณสามารถอนุญาตหรือไม่อนุญาตการแจ้งเตือนเมื่อจอภาพล็อกอยู่ อยู่ในโหมดพักเครื่อง หรือเมื่อคุณกำลังแชร์หรือมิเรอร์จอภาพของ Mac
3. ปิดเสียงการแจ้งเตือนชั่วคราว
คุณอาจไม่ต้องการปิดการแจ้งเตือนทันทีสำหรับบางแอพ หากแอพดังกล่าวรบกวนคุณด้วยการแจ้งเตือน คุณสามารถปิดเสียงชั่วคราวแทนได้
ขั้นตอนที่ 1: เปิดศูนย์การแจ้งเตือนโดยปัดจากขวาไปซ้ายจากแทร็กแบ็ค หรือคลิกที่วันที่และเวลาในแถบเมนู
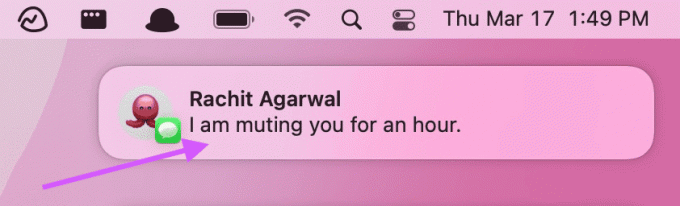
ขั้นตอนที่ 2: คลิกขวาที่การแจ้งเตือนและเลือกตัวเลือกที่เหมาะสม
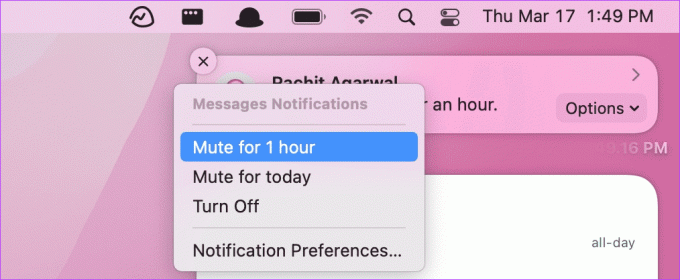
4. ตั้งค่าห้ามรบกวนอัตโนมัติโดยใช้โหมดโฟกัส
macOS ยังให้คุณตั้งค่าโหมดห้ามรบกวนอัตโนมัติตามเวลา สถานที่ และแม้แต่แอพ คุณยังสามารถสร้างโปรไฟล์โฟกัสต่างๆ บน Mac ด้วยการตั้งค่าที่แตกต่างกันได้ เราจะทำงานกับโปรไฟล์โฟกัสเริ่มต้น แต่คุณสามารถเรียนรู้ทุกอย่างเกี่ยวกับการใช้ โหมดโฟกัสบน Mac โดยทำตามบทความที่เชื่อมโยงของเรา
ขั้นตอนที่ 1: เปิดการตั้งค่าระบบและไปที่การตั้งค่า 'การแจ้งเตือนและโฟกัส'
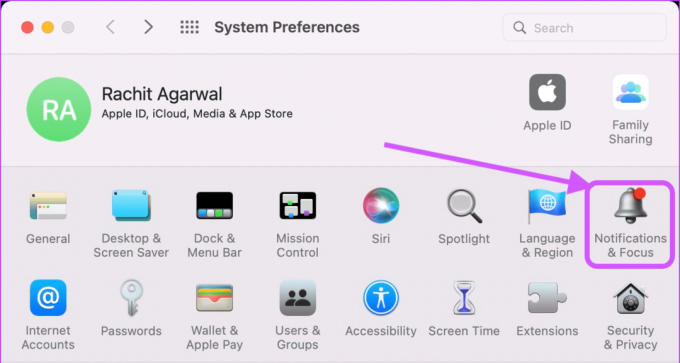
ขั้นตอนที่ 2: ที่นี่ เลือก โฟกัส คุณจะเห็นว่า macOS ได้สร้างโปรไฟล์ "ห้ามรบกวน" สำหรับคุณแล้ว

ขั้นตอนที่ 3: หากต้องการเปิดโหมดห้ามรบกวนโดยอัตโนมัติ ให้คลิกที่ไอคอน + แล้วเลือกทริกเกอร์ของคุณ มาสร้างทริกเกอร์ตามเวลาโดยเลือกตัวเลือก 'เพิ่มการทำงานอัตโนมัติตามเวลา'

ขั้นตอนที่ 4: ที่นี่ คุณสามารถเลือกเวลาที่จะเปิดใช้งานโหมดห้ามรบกวนได้ คุณยังสามารถเลือกวันที่คุณต้องการให้การทำงานอัตโนมัตินี้ทำงาน

ขั้นตอนที่ 5: ในทำนองเดียวกัน คุณสามารถสร้างตำแหน่งและทริกเกอร์ตามแอปได้ ตัวอย่างเช่น คุณสามารถตั้งค่าทริกเกอร์ตามตำแหน่งเพื่อเปิดใช้งานโหมด "ห้ามรบกวน" โดยอัตโนมัติเมื่อคุณไปถึงสำนักงาน
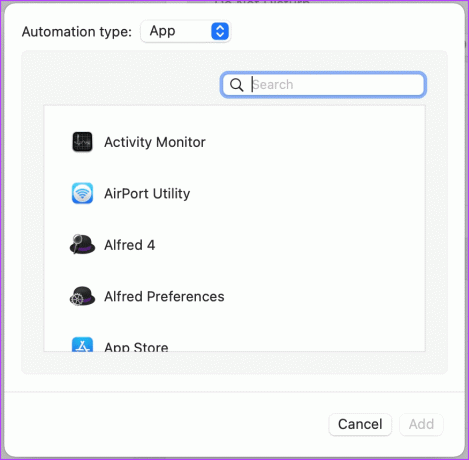
จัดการการแจ้งเตือนบน Mac และปิดการแจ้งเตือนที่ไม่ต้องการ
ควบคุมการแจ้งเตือนด้วยโซลูชันที่กล่าวถึงข้างต้น หากคุณมีปัญหาใด ๆ ในการปฏิบัติตามคำแนะนำ โปรดแจ้งให้เราทราบในส่วนความคิดเห็นด้านล่าง แล้วเราจะตอบคำถามของคุณ
ปรับปรุงล่าสุดเมื่อ 17 มีนาคม 2565
บทความข้างต้นอาจมีลิงค์พันธมิตรที่ช่วยสนับสนุน Guiding Tech อย่างไรก็ตาม ไม่กระทบต่อความถูกต้องด้านบรรณาธิการของเรา เนื้อหายังคงเป็นกลางและเป็นของแท้