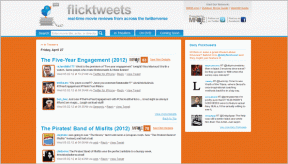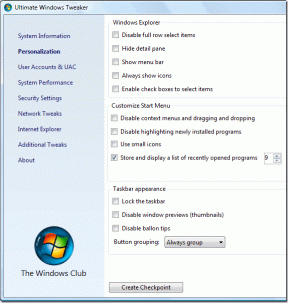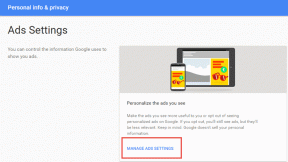วิธีประหยัดเวลาและการกดแป้นพิมพ์บน Chromebook ทุกเครื่อง
เบ็ดเตล็ด / / March 24, 2022
หากคุณพิมพ์งานบน Chromebook เป็นจำนวนมาก คุณอาจเสียใจที่คุณไม่สามารถติดตั้งโปรแกรม PC หรือ Mac ที่คุณชื่นชอบสำหรับการขยายข้อความ ไม่ได้หมายความว่าคุณไม่สามารถเพิ่มประสิทธิภาพการกดแป้นพิมพ์และหลีกเลี่ยงแทร็คแพดบน Chromebook ของคุณได้ เครื่องมือและส่วนขยายในตัวบางอย่างสามารถเร่งความเร็วของคุณตลอดทั้งวัน

จดจำหรือสร้างแป้นพิมพ์ลัดที่ไม่ซ้ำใคร
Chromebooks เต็มไปด้วยทางลัดที่ช่วยคุณประหยัดเวลา ไม่เหมือนกับทางลัดของ Windows หรือ Mac เสมอไป หากต้องการดูรายการปุ่มลัดสากลทั้งหมด ให้กด Ctrl + Alt + ?
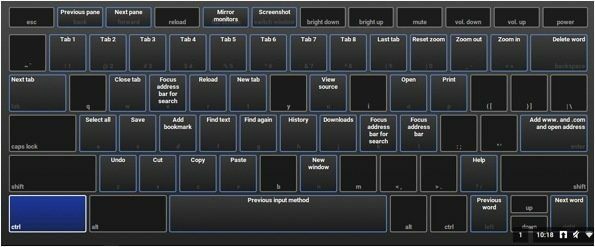
แอพและส่วนขยายบางตัวมีทางลัดของตัวเอง พิมพ์ chrome://ส่วนขยาย/ ในแถบอเนกประสงค์แล้วเลื่อนลงไปที่ แป้นพิมพ์ลัด. คุณจะเห็นรายการทางลัดที่เป็นไปได้ซึ่งคุณสามารถสร้างสำหรับบริการบางอย่างได้ ที่นี่ฉันสร้าง ctrl + S ถึง บันทึกบางอย่างลงใน Pocket. ทุกครั้งที่คุณเพิ่มส่วนขยายใหม่ให้กับ Chrome ฉันขอแนะนำให้ตรวจสอบทางลัด ฉันจดบันทึกทางลัดที่ฉันโปรดปรานไว้ใน Google Keep
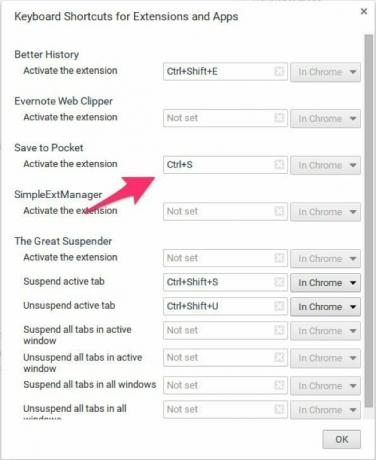
ต้องการทางลัดทั้งหมดสำหรับทุกสิ่งหรือไม่? เรามีแล้ว ทั้งหมดนี่.
ตัวขยายข้อความอัตโนมัติสำหรับ Google Chrome
ส่วนขยาย Chrome นี้เหมือนกับตัวขยายข้อความสำหรับ Windows และ Mac ส่วนขยายนี้ใช้งานได้กับ Chromebook แบบออฟไลน์ ใส่คำย่อของคุณและตัวขยายข้อความอัตโนมัติจะแทนที่ด้วยข้อความทดแทน ส่วนขยายนี้ให้คุณใช้ตัวย่อได้มากถึง 150 ตัว ส่วนขยายรองรับการนำเข้าและส่งออก คุณจึงสามารถซิงโครไนซ์ระหว่างการติดตั้ง Chrome ของคุณได้ มันไม่ซิงค์กับบัญชี Google ของคุณ ดังนั้นคุณจะต้องซิงค์ด้วยตนเอง
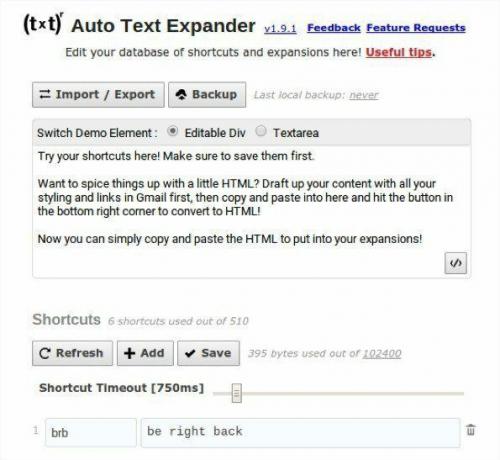
ไม่แน่ใจว่าจะใส่อะไรในการขยายข้อความ: เรามีไอเดียดีๆมาฝาก ที่ท่านสามารถอ่านได้ที่นี่.
นี่คือที่ที่ฉันใส่ของทั่วไป เช่น ที่อยู่หรือโค้ด HTML ที่ซับซ้อน ใช้ไม่ได้กับทุกไซต์หรือทุกรูปแบบ แต่ก็ยังดีกว่าการพิมพ์ทุกอย่างด้วยมือ ฉลาดพอที่จะใช้ตัวแปรเช่นวันที่และเวลา ตัวขยายข้อความอัตโนมัติทำงานในแถบอเนกประสงค์ ฉันใช้ฟังก์ชันนั้นเพื่อเข้าถึงการตั้งค่าอย่างรวดเร็วโดยแยกจากบุ๊กมาร์ก
เครื่องมือค้นหาที่กำหนดเอง
เมื่อคุณต้องการค้นหาไซต์ใดไซต์หนึ่ง อย่าเสียเวลากับผลการค้นหาที่ไม่เกี่ยวข้องหรือ URL ที่ยาว สร้างเครื่องมือค้นหาที่กำหนดเองใน Chrome โดยพิมพ์ chrome://settings/searchEngines จากแถบอเนกประสงค์ คุณยังสามารถคลิกขวาในพื้นที่ว่างบนแถบอเนกประสงค์และเลือก แก้ไขเครื่องมือค้นหา.
เลื่อนลงไปที่ด้านล่างของรายการและค้นหา เพิ่มเครื่องมือค้นหาใหม่. พิมพ์ป้ายกำกับสำหรับการค้นหาในช่องนั้น ใน ช่องคีย์เวิร์ด ใส่คำย่อที่คุณจะใช้ในการค้นหาไซต์นั้นแล้วใส่คำค้นหา ในกรณีนี้ ฉันจะใช้ GT ในแถบอเนกประสงค์เพื่อค้นหาเว็บไซต์ Guiding Tech เช็คเอาท์ โพสต์นี้ สำหรับคำอธิบายที่ยอดเยี่ยมของเครื่องมือค้นหาที่กำหนดเองใน Chrome

ยุ่งยากเกินไปไหม: เราครอบคลุม Shortmarksซึ่งทำสิ่งนี้เพื่อคุณ
Google Keep สำหรับตัวอย่าง
เนื่องจากตัวขยายข้อความอัตโนมัติไม่ซิงค์กับอุปกรณ์ ฉันจึงเก็บตัวอย่างขนาดยาวไว้ใน Google Keep Google Keep ทำงานได้ในทุกเบราว์เซอร์และอุปกรณ์ เมื่อฉันได้รับ Chromebook เป็นครั้งแรก ฉันได้ย้ายตัวอย่างข้อมูลจำนวนมากไปที่ Keep ฟังก์ชันพิเศษอย่างหนึ่งของ Google Keep คือความสามารถในการทำOCR บนรูปภาพ ที่ช่วยประหยัดเวลาสำหรับตัวอย่างที่ยาวขึ้น

ทางเลือกเว็บ: หากคุณต้องการบริการเพื่อจัดการข้อมูลโค้ดเหล่านั้น โปรดดูที่ คำแนะนำของเรา.
Chromebooks จะไม่มีวันใช้พลังของตัวขยายข้อความบนเดสก์ท็อป แต่เคล็ดลับเหล่านี้ควรเพิ่มความเร็วในการพิมพ์ของคุณ
ปรับปรุงล่าสุดเมื่อ 10 กุมภาพันธ์ 2565
บทความข้างต้นอาจมีลิงค์พันธมิตรที่ช่วยสนับสนุน Guiding Tech อย่างไรก็ตาม ไม่กระทบต่อความถูกต้องด้านบรรณาธิการของเรา เนื้อหายังคงเป็นกลางและเป็นของแท้

เขียนโดย
ฉันมีความปรารถนาที่จะช่วยเหลือผู้คนในการทำให้เทคโนโลยีทำงานได้ สำหรับงานประจำวันของฉัน ฉันเป็นเจ้าของธุรกิจซ่อมคอมพิวเตอร์ในเมืองลอว์เรนซ์ รัฐแคนซัส โดยอาศัยพื้นฐานการสนับสนุนของฉัน ฉันมุ่งเน้นไปที่เทคโนโลยีที่ใช้งานได้จริงจากมุมมองของผู้ใช้ ฉันสนุกกับมันทั้งหมด: Android, Chrome OS, iOS, MacOS, Windows และทุกสิ่งในระหว่างนั้น