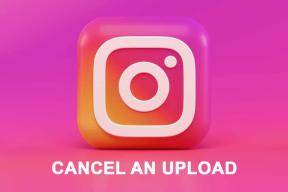7 วิธียอดนิยมในการแก้ไขการช่วยเตือนที่ไม่ซิงค์ระหว่าง iPhone และ Mac
เบ็ดเตล็ด / / March 24, 2022
Apple Reminders ให้คุณจัดการงานของคุณได้อย่างง่ายดาย คุณสามารถสร้างการเตือนความจำ รายการ สมาร์ทลิสต์ และแม้กระทั่ง ร่วมมือกับผู้ใช้รายอื่น. แต่เมื่อพูดถึงการซิงค์รายการเหล่านั้นกับ Mac สิ่งต่าง ๆ มักจะทำให้เกิดอาการสะอึกหรือสองครั้ง
บางครั้ง การแจ้งเตือนล้มเหลวในการส่งการแจ้งเตือนหรือไม่ซิงค์งานของคุณในอุปกรณ์ต่างๆ ในโพสต์นี้ เราจะแสดงวิธีแก้ไขการเตือนความจำที่ไม่ซิงค์ระหว่าง iPhone และ Mac
1. ตรวจสอบ Apple ID ของคุณ
เป็นสิ่งสำคัญมากที่จะต้องตรวจสอบว่าคุณใช้ Apple ID เดียวกันกับทั้งหมดของคุณหรือไม่ และมีการเปิดใช้การซิงค์สำหรับการเตือนความจำด้วย ในการซิงค์การเตือนความจำในอุปกรณ์ต่างๆ คุณต้องตรวจสอบ Apple ID เดียวกันในอุปกรณ์ต่างๆ ของเรา
ขั้นตอนที่ 1: เปิดแอปการตั้งค่าบน iPhone ของคุณแล้วแตะที่ชื่อของคุณที่ด้านบน
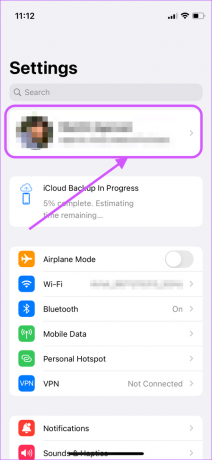
ขั้นตอนที่ 2: จด Apple ID ของคุณ
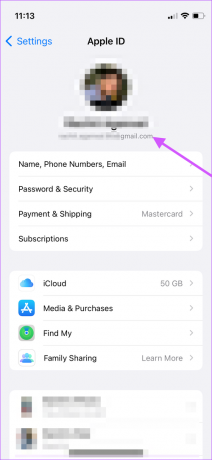
ขั้นตอนที่ 3: บน Mac ของคุณ ให้คลิกที่เมนู Apple ที่มุมบนซ้ายและเลือก System Preferences จากเมนูแบบเลื่อนลง

ขั้นตอนที่ 4: คลิกที่ Apple ID และตรวจสอบให้แน่ใจว่าอุปกรณ์ทั้งสองใช้ Apple ID เดียวกัน หากต่างกัน คุณจะต้องเข้าสู่ระบบด้วย Apple ID เดียวกันบนอุปกรณ์ทั้งสอง

ขั้นตอนที่ 5: หากอุปกรณ์ทั้งสองเครื่องอยู่ใน Apple ID เดียวกัน คุณควรออกจากระบบและเข้าสู่ระบบเพียงครั้งเดียวเพื่อให้แน่ใจว่ามีการซิงค์ใหม่ระหว่างตัวเตือนและอุปกรณ์ของคุณ
2. เปิดใช้งาน iCloud Sync สำหรับการเตือนความจำบน iPhone และ Mac
เช่นเดียวกับแอพอื่นๆ ของ Apple แอพเตือนความจำใช้ iCloud เพื่อซิงค์ระหว่างอุปกรณ์ หากคุณกำลังประสบปัญหาการซิงค์ คุณจะต้องตรวจสอบว่าการซิงค์ iCloud บน iPhone และ Mac ของคุณเปิดใช้งานอยู่หรือไม่
iPhone
ขั้นตอนที่ 1: เปิดแอปการตั้งค่าบน iPhone ของคุณแล้วแตะที่ชื่อของคุณที่ด้านบน
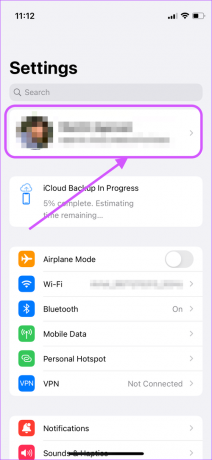
ขั้นตอนที่ 2: จากนั้นแตะที่ตัวเลือก iCloud
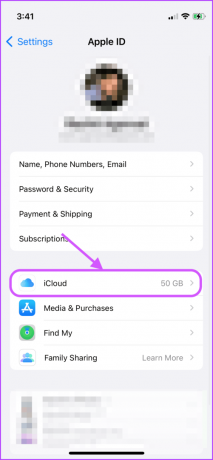
ขั้นตอนที่ 3: เลื่อนลงเพื่อค้นหาการเตือนความจำ และตรวจสอบให้แน่ใจว่าได้เปิดใช้งานการสลับแล้ว หากเปิดใช้งานแล้ว ให้ปิดและเปิดใหม่

Mac
ขั้นตอนที่ 1: บน Mac ของคุณ ให้คลิกที่เมนู Apple ที่มุมบนซ้าย แล้วคลิก System Preferences

ขั้นตอนที่ 2: คลิกที่ Apple ID ทางด้านขวามือ
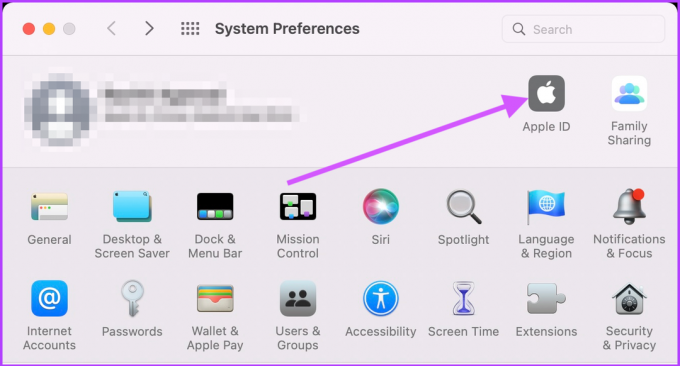
ขั้นตอนที่ 3: เลือก iCloud จากคอลัมน์ด้านซ้ายและเปิดใช้งานช่องทำเครื่องหมายถัดจากการเตือนความจำในบานหน้าต่างด้านขวา หากเปิดอยู่แล้ว ให้ปิดแล้วเปิดใหม่อีกครั้ง

3. อัปเดต iPhone และ Mac ของคุณเป็นเฟิร์มแวร์ล่าสุด
บางครั้ง iCloud มีปัญหาในการซิงค์ระหว่างอุปกรณ์หากอุปกรณ์ทั้งหมดไม่อยู่ในการอัปเดตล่าสุด บ่อยครั้ง การอัปเดต Mac และ iPhone เป็นเฟิร์มแวร์ล่าสุดจะช่วยแก้ปัญหาการซิงค์การเตือนความจำ
iPhone
ขั้นตอนที่ 1: บน iPhone ของคุณ ให้เปิดการตั้งค่าและเปิดทั่วไป

ขั้นตอนที่ 2: ตอนนี้ให้แตะที่ Software Update
ขั้นตอนที่ 3: อัปเดต iPhone ของคุณหากมีการอัปเดตที่รอดำเนินการ

Mac
ขั้นตอนที่ 1: บน Mac ของคุณ ให้คลิกที่เมนู Apple แล้วเลือก System Preferences จากเมนูแบบเลื่อนลง

ขั้นตอนที่ 2: ในหน้า System Preferences ให้คลิกที่ Software Update
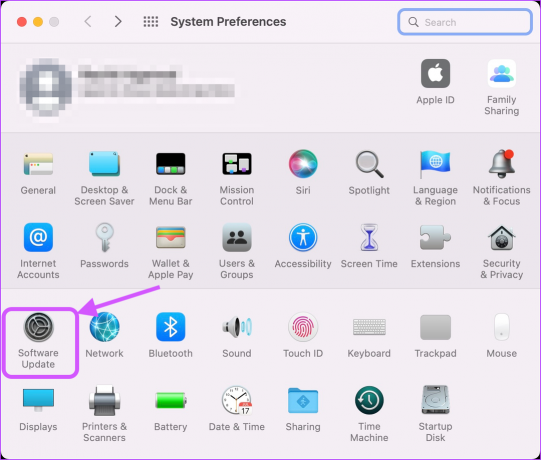
ขั้นตอนที่ 3: ติดตั้งการอัปเดตที่รอดำเนินการ หากมี
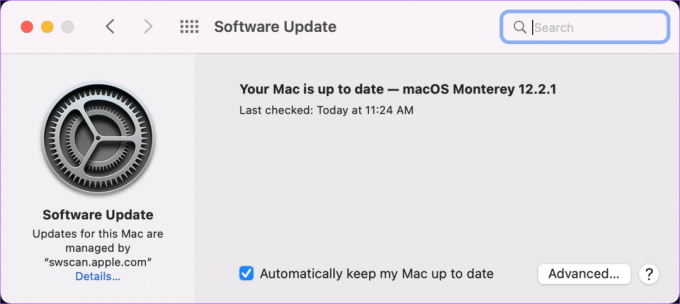
4. ตรวจสอบการตั้งค่าวันที่และเวลา
บางครั้ง การตั้งค่าวันที่และเวลาของอุปกรณ์ต่างกันอาจส่งผลให้เกิดข้อผิดพลาดในการซิงค์ เราจำเป็นต้องตรวจสอบให้แน่ใจว่าทั้ง iPhone และ Mac อยู่ในเขตเวลาเดียวกันเพื่อแก้ไขบน iPhone และ Mac. ของคุณ
iPhone
ขั้นตอนที่ 1: บน iPhone ของคุณ เปิดแอปการตั้งค่าแล้วแตะทั่วไป

ขั้นตอนที่ 2: แตะที่ 'วันที่ & เวลา'

ขั้นตอนที่ 3: เปิดใช้งานการสลับข้าง Set Automatically
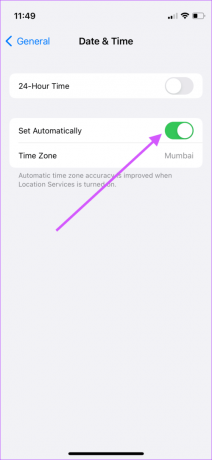
Mac
ขั้นตอนที่ 1: บน Mac ของคุณ ให้ใช้ Apple Menu เพื่อเปิด System Preferences

ขั้นตอนที่ 2: ตอนนี้ คลิกที่ 'วันที่ & เวลา'

ขั้นตอนที่ 3: คลิกที่ไอคอนล็อคและรับรองความถูกต้องด้วยรหัสผ่านของคุณเพื่อเปิด
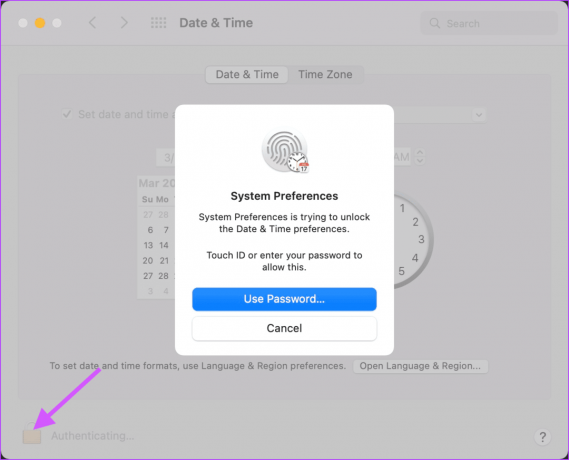
ขั้นตอนที่ 4: เลือกช่องทำเครื่องหมายถัดจาก 'ตั้งวันที่และเวลาโดยอัตโนมัติ'
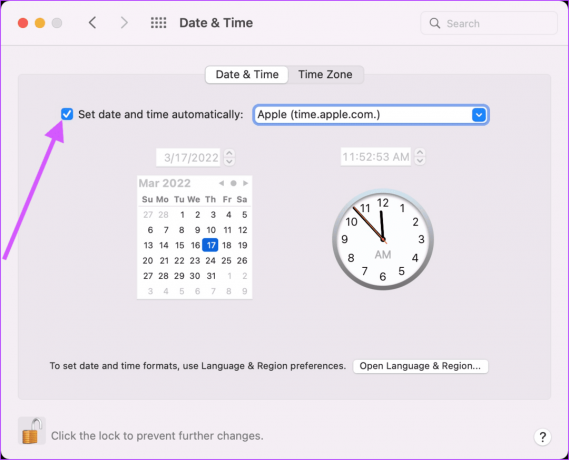
ขั้นตอนที่ 5: เพื่อเป็นมาตรการเพิ่มเติม ให้คลิกที่เขตเวลาและเปิดใช้งาน 'ตั้งค่าเขตเวลาโดยอัตโนมัติโดยใช้ตำแหน่งปัจจุบัน'

5. รีสตาร์ทแอพเตือนความจำ
เมื่อคุณทำการเปลี่ยนแปลงทั้งหมดแล้ว ให้รีสตาร์ทแอพเตือนความจำบนอุปกรณ์ทั้งสองเครื่อง บน Mac ของคุณ ให้ใช้คำสั่งผสมแป้นพิมพ์ CMD+Q เพื่อออกจากแอพ บน iPhone ให้ไปที่โหมดสลับแอพแล้วปัดขึ้นเพื่อปิดแอพเตือนความจำ
6. รีเซ็ตการตั้งค่าเครือข่ายบน iPhone
หากขั้นตอนข้างต้นไม่ได้ผล คุณจะต้องรีเซ็ตการตั้งค่าเครือข่ายบน iPhone เมื่อคุณทำเช่นนี้แล้ว ก็น่าจะแก้ปัญหาการซิงค์กับ iPhone ของคุณได้ คุณจะต้องเชื่อมต่อ Wi-Fi อีกครั้งเนื่องจากการรีเซ็ตการตั้งค่าเครือข่ายจะลบข้อมูลการเข้าสู่ระบบ Wi-Fi
ขั้นตอนที่ 1: เปิดแอปการตั้งค่าแล้วแตะทั่วไป

ขั้นตอนที่ 2: เลื่อนลงและแตะที่ 'โอนหรือรีเซ็ต iPhone'
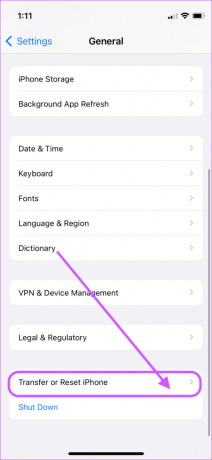
ขั้นตอนที่ 3: แตะที่รีเซ็ต

ขั้นตอนที่ 4: เลือกรีเซ็ตการตั้งค่าเครือข่าย

ขั้นตอนที่ 5: ป้อนรหัสผ่านโทรศัพท์ของคุณเพื่อเริ่มกระบวนการรีเซ็ตเครือข่าย
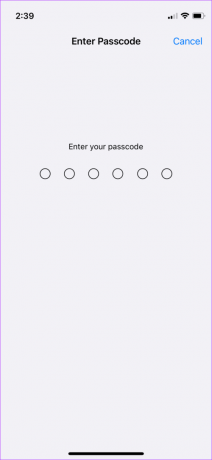
7. รีสตาร์ท iPhone และ Mac ของคุณ
สุดท้าย รีสตาร์ท iPhone และ Mac ของคุณ เพื่อให้การเปลี่ยนแปลงทั้งหมดมีผล
ถึง รีสตาร์ท Mac ของคุณคลิกไปที่ Apple Menu > Restart
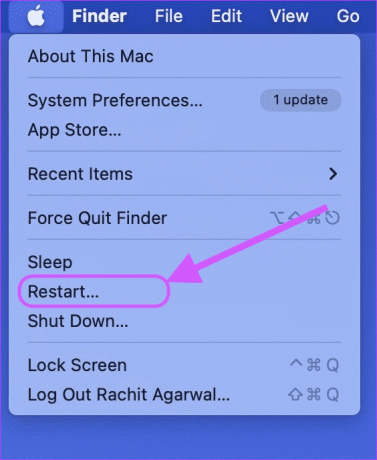
สำหรับผู้ที่ไม่คุ้นเคยกับกระบวนการปิดเครื่องใน iPhone X รุ่นใหม่กว่าและใหม่กว่า ให้กดปุ่มเปิด/ปิดและปุ่มเพิ่มระดับเสียงค้างไว้เพื่อเปิดหน้าจอปิดเครื่อง

จากนั้น เลื่อนไอคอนปุ่มเปิด/ปิดจากซ้ายไปขวาเพื่อปิดเครื่อง

รอสักครู่แล้วกดปุ่มเปิดปิดค้างไว้เพื่อรีสตาร์ทอุปกรณ์
แก้ไขการเตือนไม่ซิงค์ระหว่างปัญหา iPhone และ Mac
หลังจากที่คุณปฏิบัติตามวิธีแก้ไขปัญหาที่กล่าวถึงข้างต้น การช่วยเตือนควรซิงค์ระหว่างอุปกรณ์ต่างๆ โดยไม่มีปัญหา หากสิ่งนี้กลายเป็นปัญหาที่เกิดซ้ำในอุปกรณ์ของคุณ คุณอาจต้องพิจารณา ทางเลือกเตือนความจำเช่น TickTick.
ปรับปรุงล่าสุดเมื่อ 21 มีนาคม 2565
บทความข้างต้นอาจมีลิงค์พันธมิตรที่ช่วยสนับสนุน Guiding Tech อย่างไรก็ตาม ไม่กระทบต่อความถูกต้องด้านบรรณาธิการของเรา เนื้อหายังคงเป็นกลางและเป็นของแท้