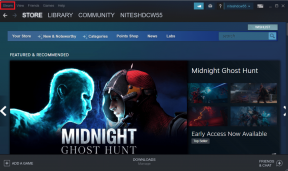8 วิธียอดนิยมในการแก้ไข Sidecar ไม่ทำงานบน iPad และ Mac
เบ็ดเตล็ด / / March 26, 2022
ฟีเจอร์ Sidecar ของ Apple ให้คุณใช้ iPad เป็น จอภาพภายนอกกับ Mac. ของคุณ. มีประโยชน์เมื่อคุณต้องการหน้าจอเสริมแต่ไม่ต้องการวางจอภาพไว้สำหรับสิ่งนั้น อย่างไรก็ตาม ผู้ใช้พบว่าการใช้ Sidecar นั้นน่าหงุดหงิด เนื่องจากมักจะใช้งานไม่ได้ ต่อไปนี้คือ 8 วิธียอดนิยมในการแก้ไข Sidecar ไม่ทำงานบน Mac และ iPad ของคุณ

โปรดจำไว้ว่า Sidecar นั้นแตกต่างจาก การควบคุมสากล. Universal Control ให้คุณใช้ปุ่มเดียว คีย์บอร์ดและเมาส์ เป็นแหล่งอินพุตสำหรับ iPad และ Mac ในขณะเดียวกัน Sidecar จะเปลี่ยน iPad ของคุณให้เป็นจอภาพรองสำหรับ Mac ของคุณ
1. ตรวจสอบความเข้ากันได้ของอุปกรณ์
คุณสมบัติ Sidecar จำกัดเฉพาะ Mac บางรุ่นที่ใช้ macOS Catalina หรือใหม่กว่า และ iPads ต้องใช้อย่างน้อย iPadOS 13 หรือใหม่กว่า ก่อนที่คุณจะเริ่มแก้ไขปัญหา ให้ตรวจสอบว่า Mac และ iPad ของคุณใช้ซอฟต์แวร์ล่าสุดและใช้งานร่วมกันได้หรือไม่ คุณสามารถค้นหารายการอุปกรณ์ที่เข้ากันได้ด้านล่าง
ความเข้ากันได้ของ Mac
- MacBook Pro (รุ่นปี 2016 หรือใหม่กว่า)
- MacBook (2016 และใหม่กว่า)
- MacBook Air (รุ่นปี 2018 หรือใหม่กว่า)
- iMac (รุ่นปี 2017 หรือใหม่กว่า)
- iMac Pro
- Mac mini (รุ่นปี 2018 หรือใหม่กว่า)
- Mac Pro
- Mac Studio
ความเข้ากันได้ของ iPad
- iPad Pro (ทุกรุ่น)
- iPad (รุ่นที่ 6 หรือใหม่กว่า)
- iPad mini (รุ่นที่ 5 หรือใหม่กว่า)
- iPad Air (รุ่นที่ 3 หรือใหม่กว่า)
2. ตรวจสอบ Apple ID ของคุณ
การใช้ Apple ID เดียวกันบน Mac และ iPad เป็นหนึ่งในข้อกำหนดหลักในการใช้คุณสมบัติ Sidecar ดังนั้น iPad และ Mac ของคุณต้องมีบัญชี Apple ID เดียวกัน วิธีตรวจสอบว่าคุณมี ID เดียวกันหรือไม่
Mac
ขั้นตอนที่ 1: บน Mac ของคุณ ให้คลิกที่ Apple Menu และเปิด System Preferences

ขั้นตอนที่ 2: ในหน้าการตั้งค่าระบบ ให้คลิกที่ Apple ID
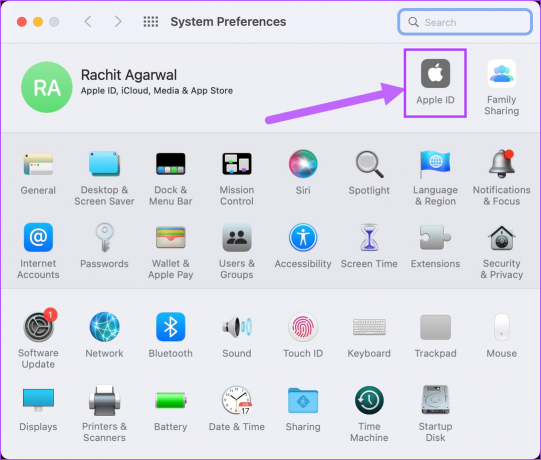
ขั้นตอนที่ 3: จด Apple ID ของคุณ
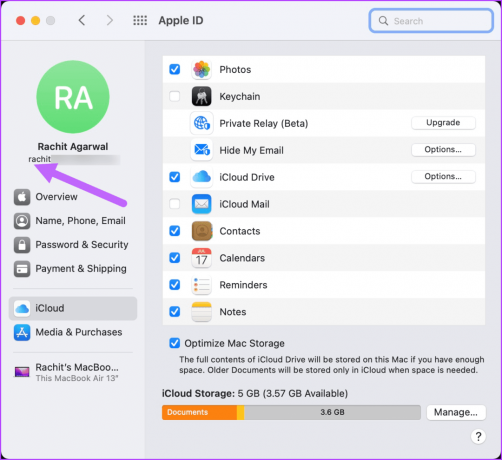
iPad
ขั้นตอนที่ 1: บน iPad เปิดแอปการตั้งค่าแล้วแตะที่ชื่อของคุณ ตรวจสอบให้แน่ใจว่า Apple ID ของคุณตรงกับบน Mac
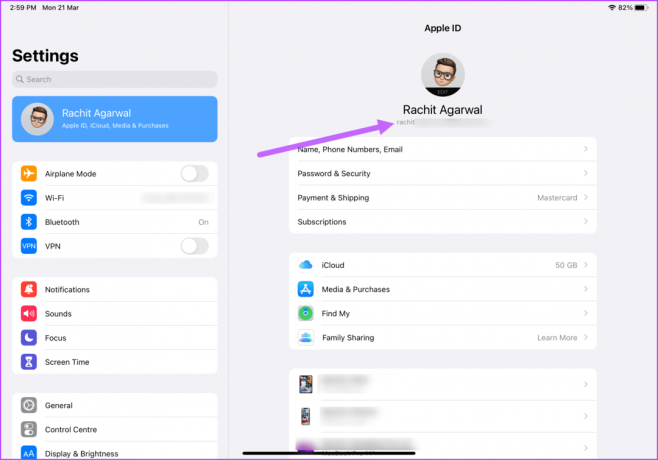
ขั้นตอนที่ 2: หาก Apple ID ต่างกัน ให้ออกจากระบบและลงชื่อเข้าใช้ด้วย Apple ID เดียวกัน
3. เปิดใช้งานการรับรองความถูกต้องด้วยสองปัจจัย
ข้อกำหนดที่สำคัญอีกประการสำหรับ Sidcar คือการตั้งค่าการตรวจสอบสิทธิ์สองปัจจัยสำหรับ Apple ID ของคุณ เพื่อความปลอดภัย คุณจะต้องเปิดใช้งานการตรวจสอบสิทธิ์สองปัจจัยสำหรับ Apple ID ของคุณ
Mac
ขั้นตอนที่ 1: คลิกที่ Apple Menu ที่มุมบนซ้ายและเลือก System Preferences

ขั้นตอนที่ 2: คลิกที่ Apple ID ที่มุมบนขวา
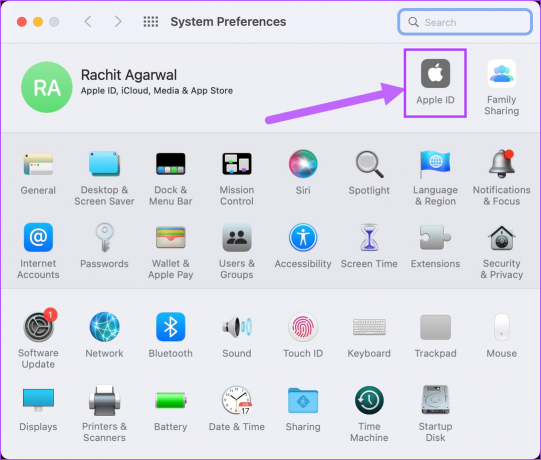
ขั้นตอนที่ 3: เลือก 'รหัสผ่านและความปลอดภัย' และตรวจสอบให้แน่ใจว่าได้เปิดการตรวจสอบสิทธิ์แบบสองปัจจัย หากไม่เป็นเช่นนั้น ให้คลิกที่ปุ่ม Turn On ป้อนหมายเลขโทรศัพท์ของคุณและเปิดใช้งาน

เมื่อคุณเปิดใช้งานการรับรองความถูกต้องด้วยสองปัจจัยบนอุปกรณ์หนึ่ง เครื่องจะซิงค์กับอุปกรณ์ Apple อื่นๆ ของคุณโดยอัตโนมัติ
iPad
ขั้นตอนที่ 1: เพื่อให้แน่ใจว่าเปิดใช้งานการรับรองความถูกต้องด้วยสองปัจจัยบน iPad ของคุณ ให้เปิดแอปการตั้งค่า แตะที่ชื่อของคุณ จากนั้นไปที่ตัวเลือก "รหัสผ่านและความปลอดภัย"
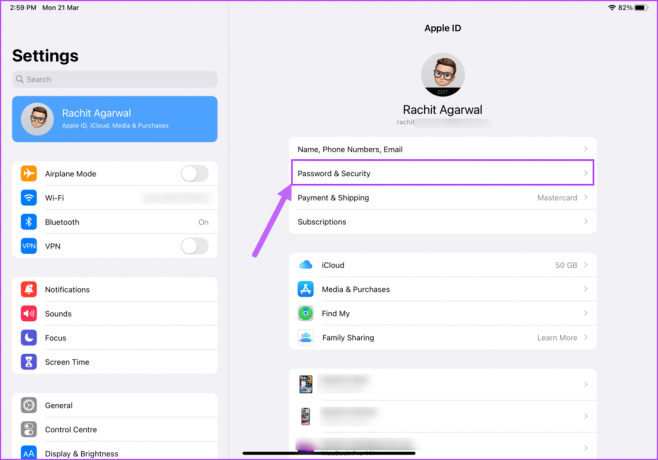
ขั้นตอนที่ 2: คุณควรเห็นว่า 'การตรวจสอบสิทธิ์แบบสองปัจจัย' เปิดอยู่ หากไม่เป็นเช่นนั้น ให้เปิดเครื่องและตั้งค่า
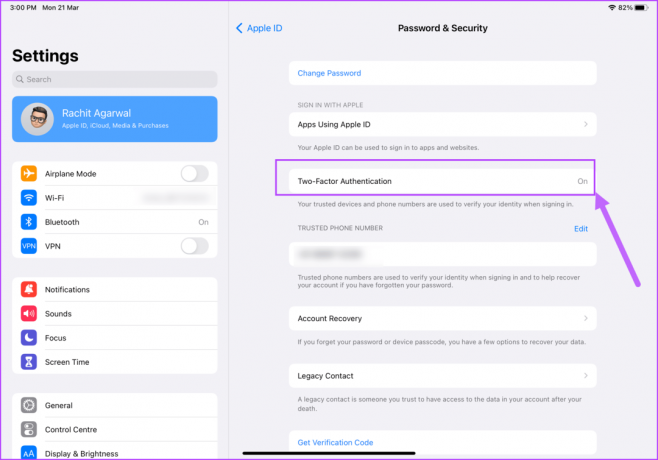
4. อัปเดตซอฟต์แวร์ iPad และ Mac
เนื่องจาก Sidecar ใช้งานได้กับ macOS Catalina หรือใหม่กว่า และ iPadOS 13 หรือใหม่กว่าเท่านั้น คุณจะต้องตรวจสอบว่า Mac และ iPad ของคุณทำงานอย่างน้อยนั้นหรือไม่ ในการตรวจสอบและใช้การอัปเดตซอฟต์แวร์ล่าสุด คุณต้องทำดังนี้
Mac
ขั้นตอนที่ 1: บน Mac ของคุณ ให้คลิกที่เมนู Apple ที่มุมบนซ้ายบนแถบเมนู แล้วเลือก System Preferences

ขั้นตอนที่ 2: ในหน้าต่าง System Preferences ให้คลิกที่ Software Update จากนั้น Mac ของคุณจะเริ่มตรวจหาการอัปเดตที่รอดำเนินการ
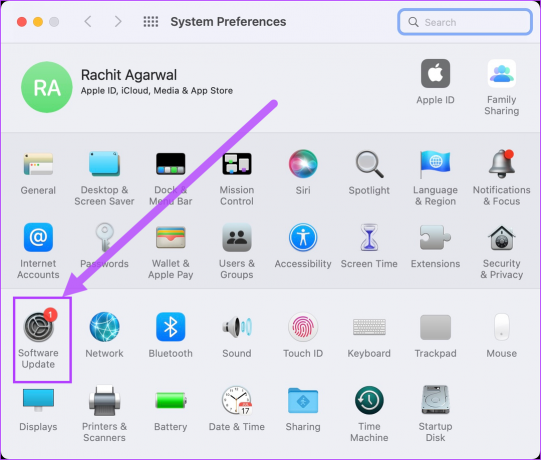
ขั้นตอนที่ 3: หากมีการอัพเดต ให้คลิกที่ปุ่ม Update Now

iPad
ขั้นตอนที่ 1: บน iPad ให้เปิดการตั้งค่าแล้วแตะทั่วไป
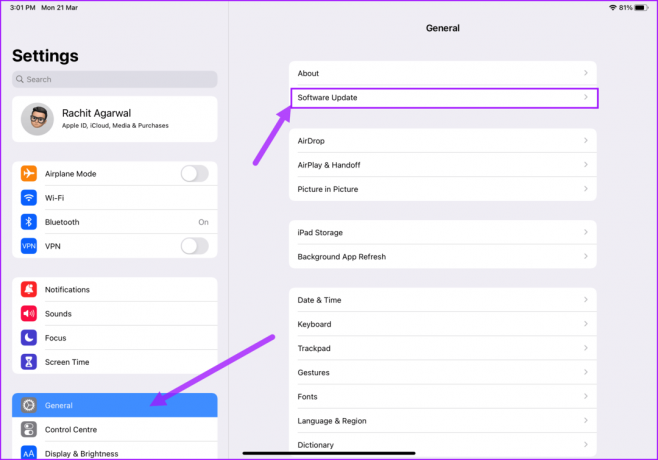
ขั้นตอนที่ 2: แตะที่การตั้งค่าการอัปเดตซอฟต์แวร์และติดตั้งการอัปเดตที่รอดำเนินการ

5. เปิดใช้งานบลูทูธและ Wi-Fi บน Mac และ iPad
คุณต้องเก็บบลูทูธและ Wi-Fi ไว้ทั้งบน Mac และ iPad เพื่อให้ Sidecar ทำงานได้
สำหรับ Mac ให้คลิกที่ปุ่ม Control Center และเปิดใช้งาน Bluetooth และ Wi-Fi
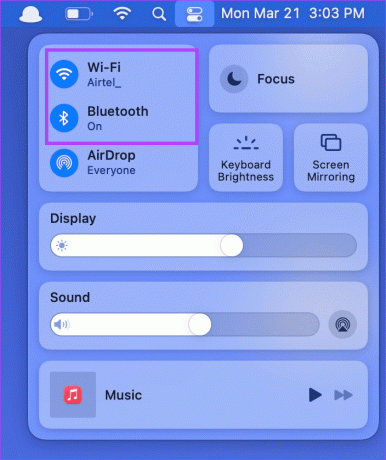
บน iPad ให้ปัดลงจากมุมบนขวาและเปิดใช้งาน Bluetooth และ Wi-Fi จากเมนูศูนย์ควบคุม

ขั้นตอนที่ 3: คุณควรตรวจสอบให้แน่ใจด้วยว่าอุปกรณ์ทั้งสองเชื่อมต่อกับเครือข่าย Wi-Fi เดียวกัน
6. เปิดใช้งานแฮนด์ออฟบน Mac และ iPad
Sidecar ใช้คุณสมบัติ Handoff ในตัวบนอุปกรณ์ Apple ดังนั้นคุณต้องเปิดใช้งานสิ่งนี้บน Mac และ iPhone ของคุณ
Mac
ขั้นตอนที่ 1: คลิกเมนู Apple ที่มุมซ้ายบนของแถบเมนู แล้วเลือก System Preferences จากเมนูแบบเลื่อนลง

ขั้นตอนที่ 2: ในหน้าต่าง System Preferences ให้คลิกที่ General

ขั้นตอนที่ 3: ที่ด้านล่างของส่วนทั่วไป ให้เปิดใช้งานตัวเลือก "อนุญาต Handoff ระหว่าง Mac เครื่องนี้และอุปกรณ์ iCloud ของคุณ"

iPad
ขั้นตอนที่ 1: บน iPad ของคุณ ให้เปิดแอปการตั้งค่า แตะทั่วไป แตะที่ตัวเลือก 'ออกอากาศและแฮนด์ออฟ'
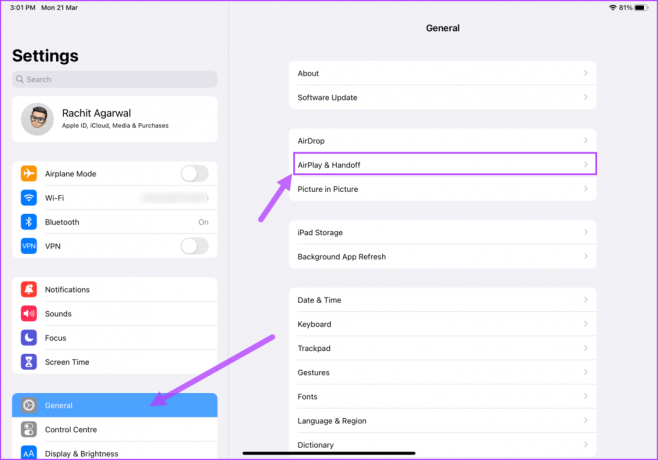
ขั้นตอนที่ 2: เปิดใช้งานการสลับข้าง Handoff

7. รีเซ็ตการตั้งค่าความน่าเชื่อถือ
เมื่อคุณเชื่อมต่อ iPad กับ Mac เป็นครั้งแรก เครื่องจะขอให้คุณเชื่อถืออุปกรณ์ หากคุณกำลังพยายามใช้ Sidecar โดยใช้การเชื่อมต่อแบบมีสาย คุณควรลองรีเซ็ตการตั้งค่าความเชื่อถือบน iPad ของคุณ
ขั้นตอนที่ 1: เปิดแอปการตั้งค่าบน iPad ของคุณแล้วแตะทั่วไปจากคอลัมน์ด้านซ้าย เลื่อนลงในบานหน้าต่างด้านขวาเพื่อแตะที่ตัวเลือก 'โอนหรือรีเซ็ต iPad'
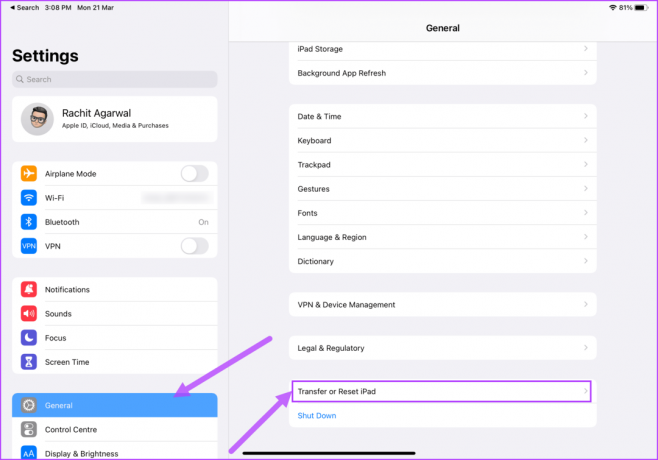
ขั้นตอนที่ 2: บนหน้าจอถ่ายโอนหรือรีเซ็ต iPad ให้แตะที่ปุ่มรีเซ็ต
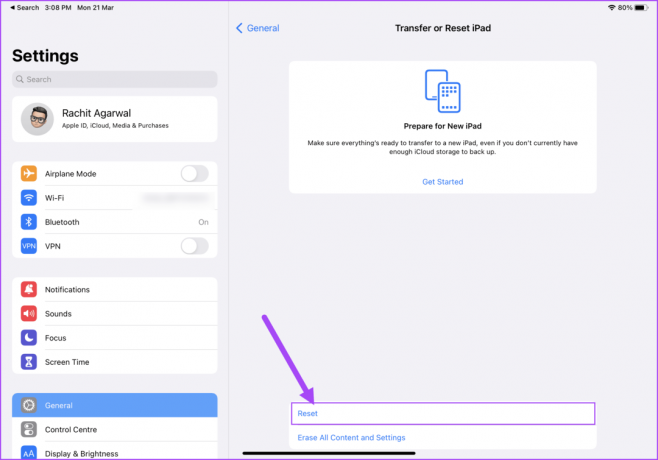
ขั้นตอนที่ 3: ในเมนูป๊อปอัป ให้เลือกการตั้งค่า "ตำแหน่งที่พักและความเป็นส่วนตัว" และยืนยันโดยใช้รหัสผ่าน iPad ของคุณ
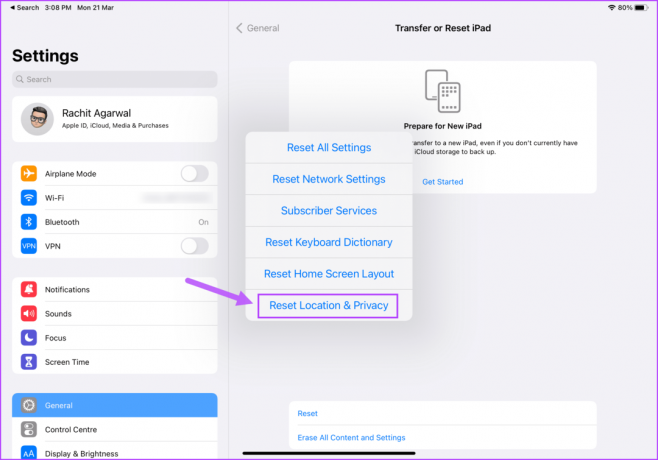
ครั้งต่อไปที่คุณเชื่อมต่อ iPad กับ Mac ระบบจะขอให้คุณเชื่อถือ Mac อีกครั้ง
8. รีสตาร์ท iPad และ Mac
บางครั้ง คุณต้องรีสตาร์ทอุปกรณ์ Apple เพื่อให้การเปลี่ยนแปลงมีผล ดังนั้น ให้รีสตาร์ท Mac และ iPad ของคุณ แล้วลองใช้ Sidecar อีกครั้ง
Mac
ขั้นตอนที่ 1: คลิกที่ Apple Menu ที่มุมบนซ้าย และคลิกที่ตัวเลือก Restart จากเมนู

iPad
ขั้นตอนที่ 1: หากคุณกำลังใช้ iPad รุ่นใหม่กว่าและไม่ทราบวิธีปิดเครื่อง ให้กดปุ่มเปิด/ปิดและปุ่มเพิ่มระดับเสียงค้างไว้เพื่อเรียกเมนูเปิด/ปิด

ขั้นตอนที่ 2: เลื่อนปุ่มเปิดปิดบนหน้าจอเพื่อปิด iPad ของคุณ

ขั้นตอนที่ 3: รอสักครู่แล้วกดปุ่มเปิดปิดค้างไว้เพื่อรีสตาร์ทอุปกรณ์
ใช้ iPad เป็น Sidecar กับ Mac ของคุณ
หลังจากทำตามวิธีแก้ไขที่กล่าวข้างต้นแล้ว Sidecar จะช่วยคุณได้ แม้ว่าคุณสามารถใช้ Sidecar ในโหมดใช้สายและไร้สายได้ แต่คุณควรใช้โหมดต่อสายเพื่อความน่าเชื่อถือและประสิทธิภาพที่ดีขึ้น ขั้นตอนใดข้างต้นช่วยคุณแก้ปัญหา Sidecar ไม่ทำงานบน iPad และ Mac ปัญหา แจ้งให้เราทราบในความคิดเห็นด้านล่าง
ปรับปรุงล่าสุดเมื่อ 22 มีนาคม 2022
บทความข้างต้นอาจมีลิงค์พันธมิตรที่ช่วยสนับสนุน Guiding Tech อย่างไรก็ตาม ไม่กระทบต่อความถูกต้องด้านบรรณาธิการของเรา เนื้อหายังคงเป็นกลางและเป็นของแท้